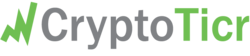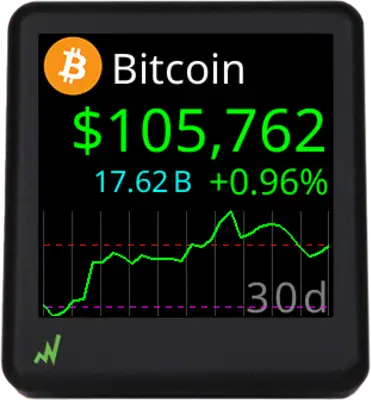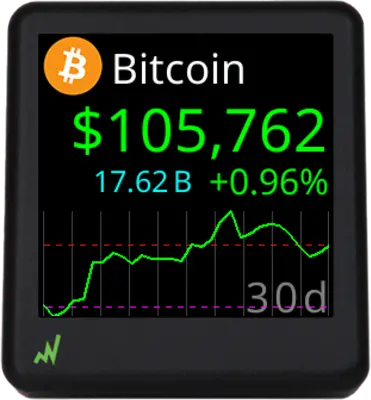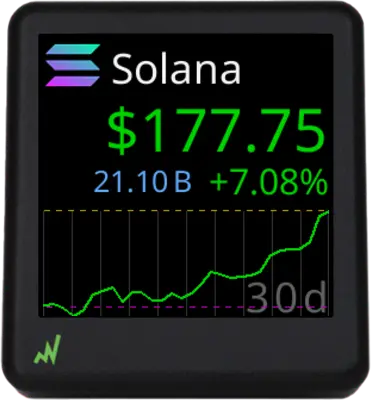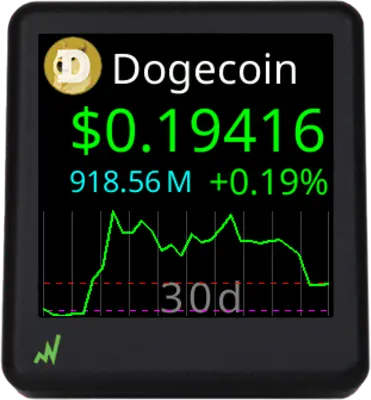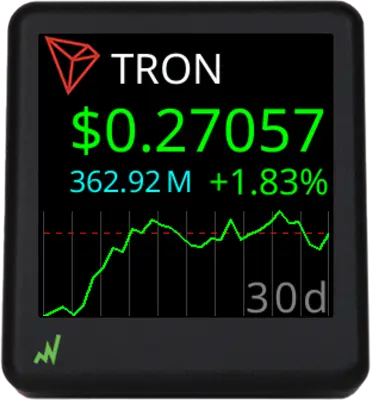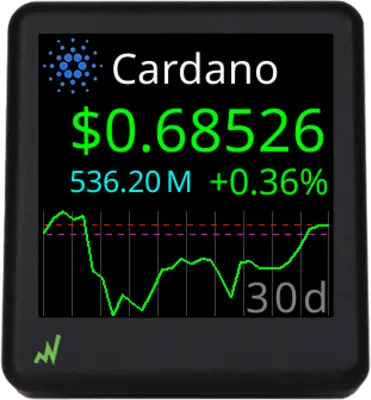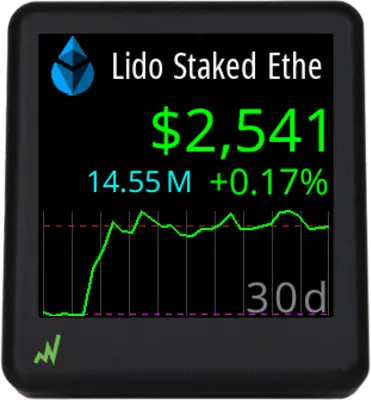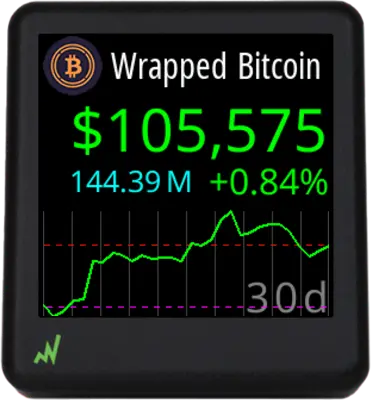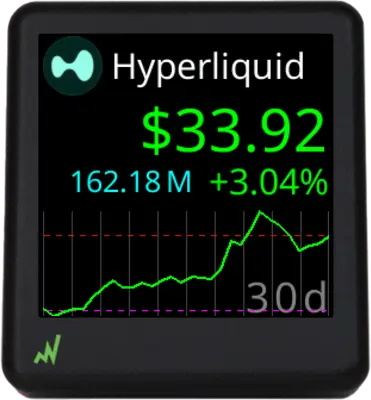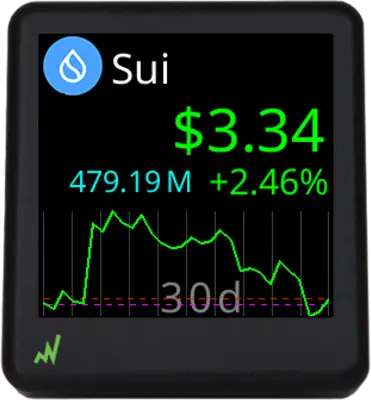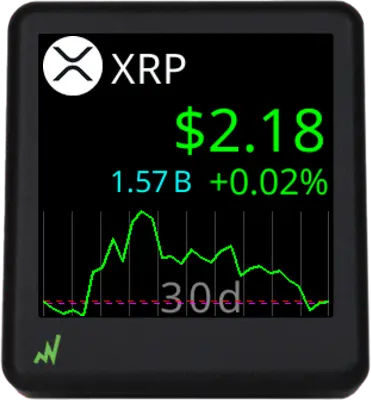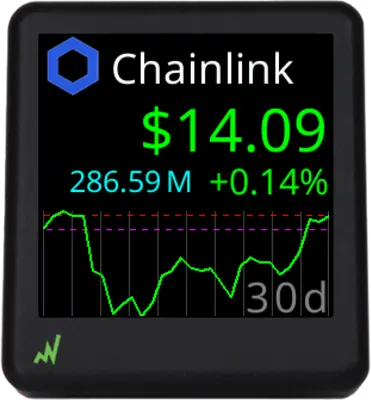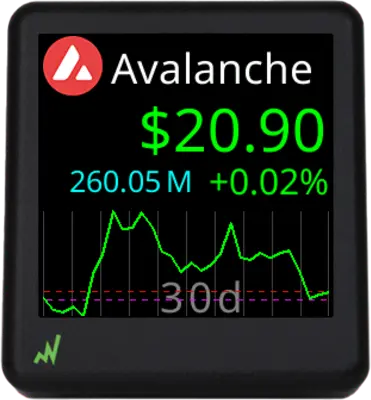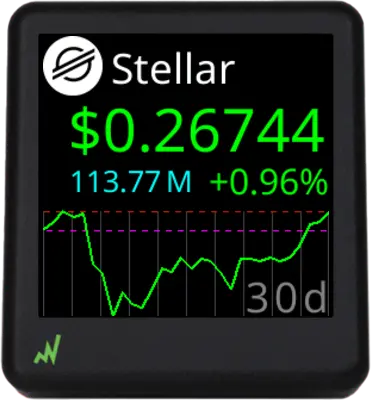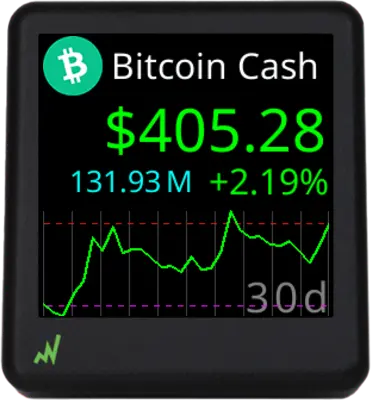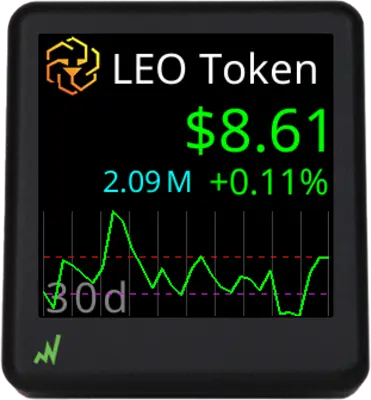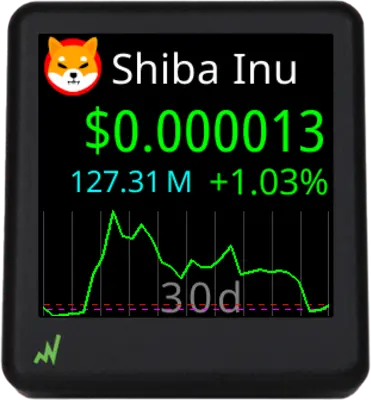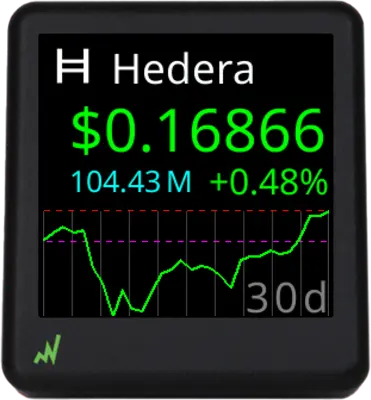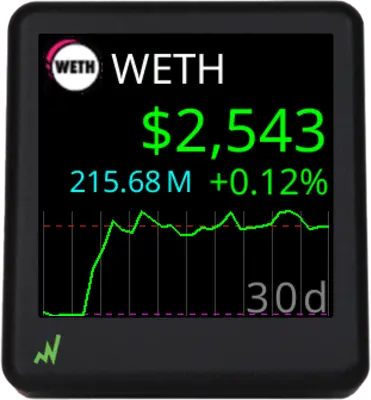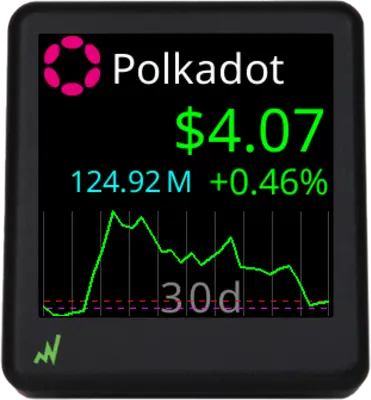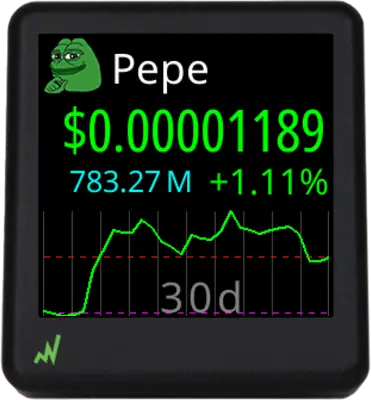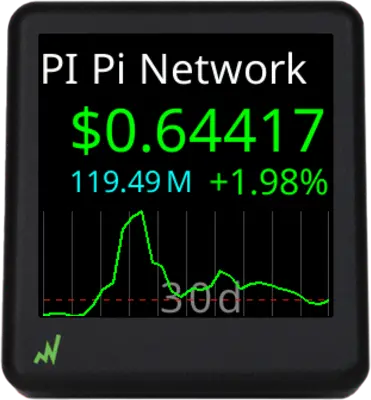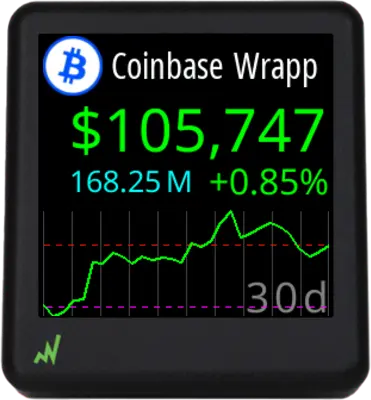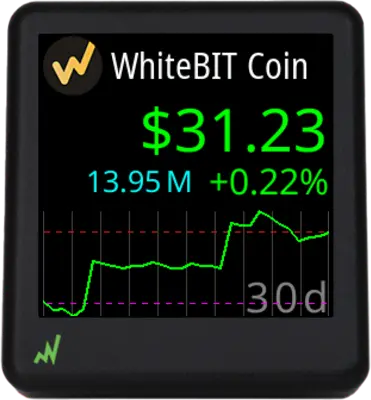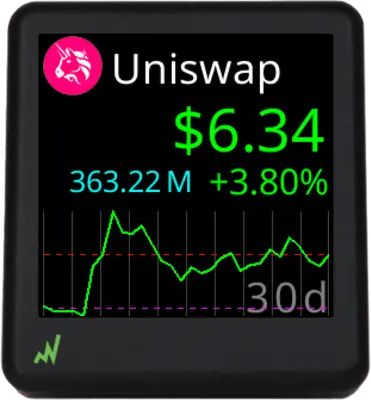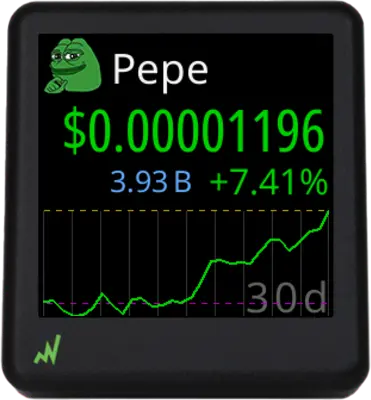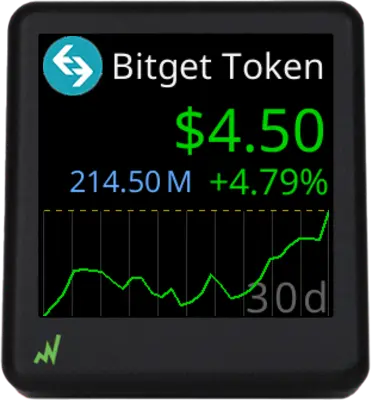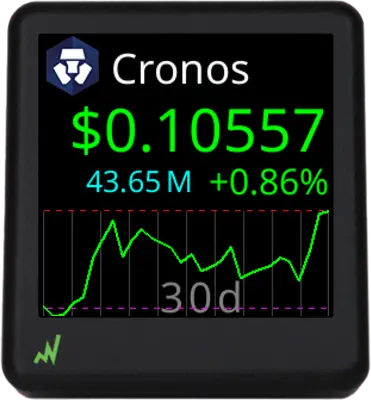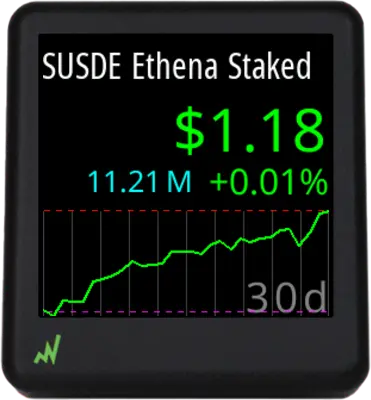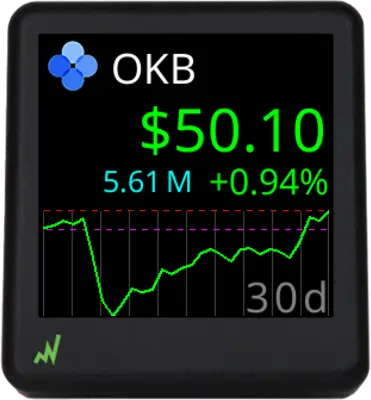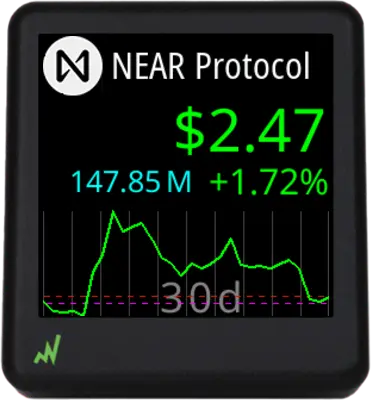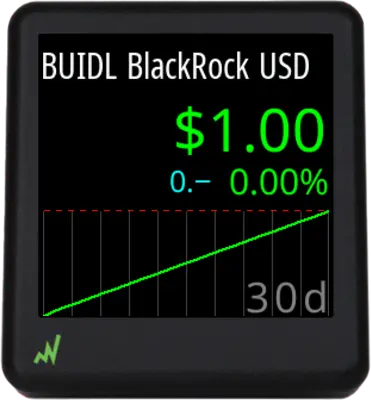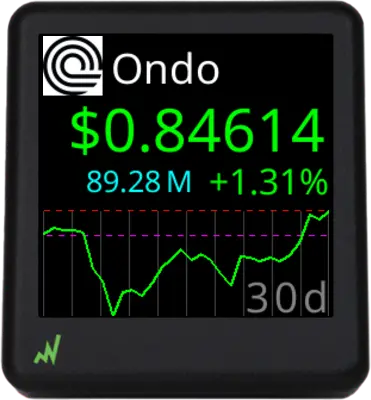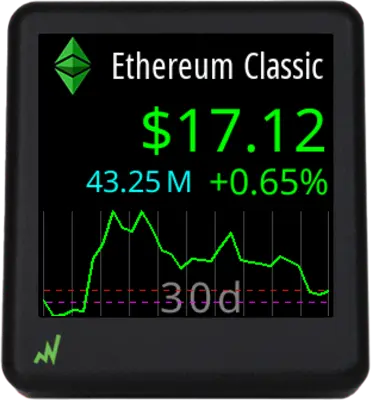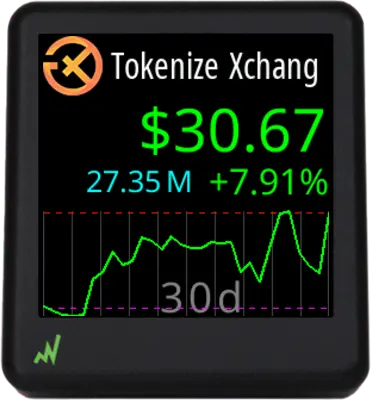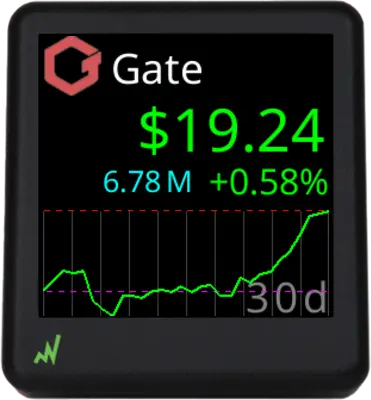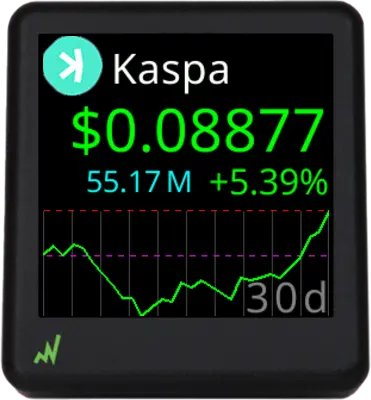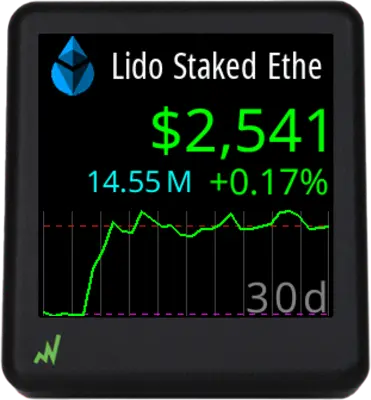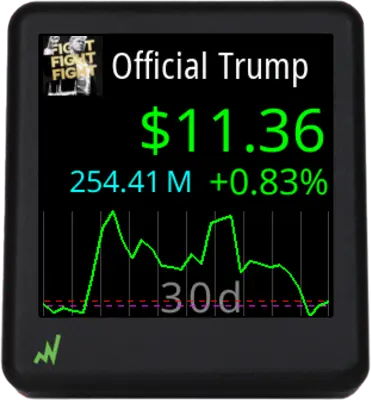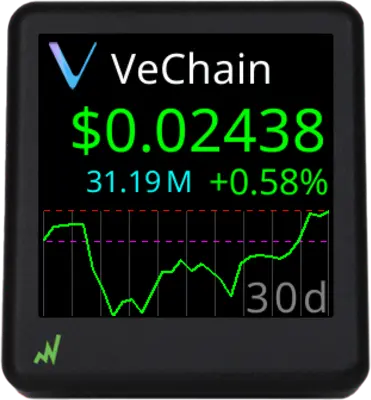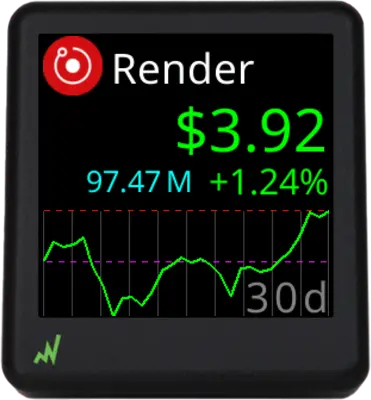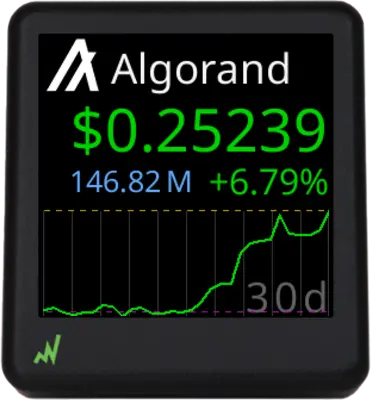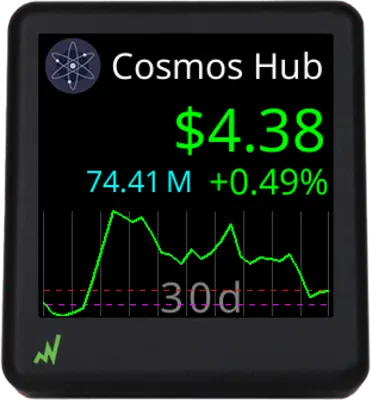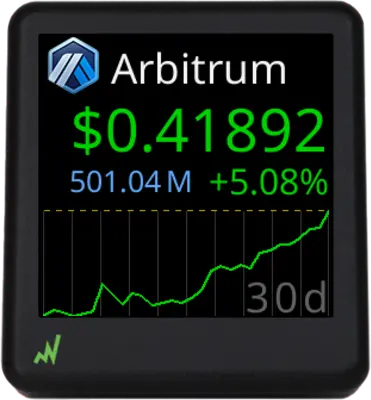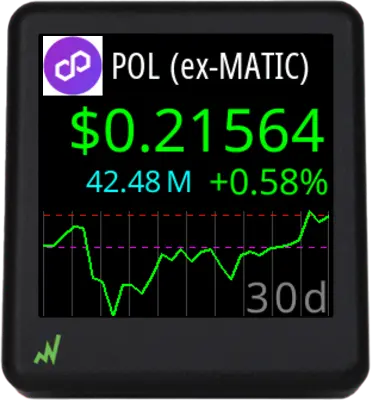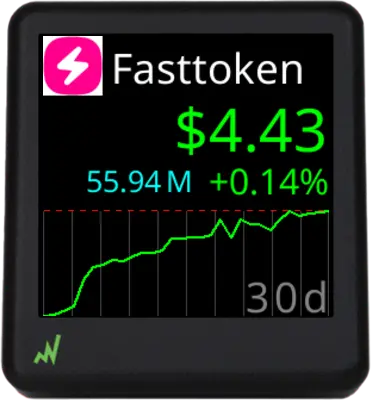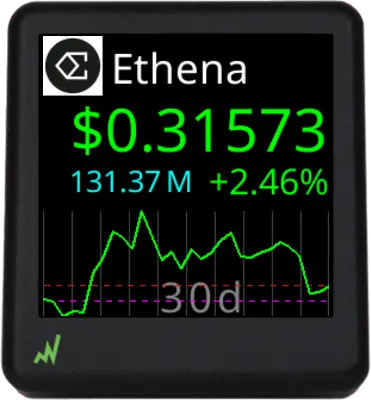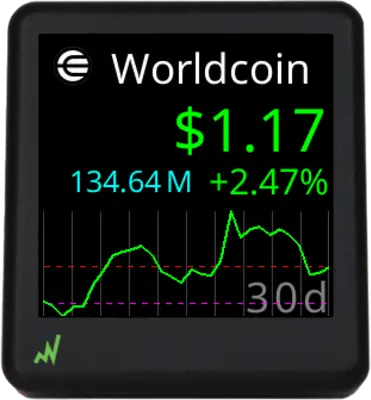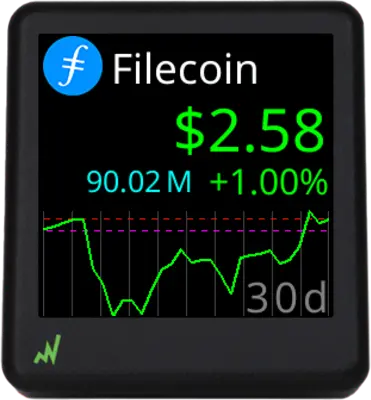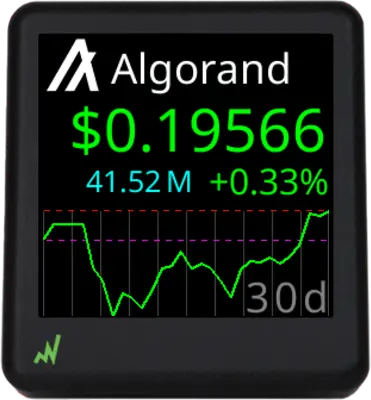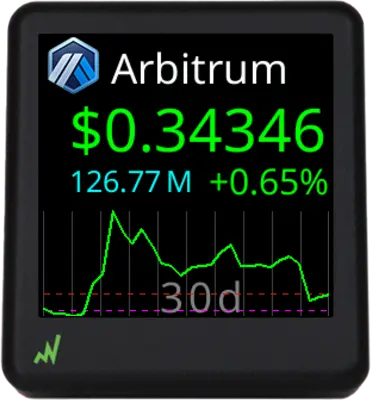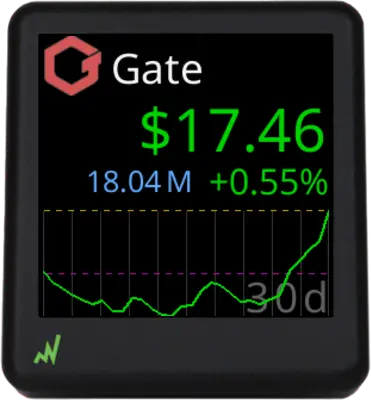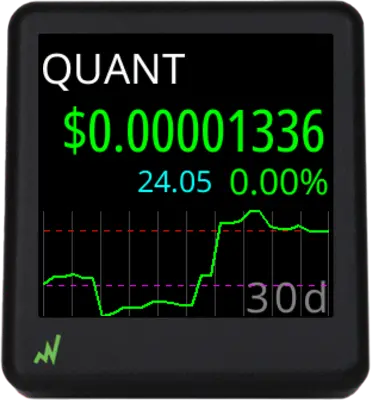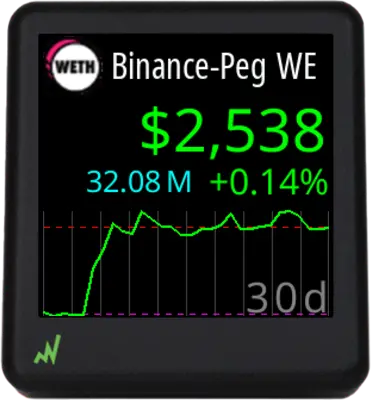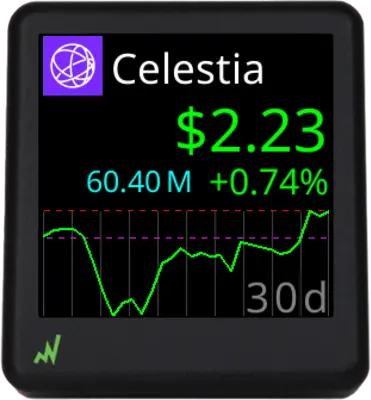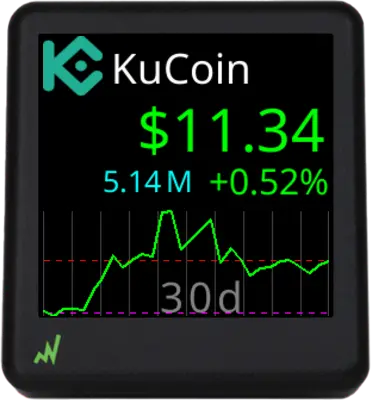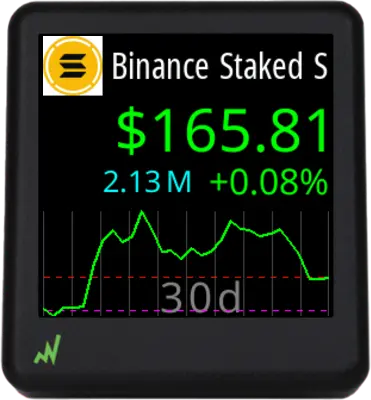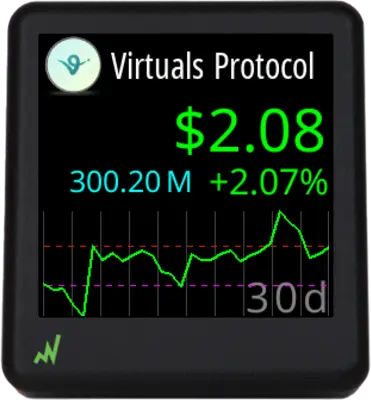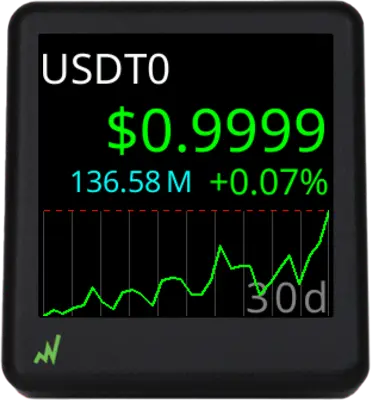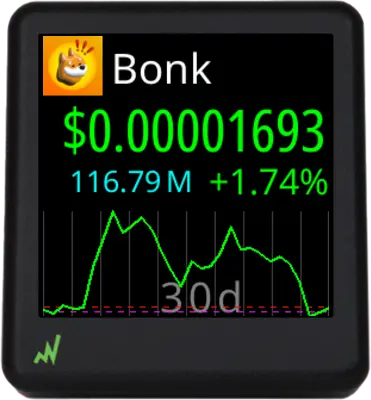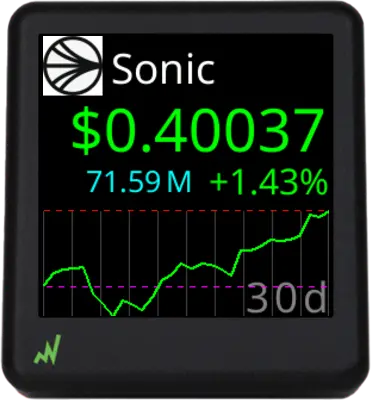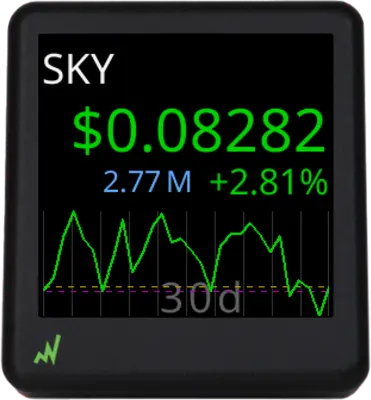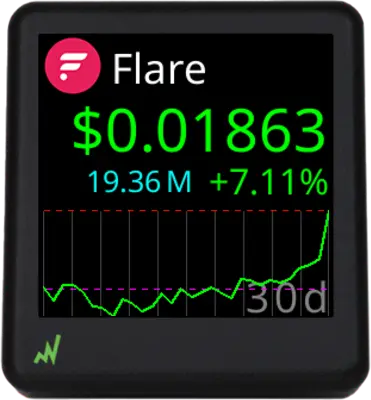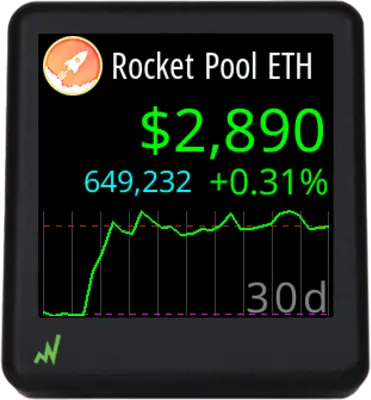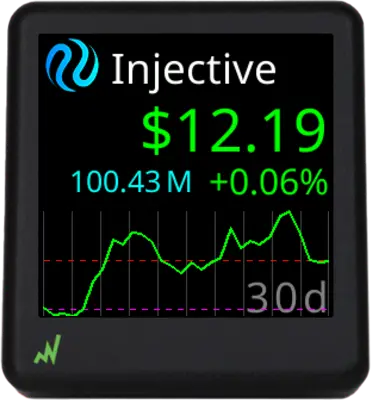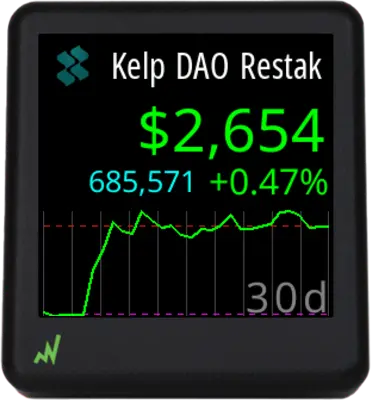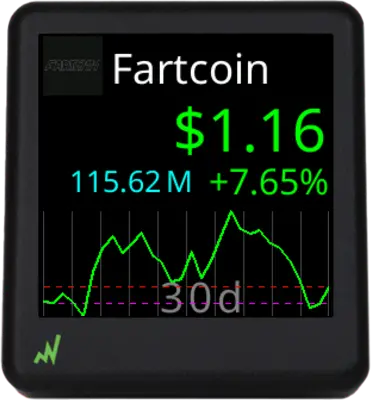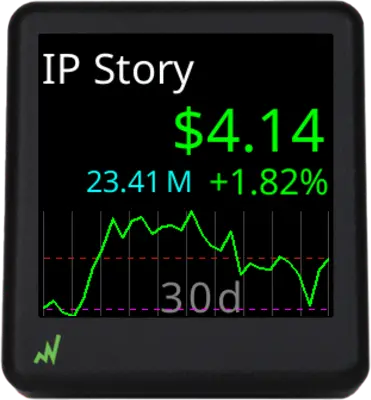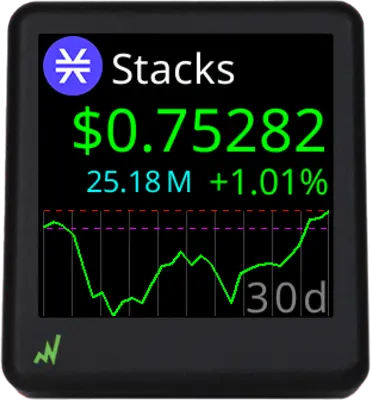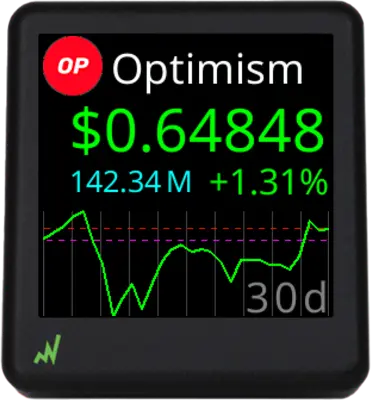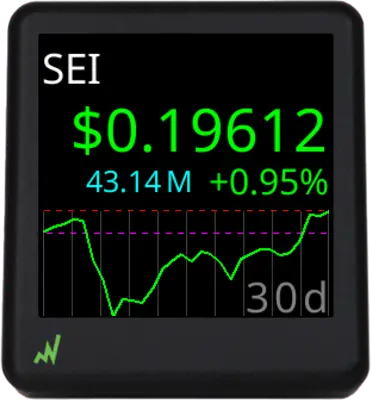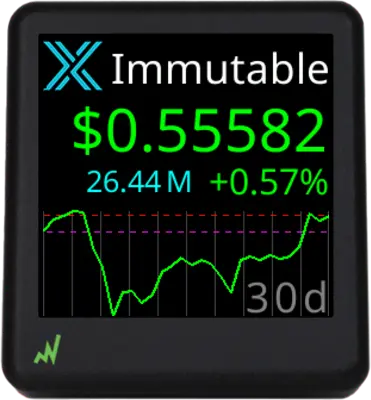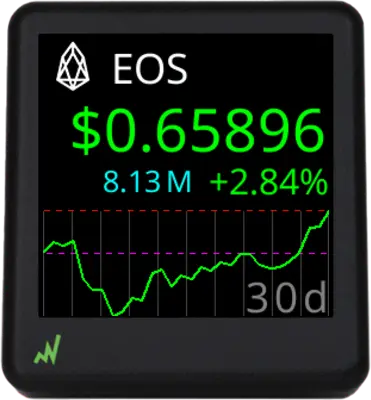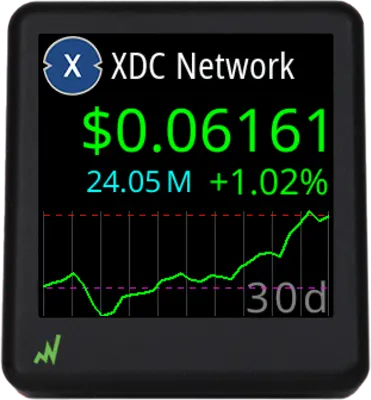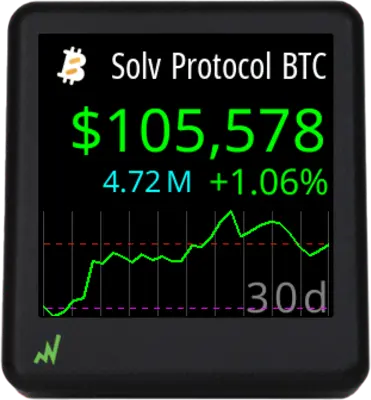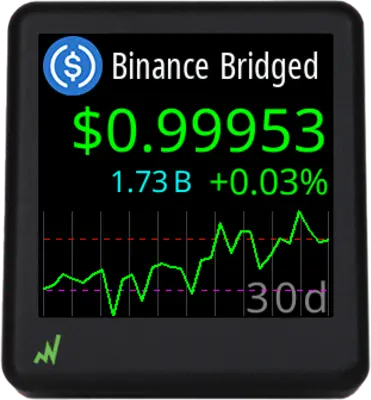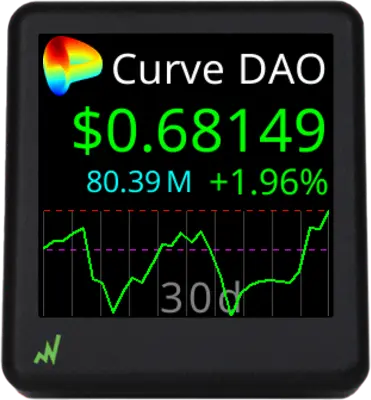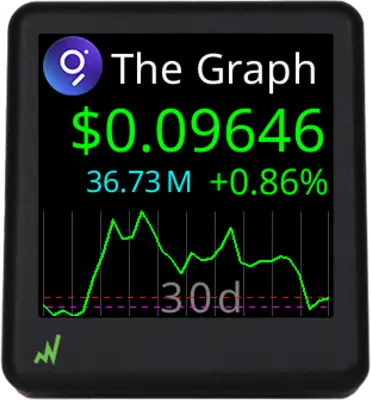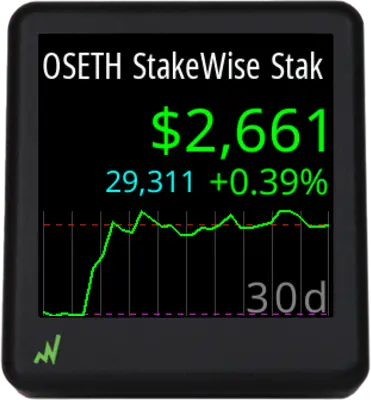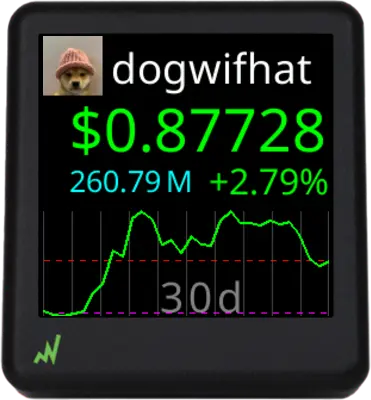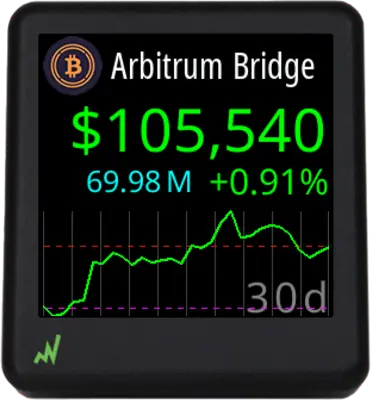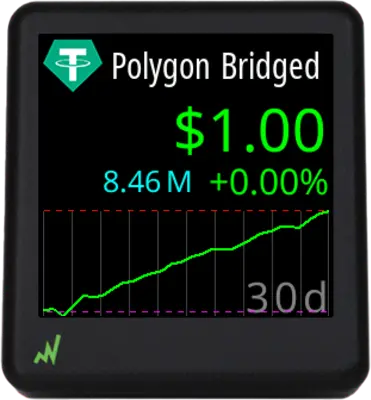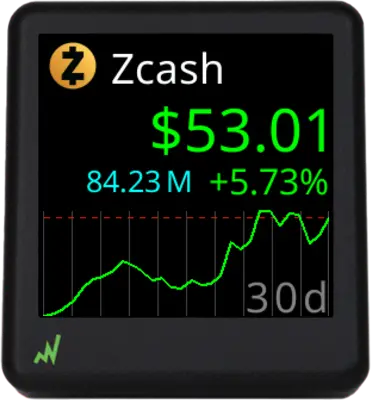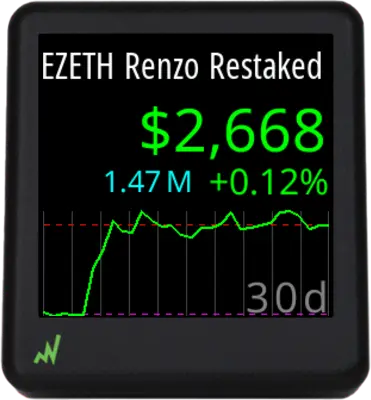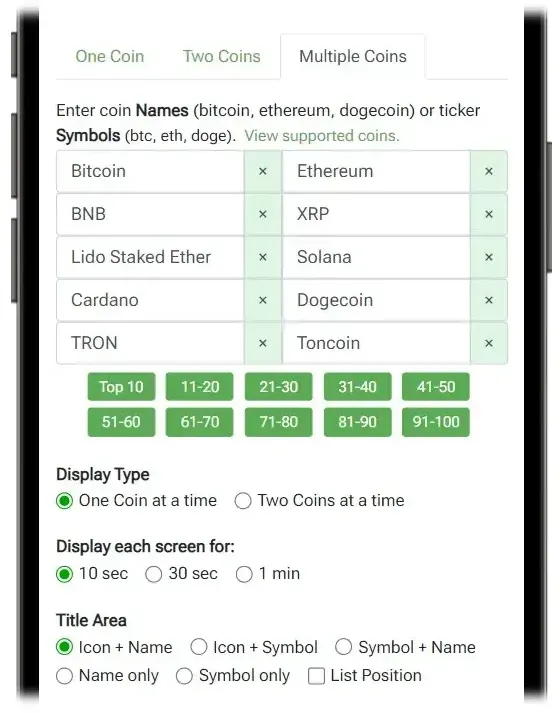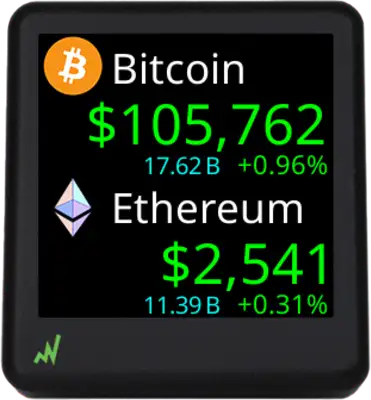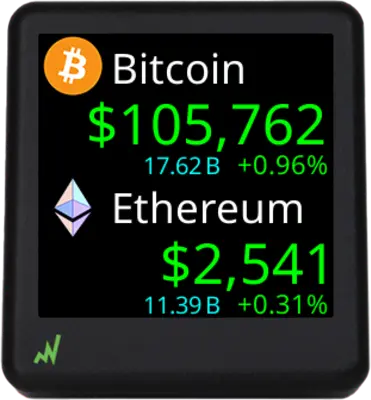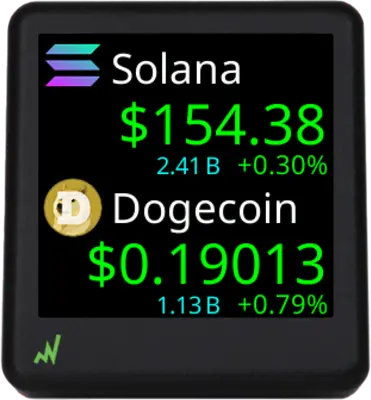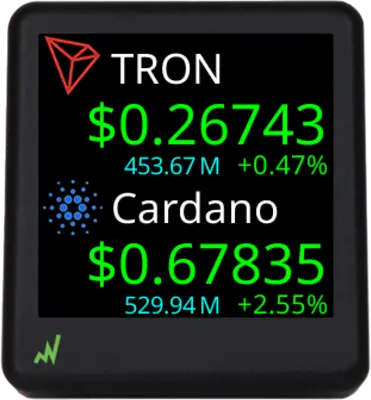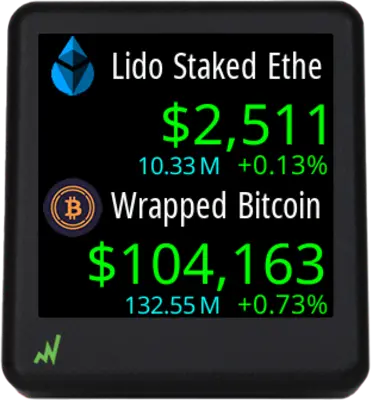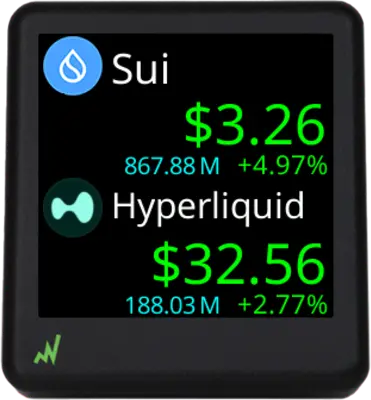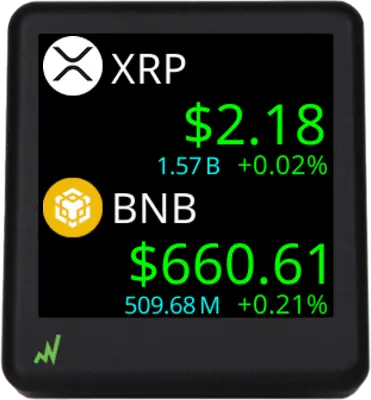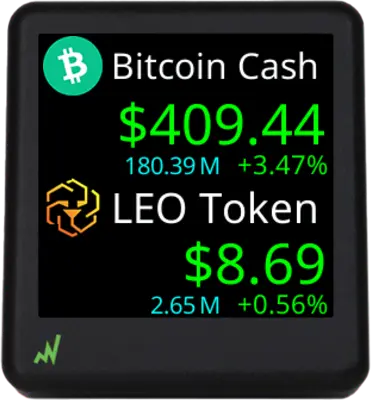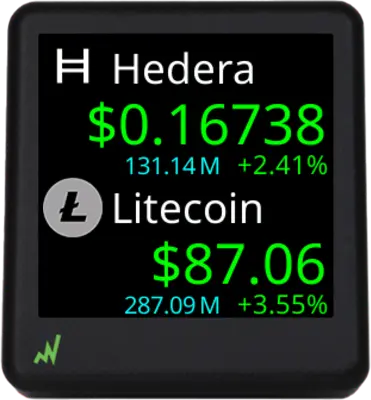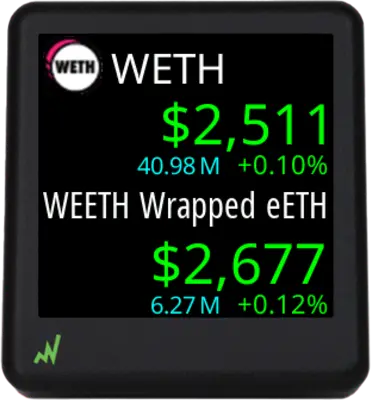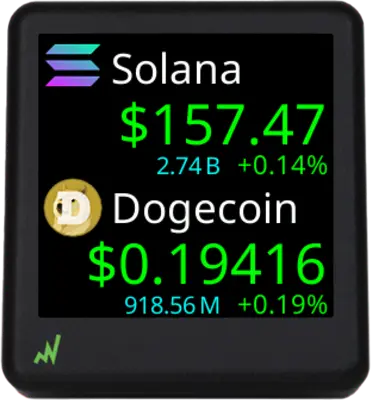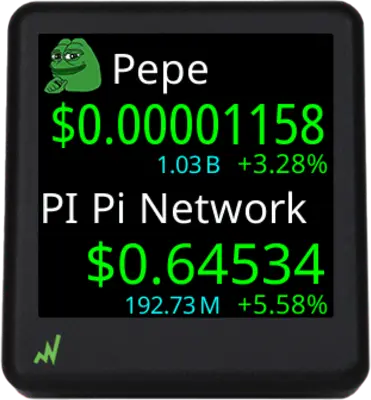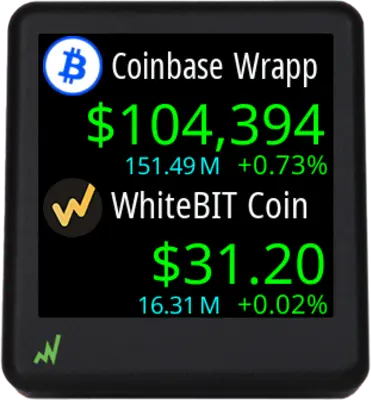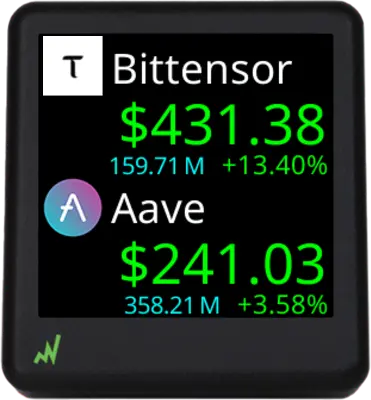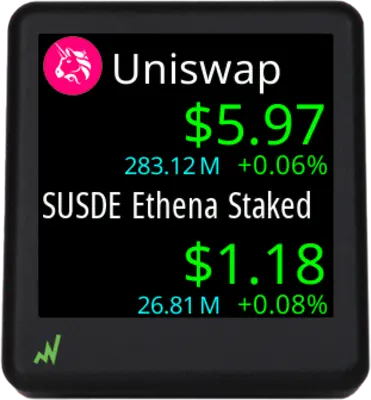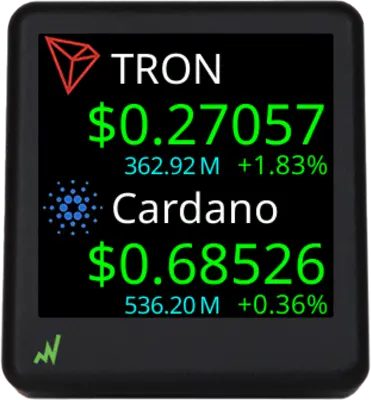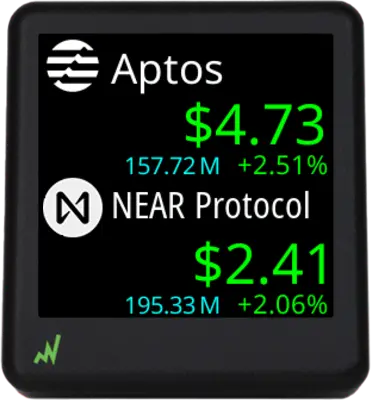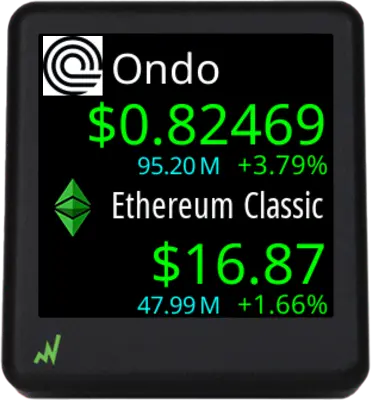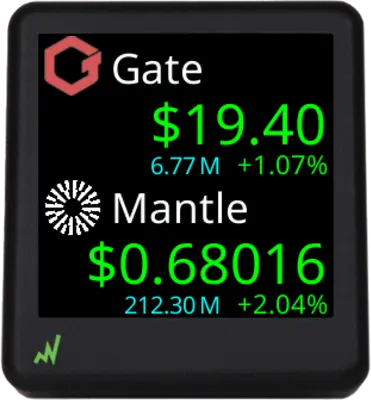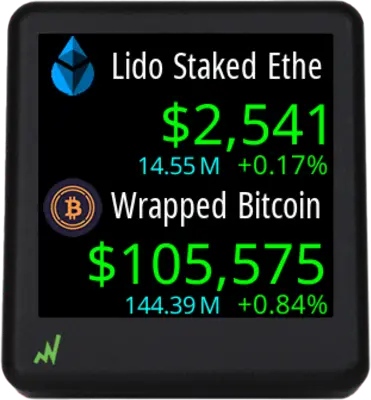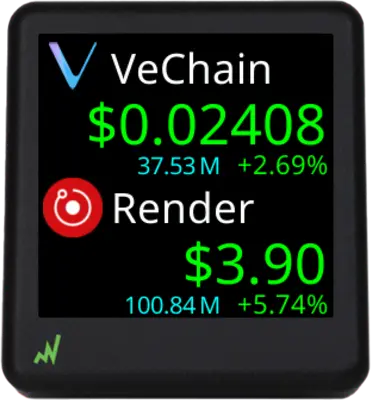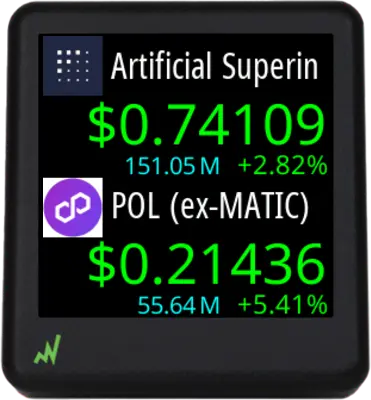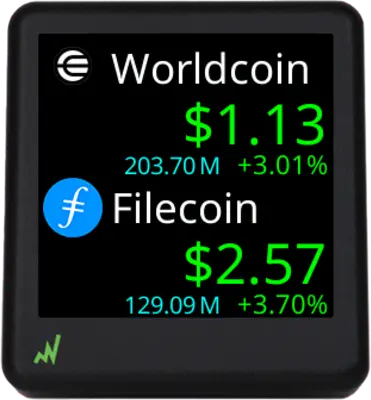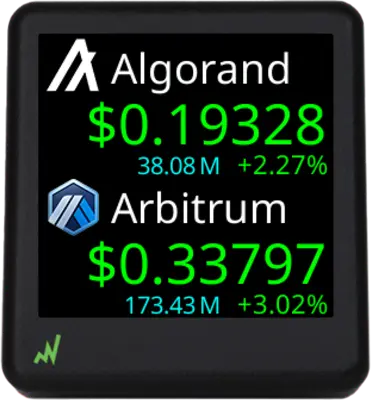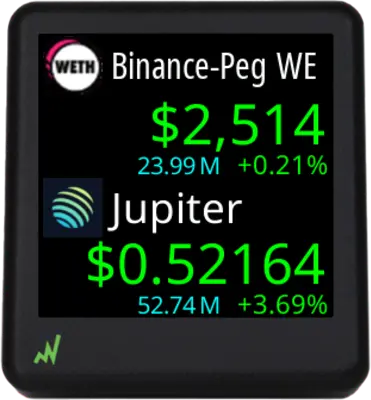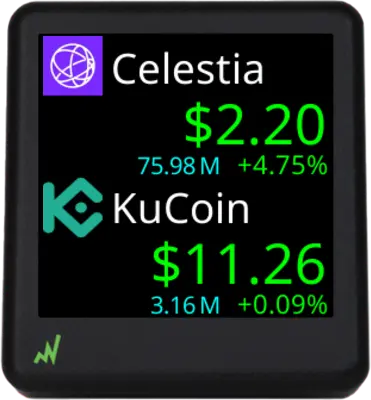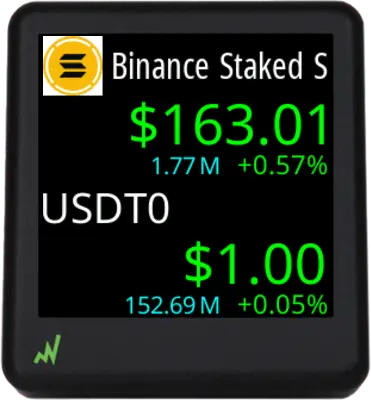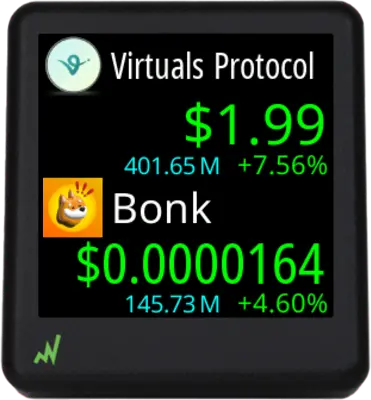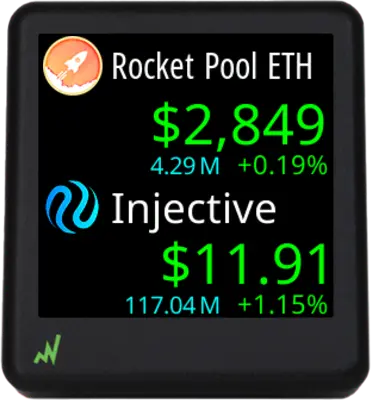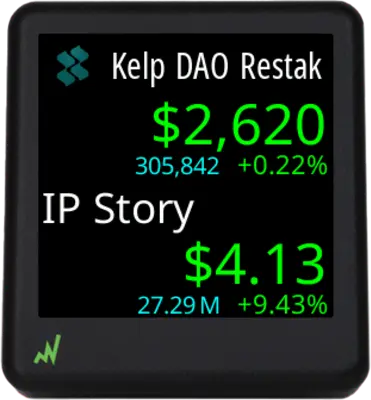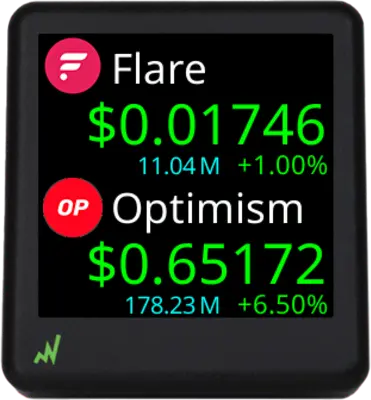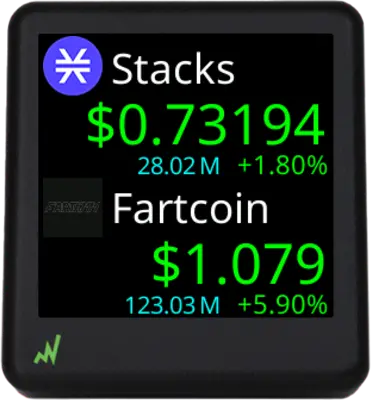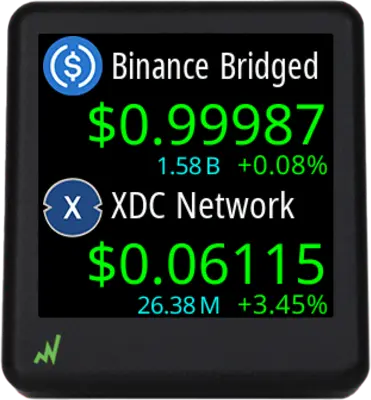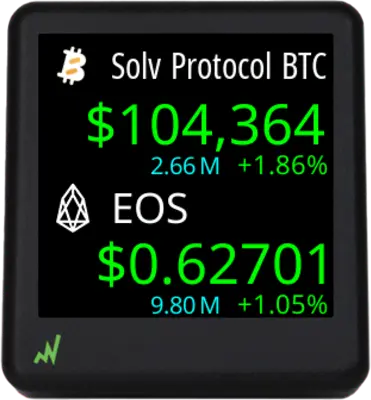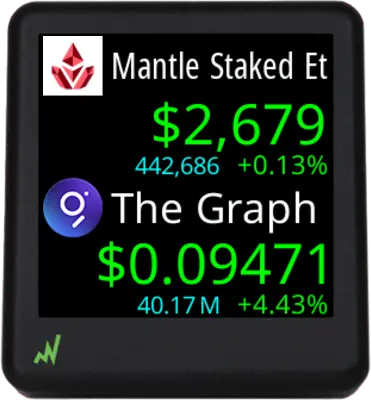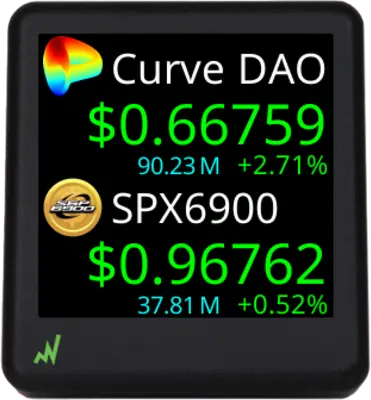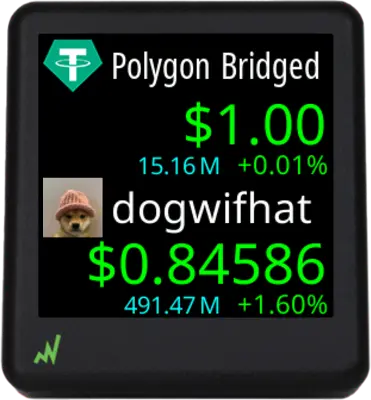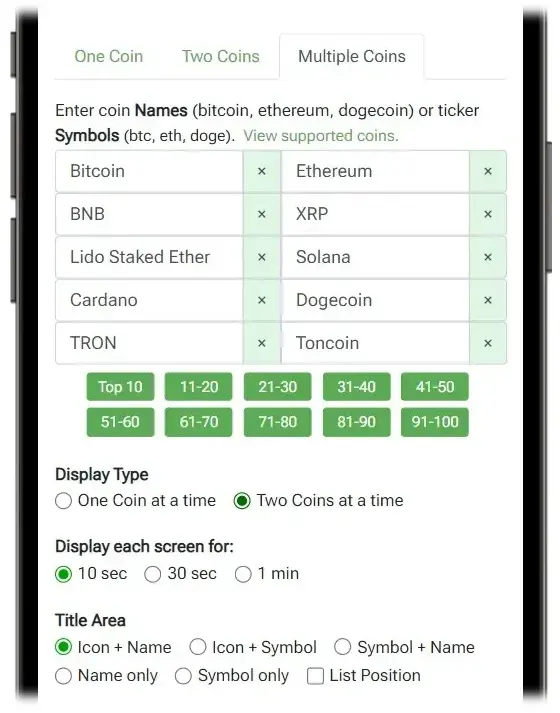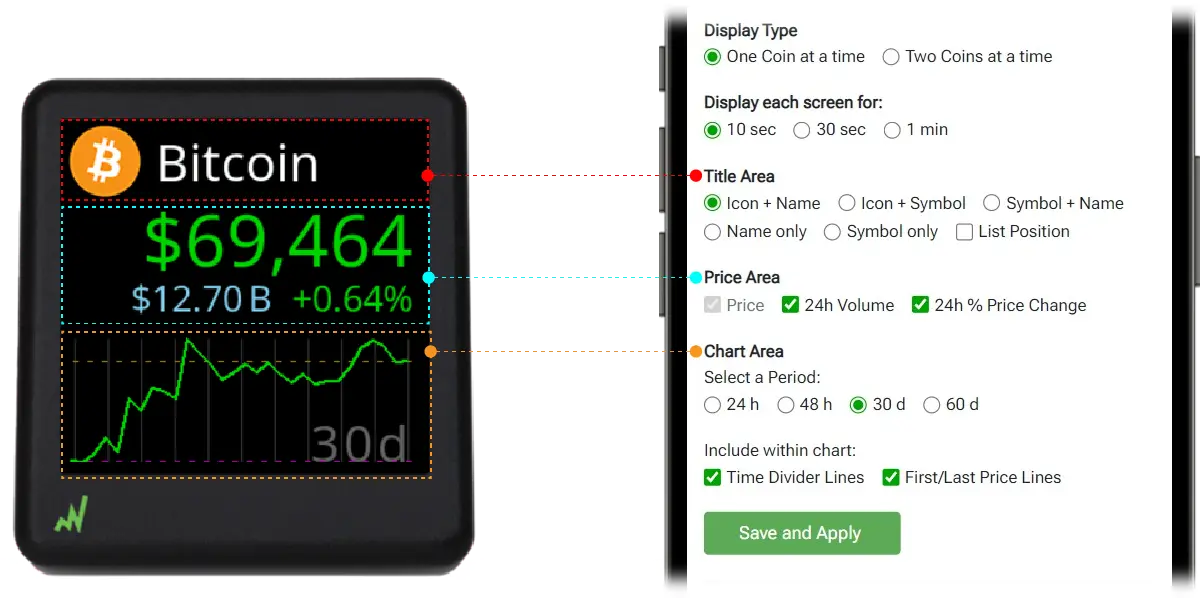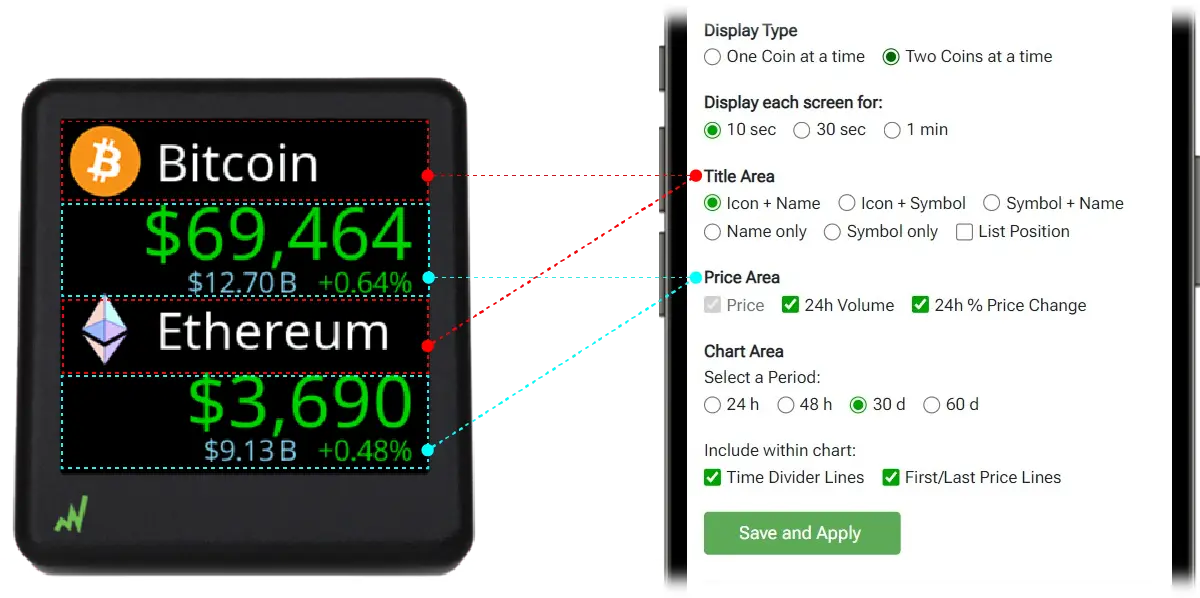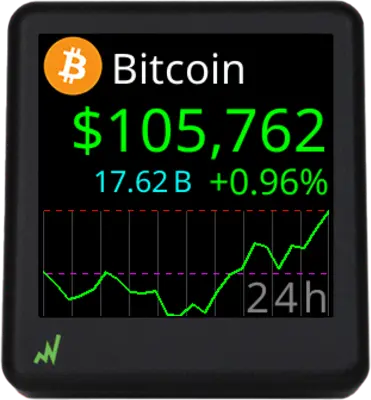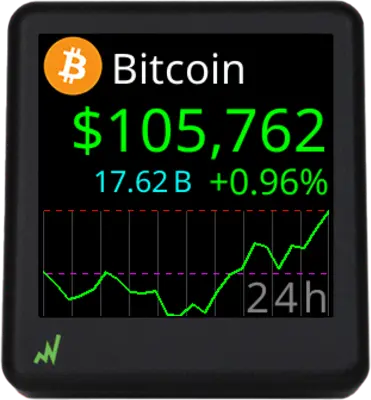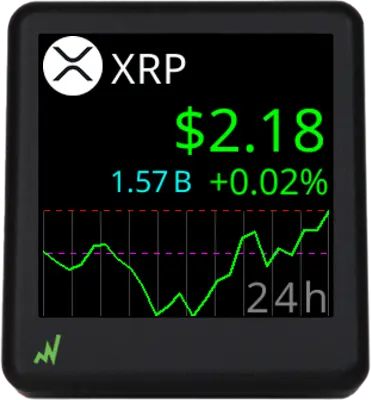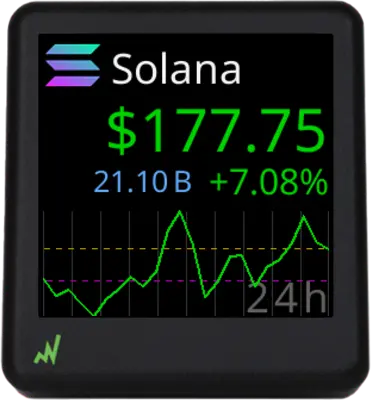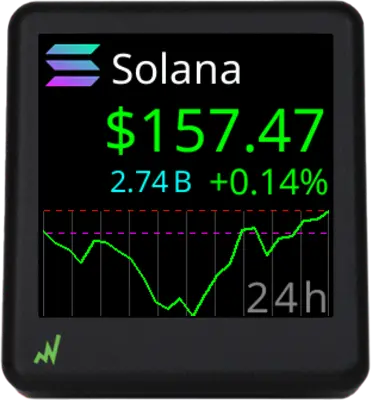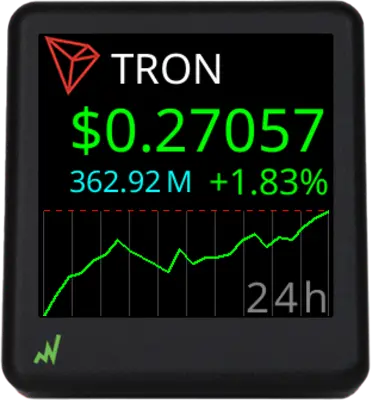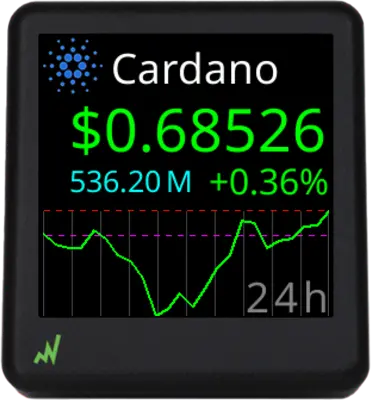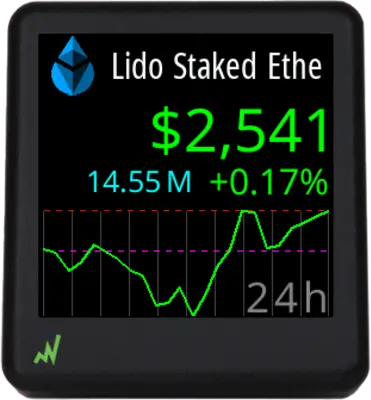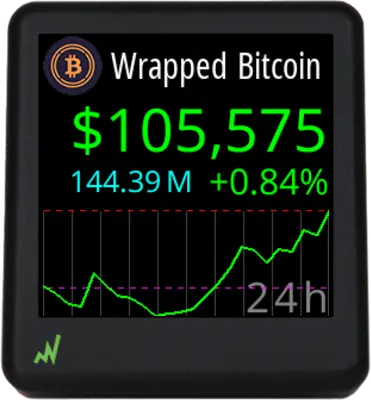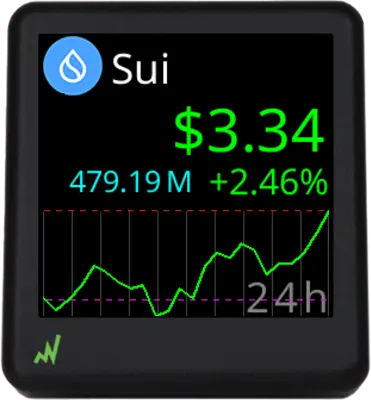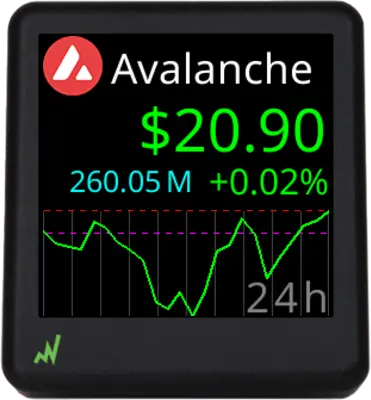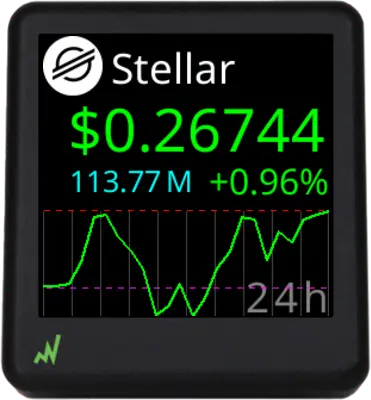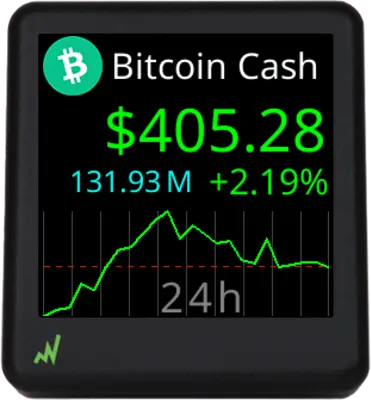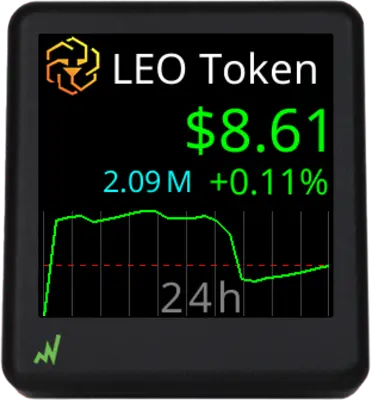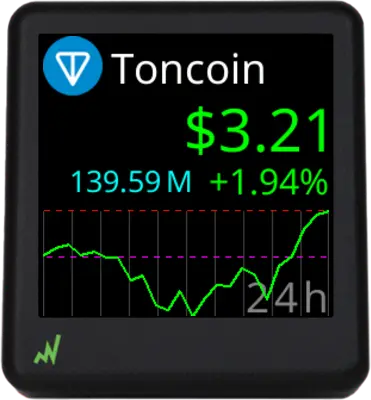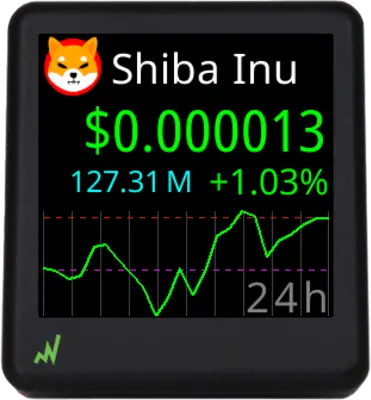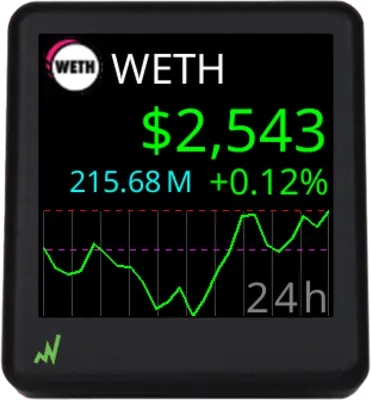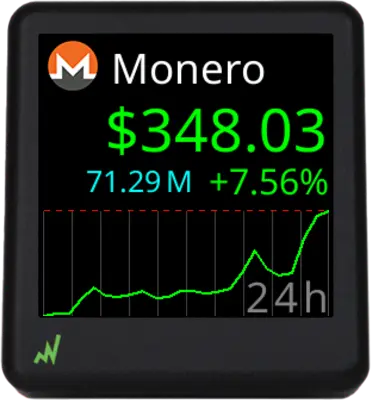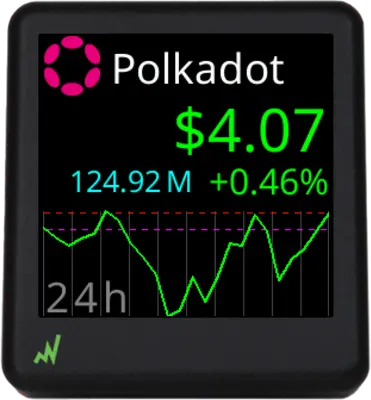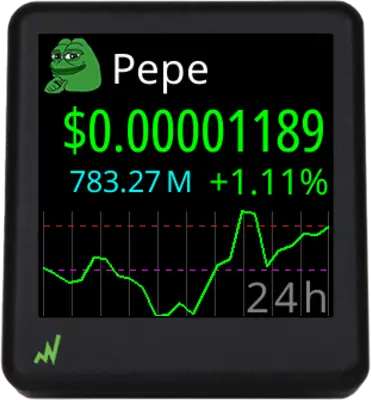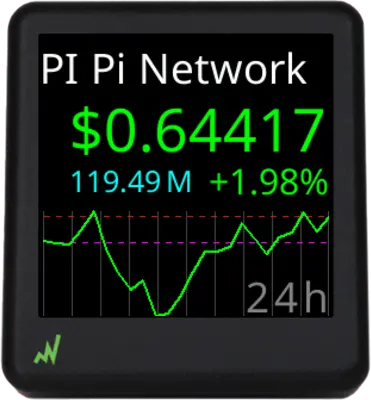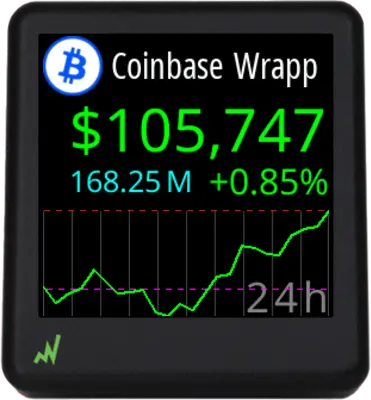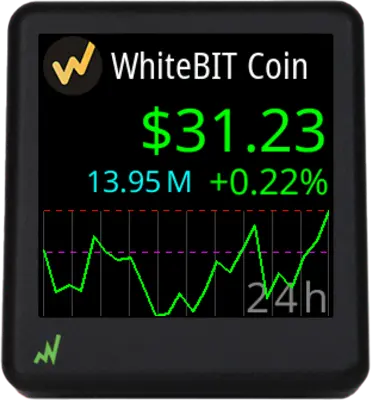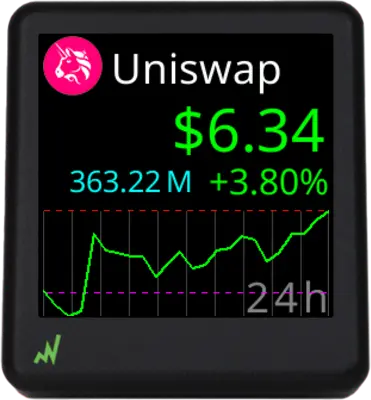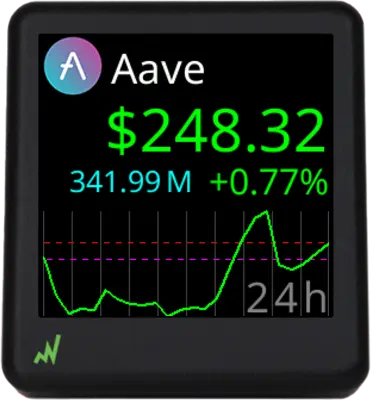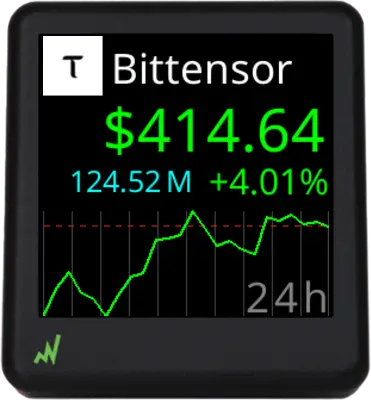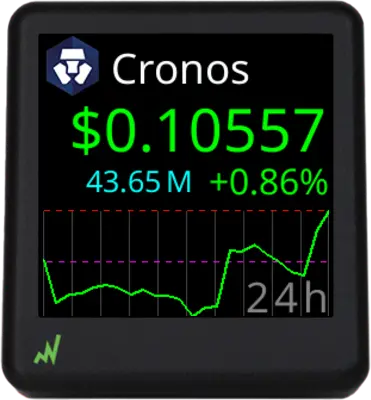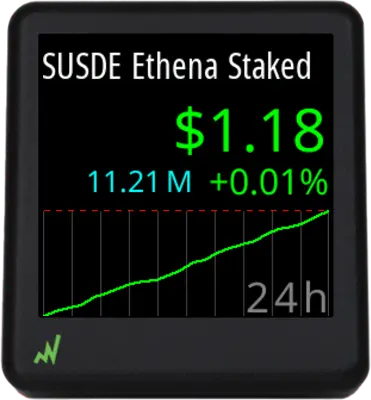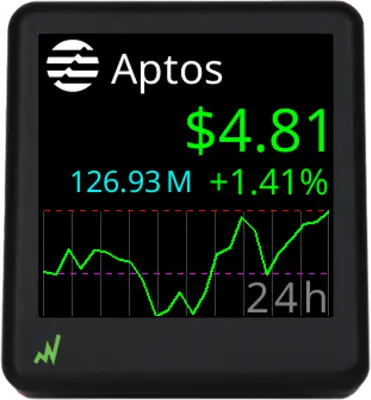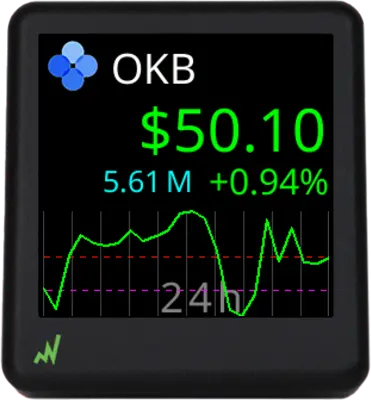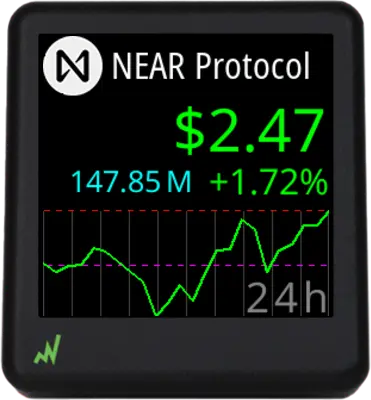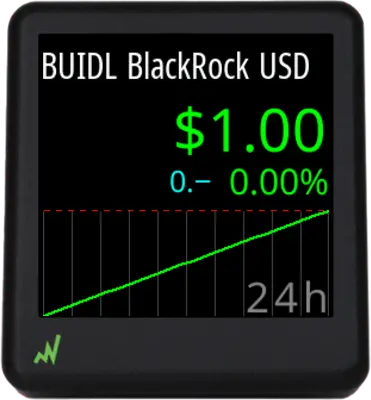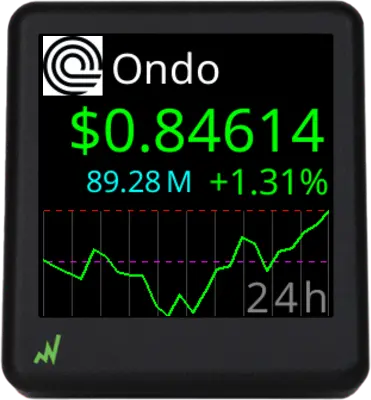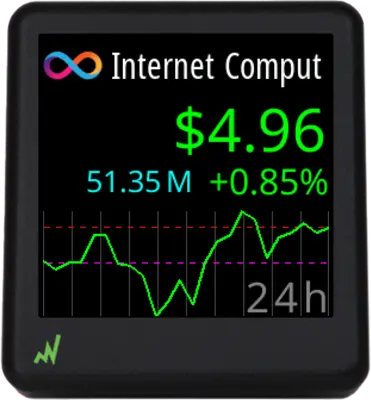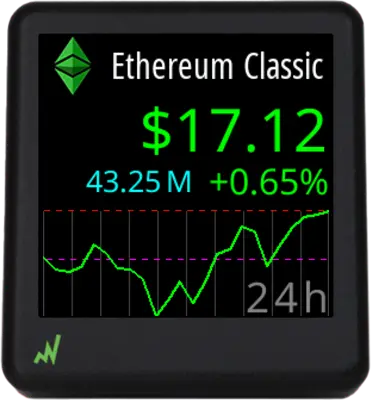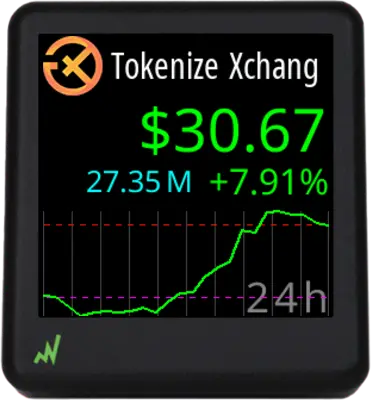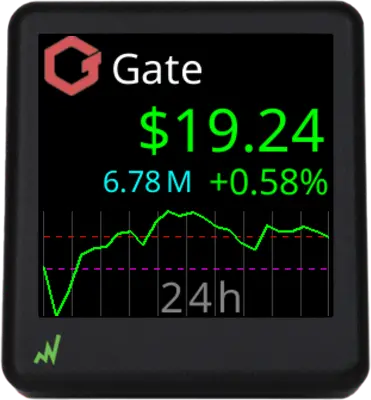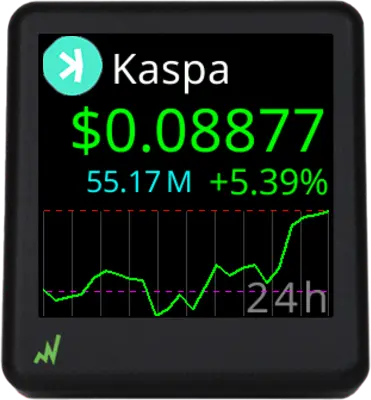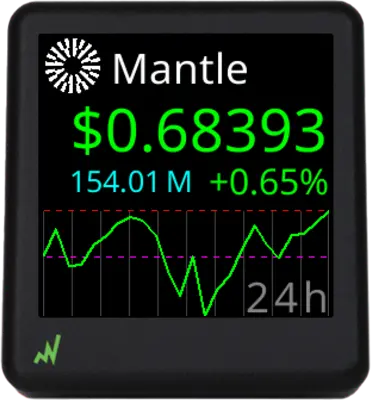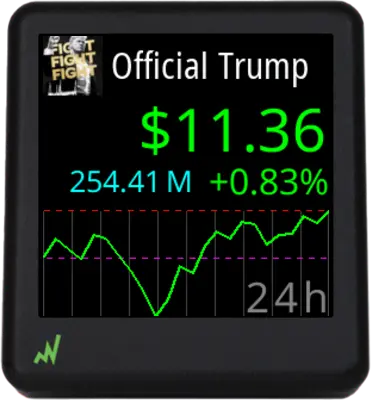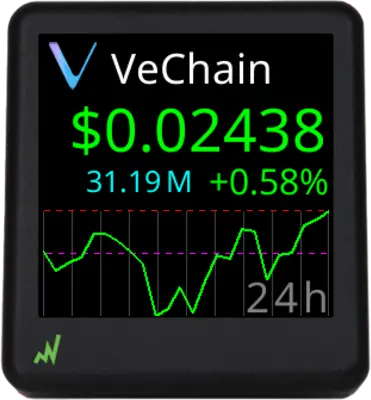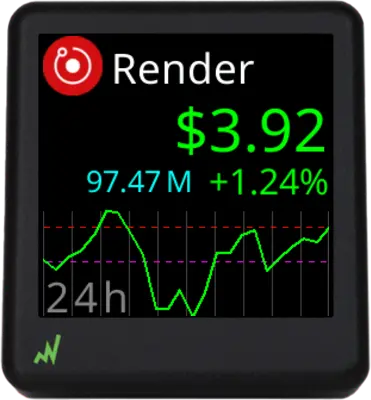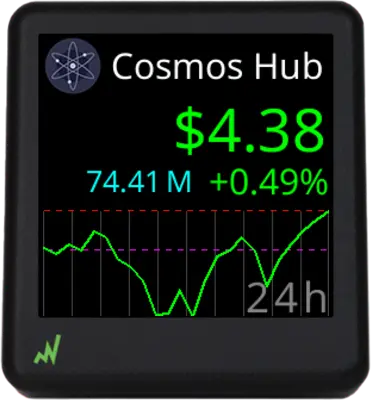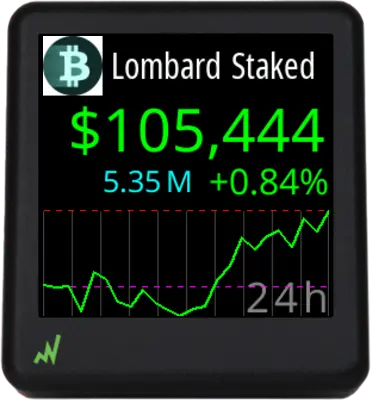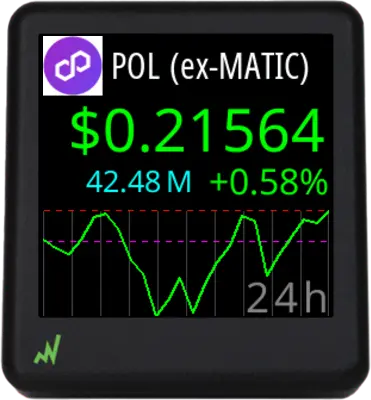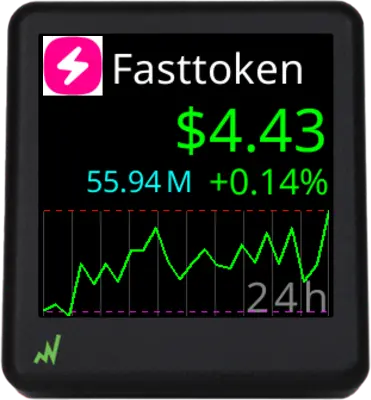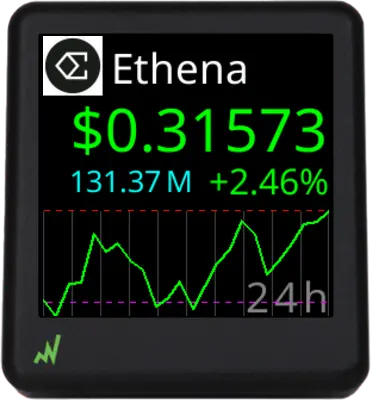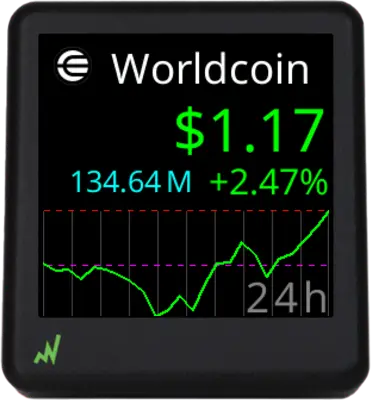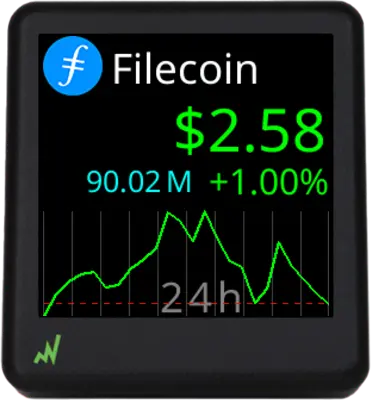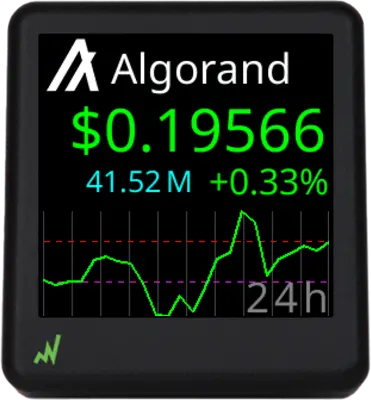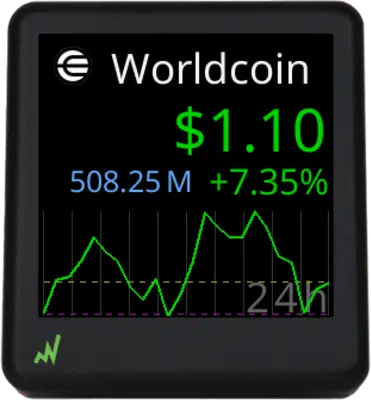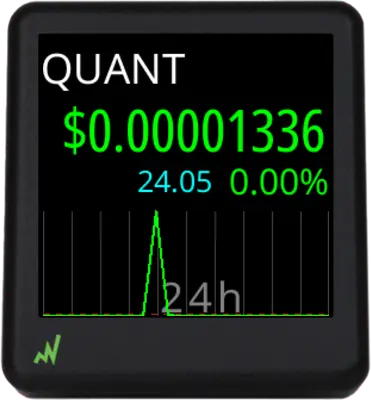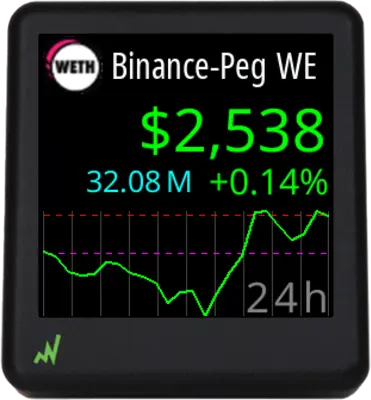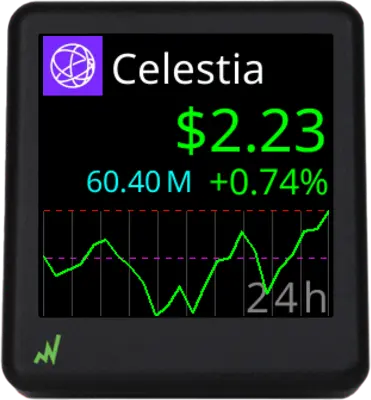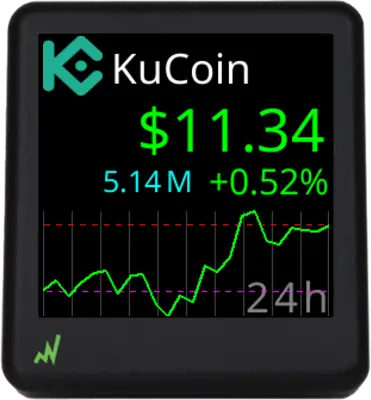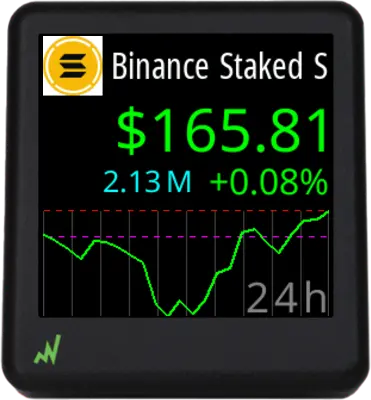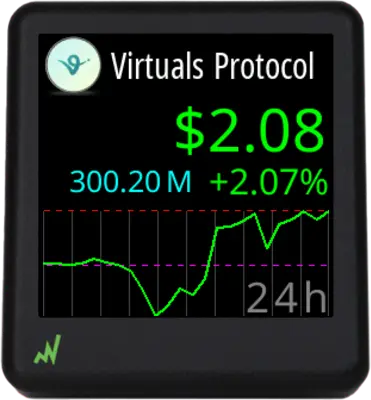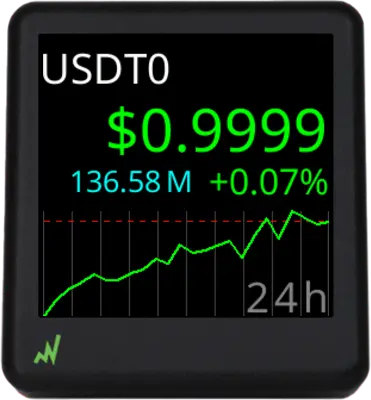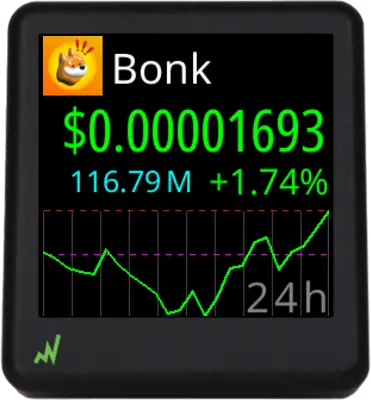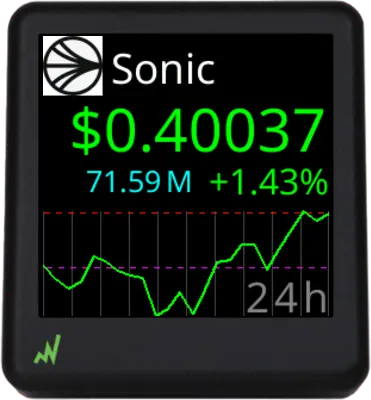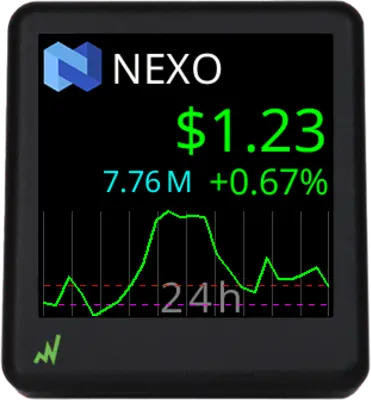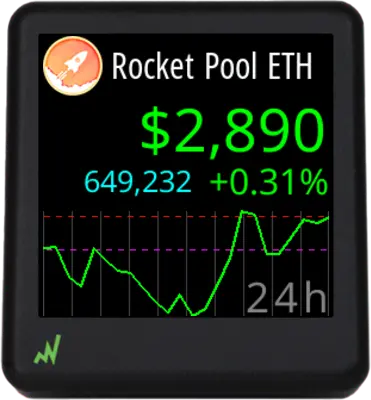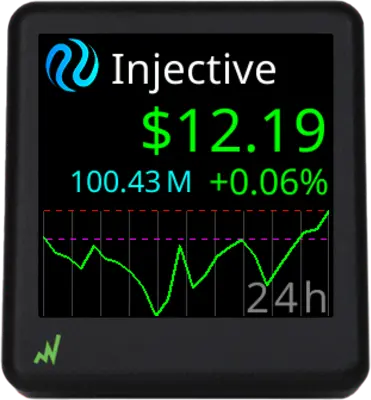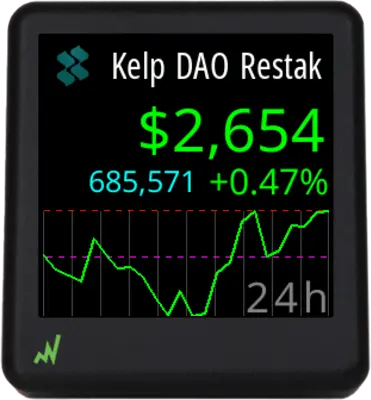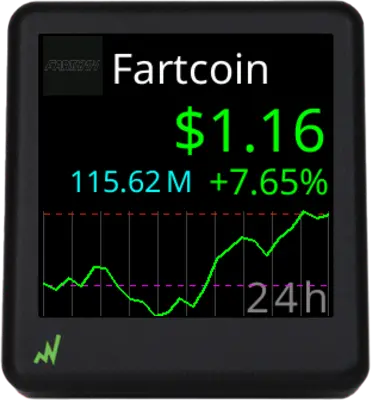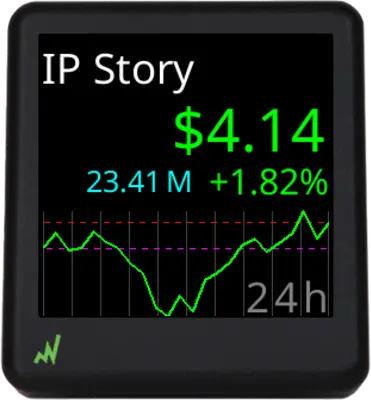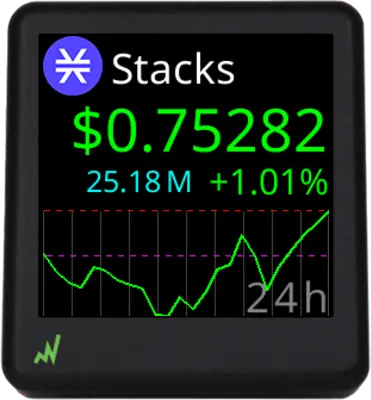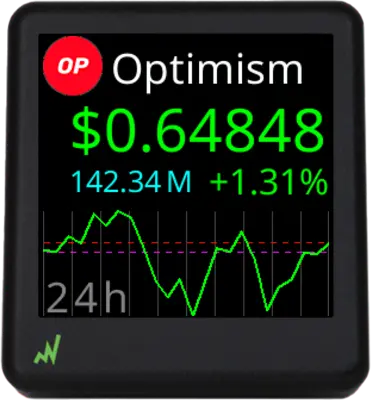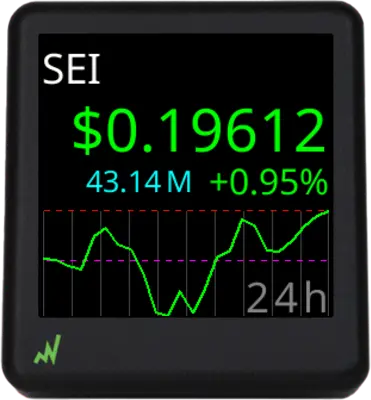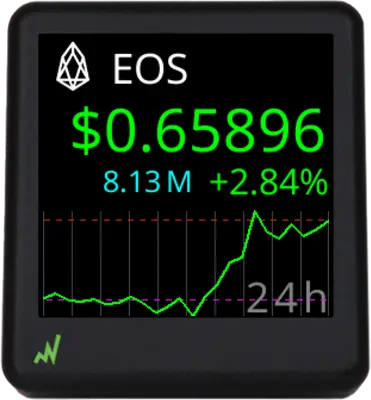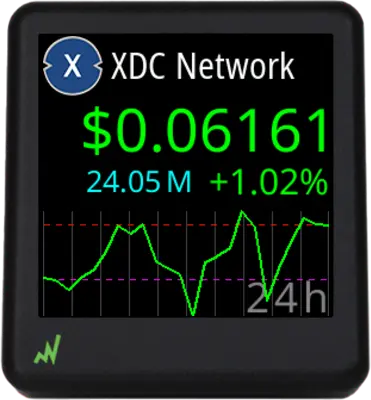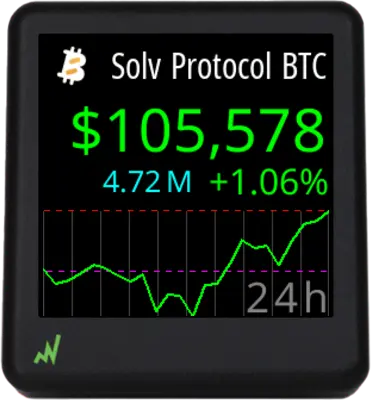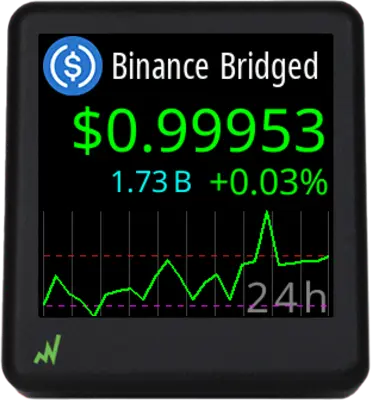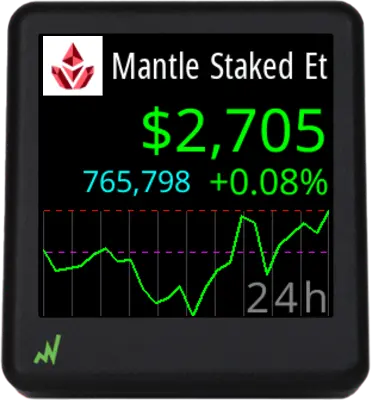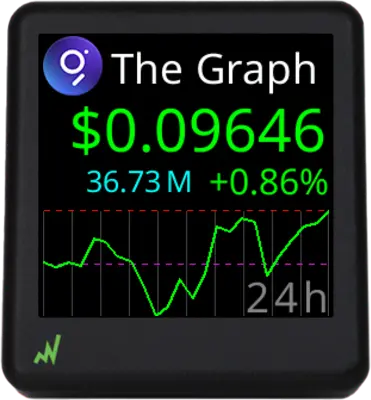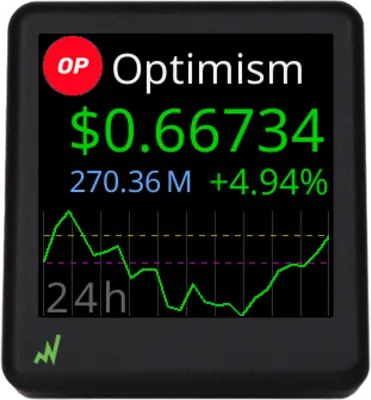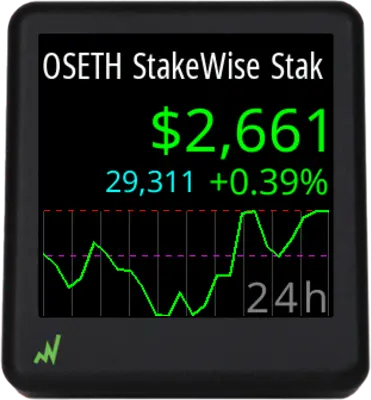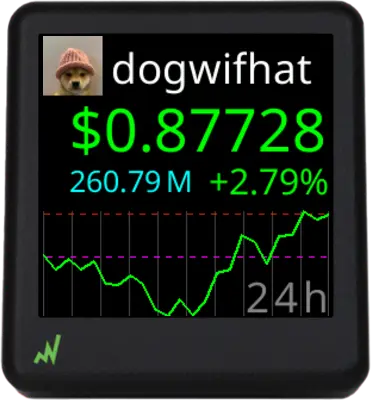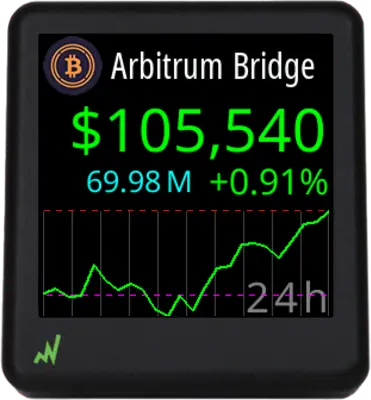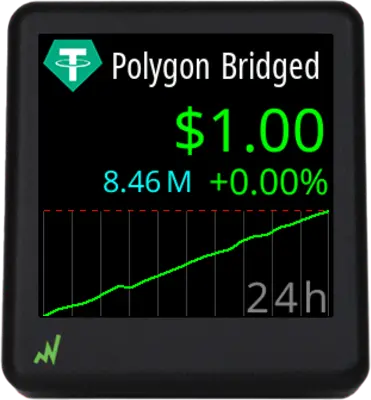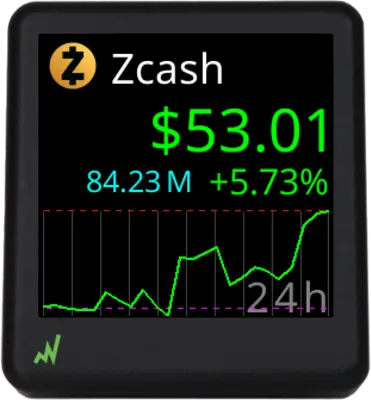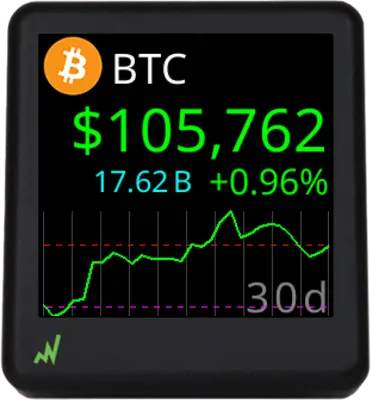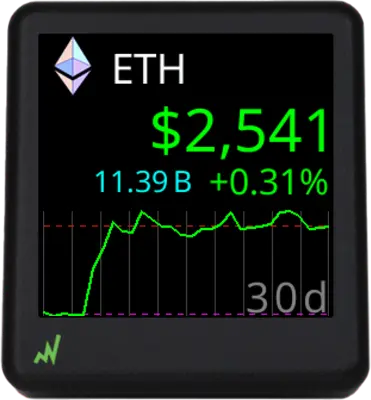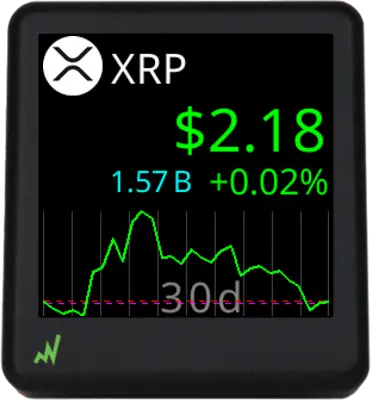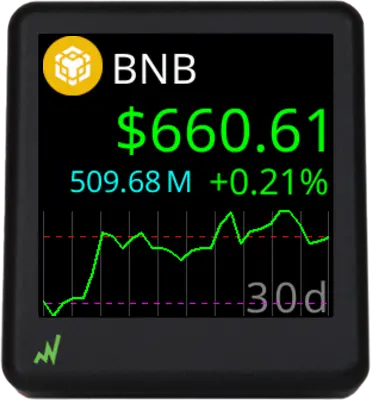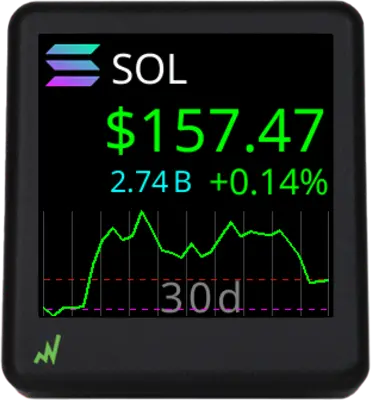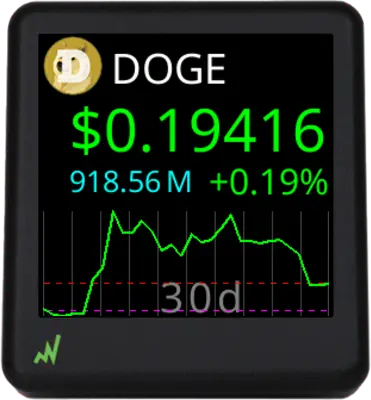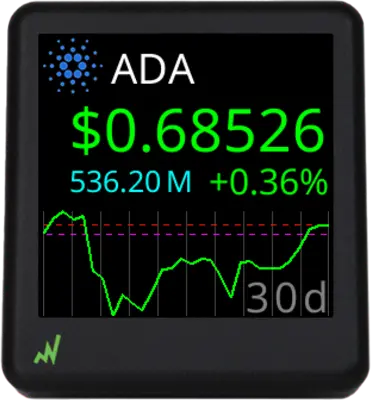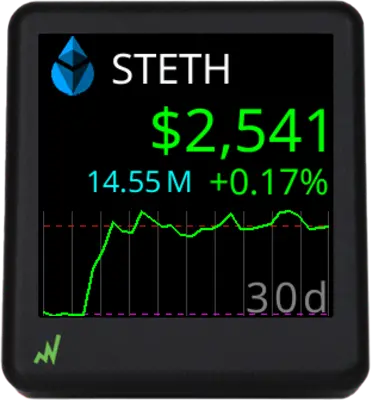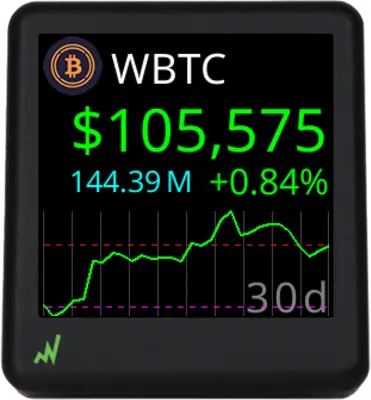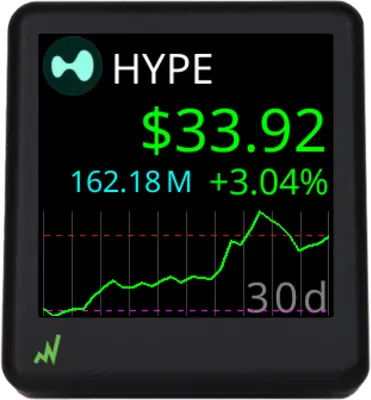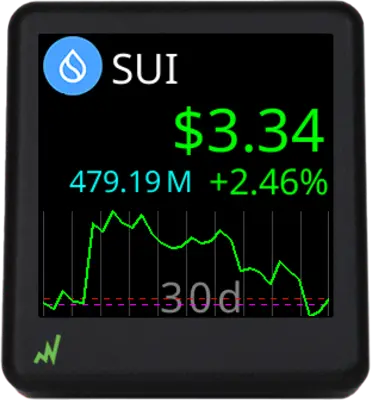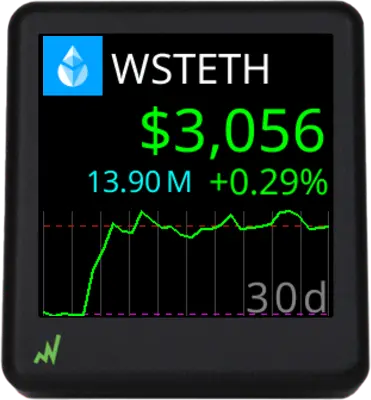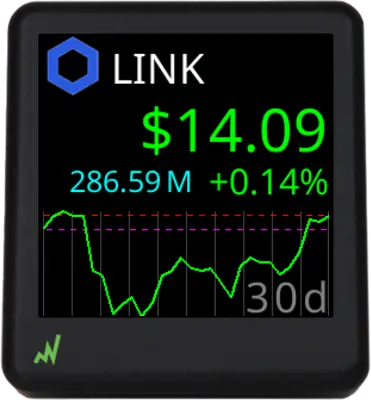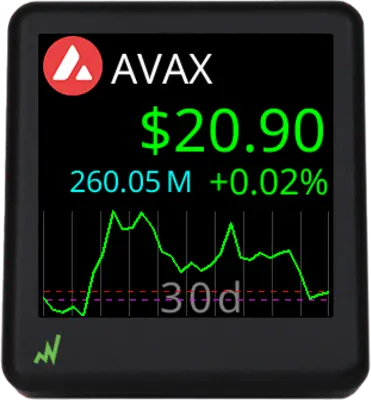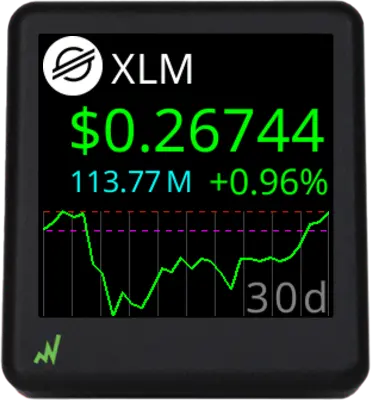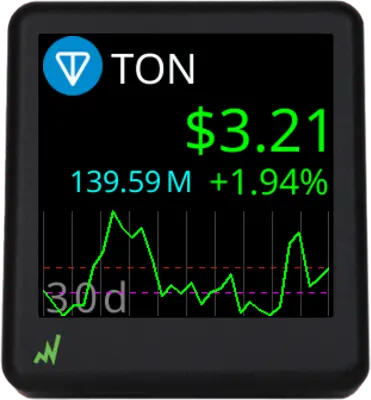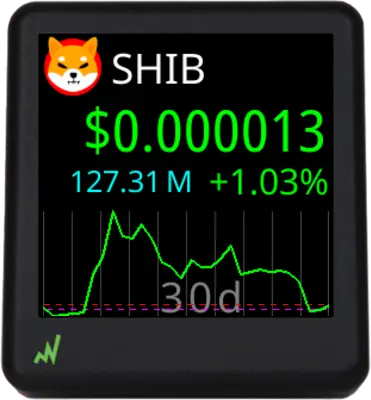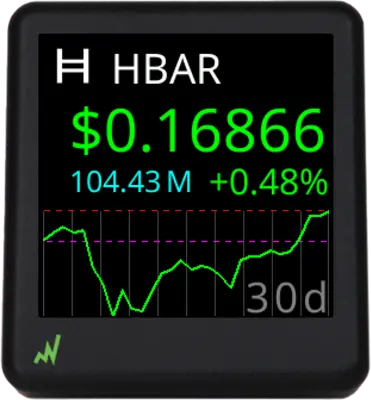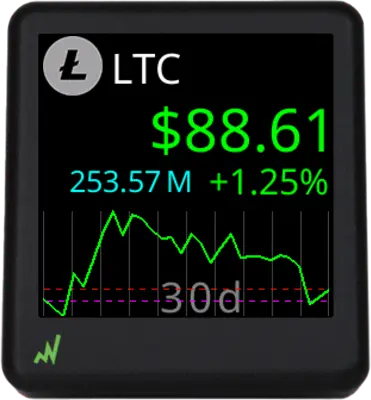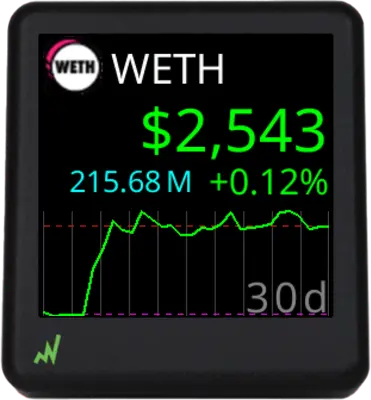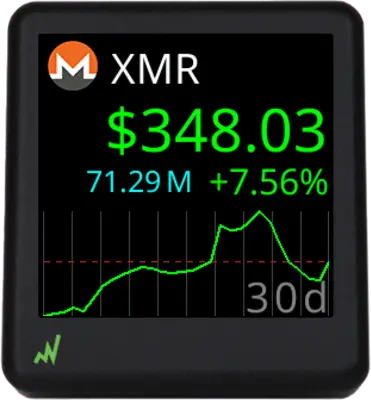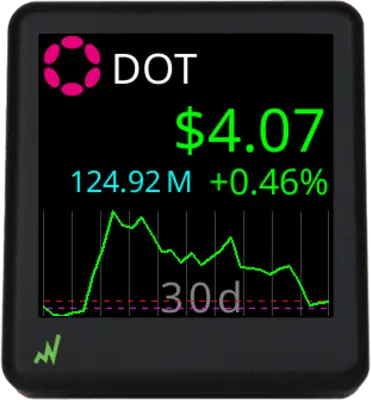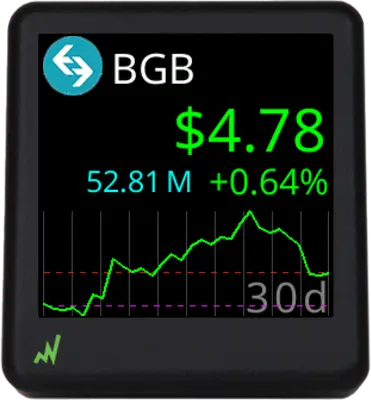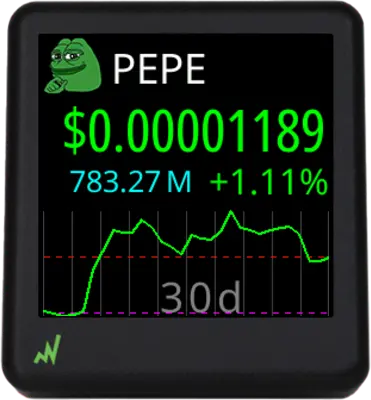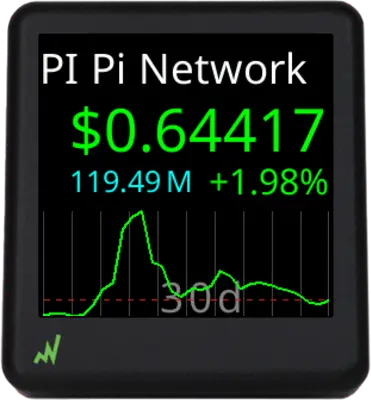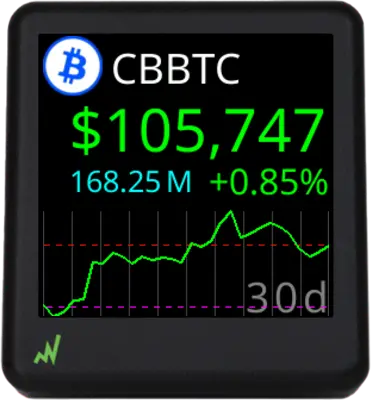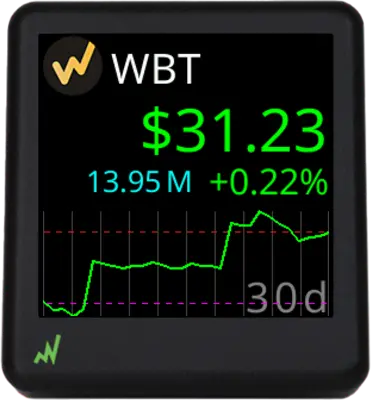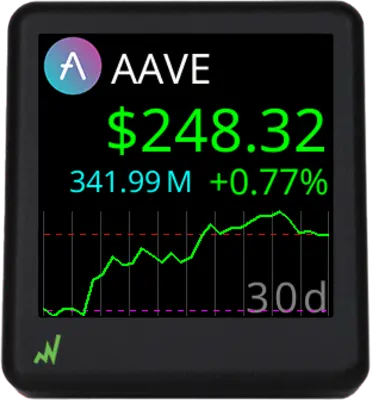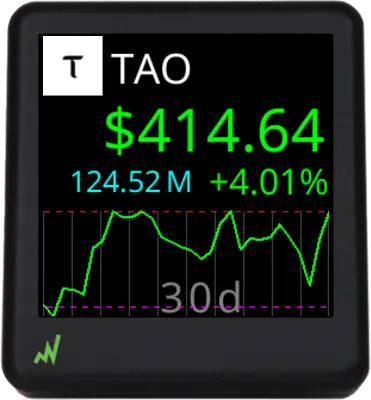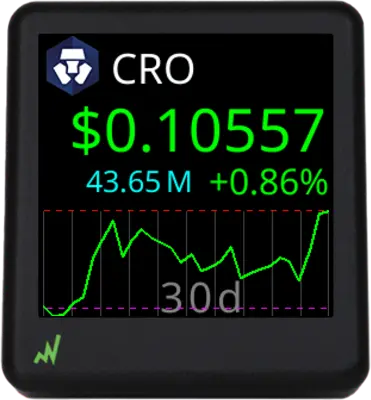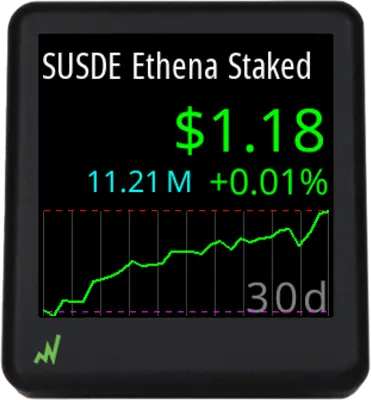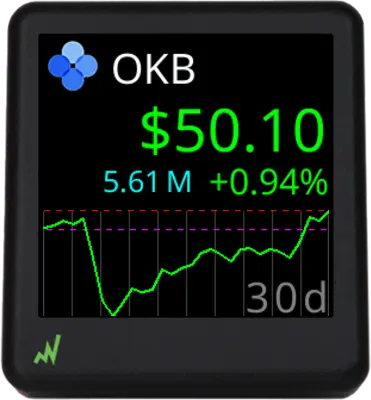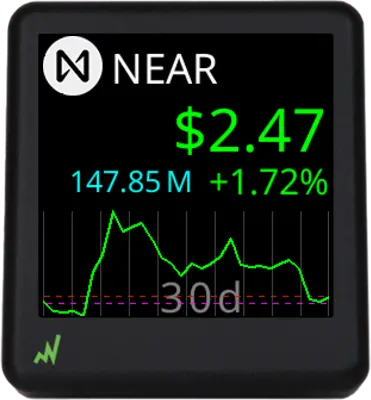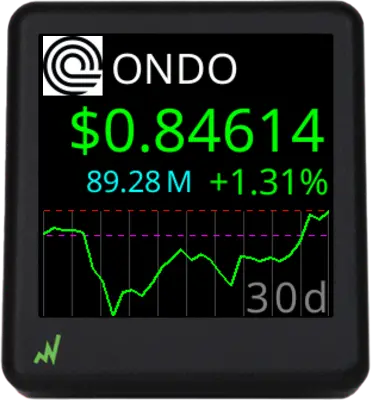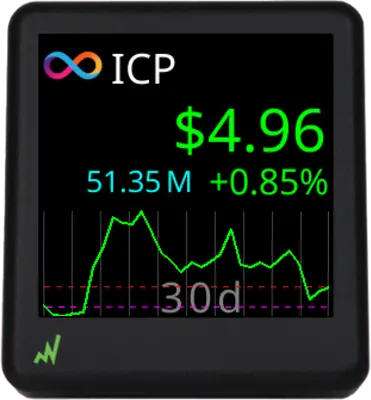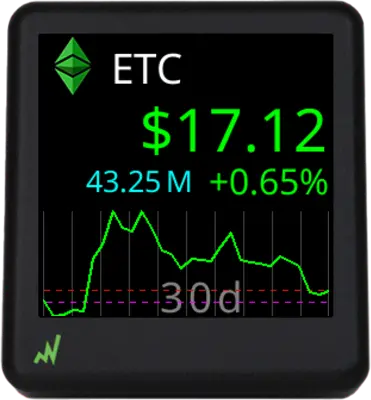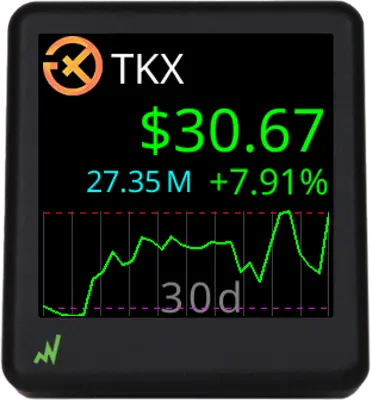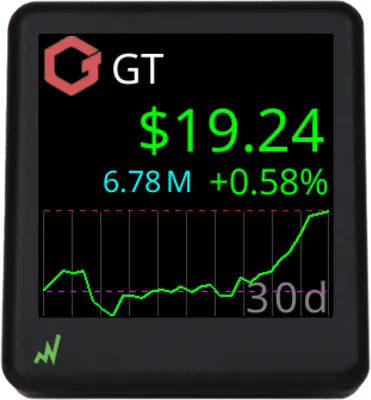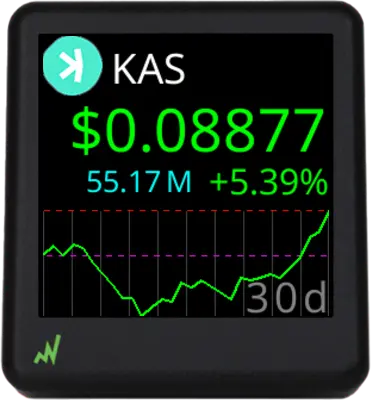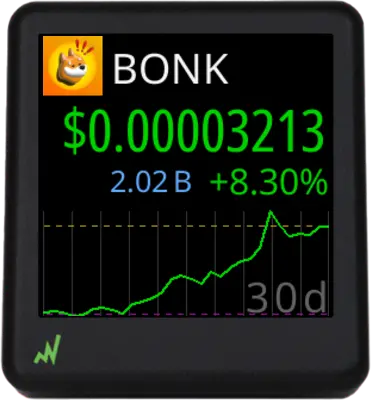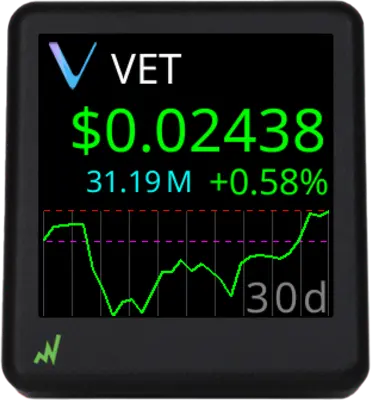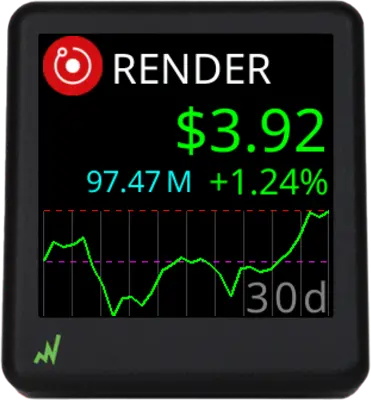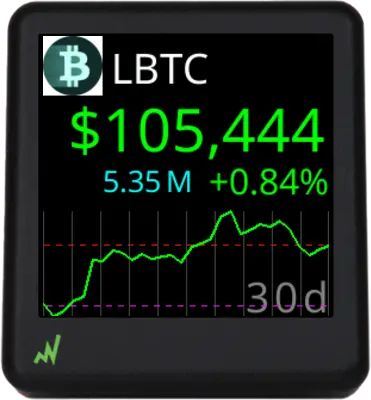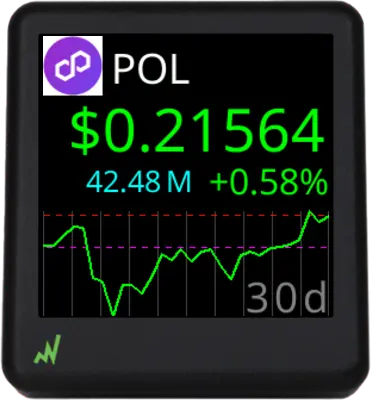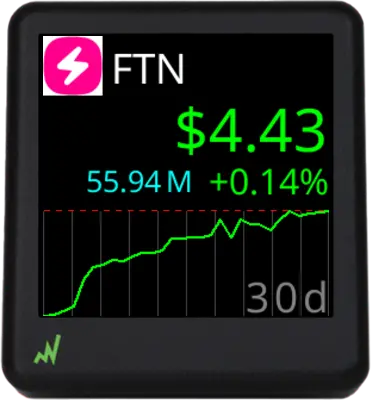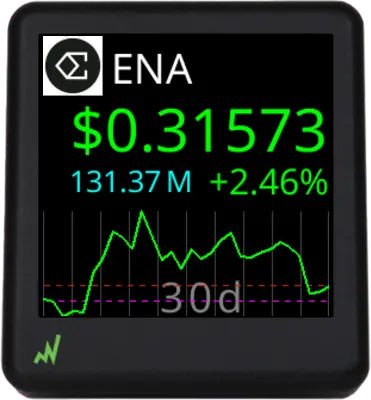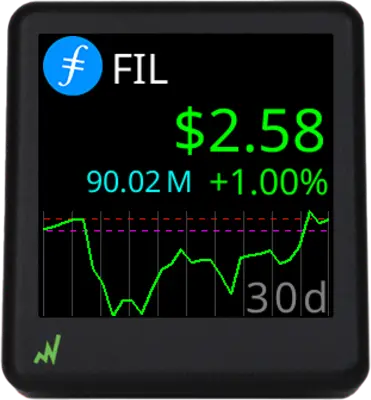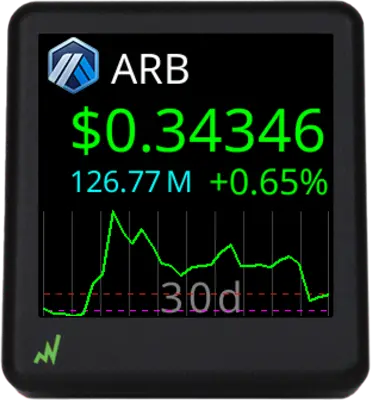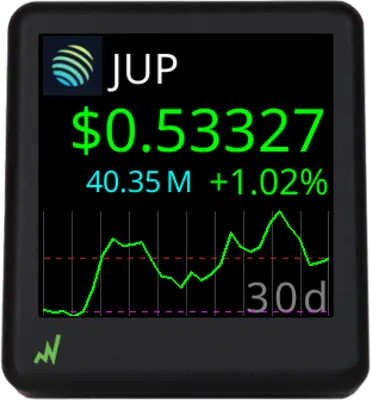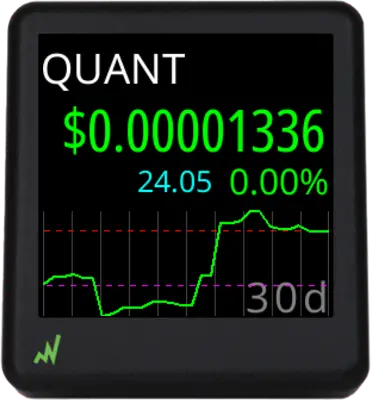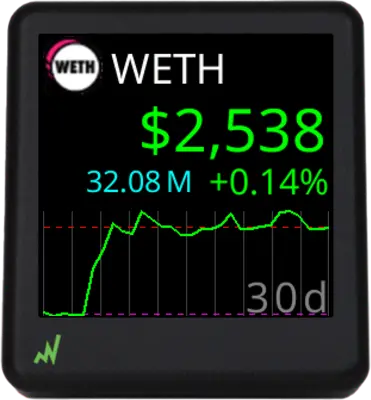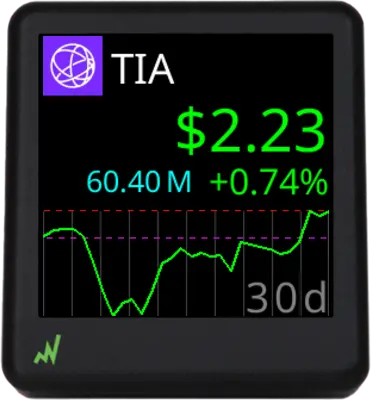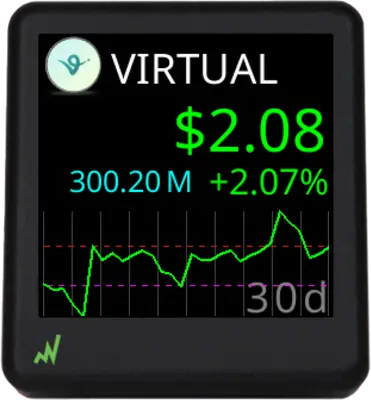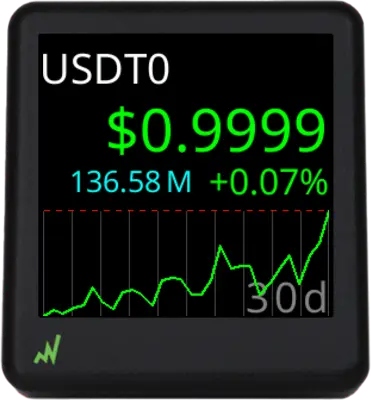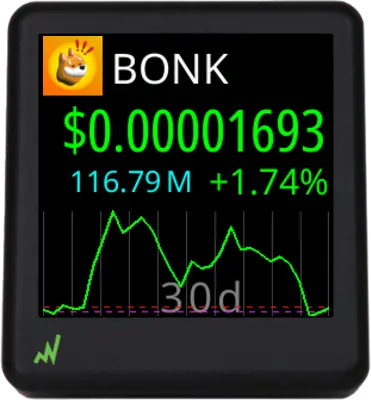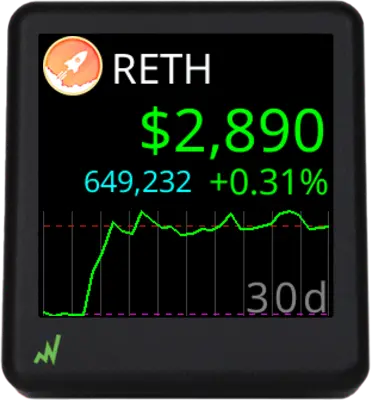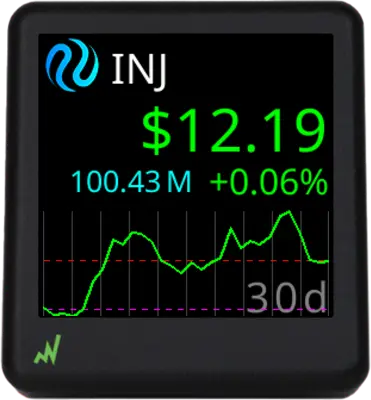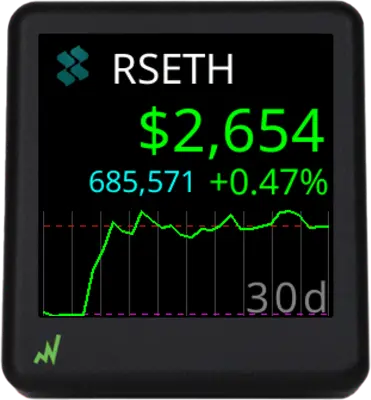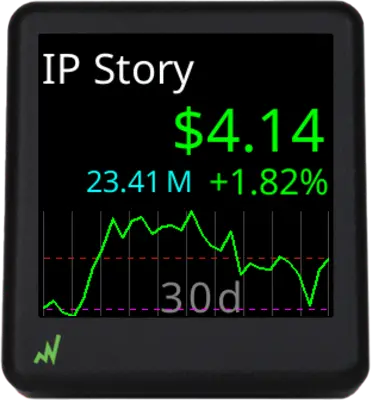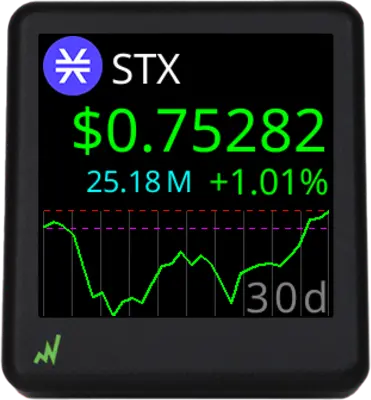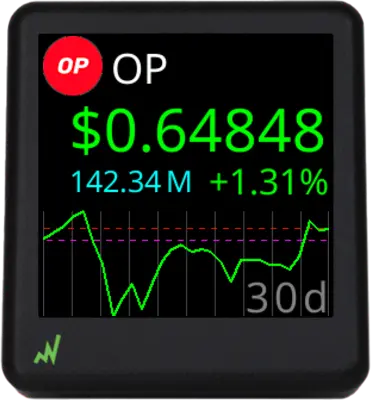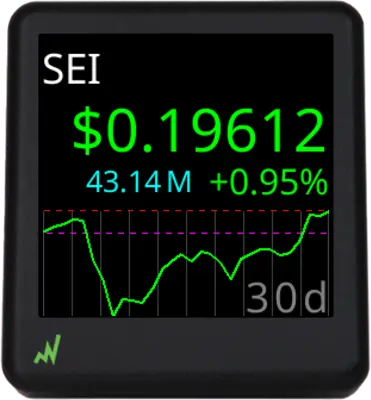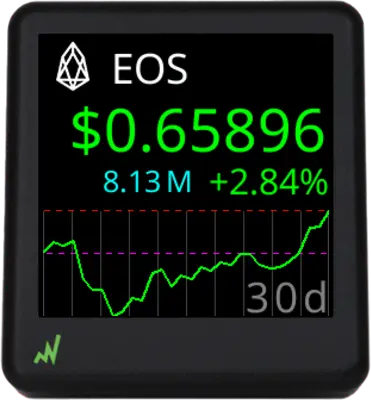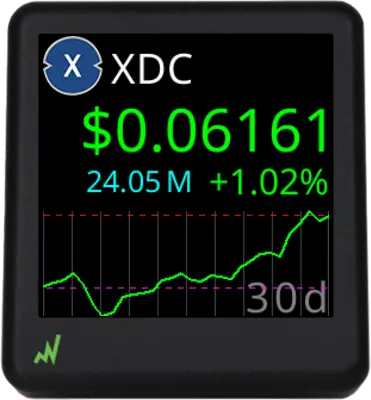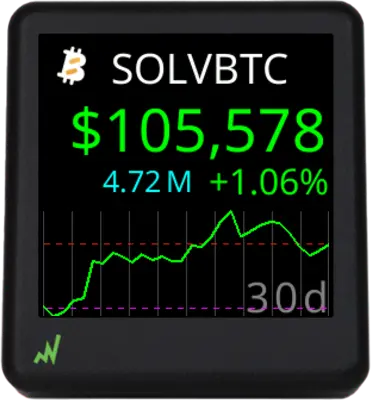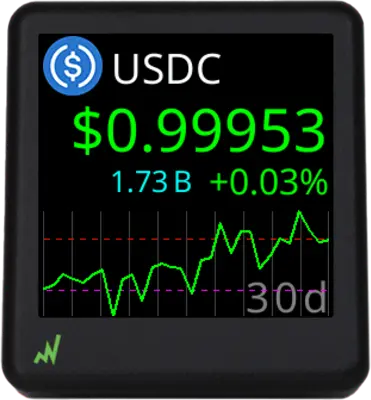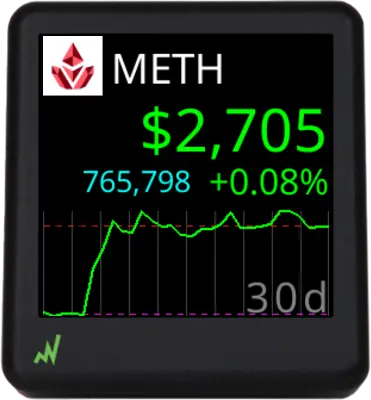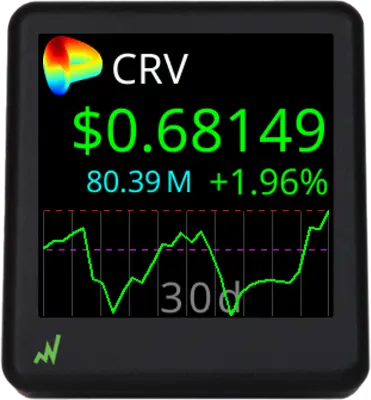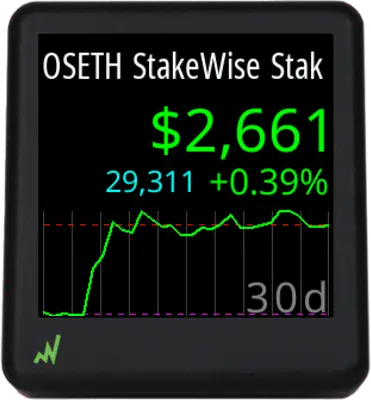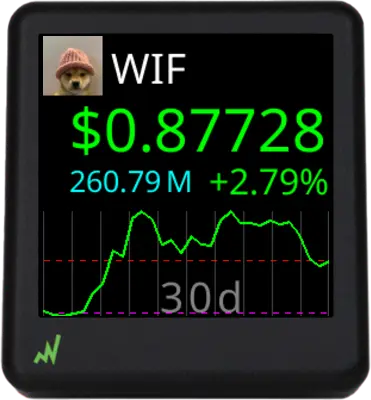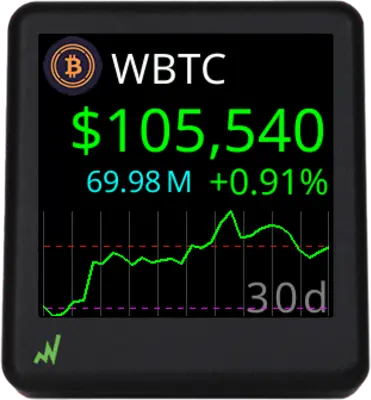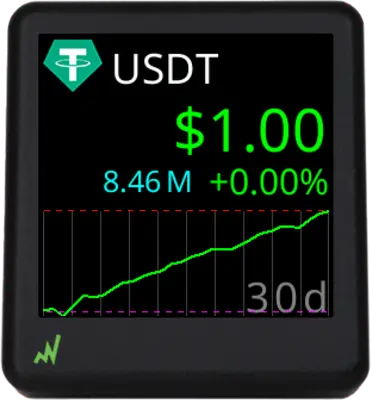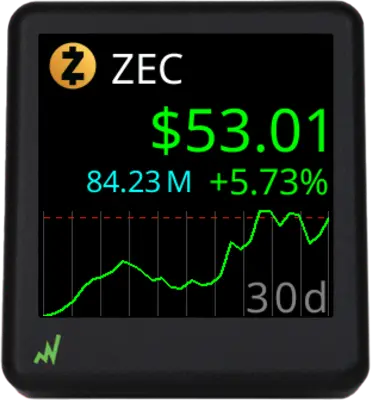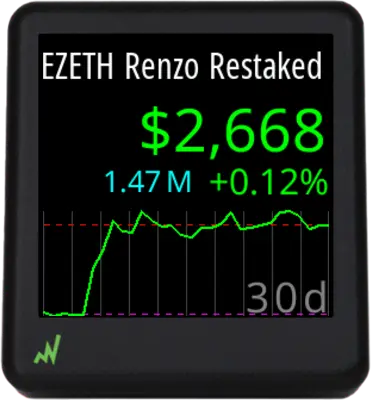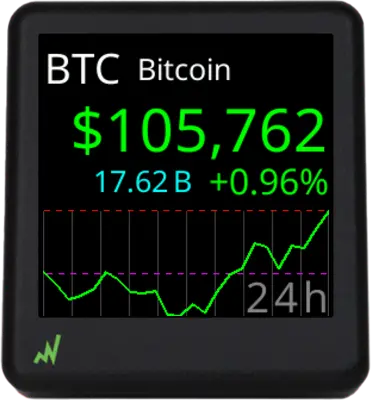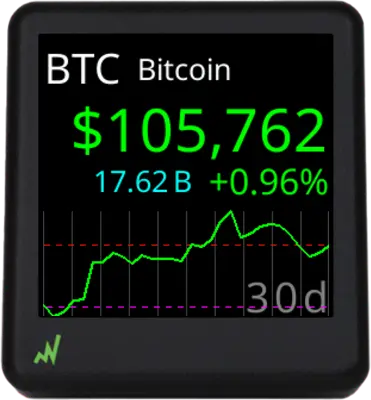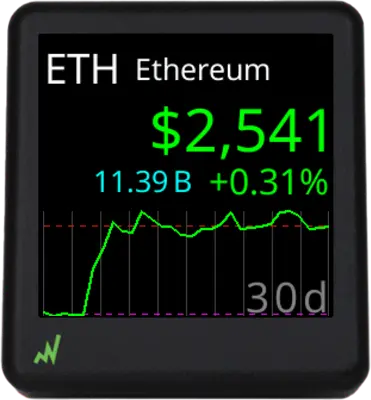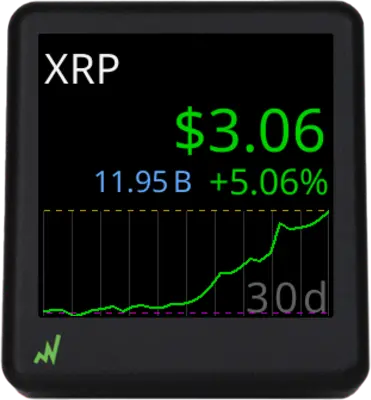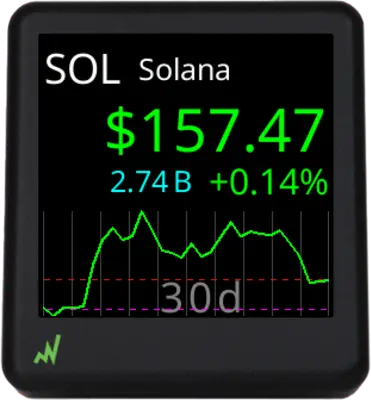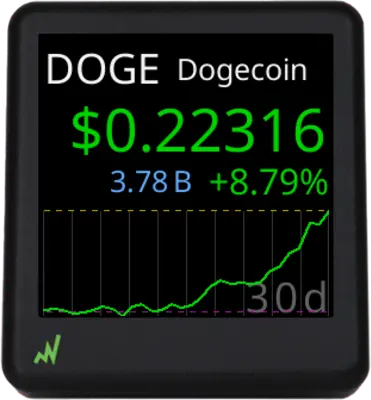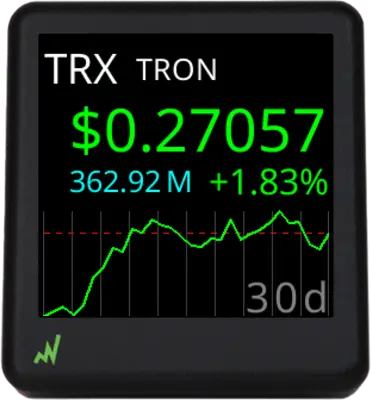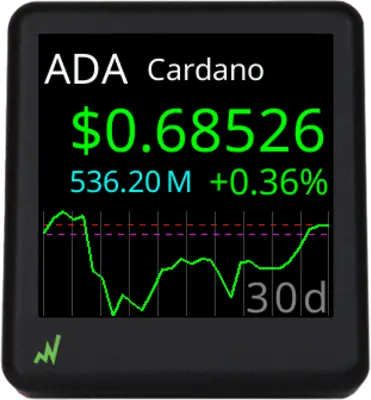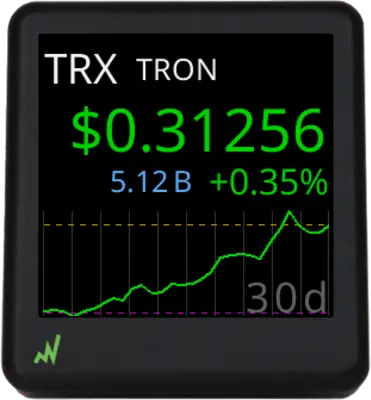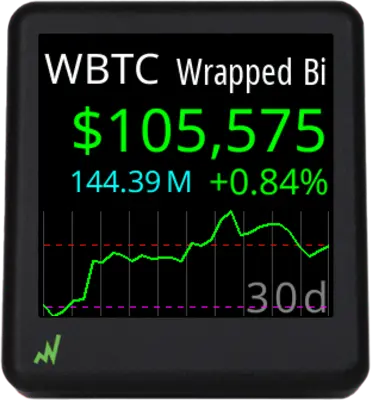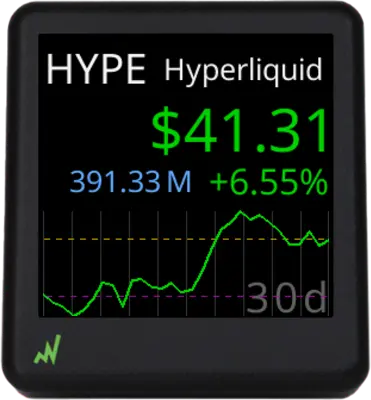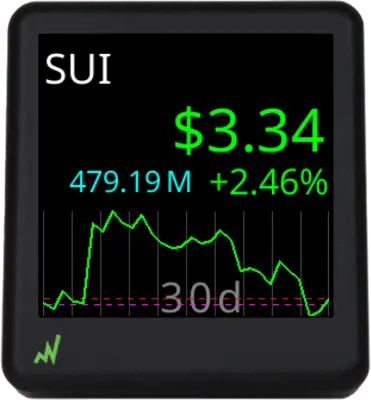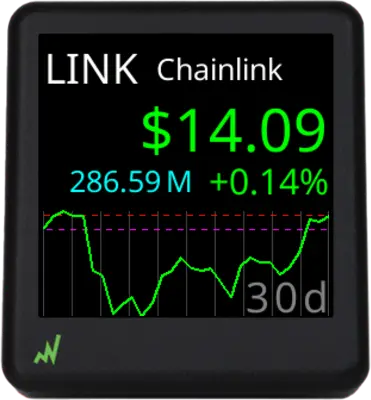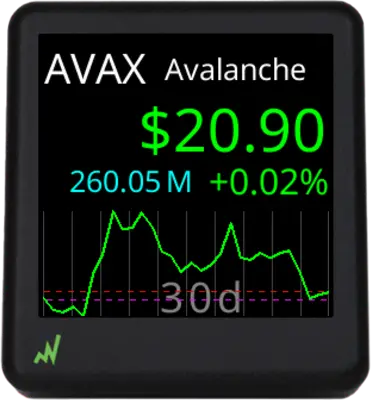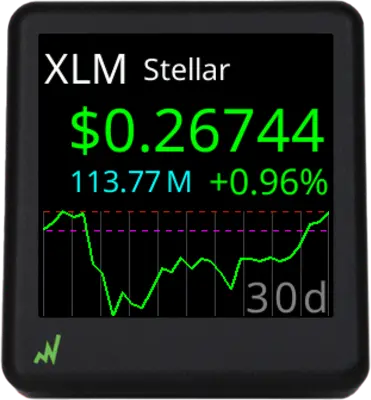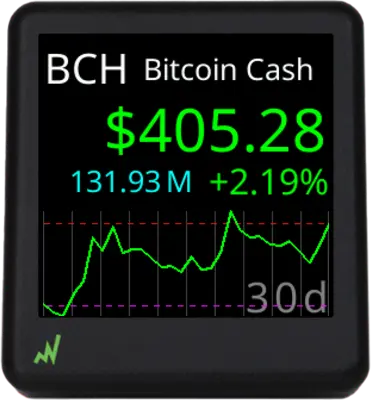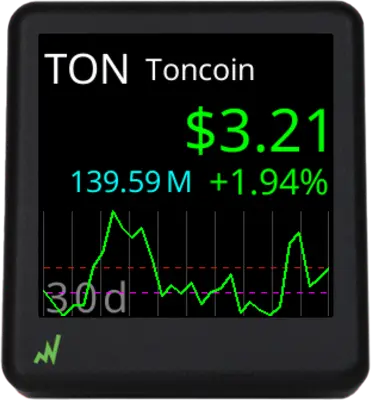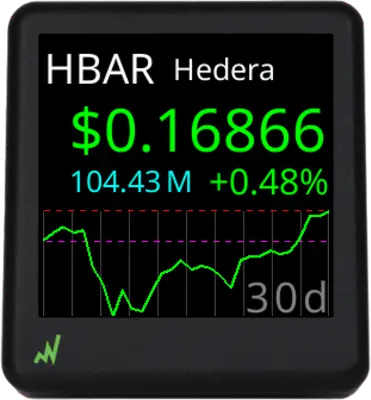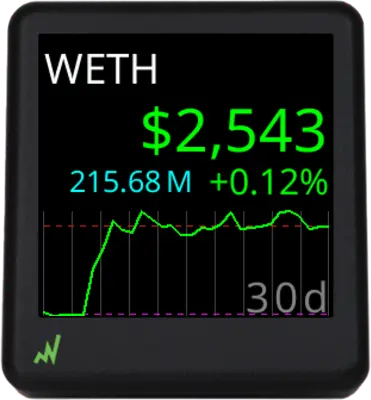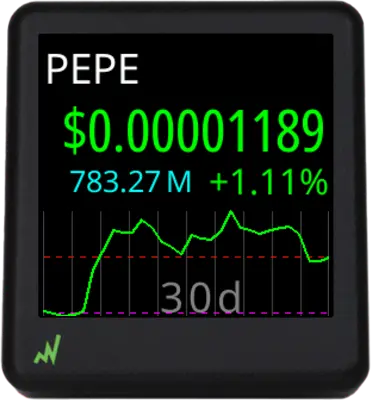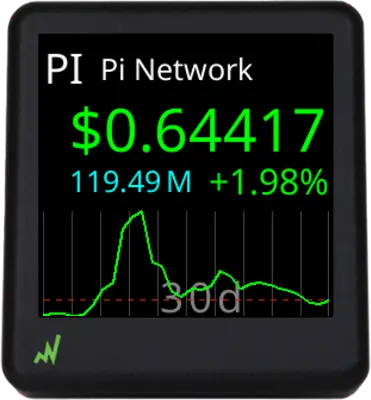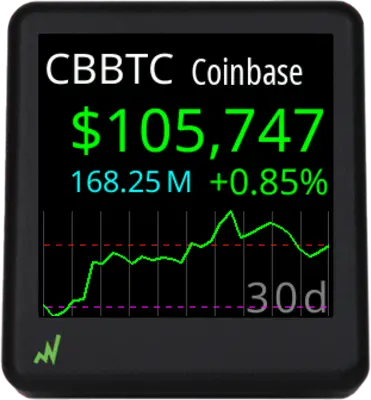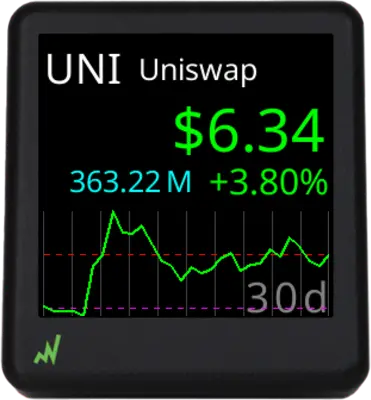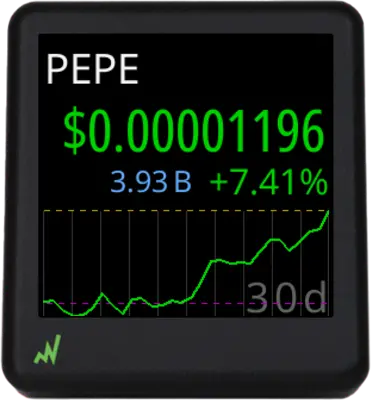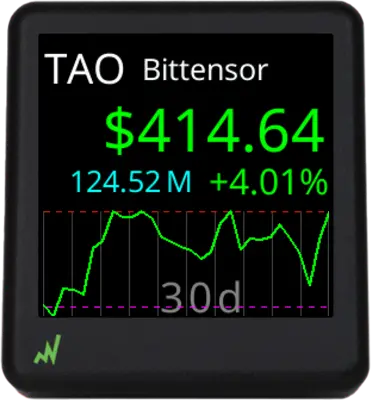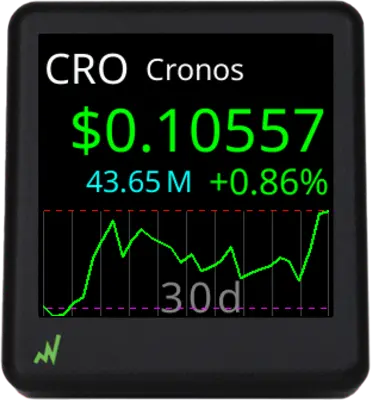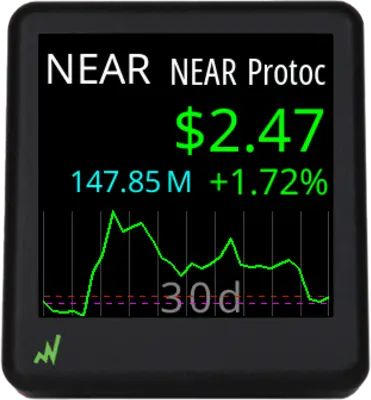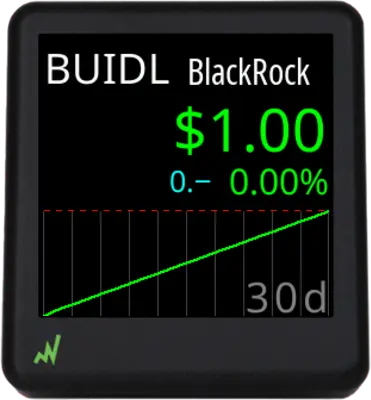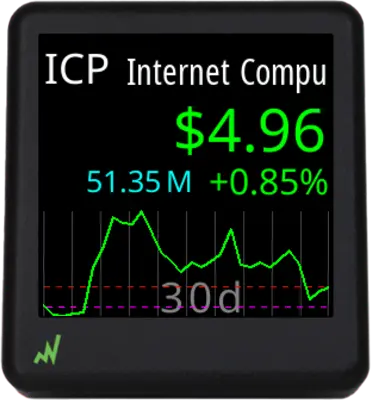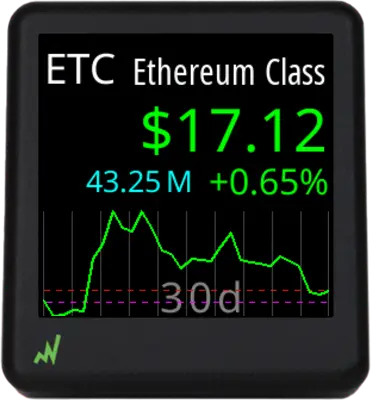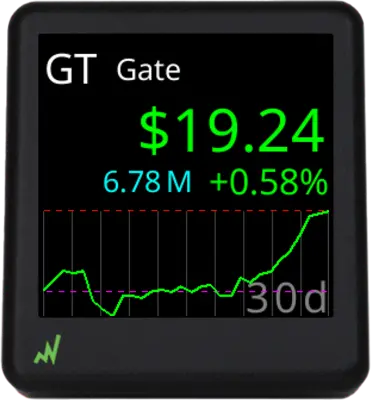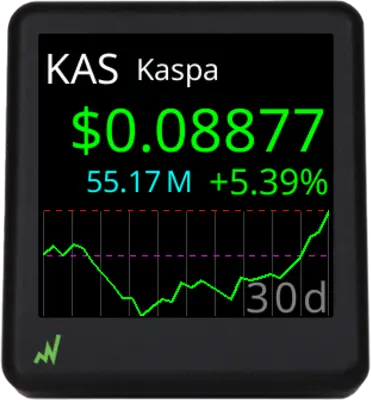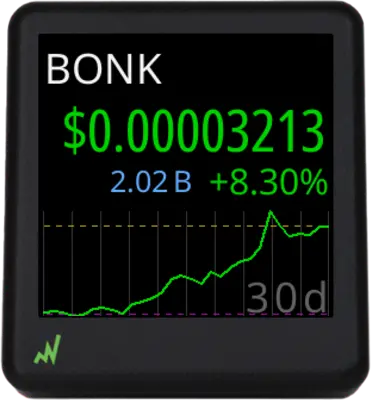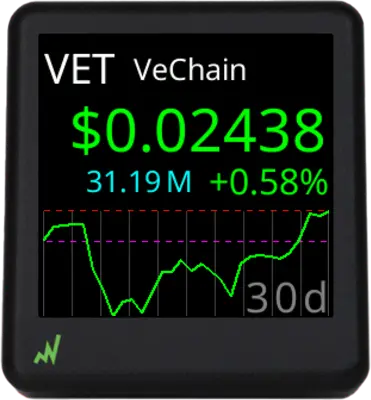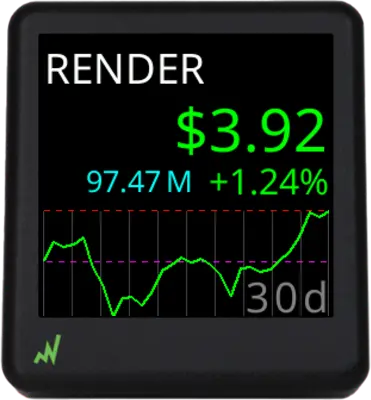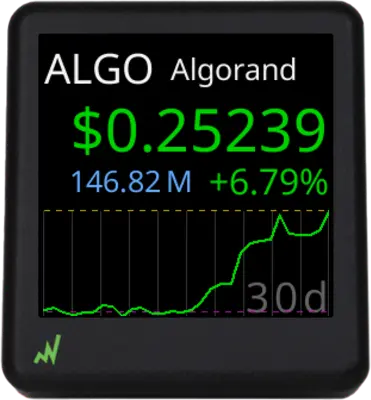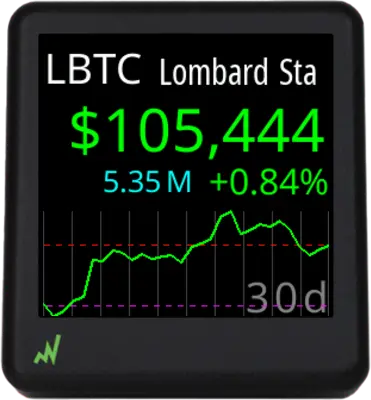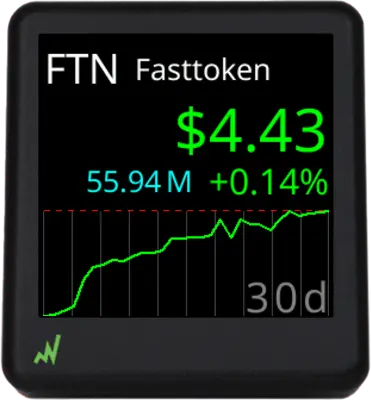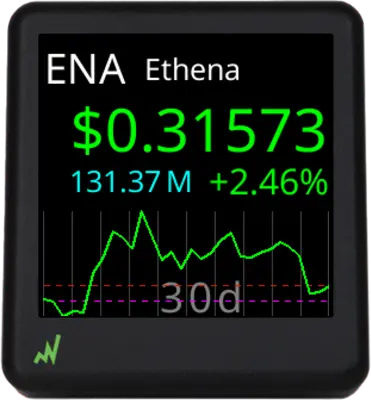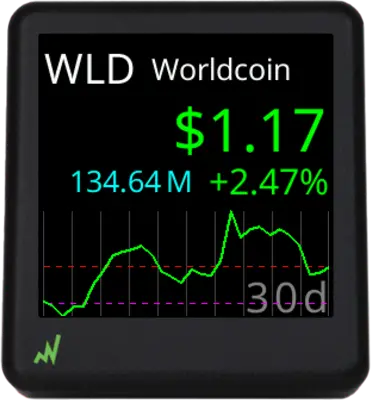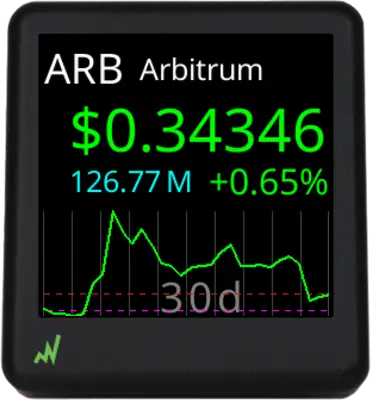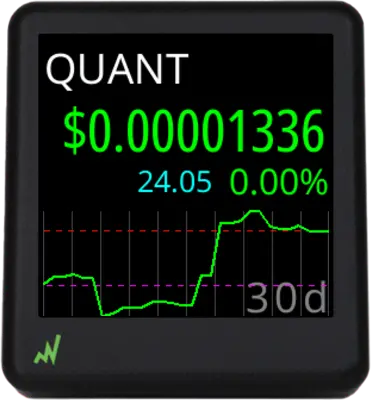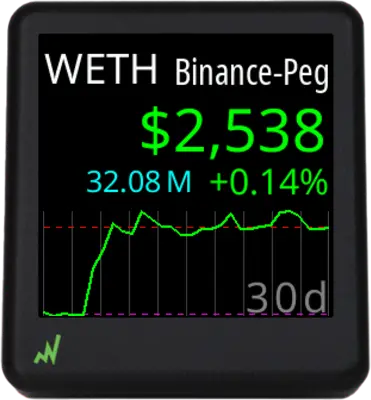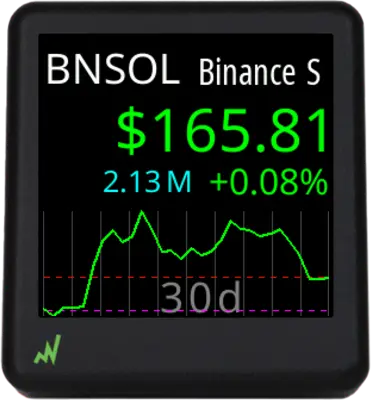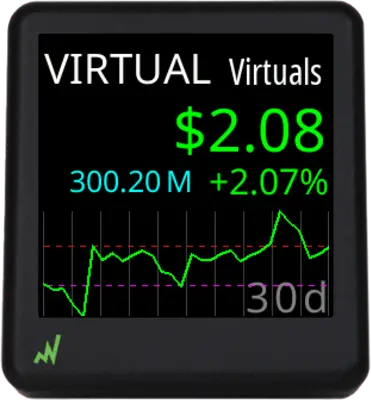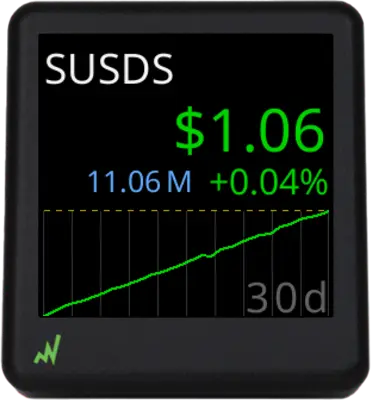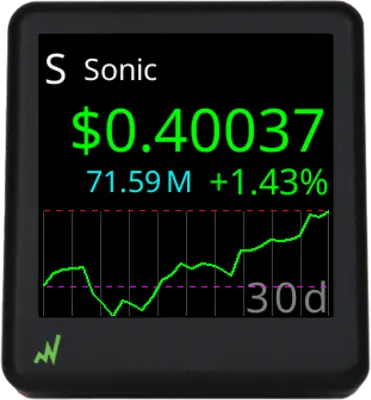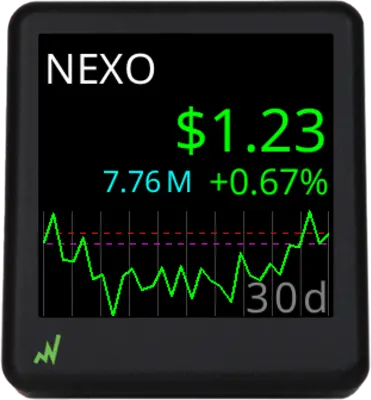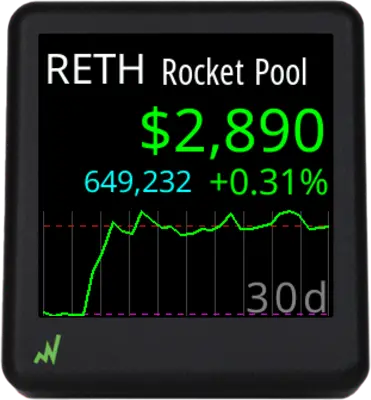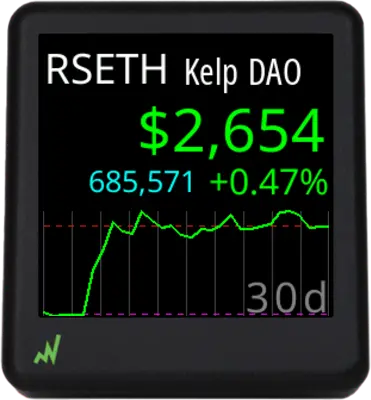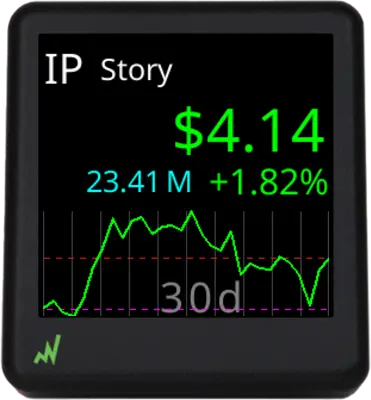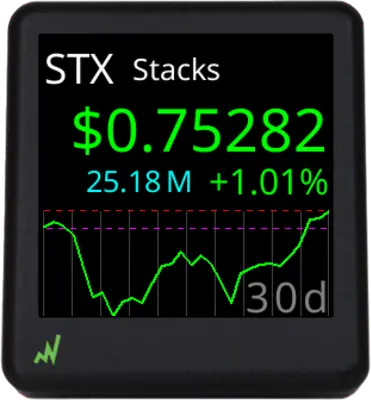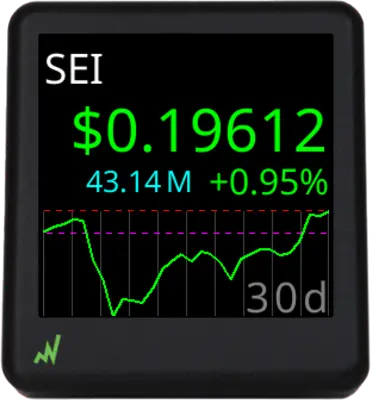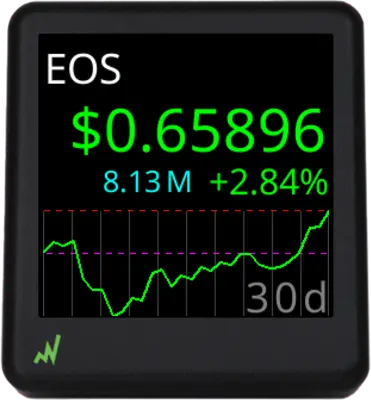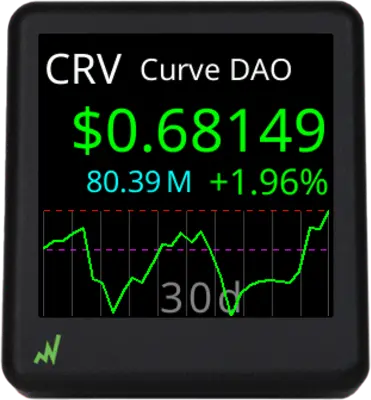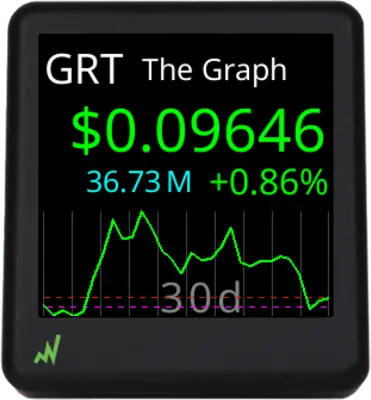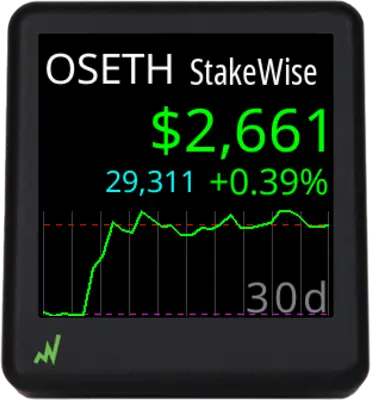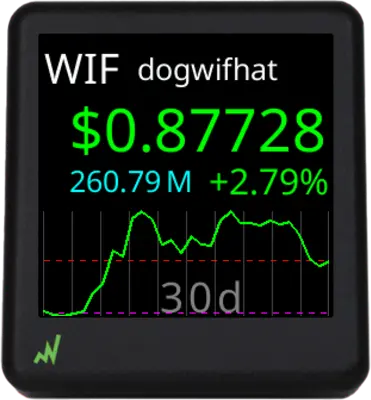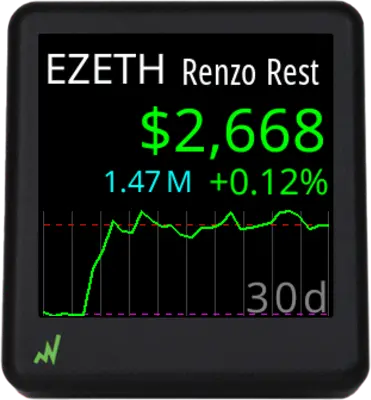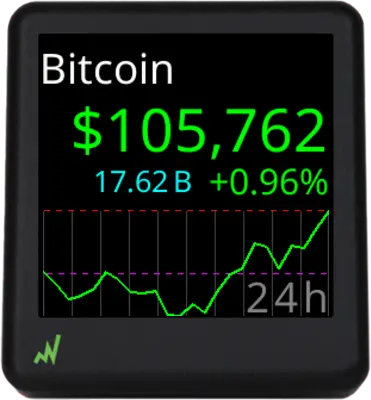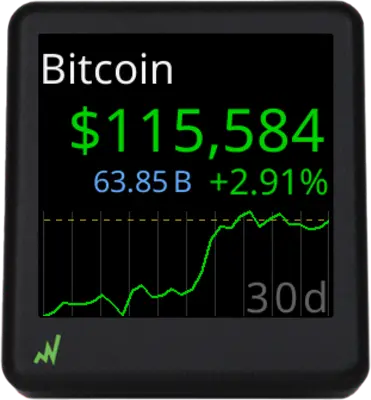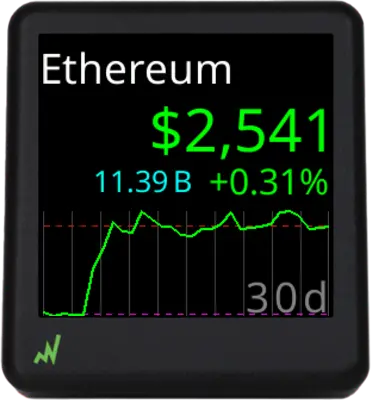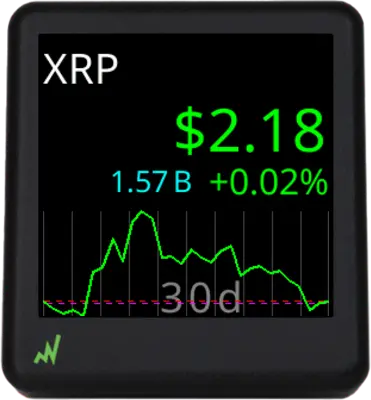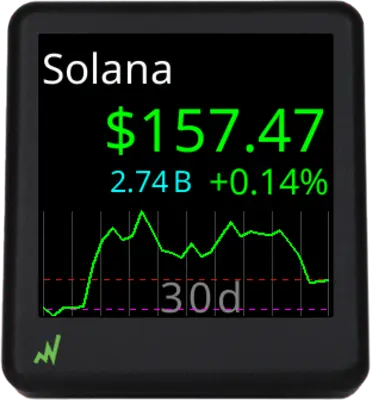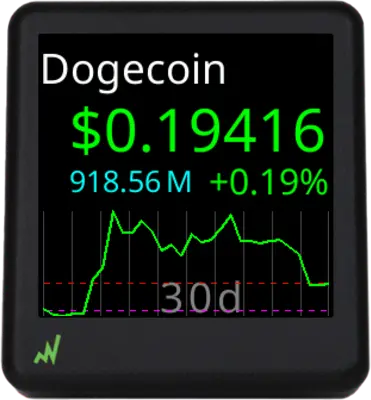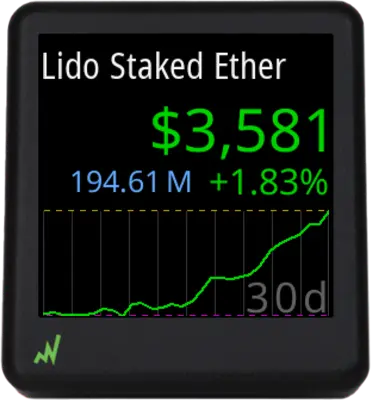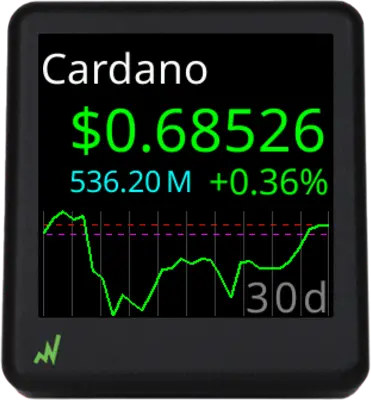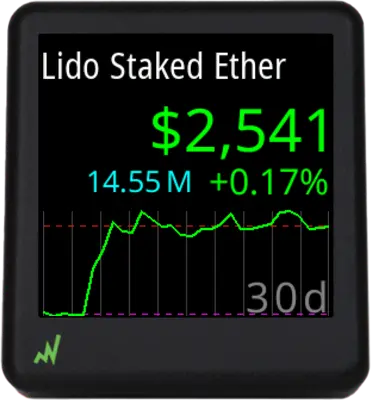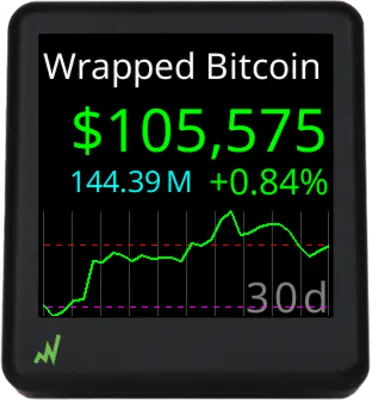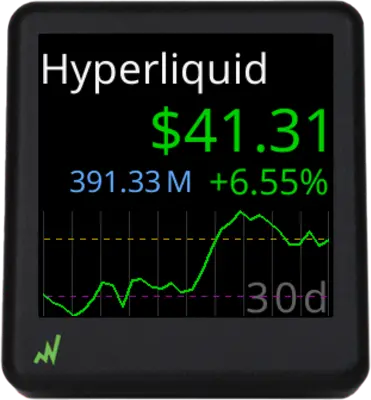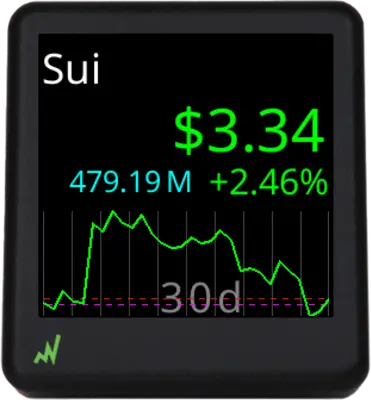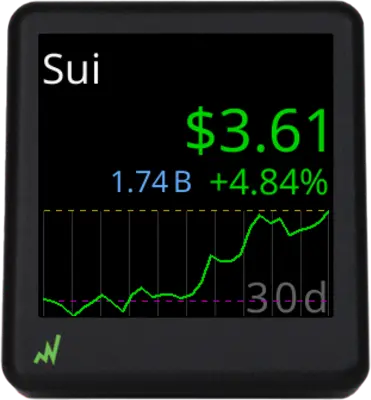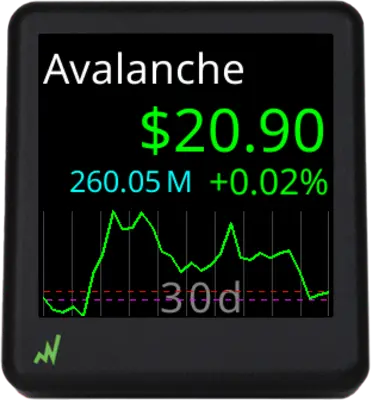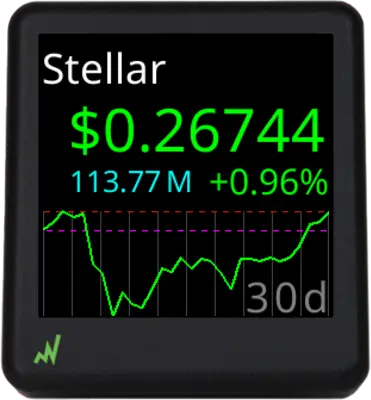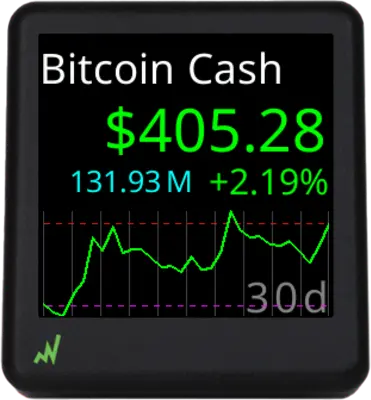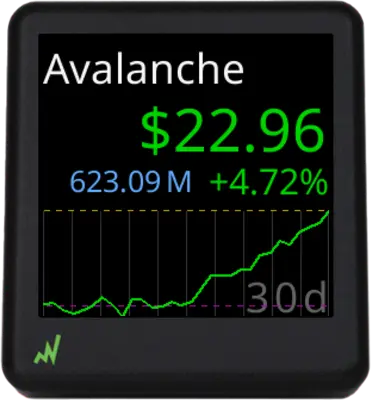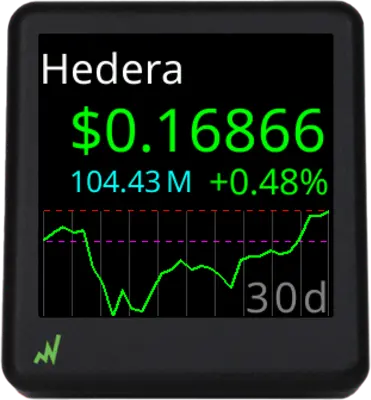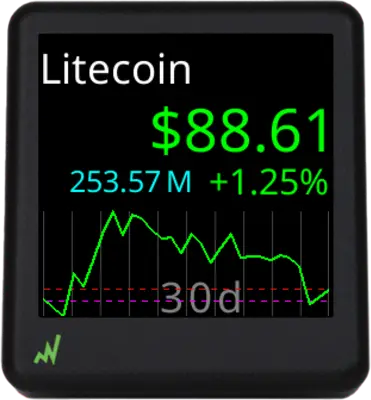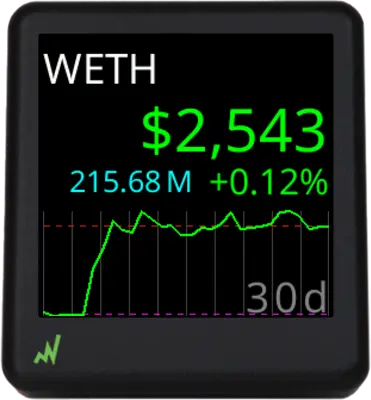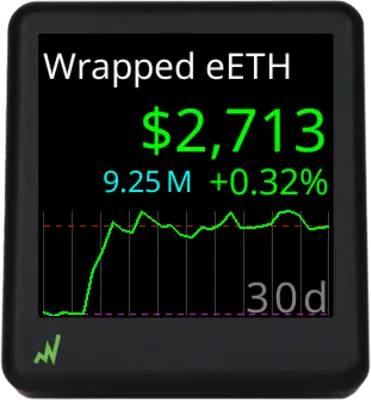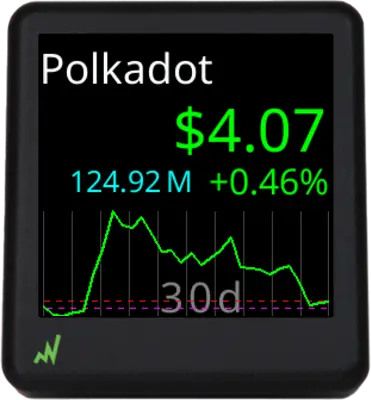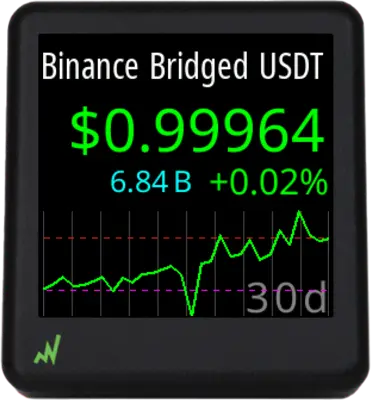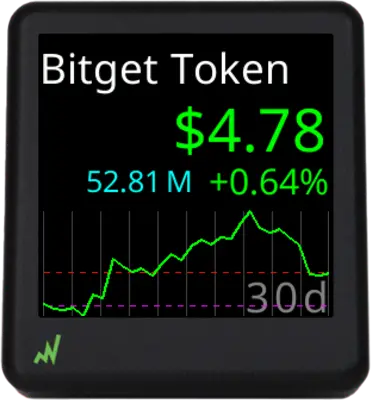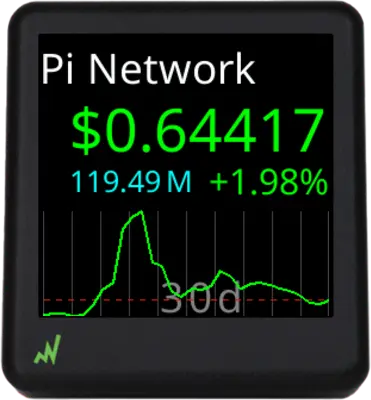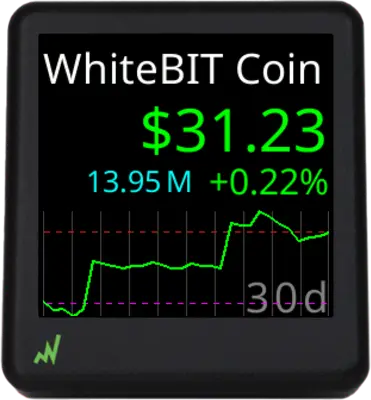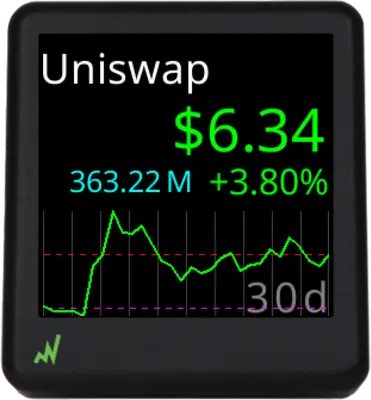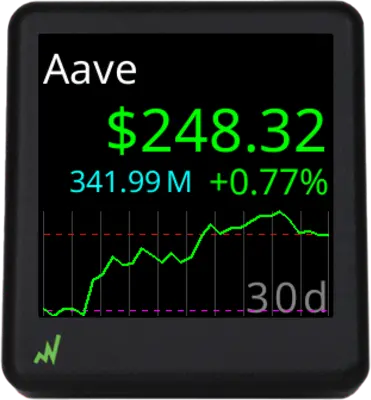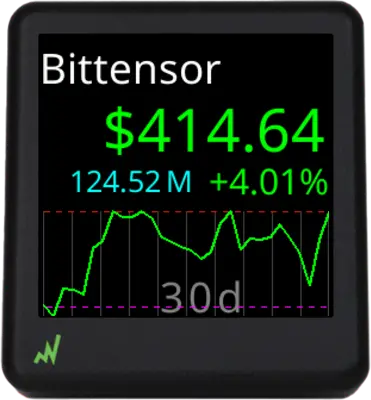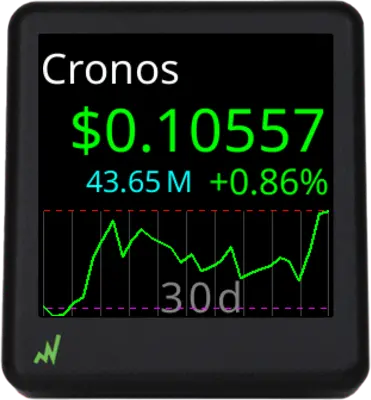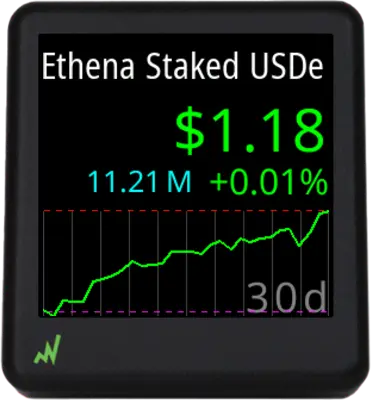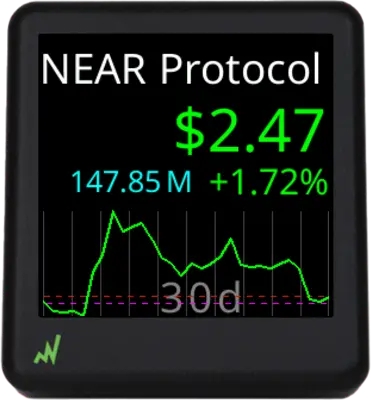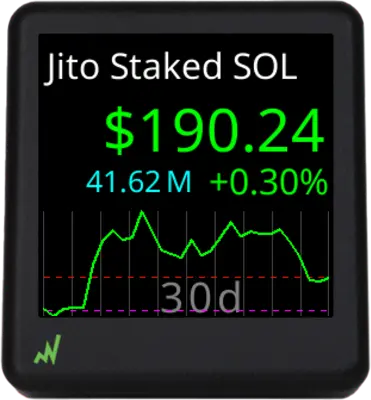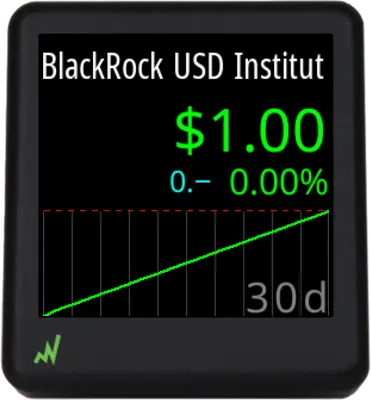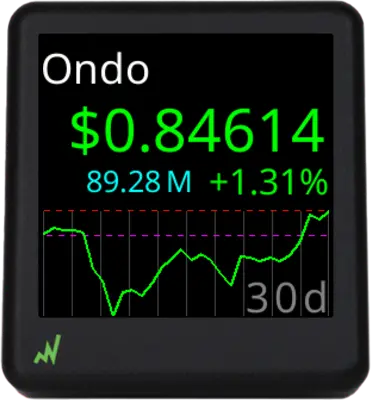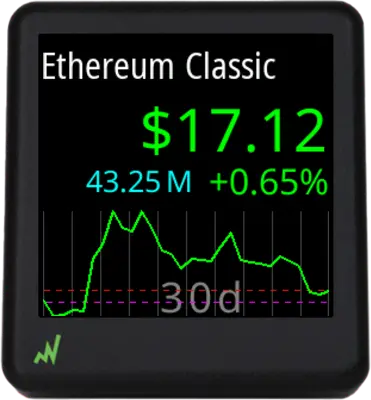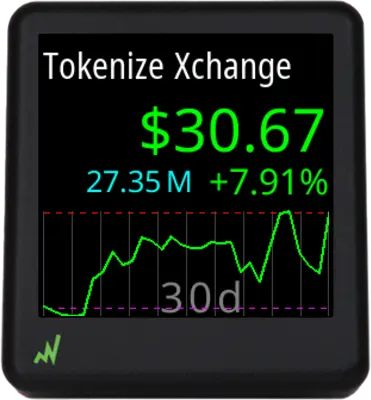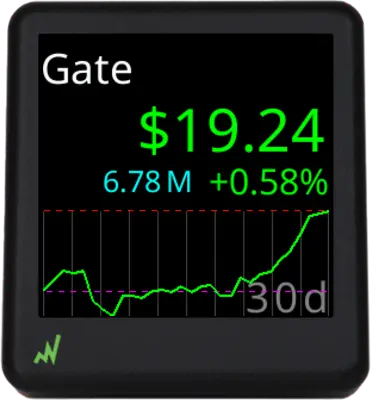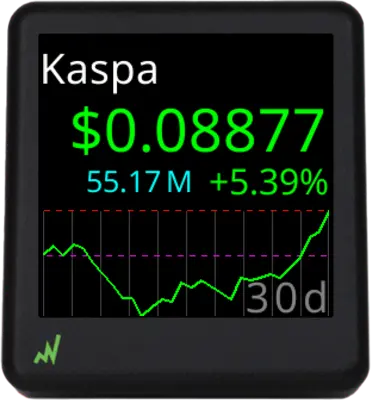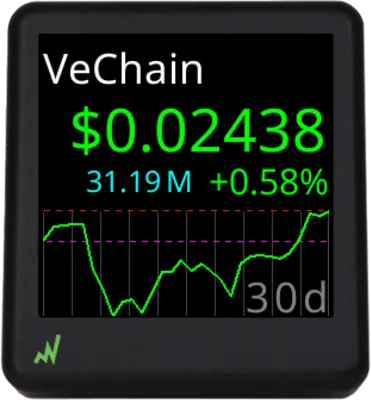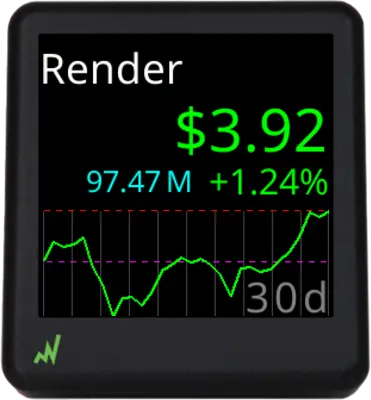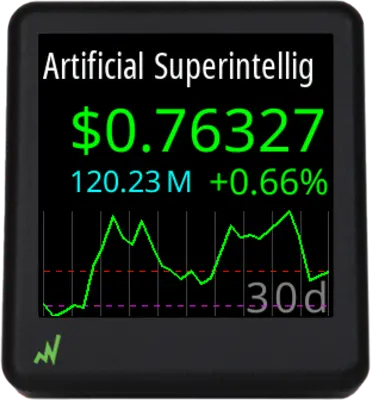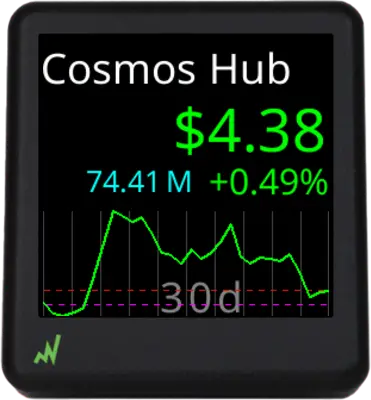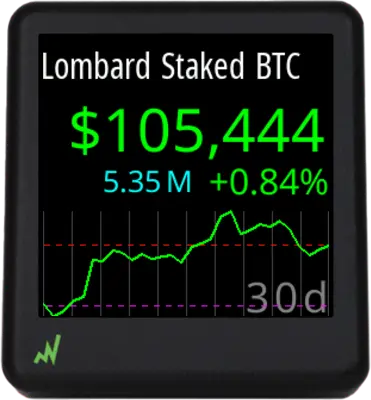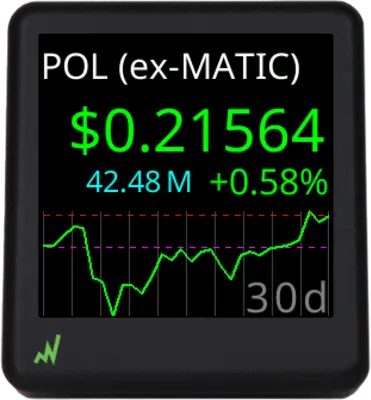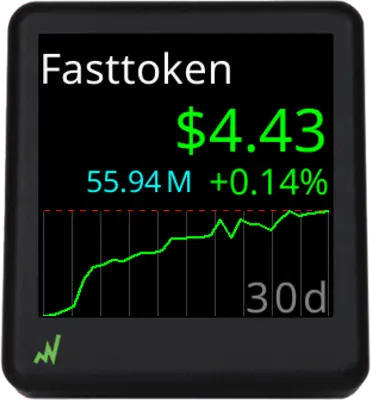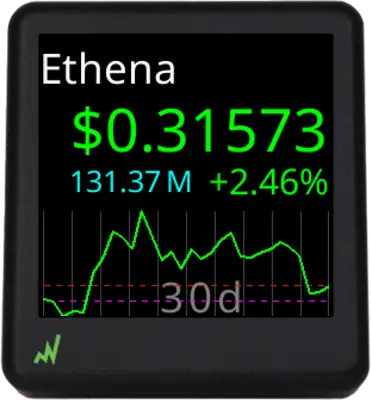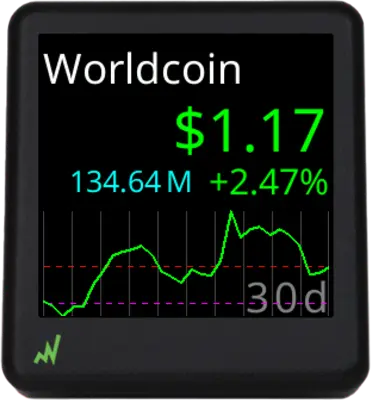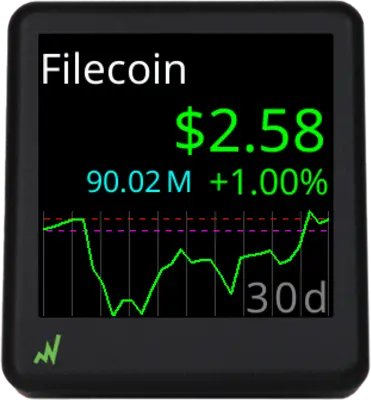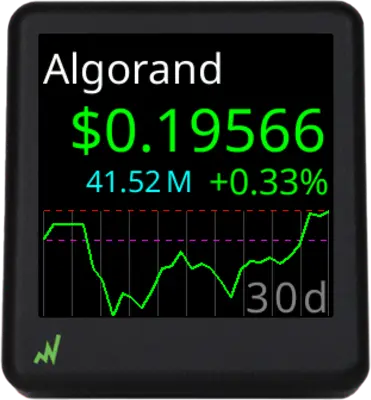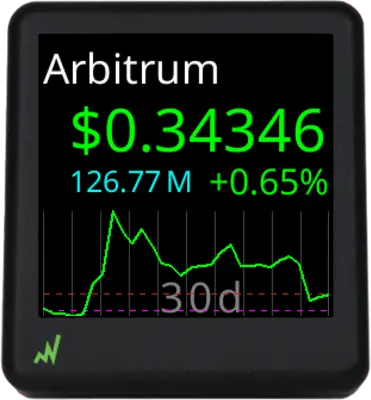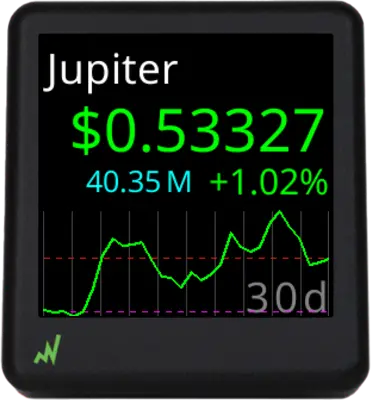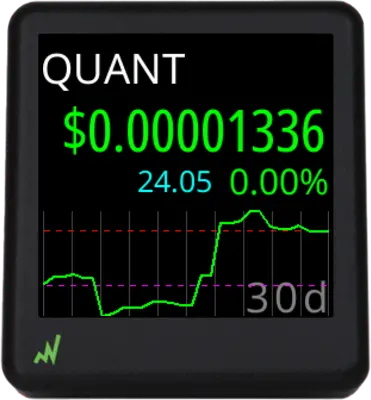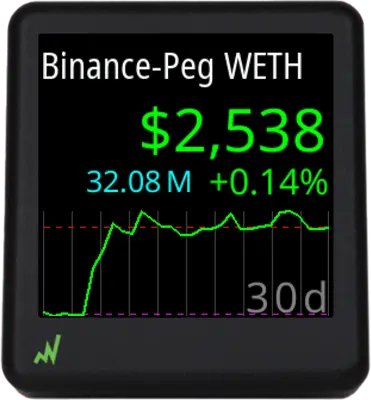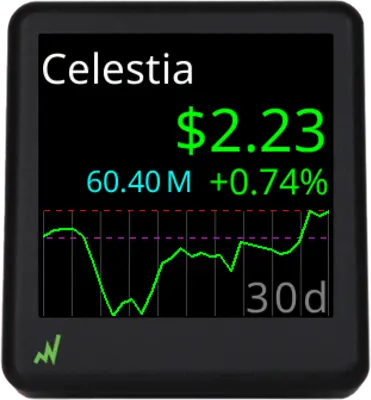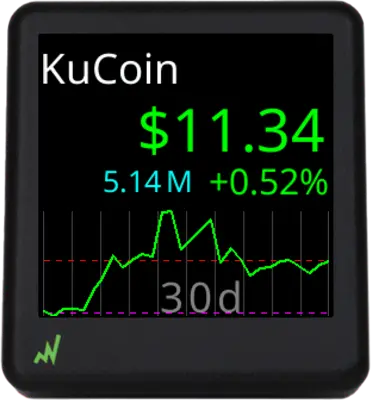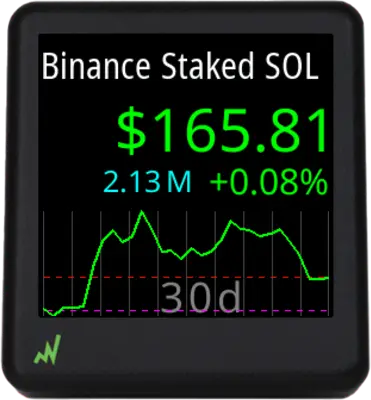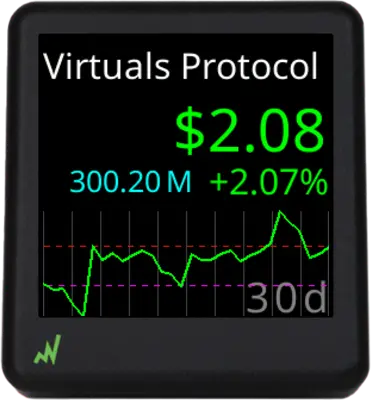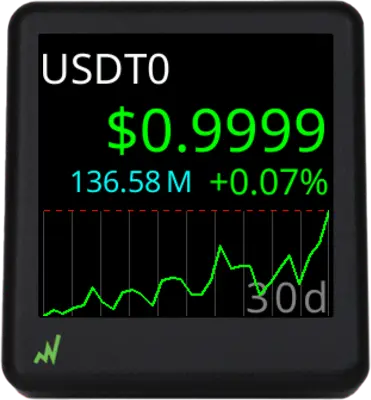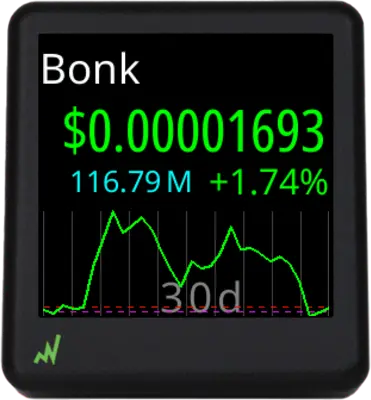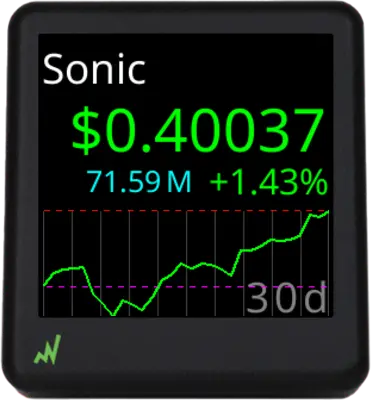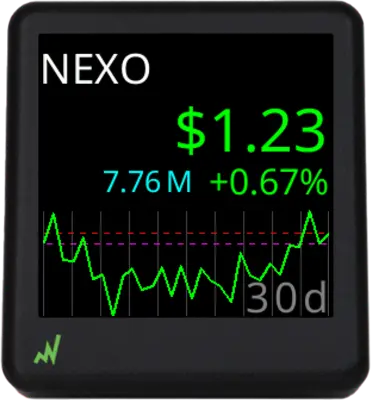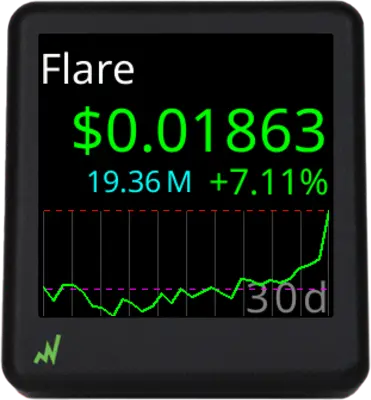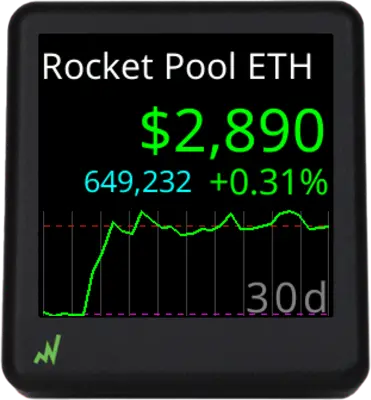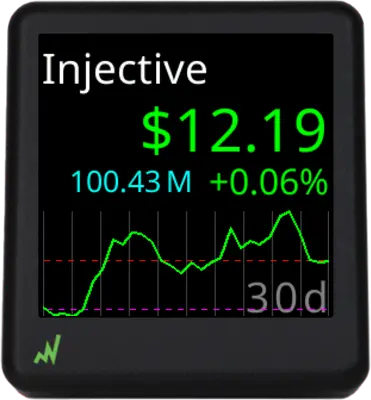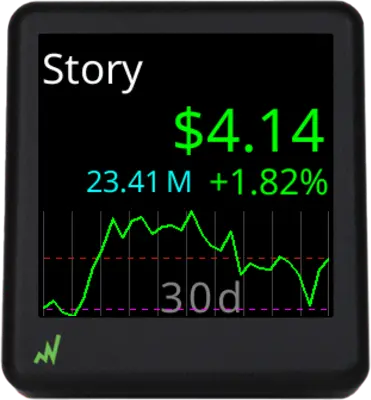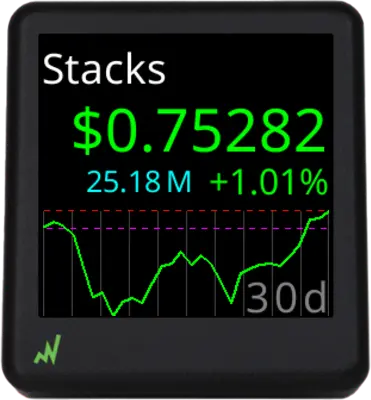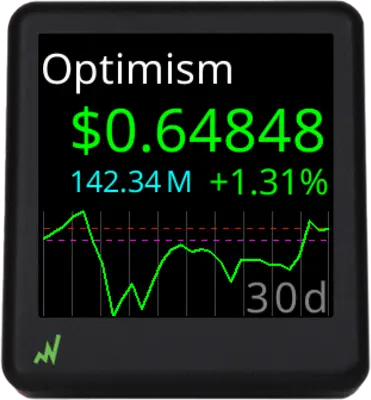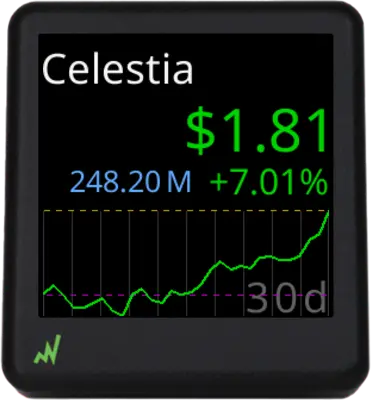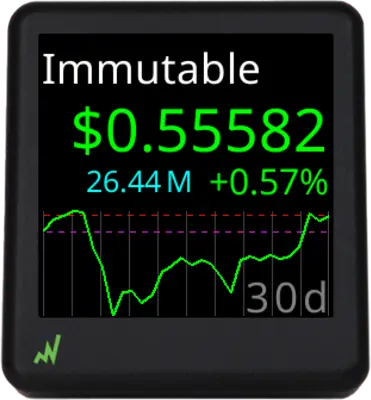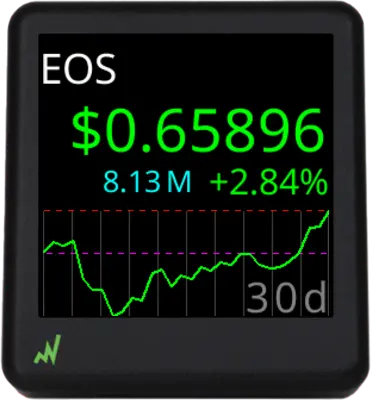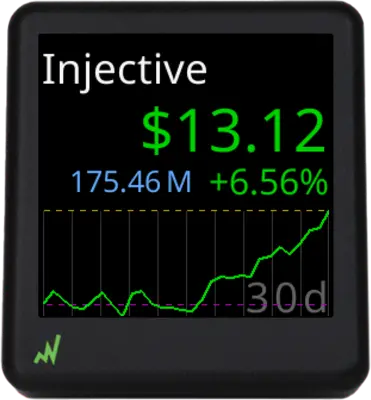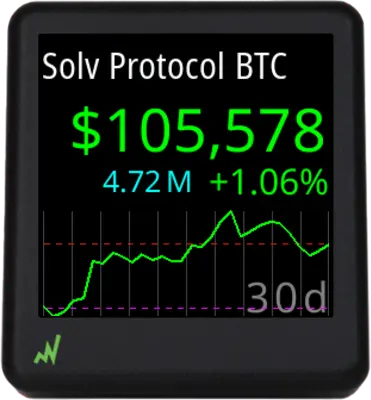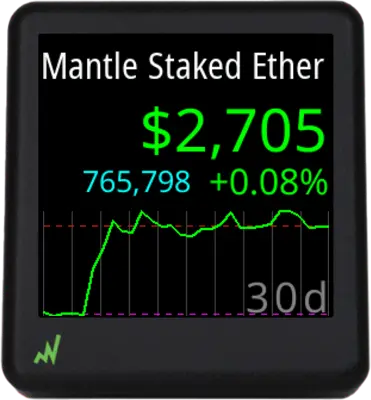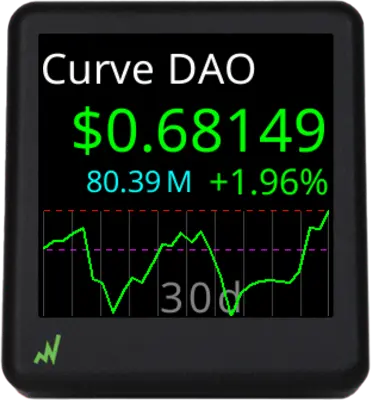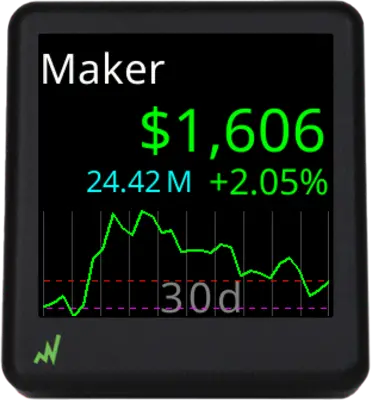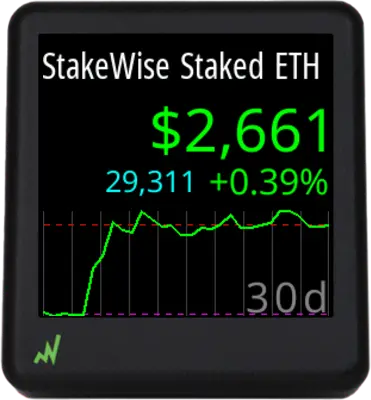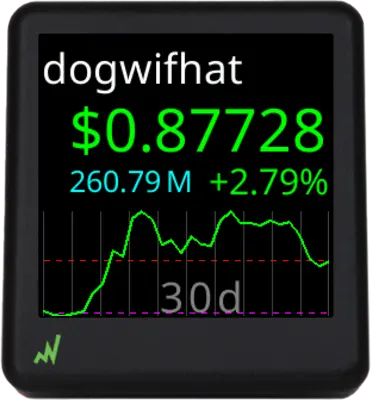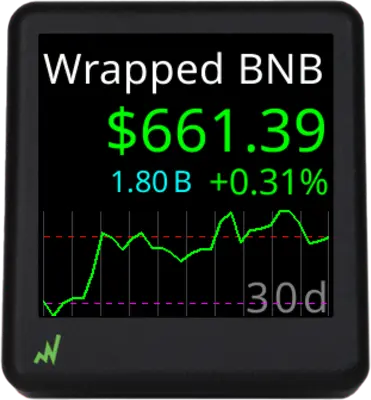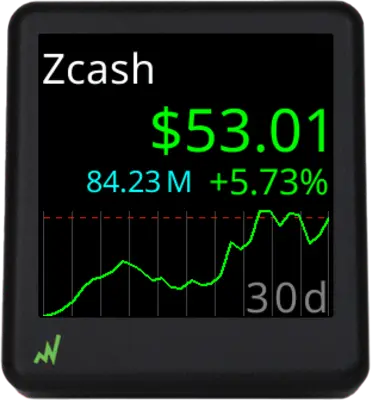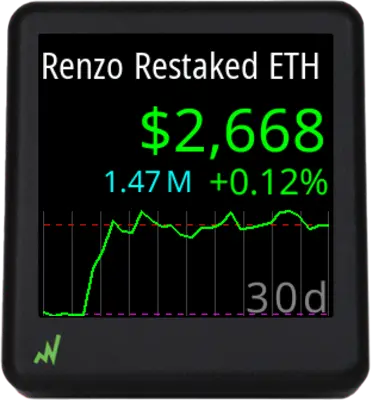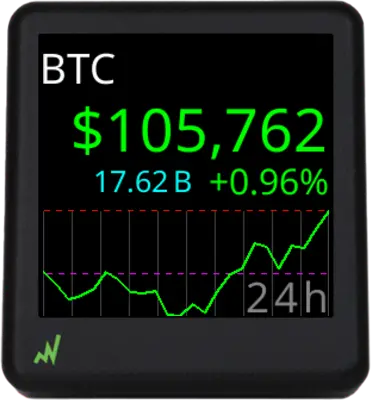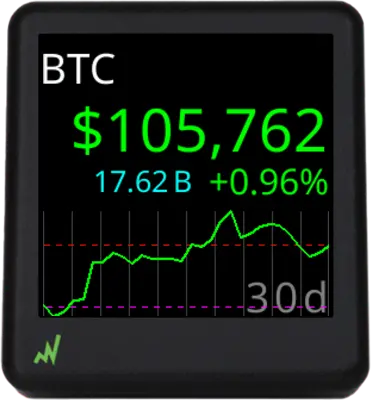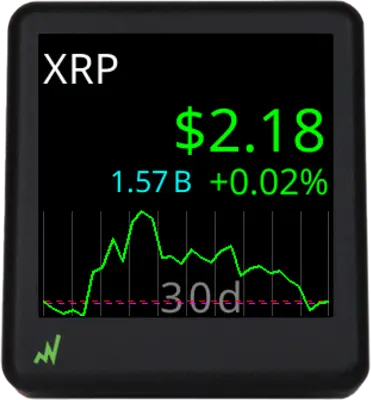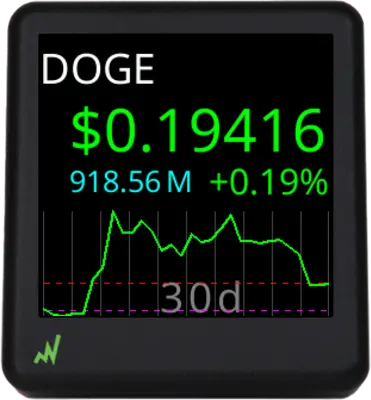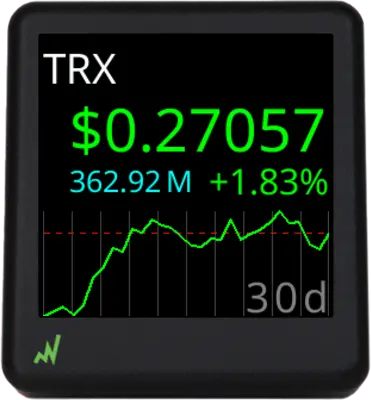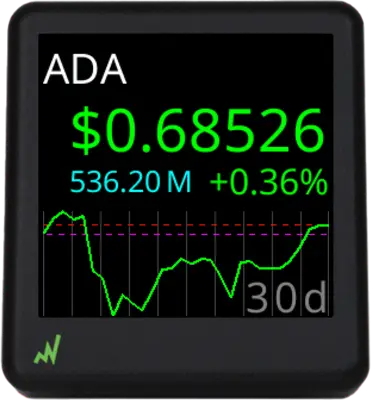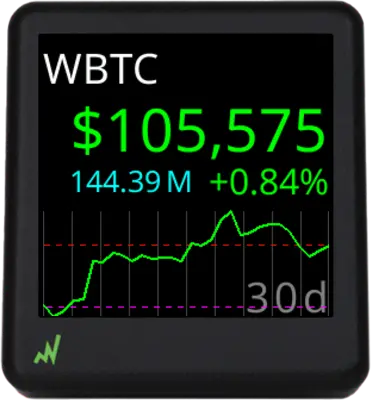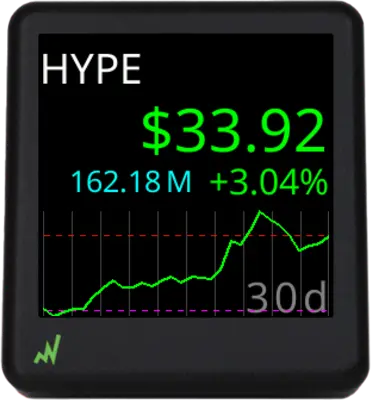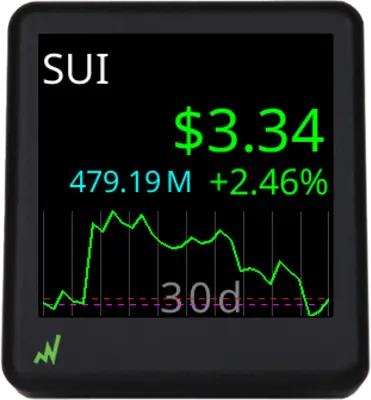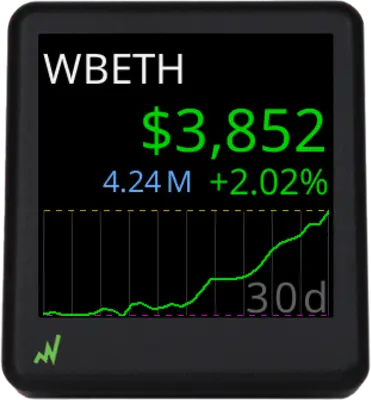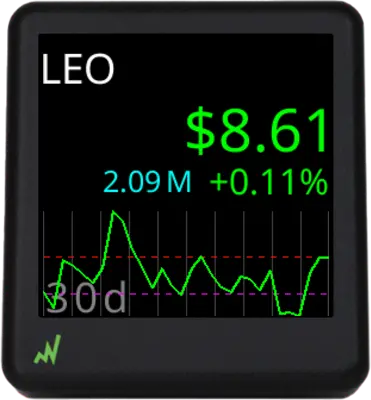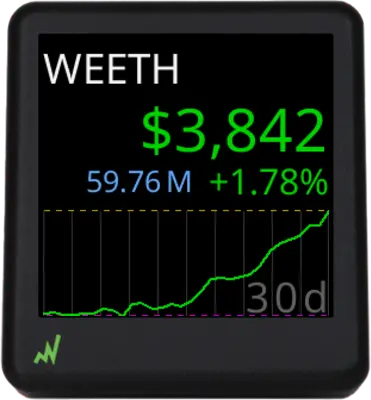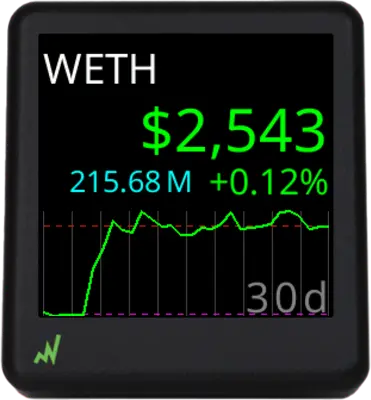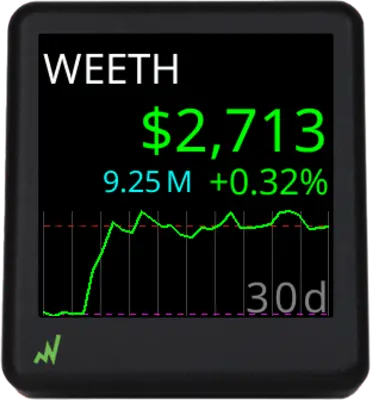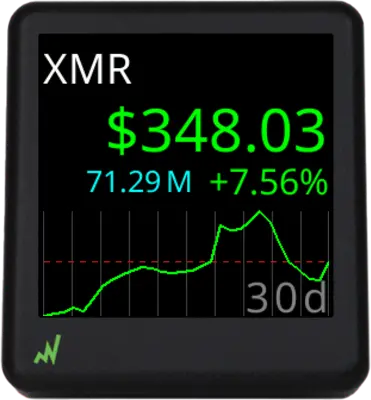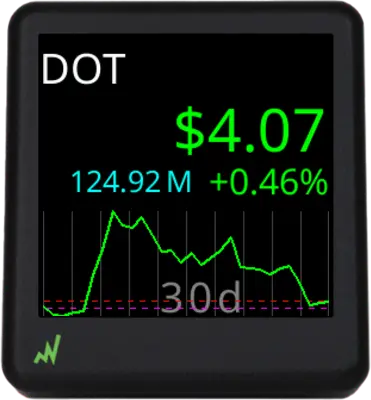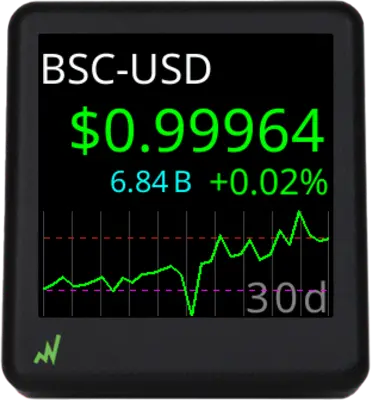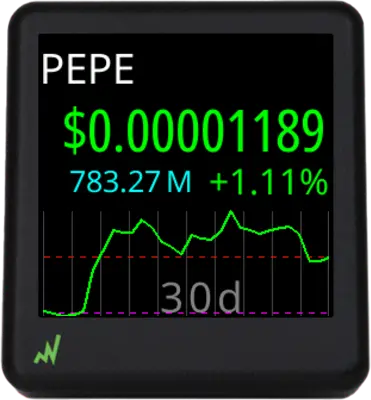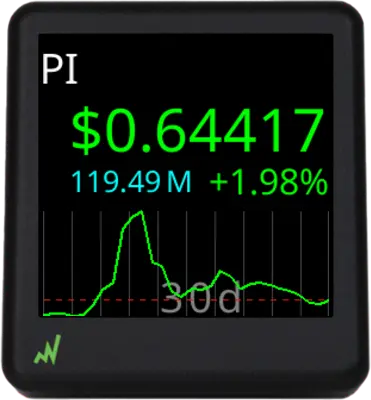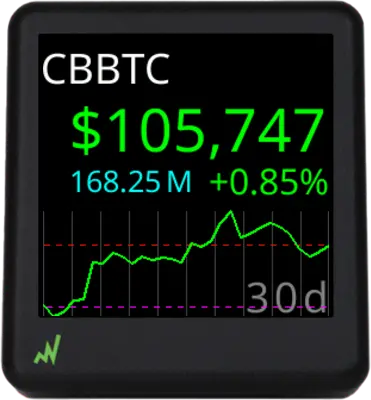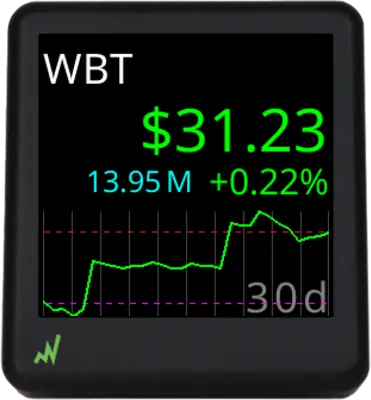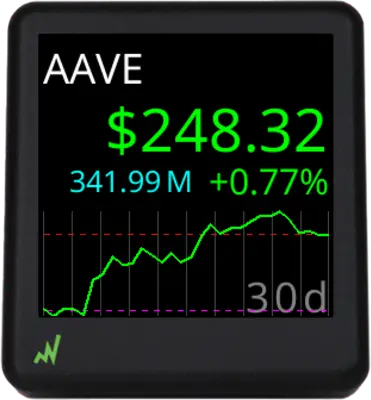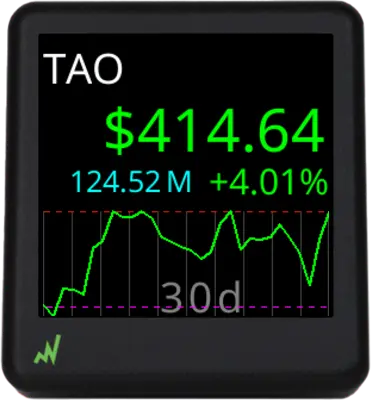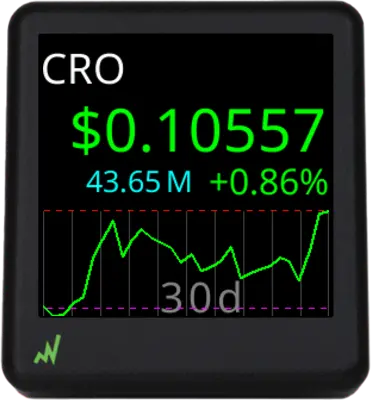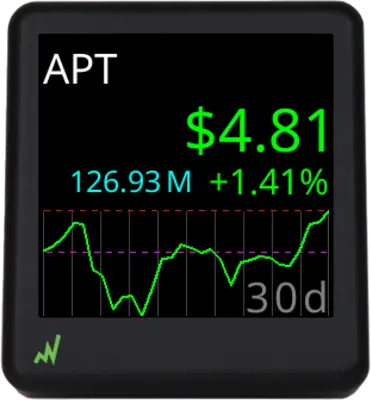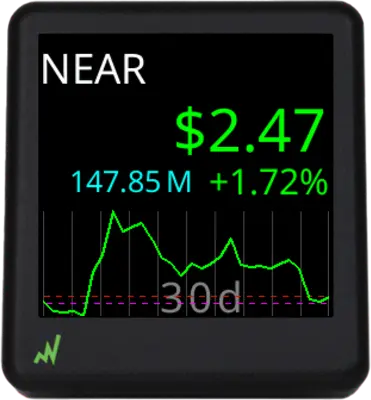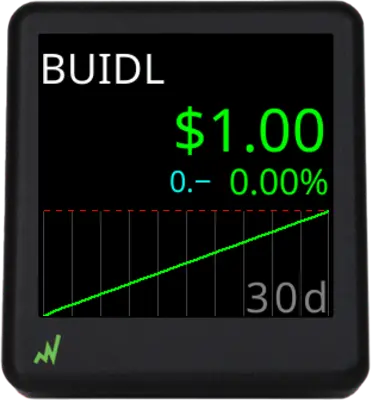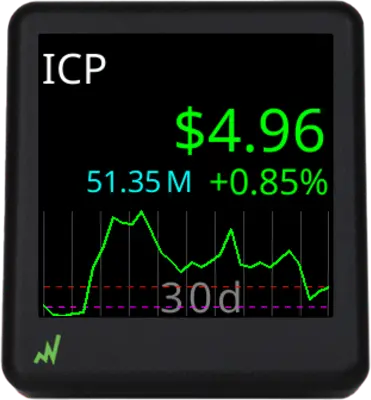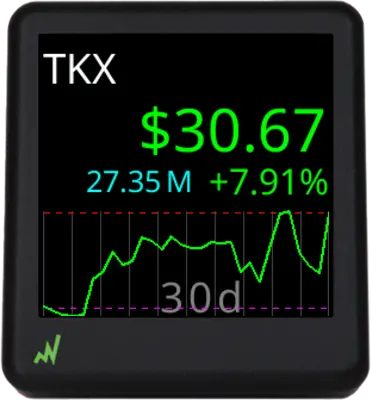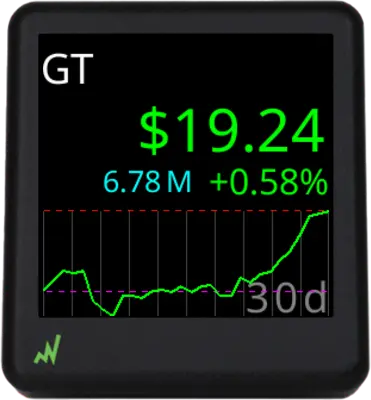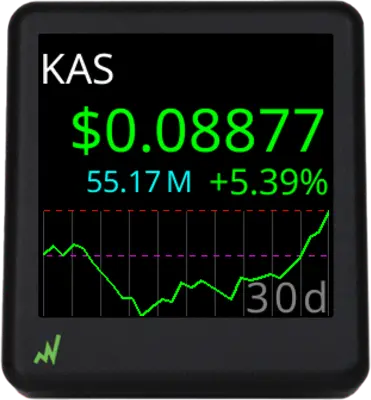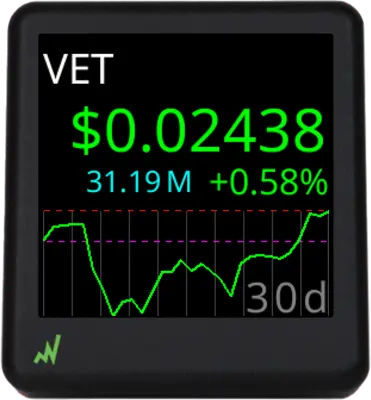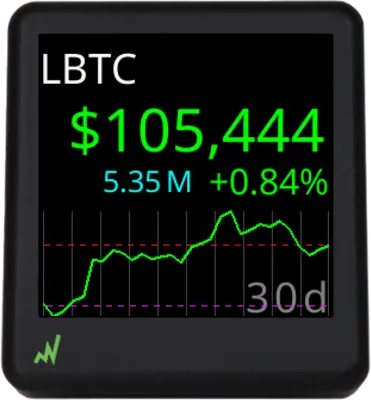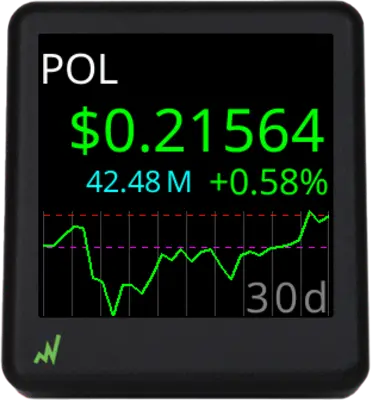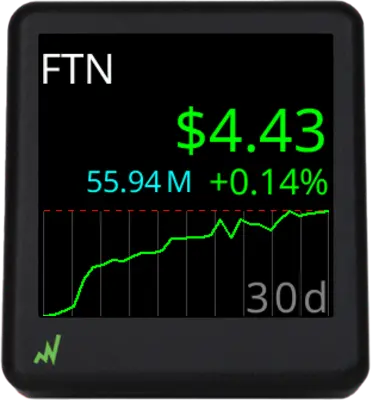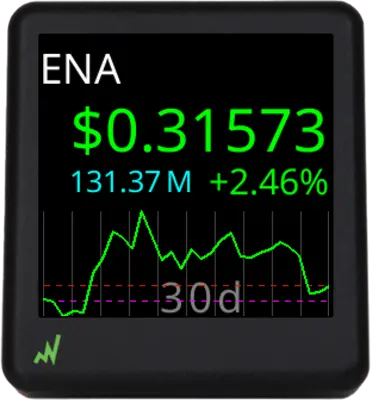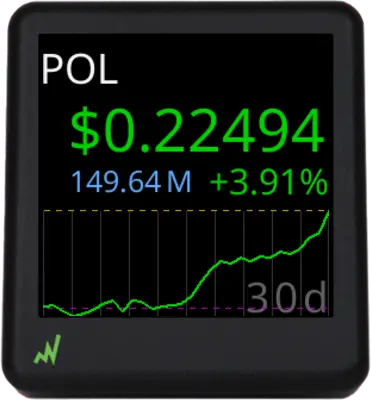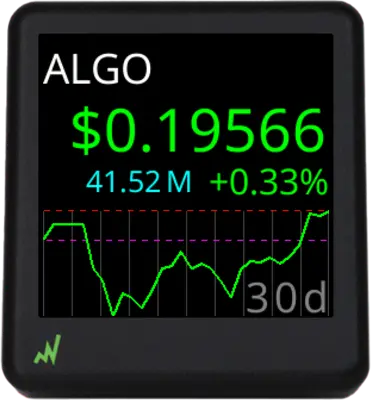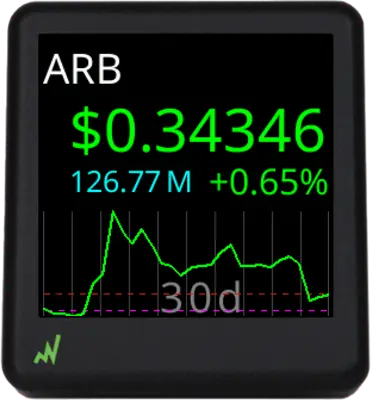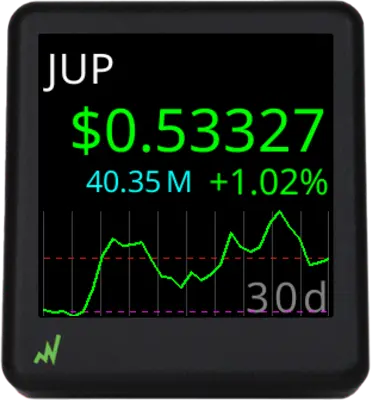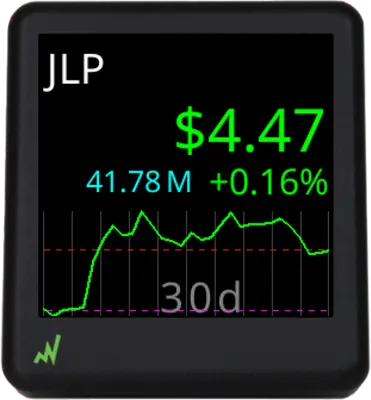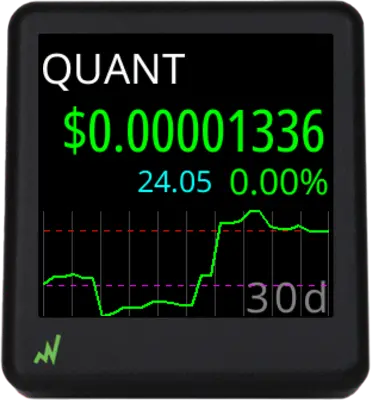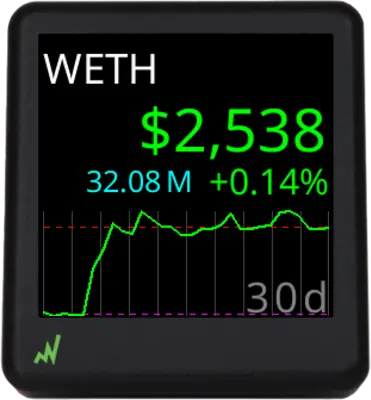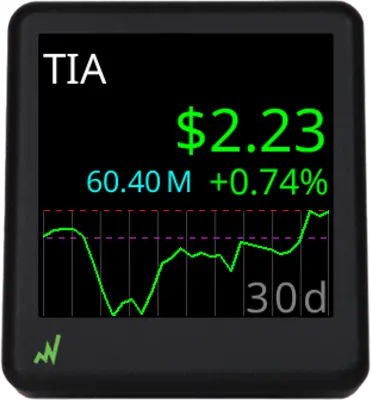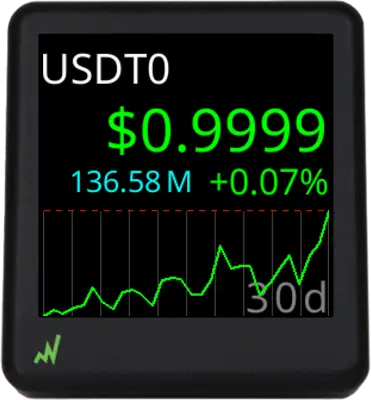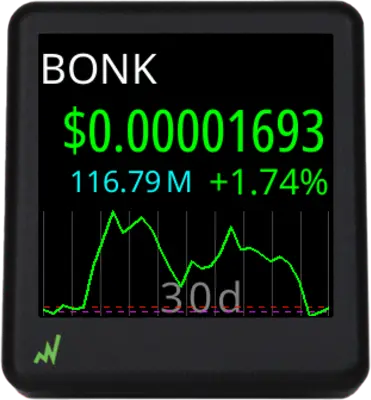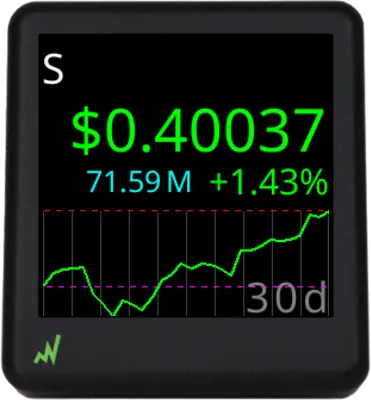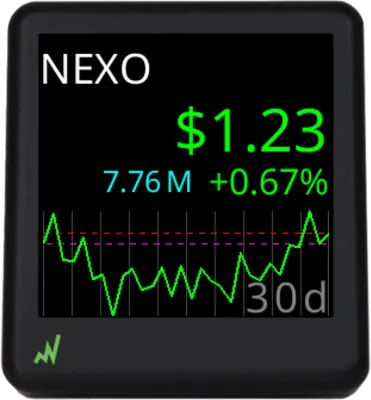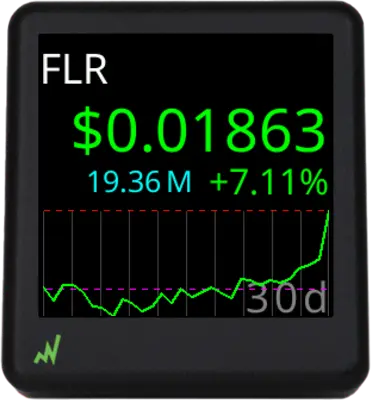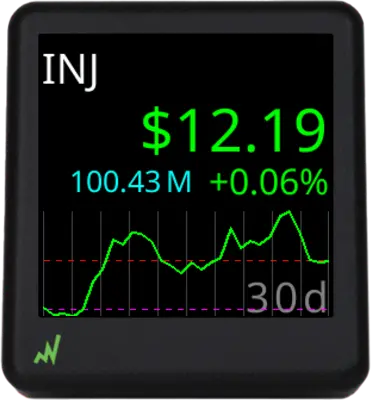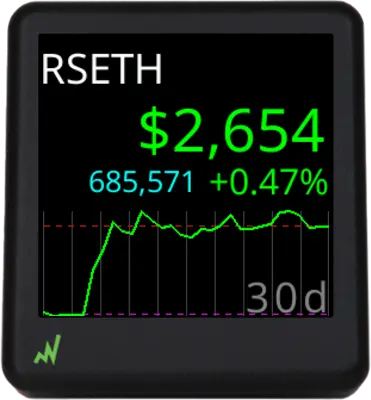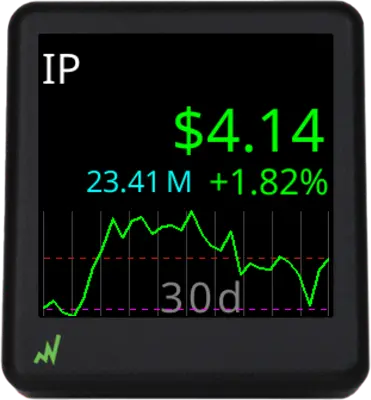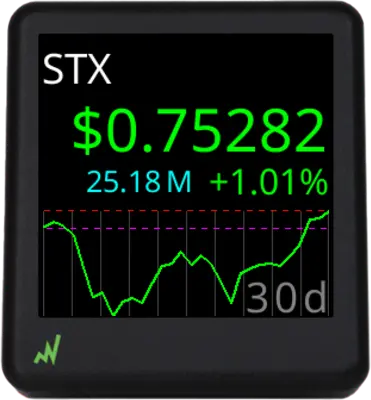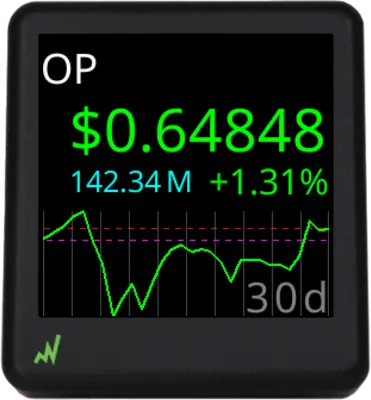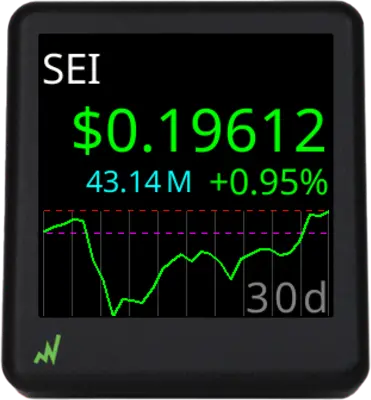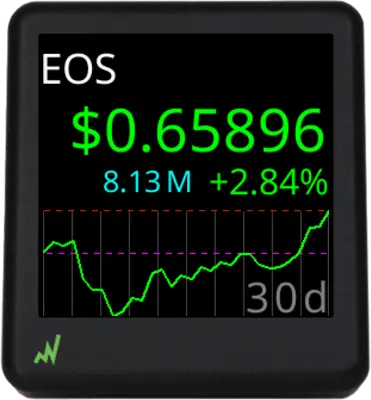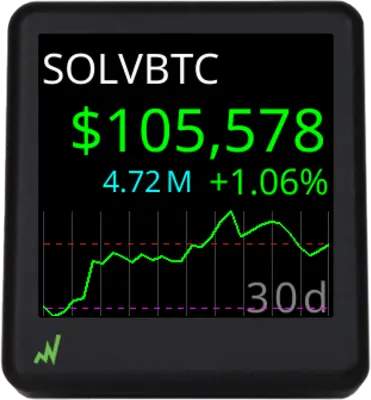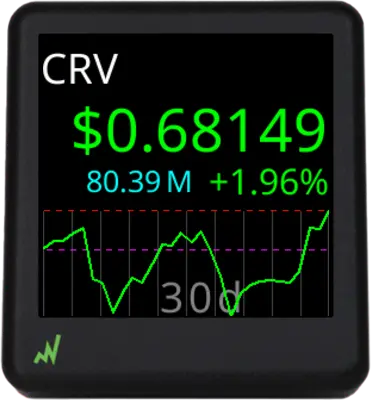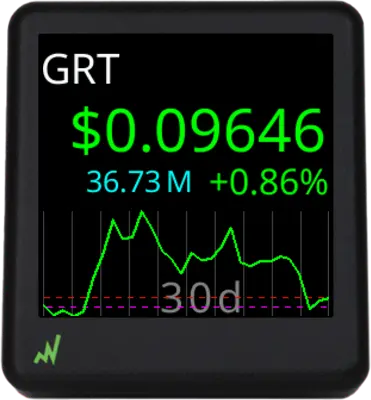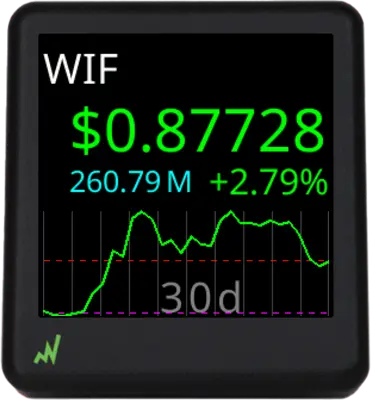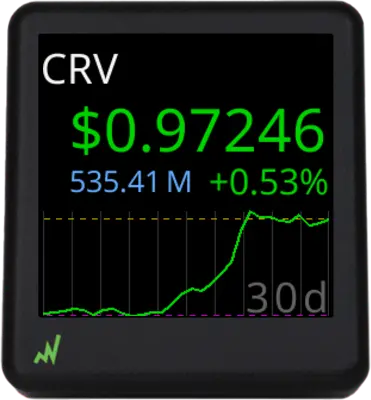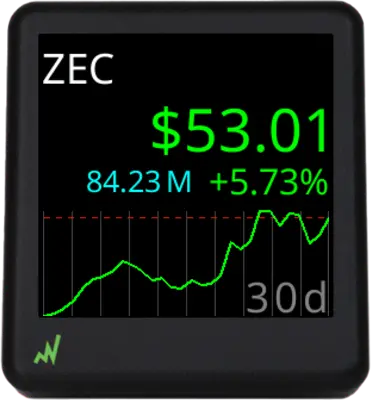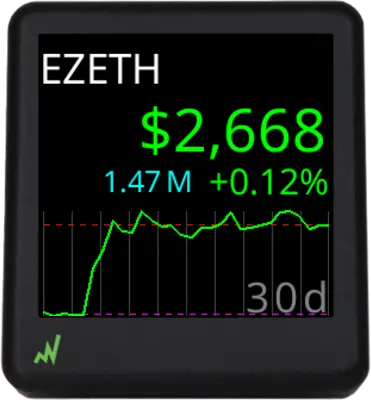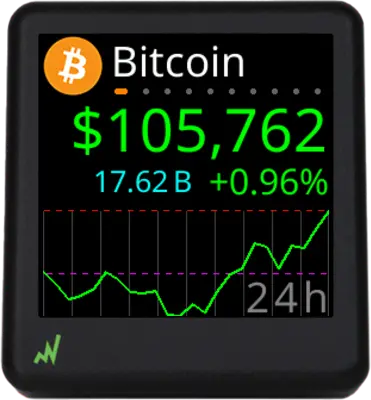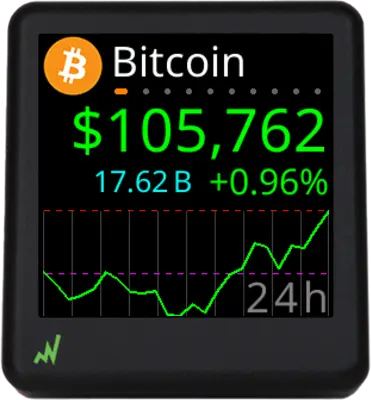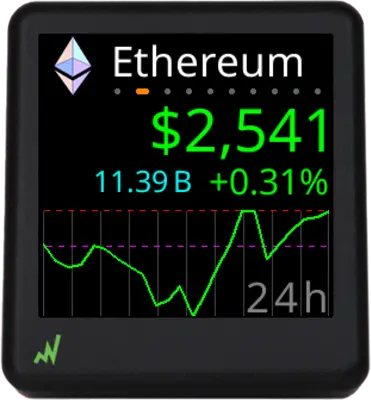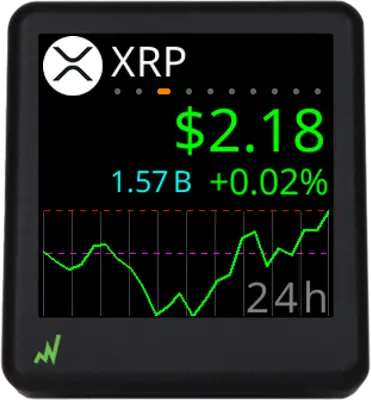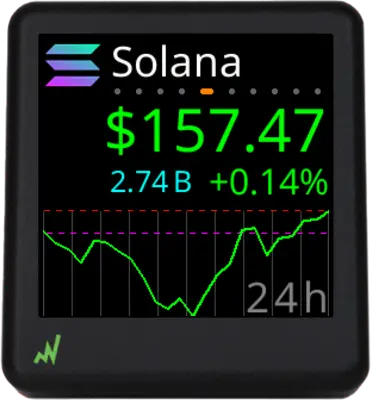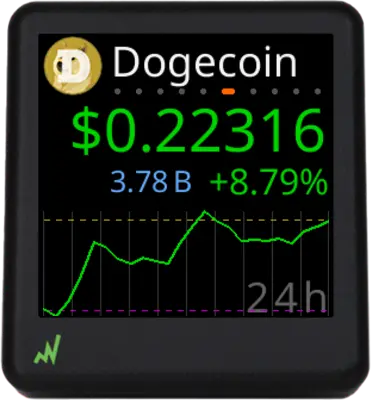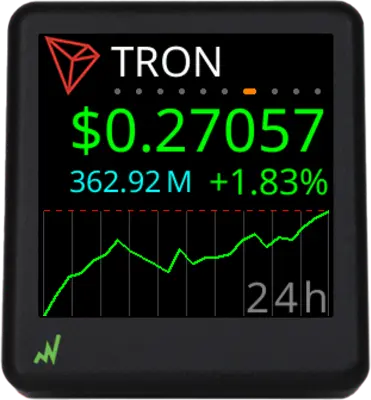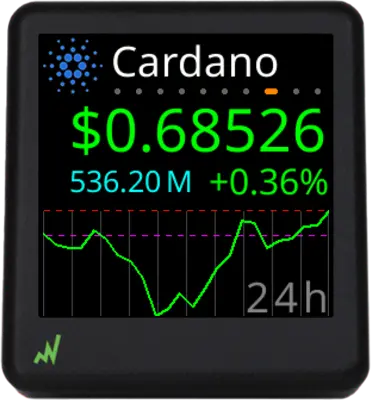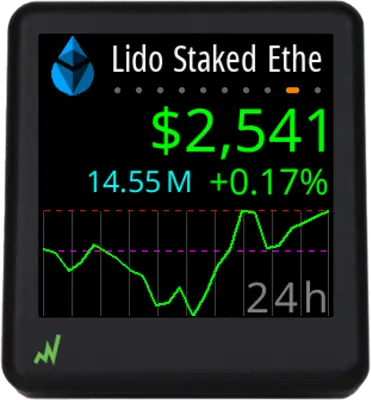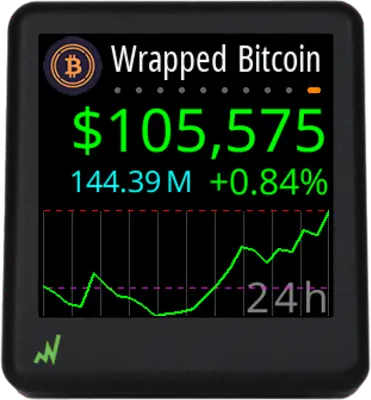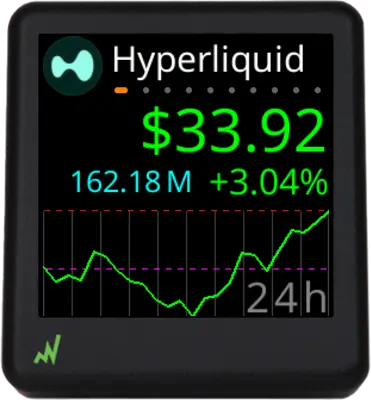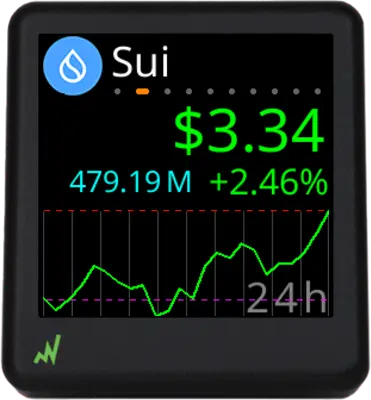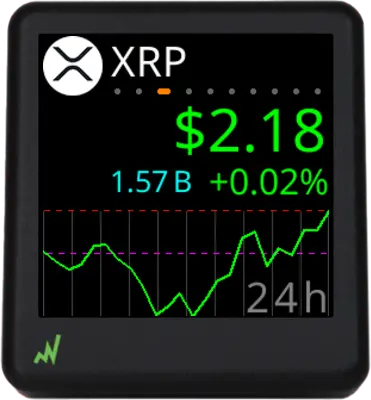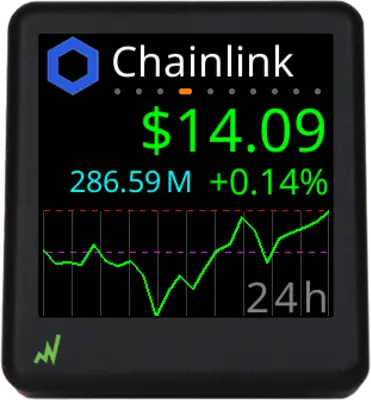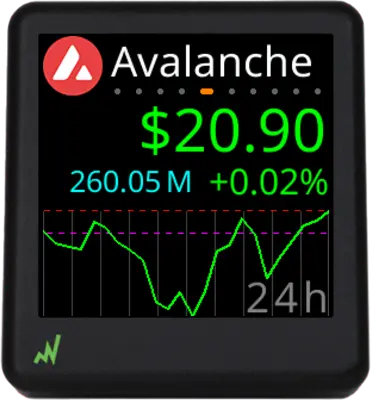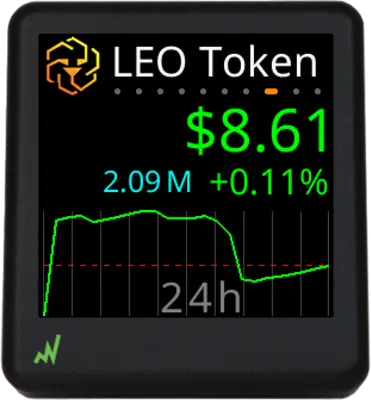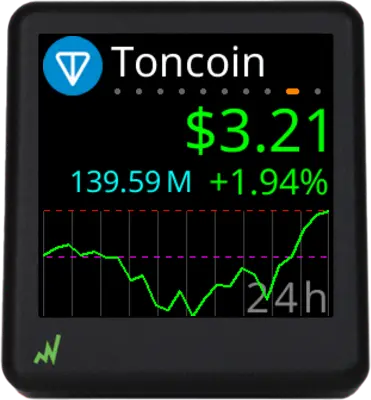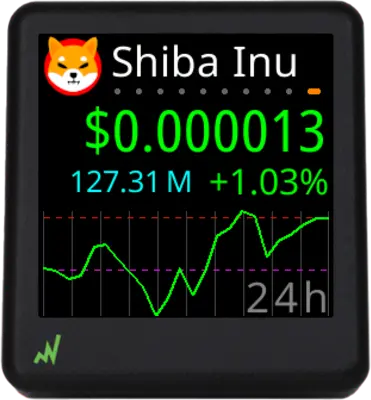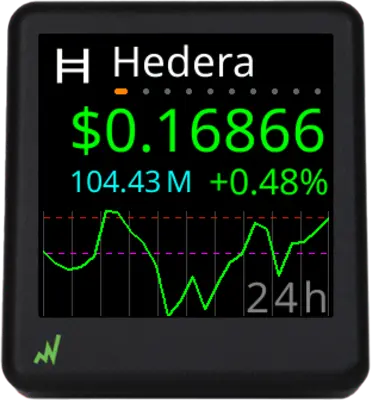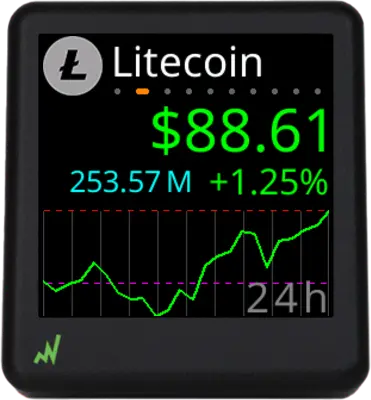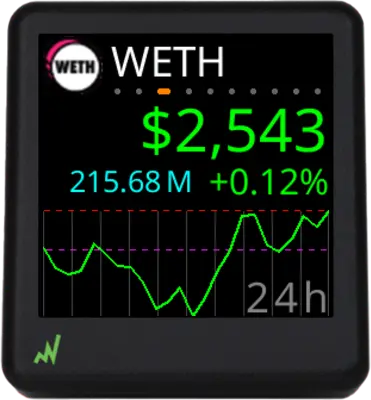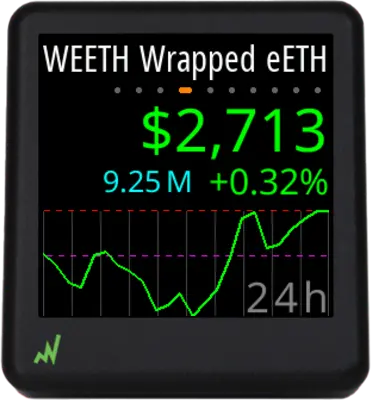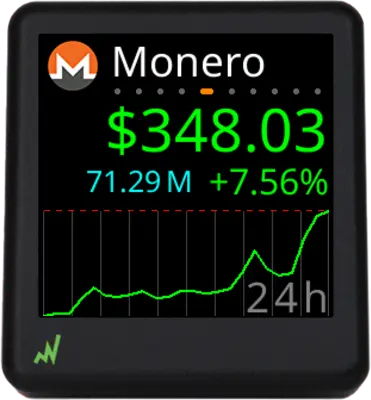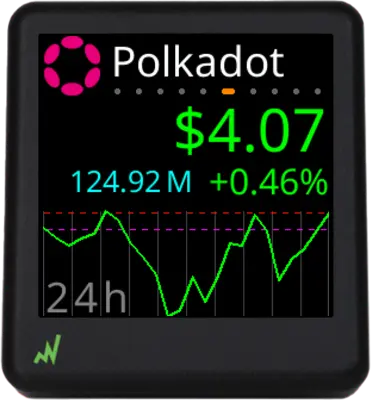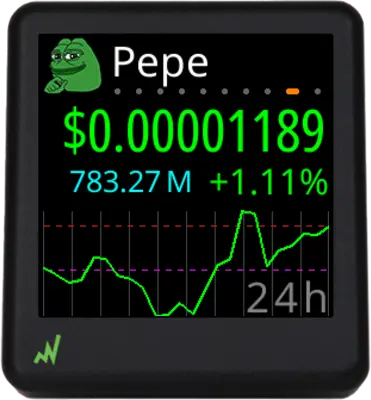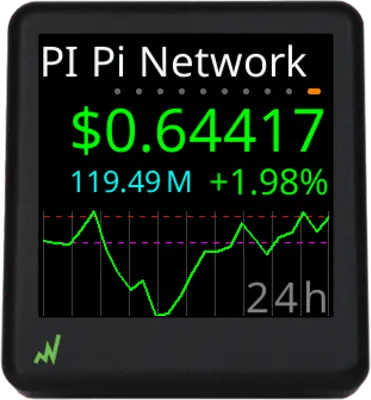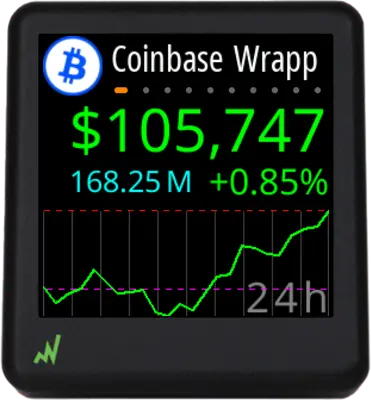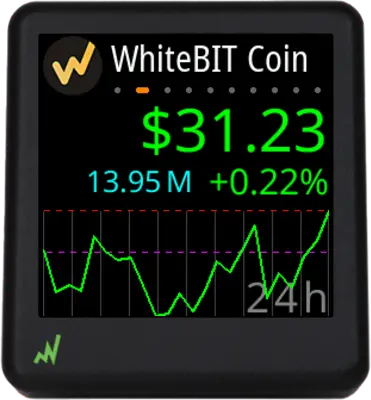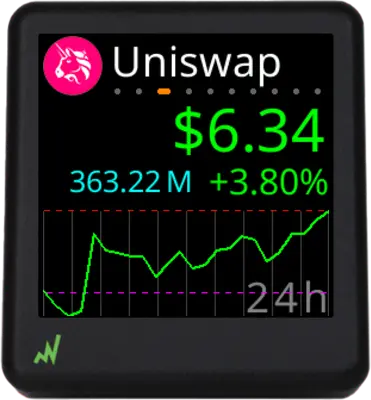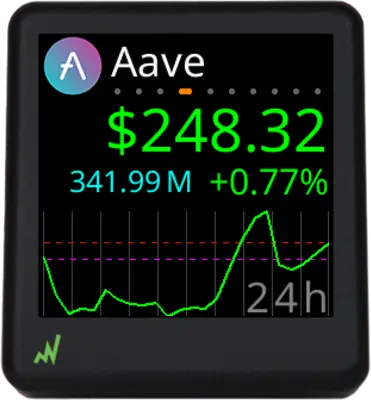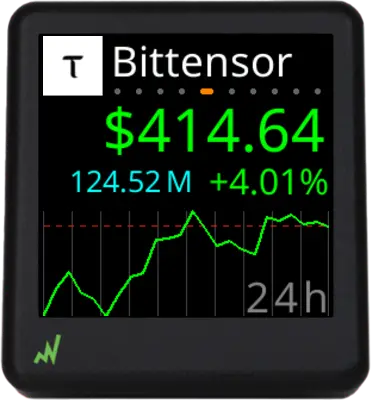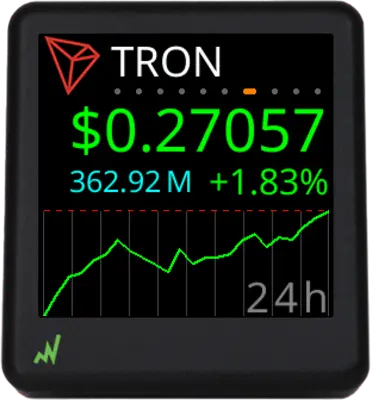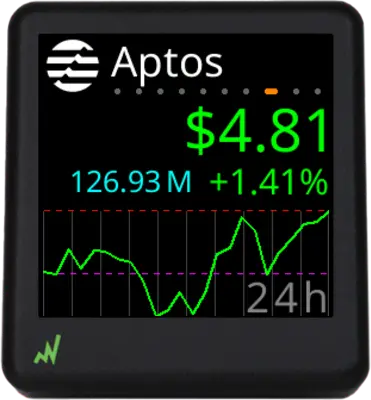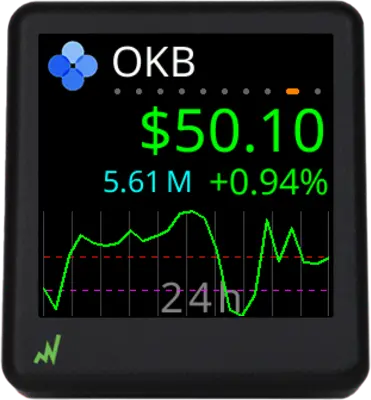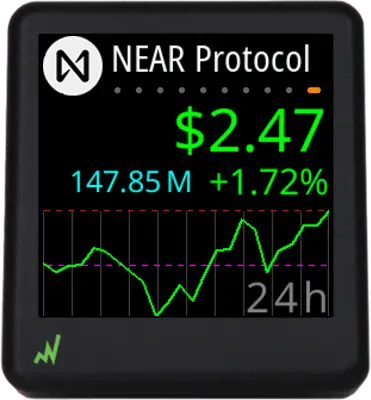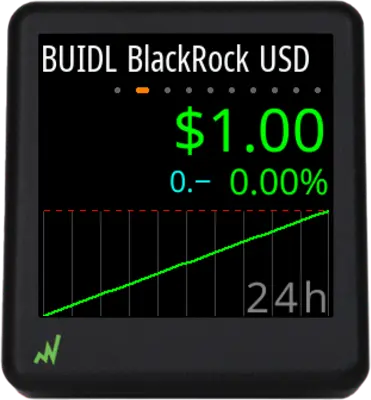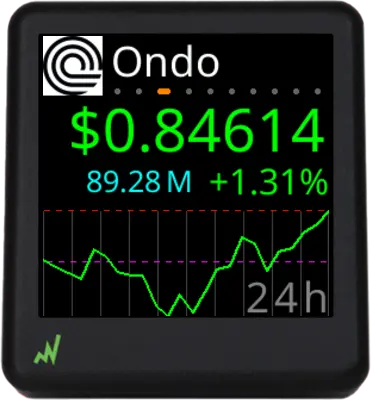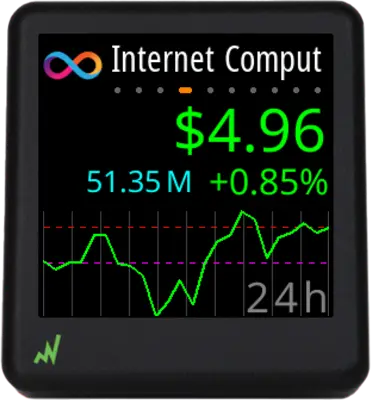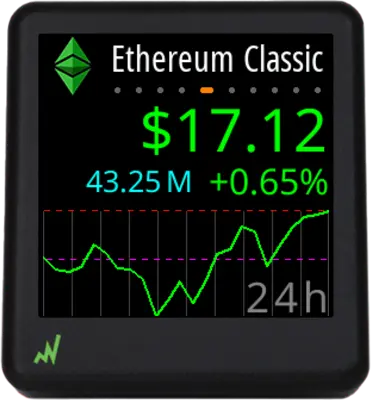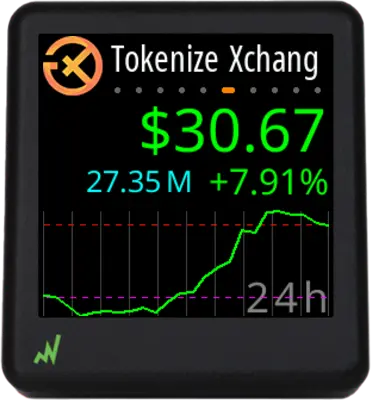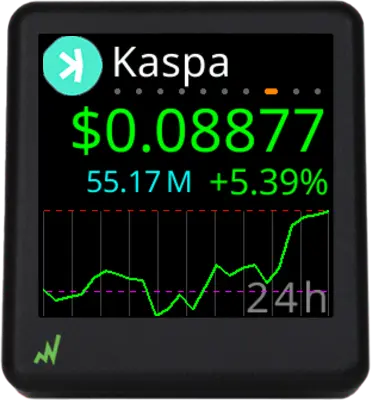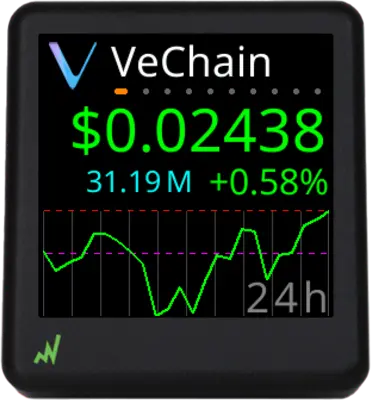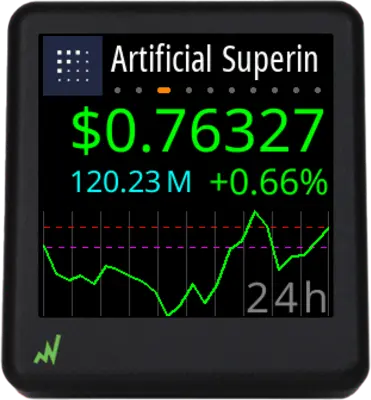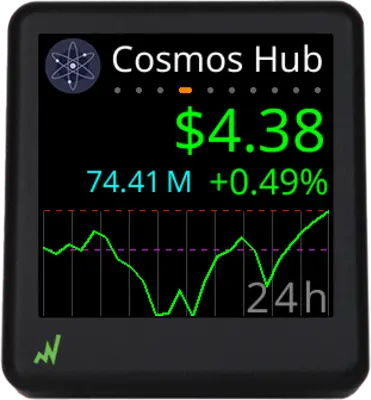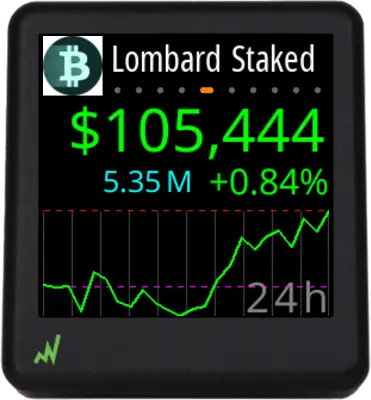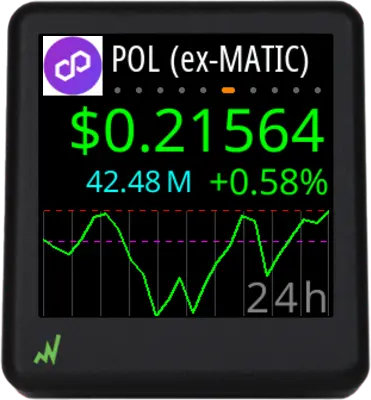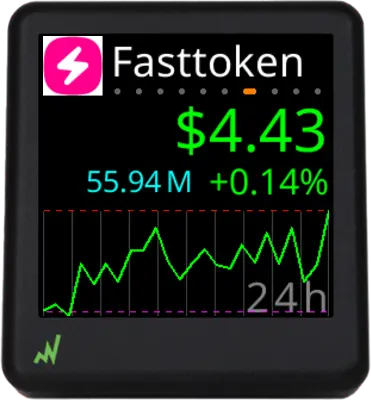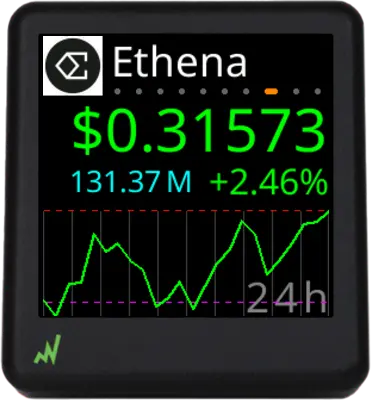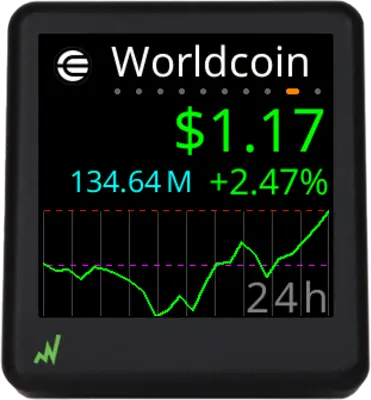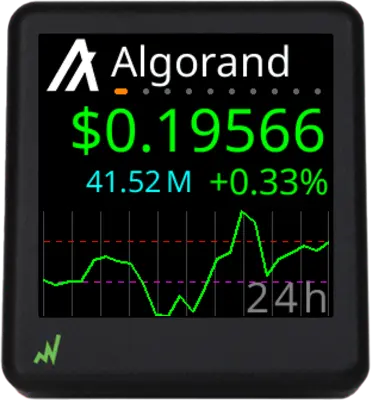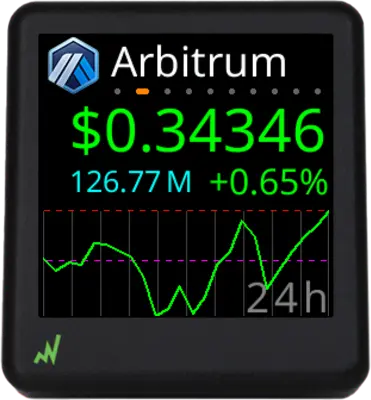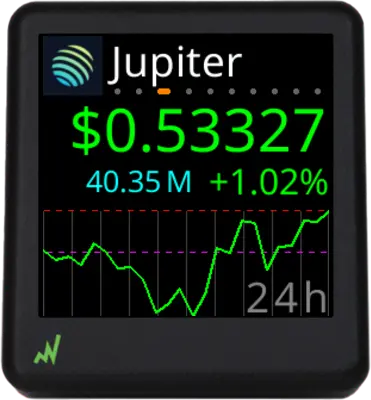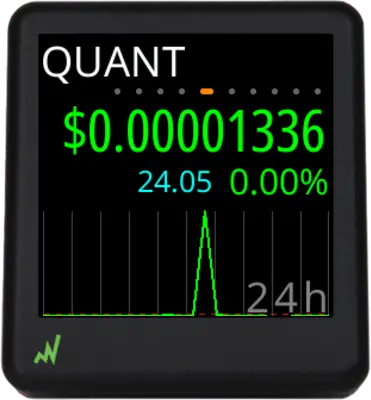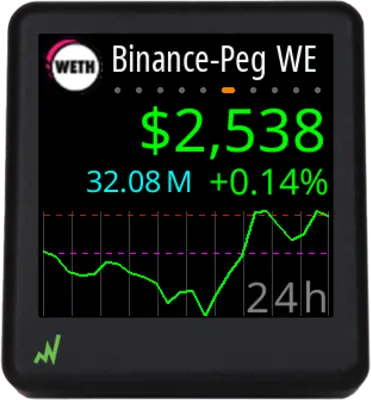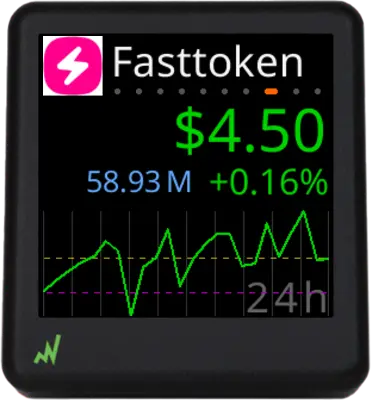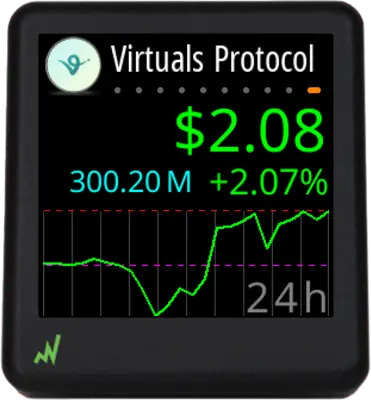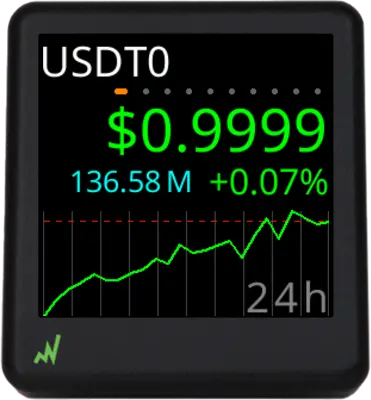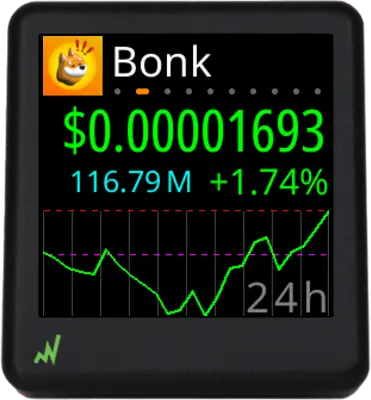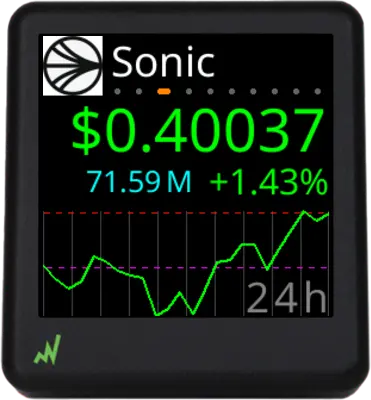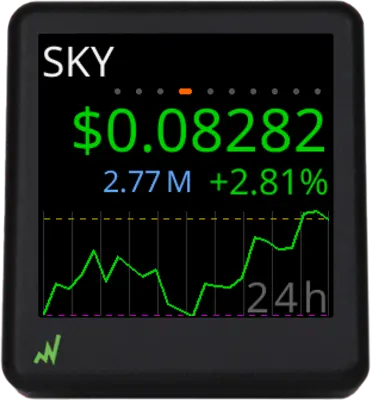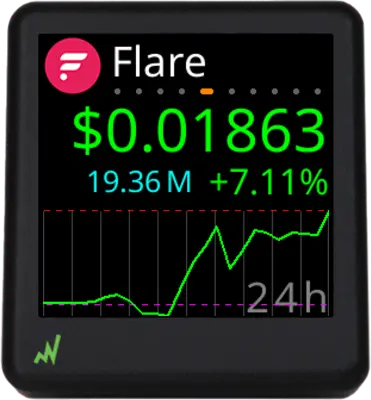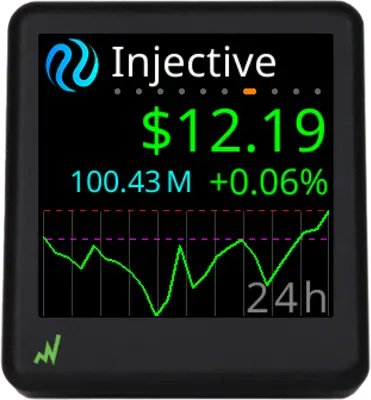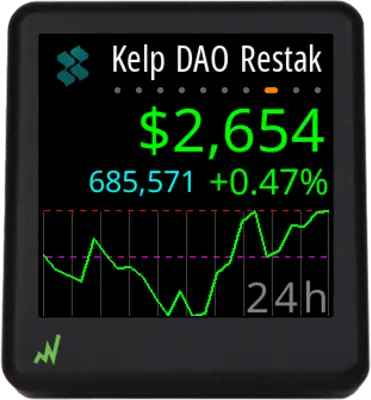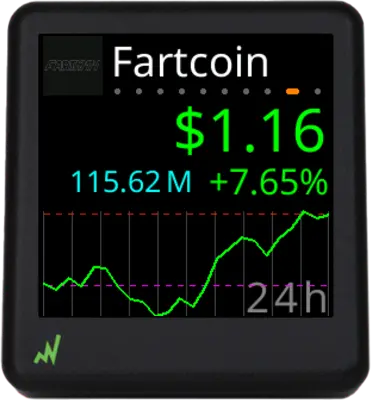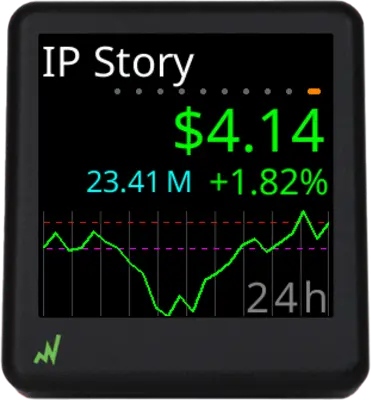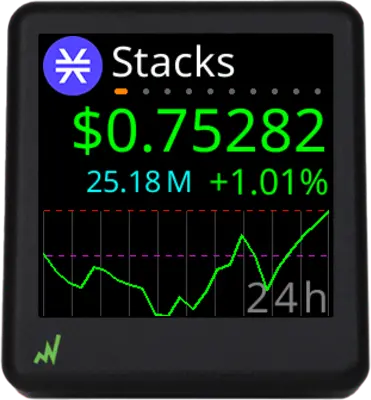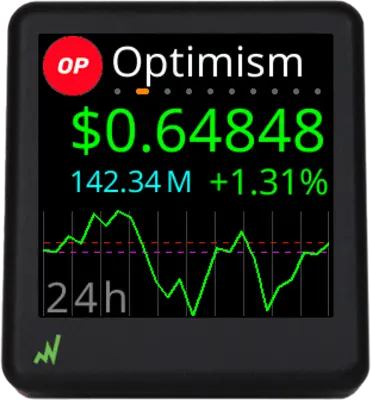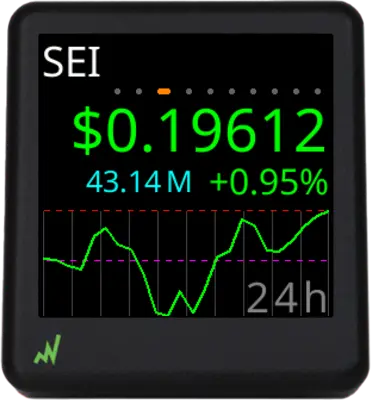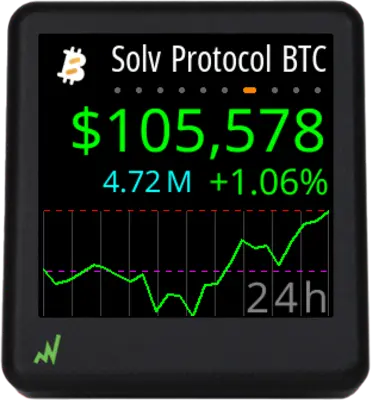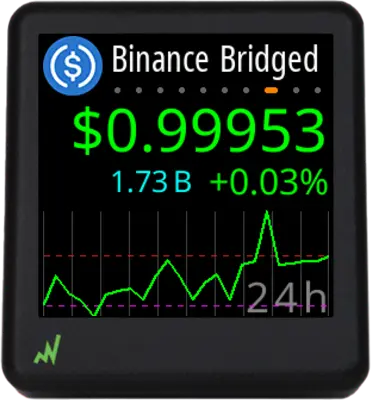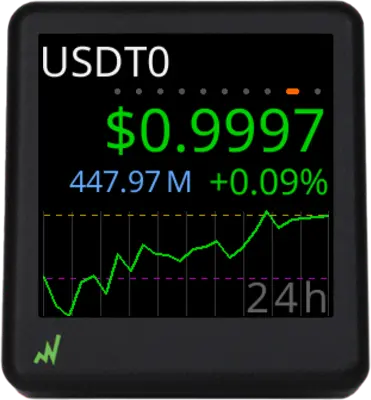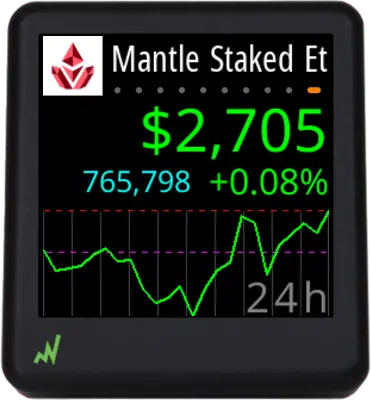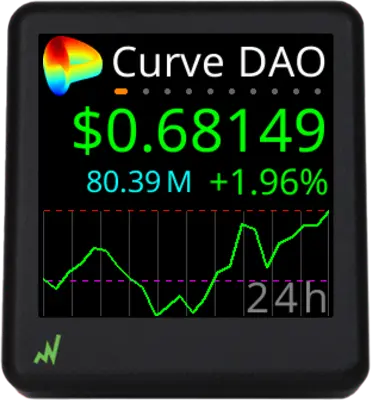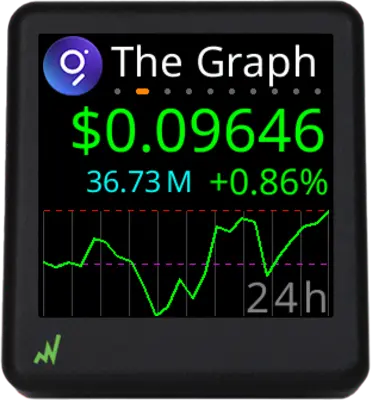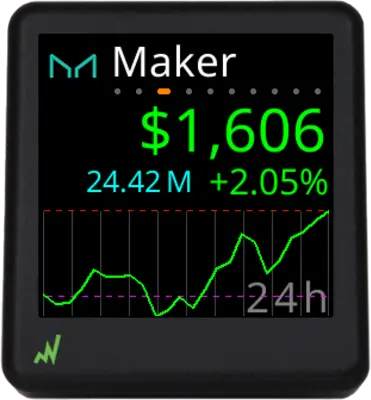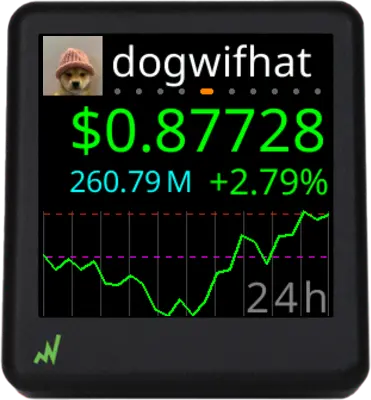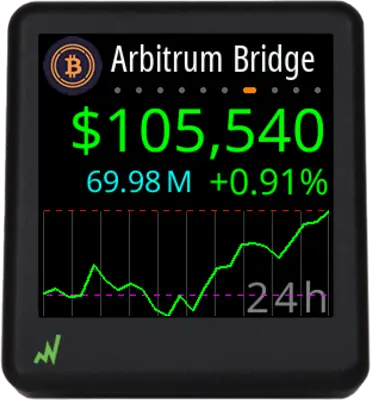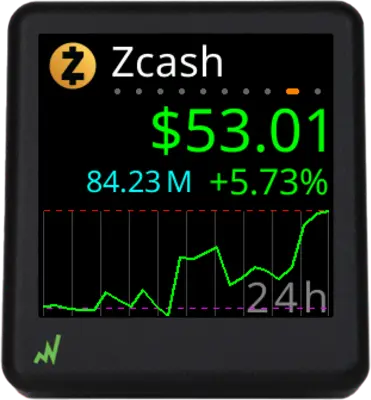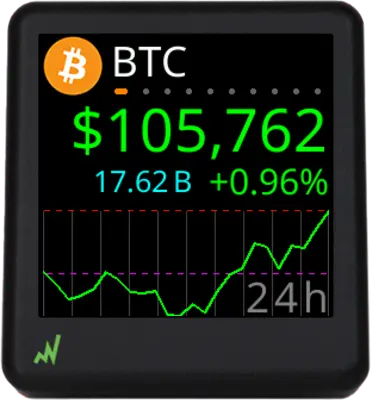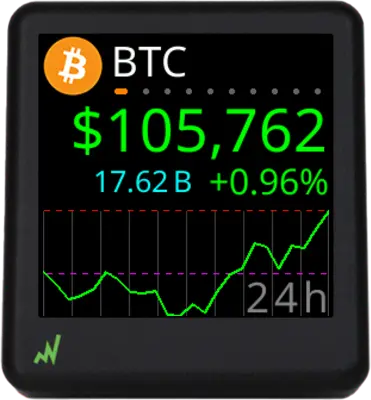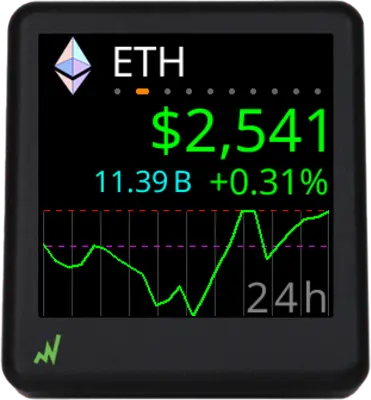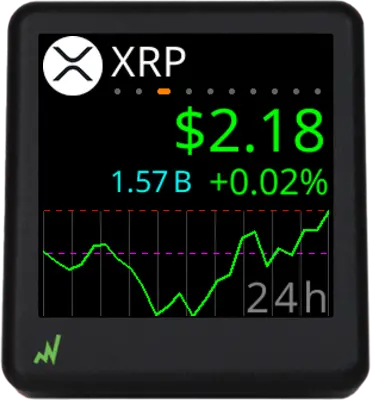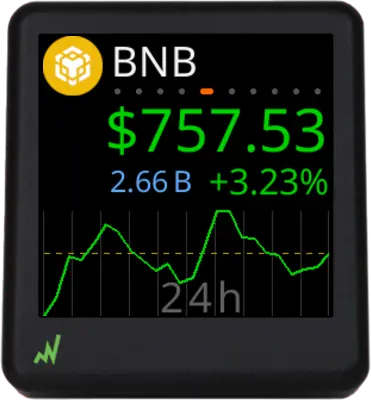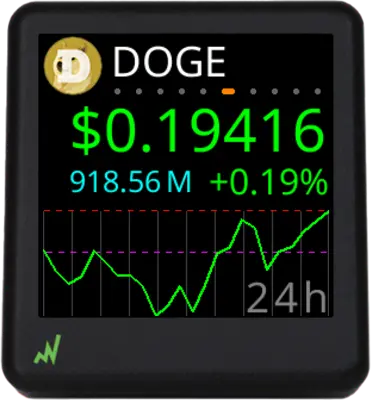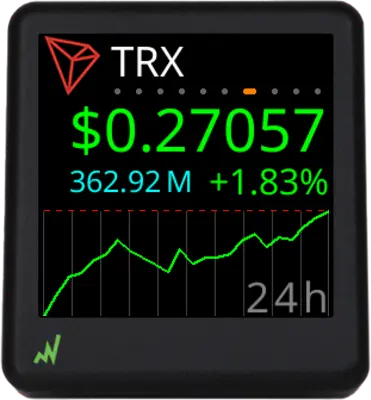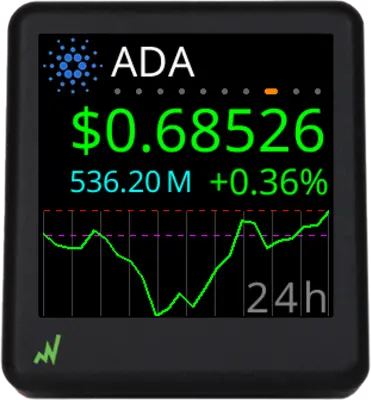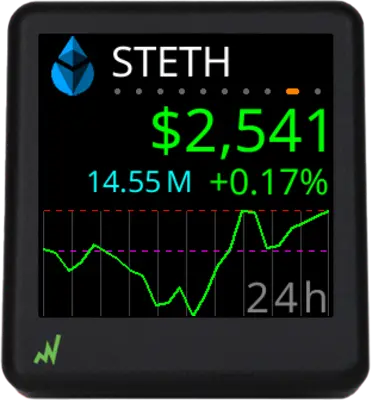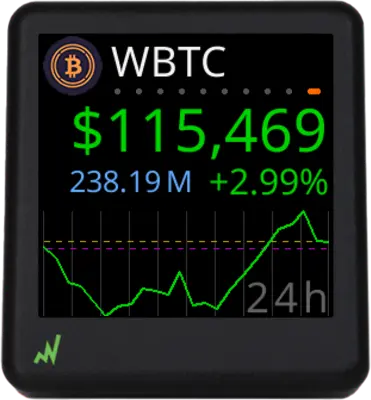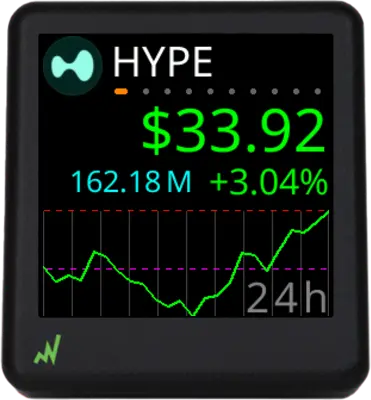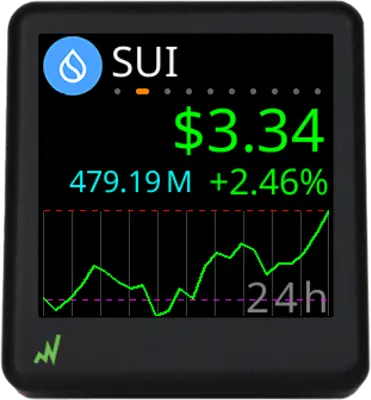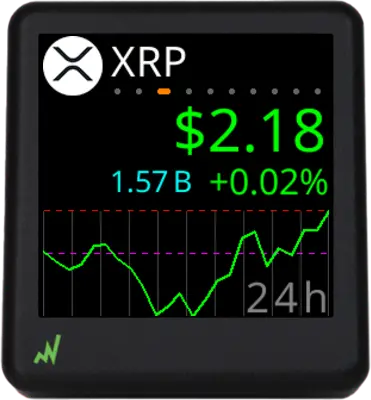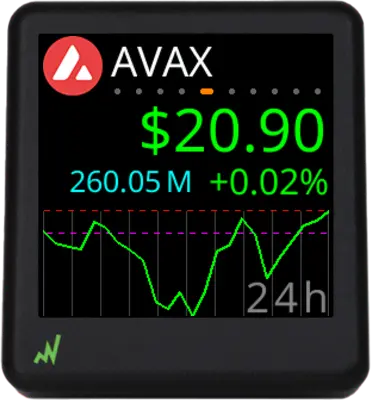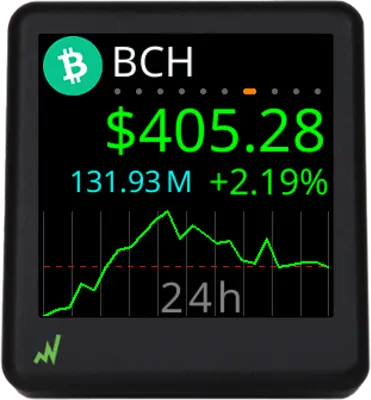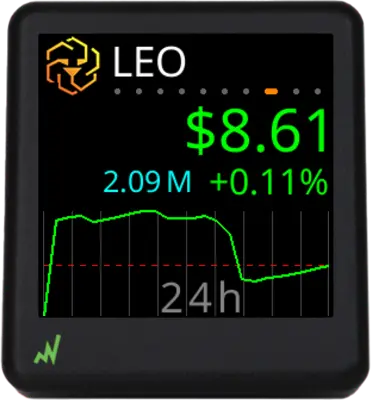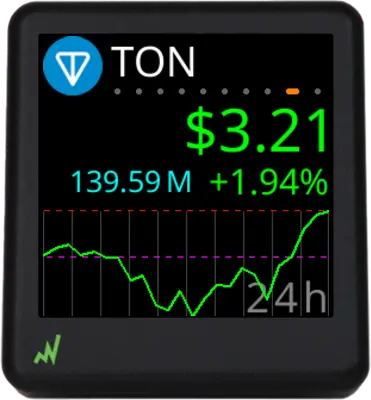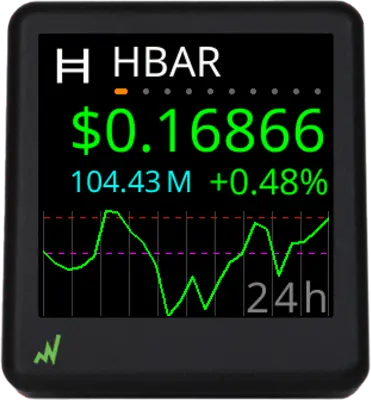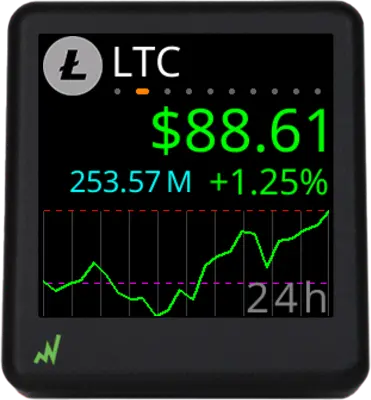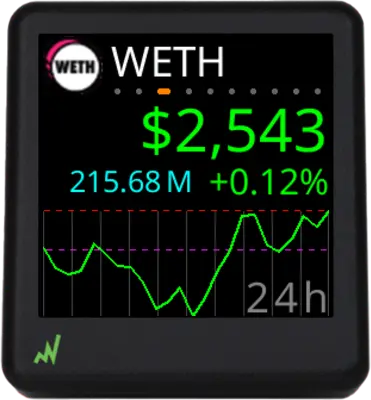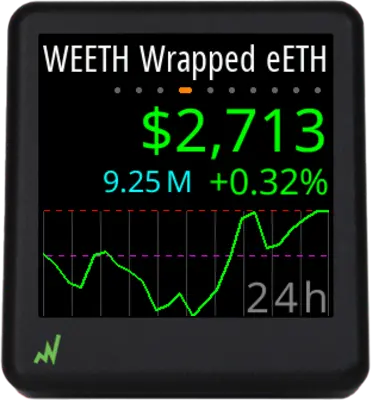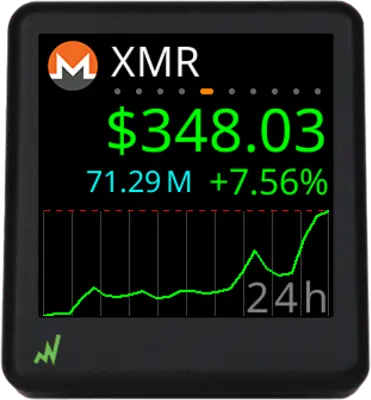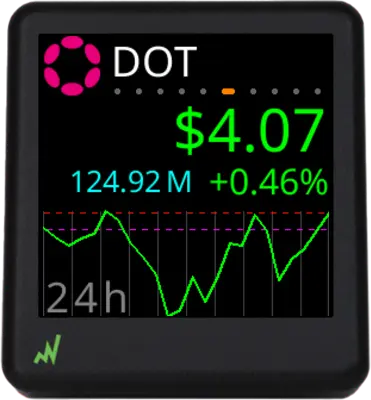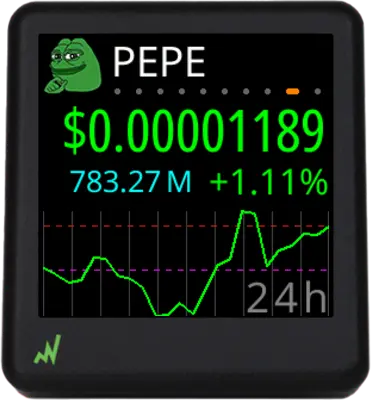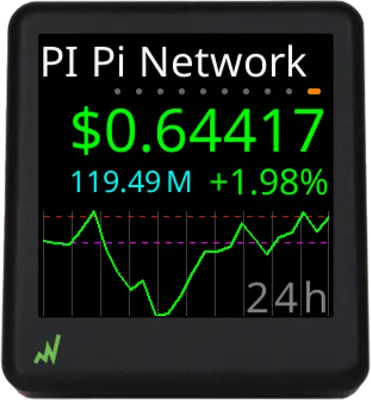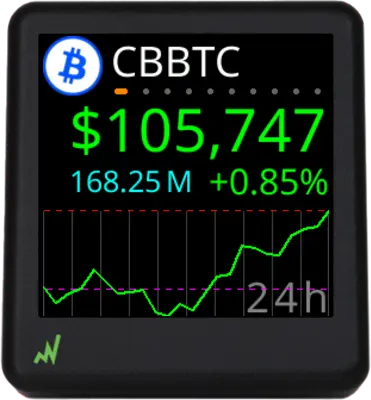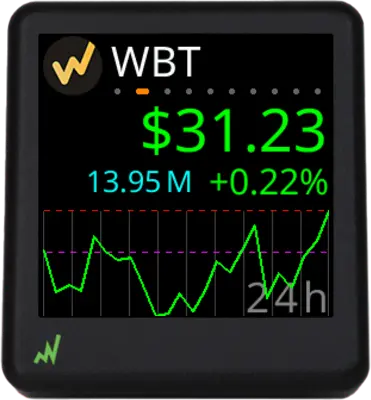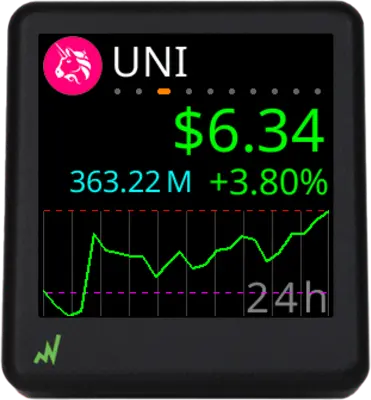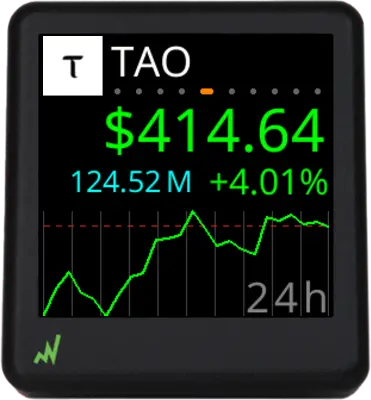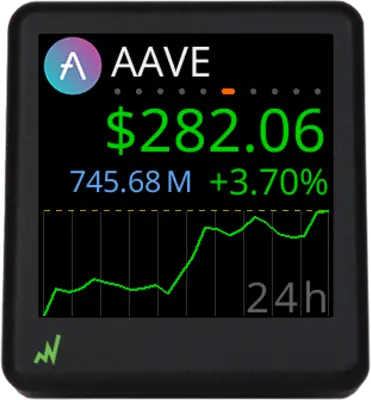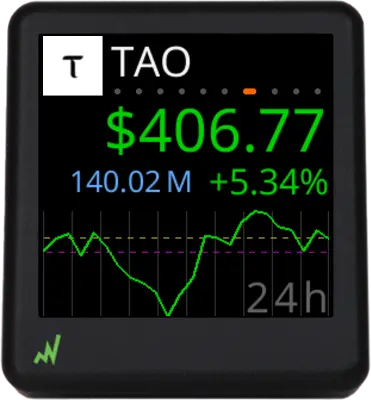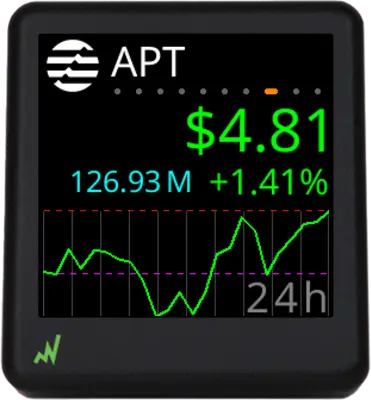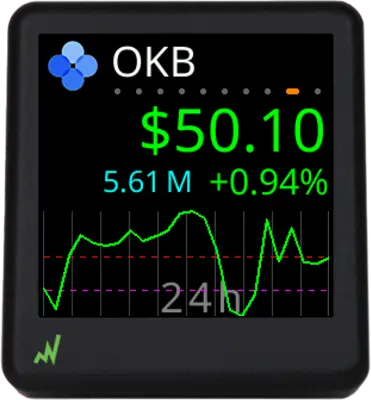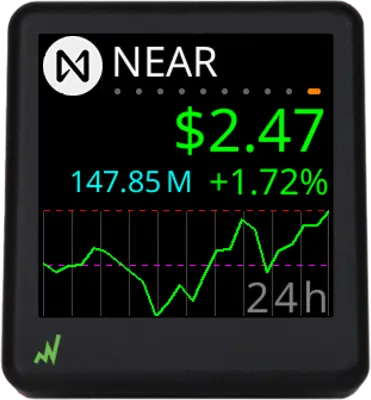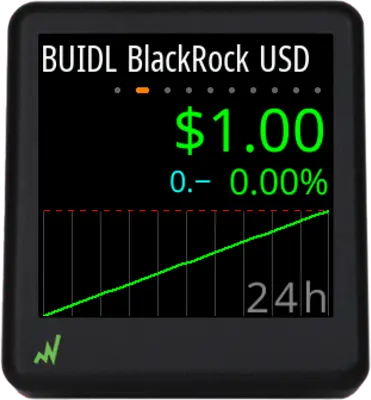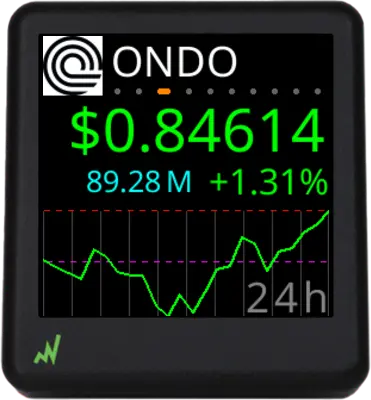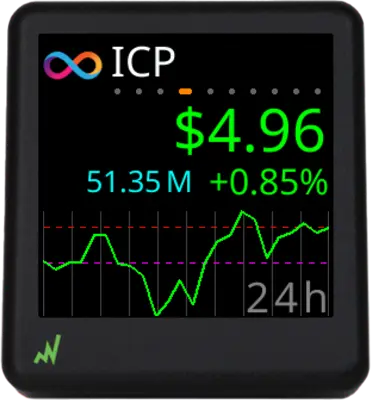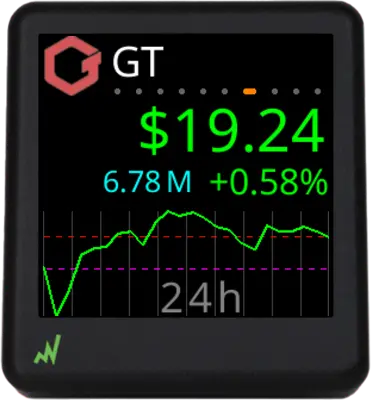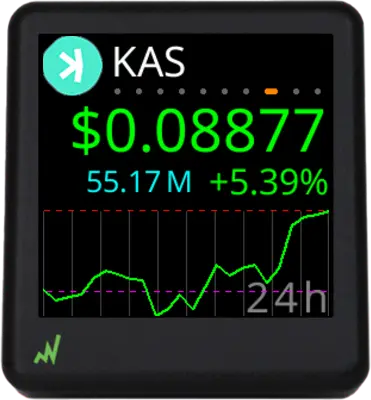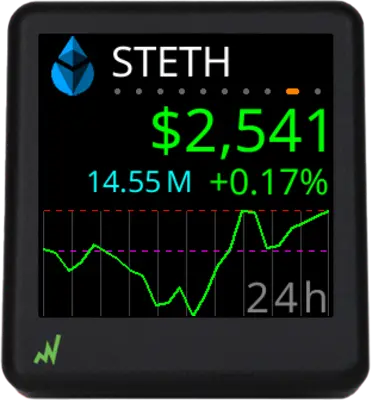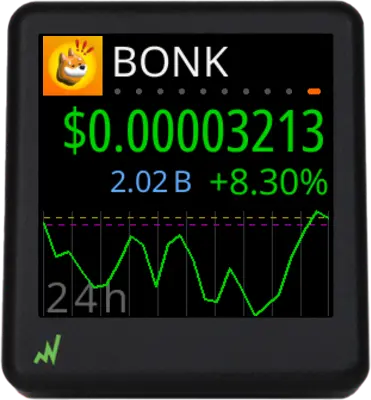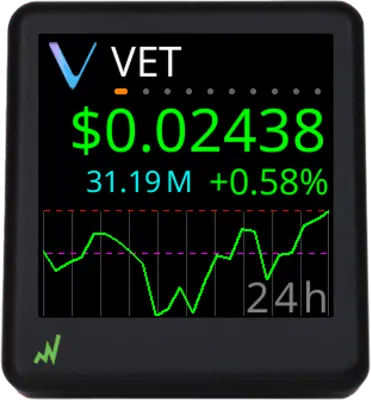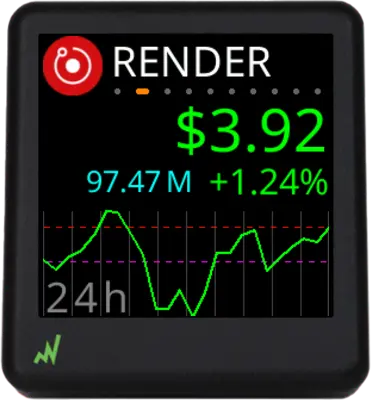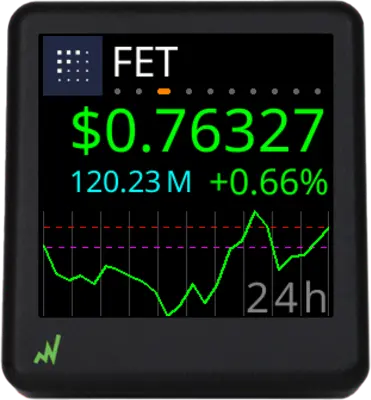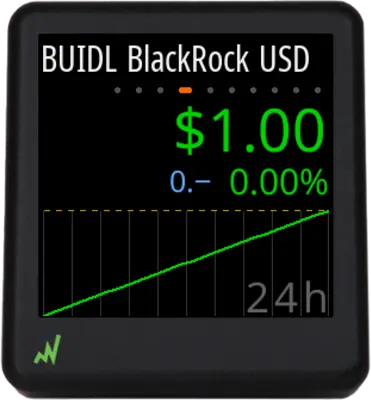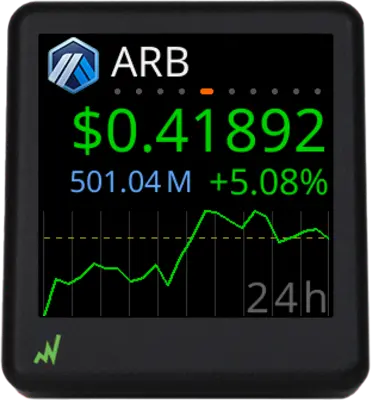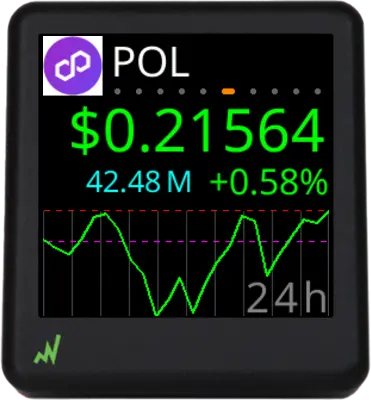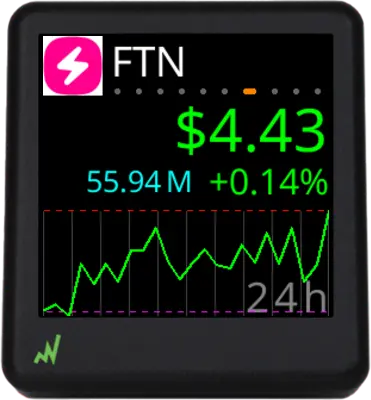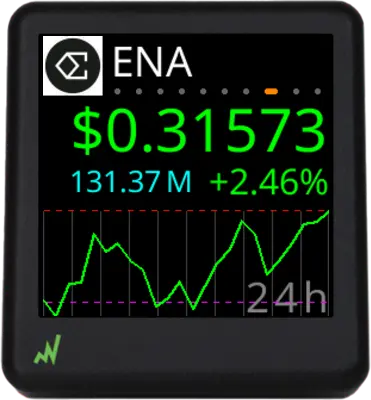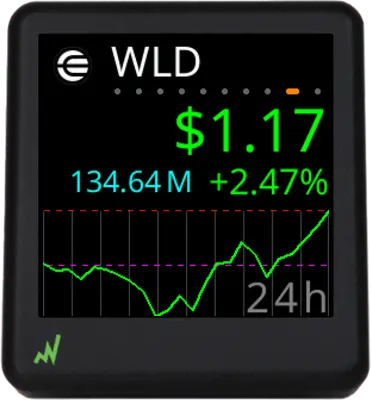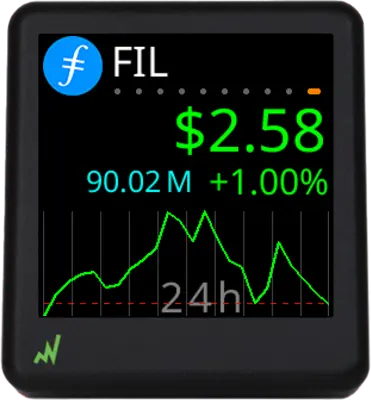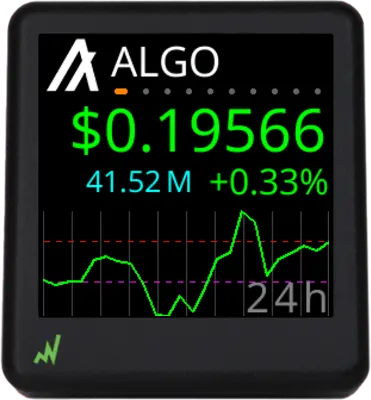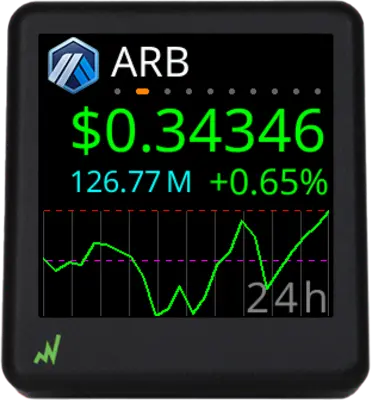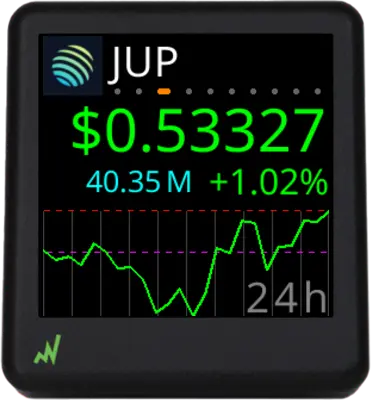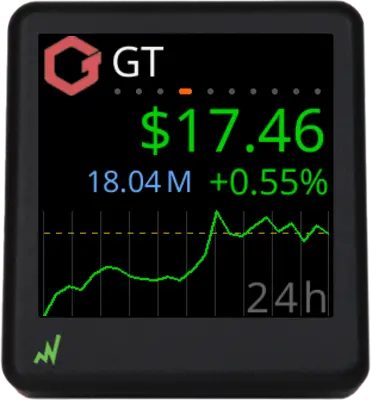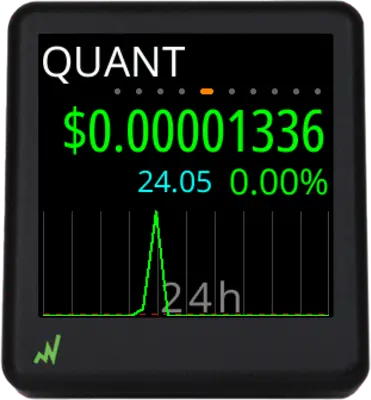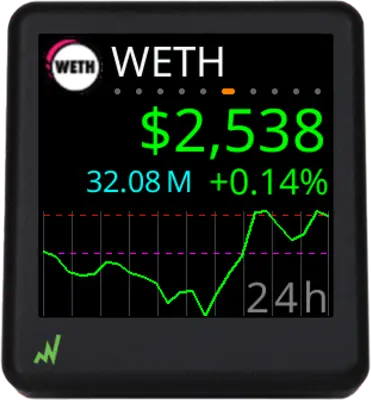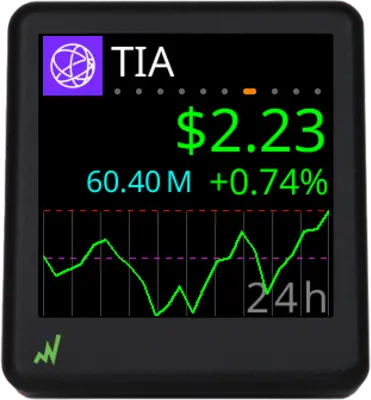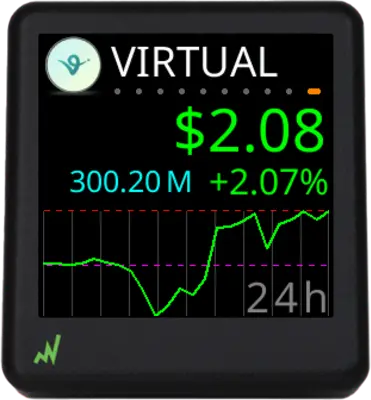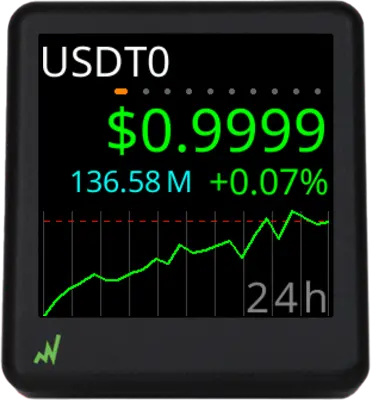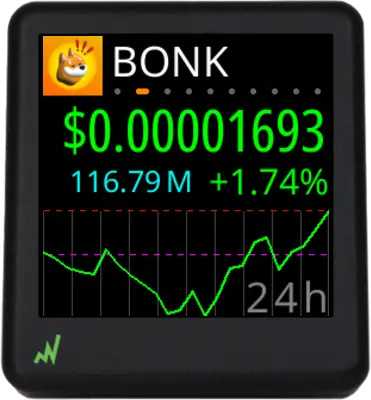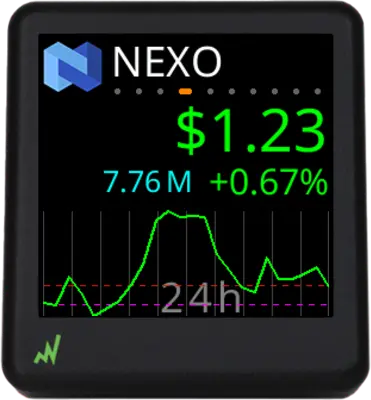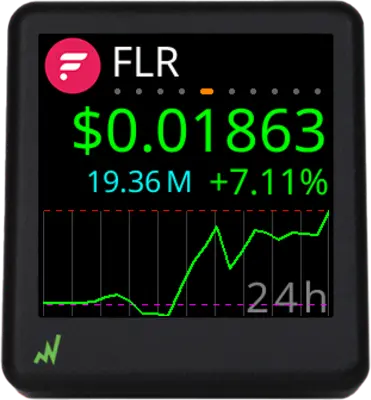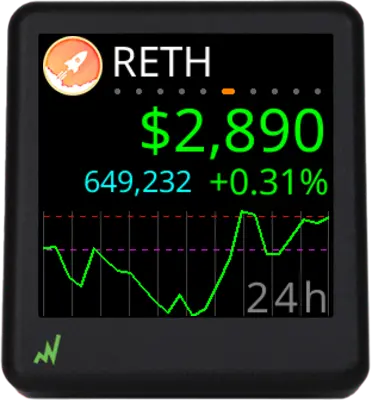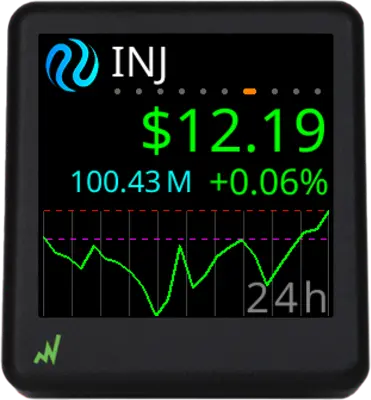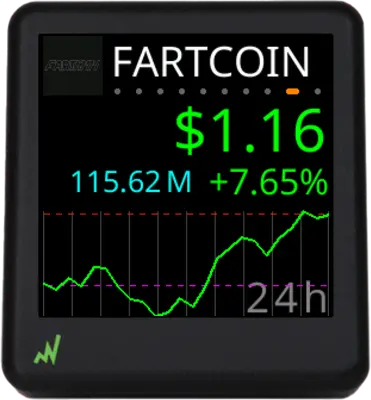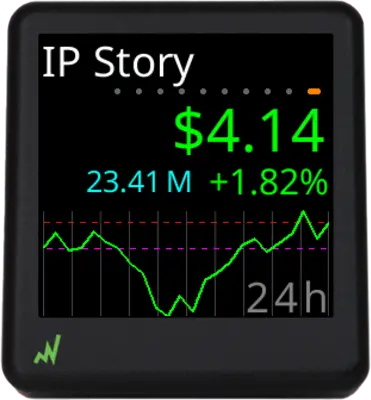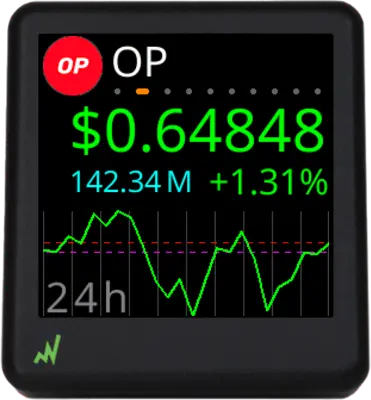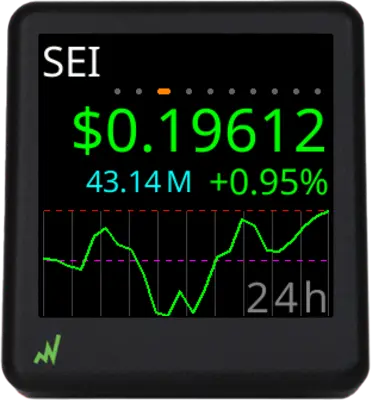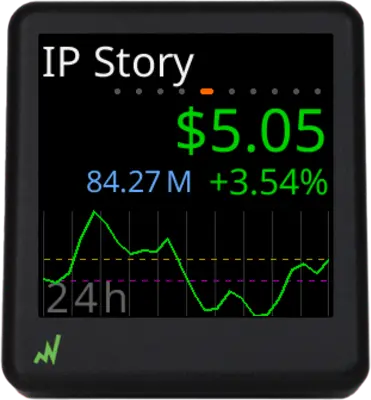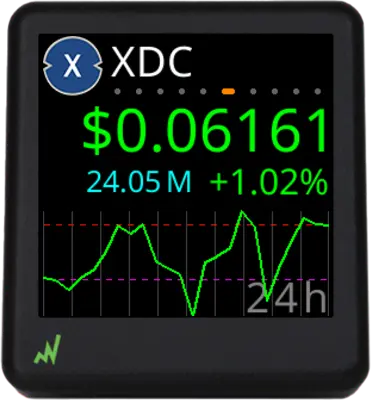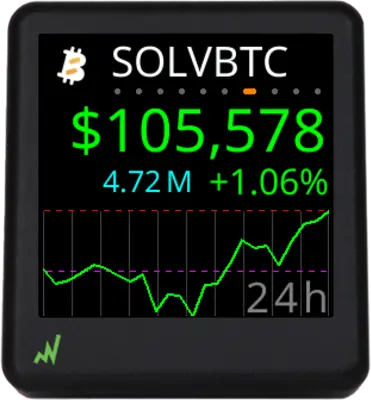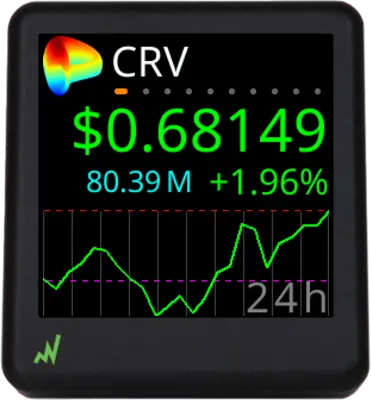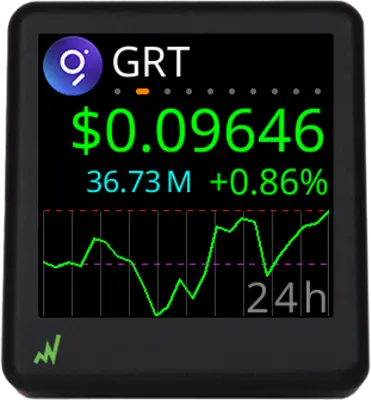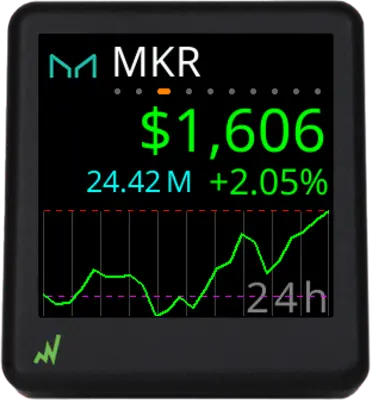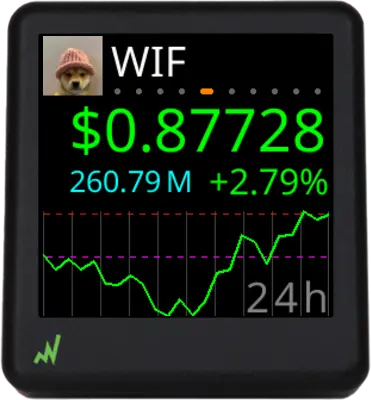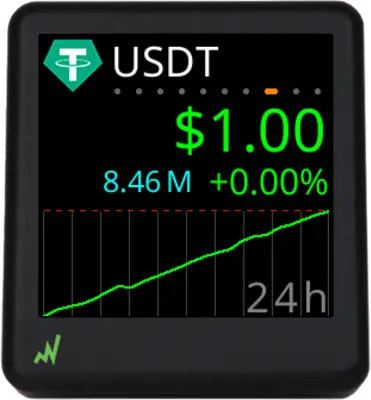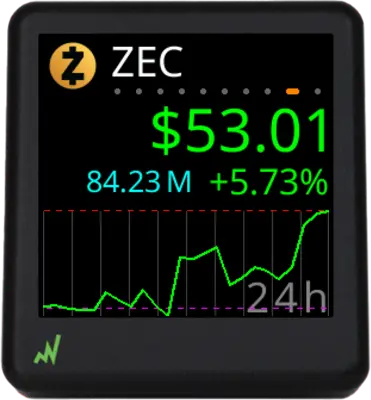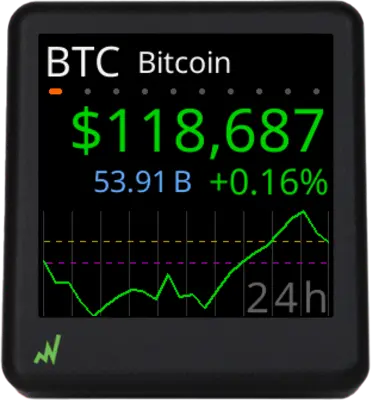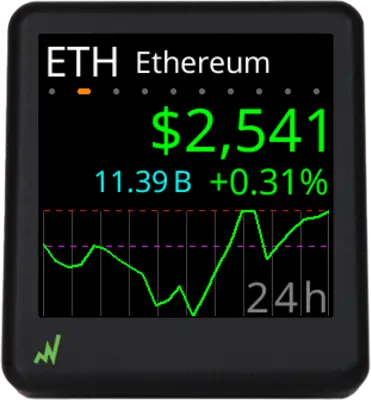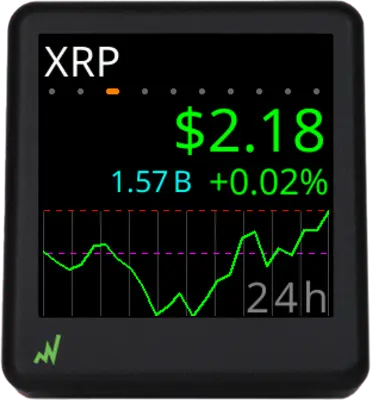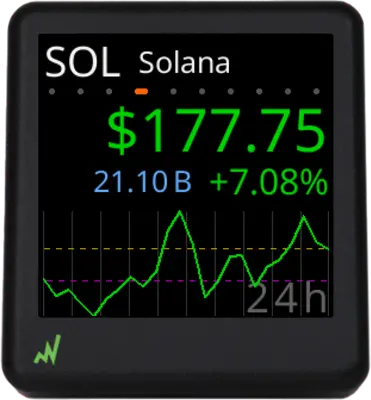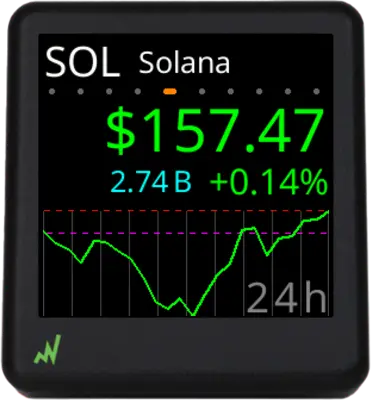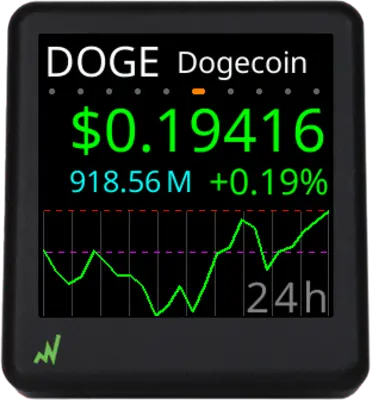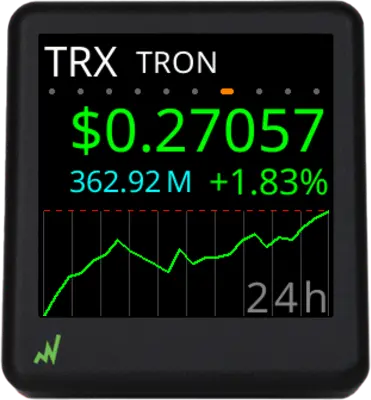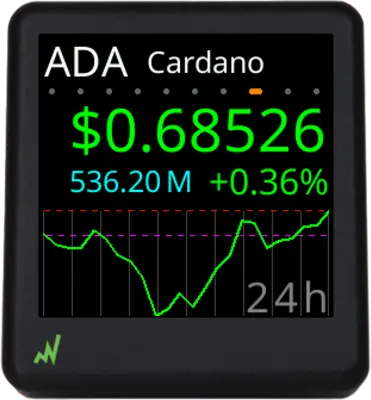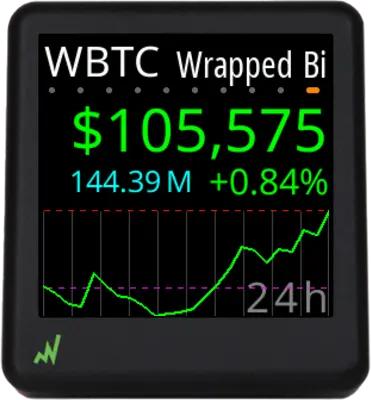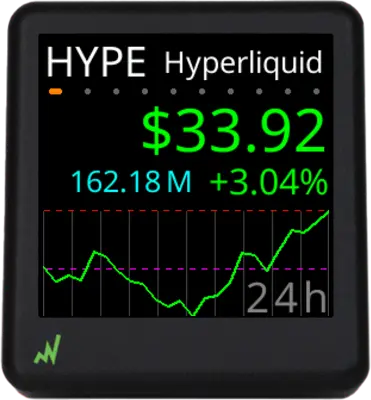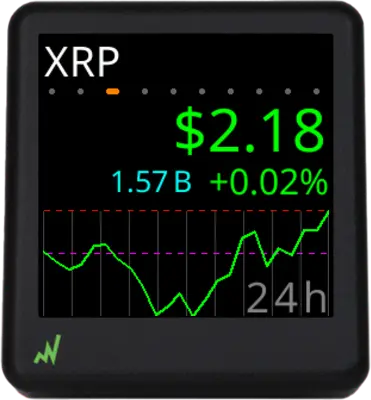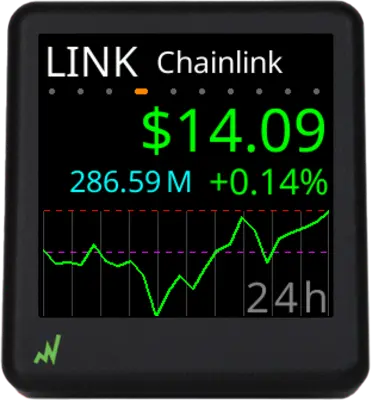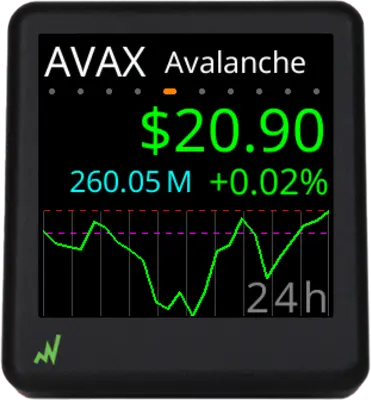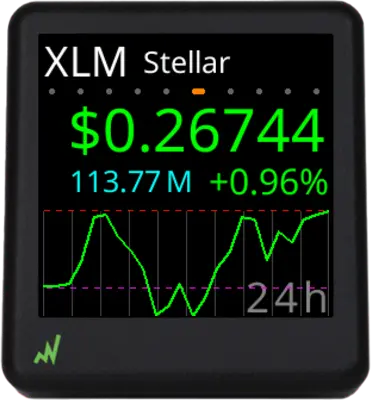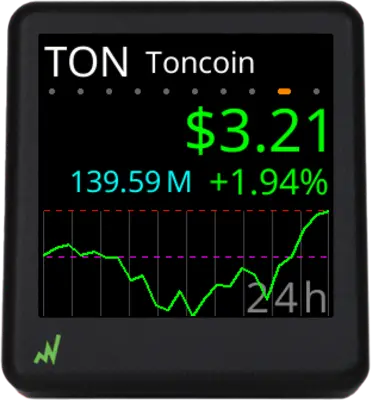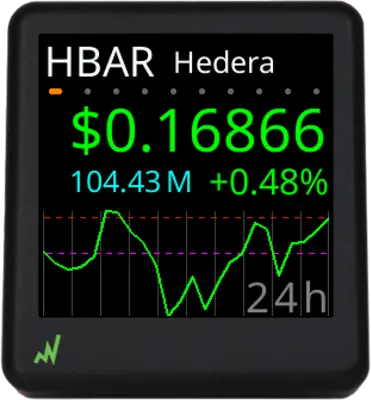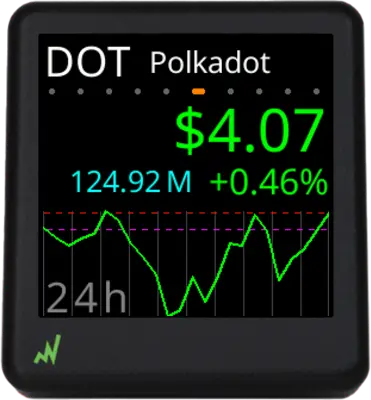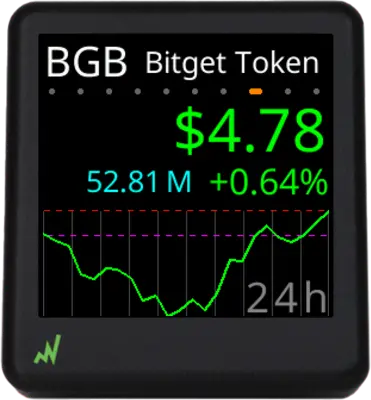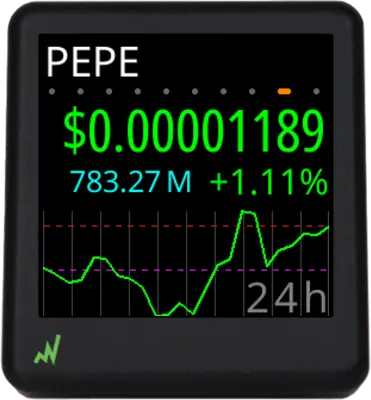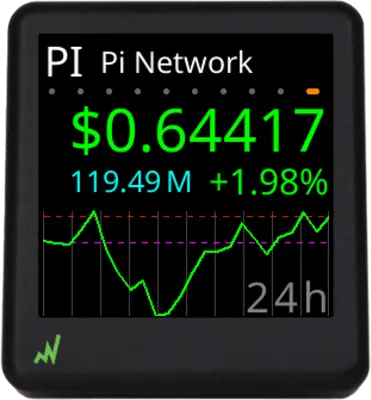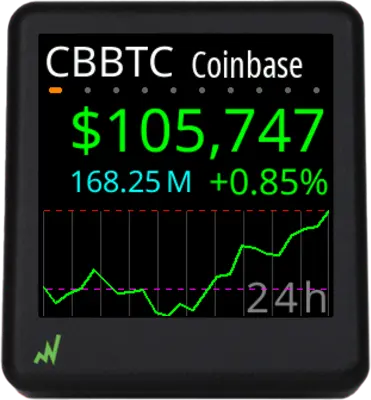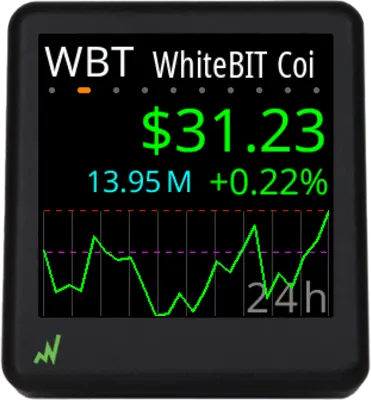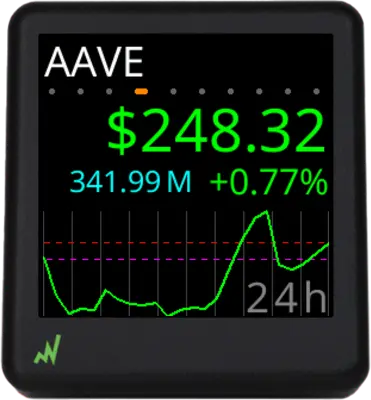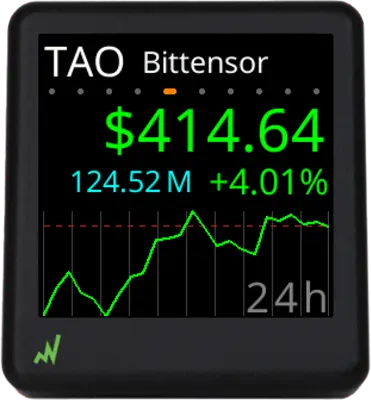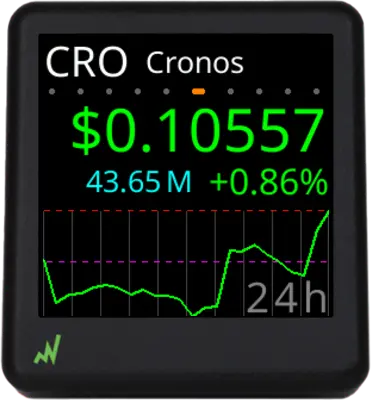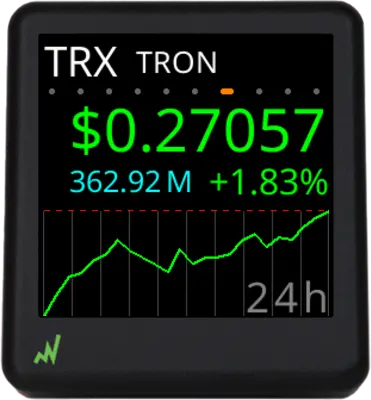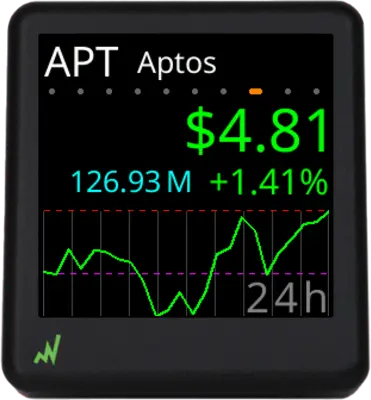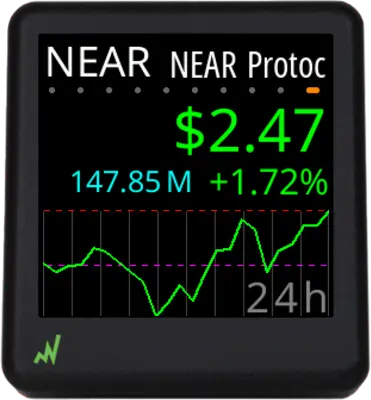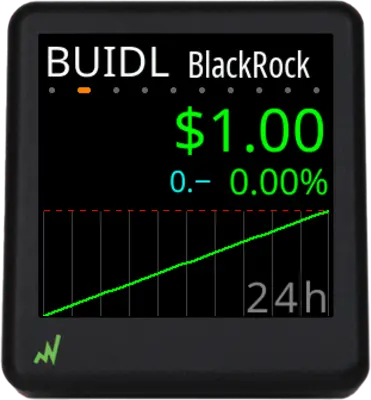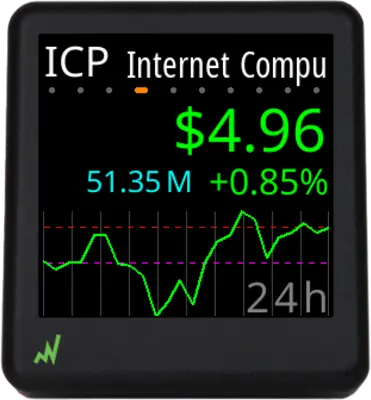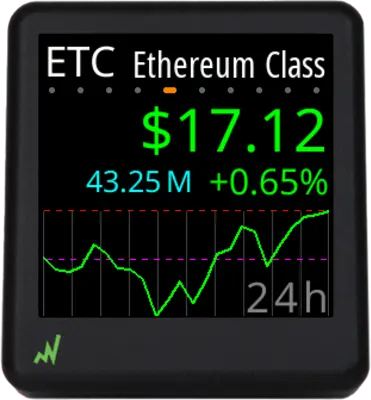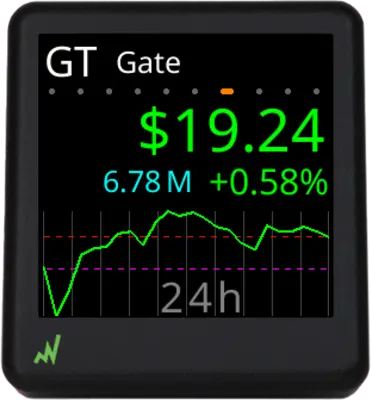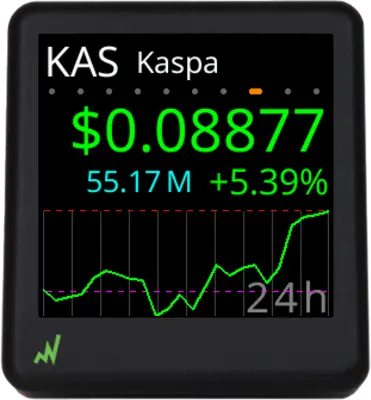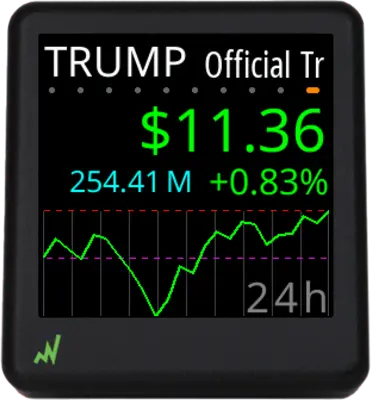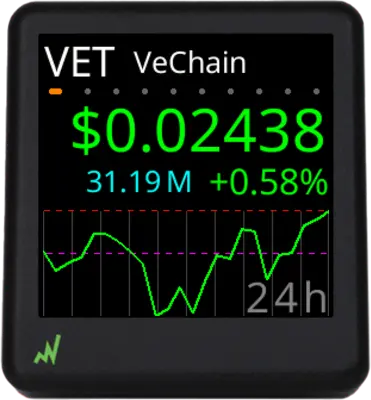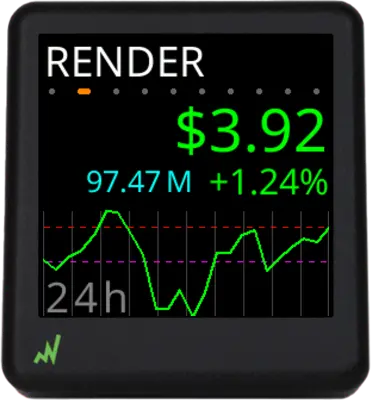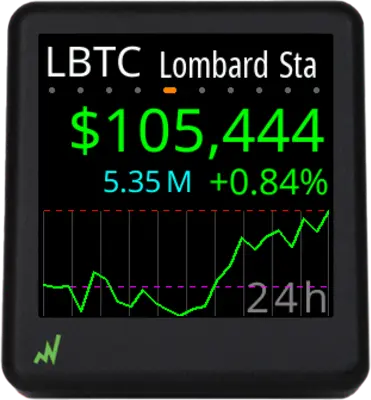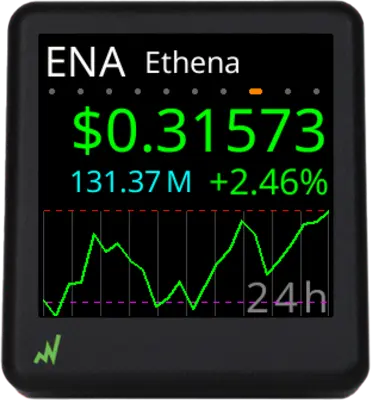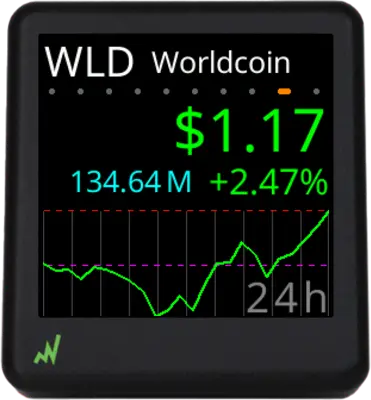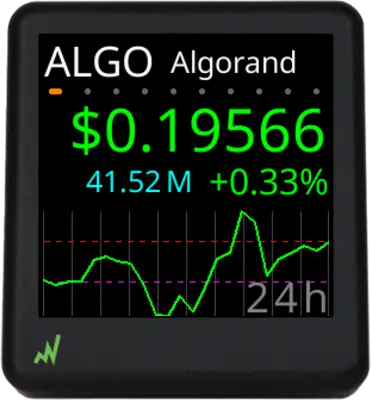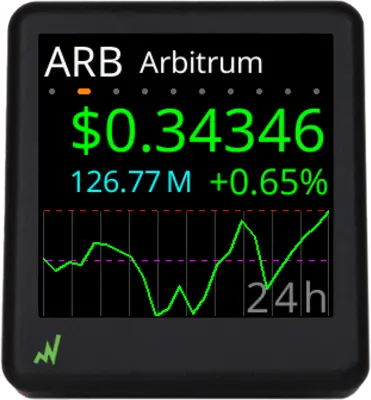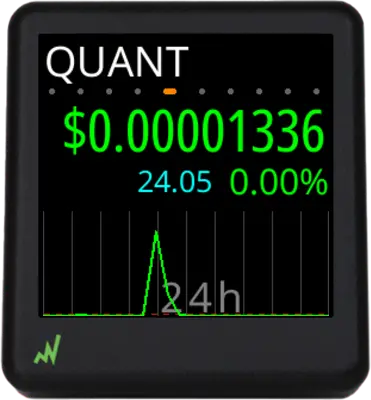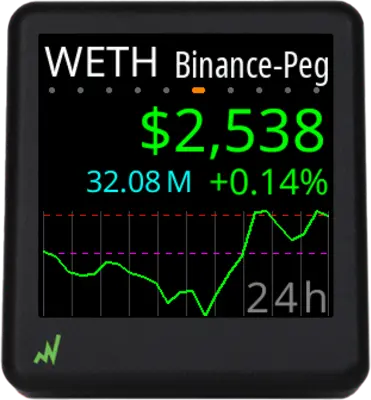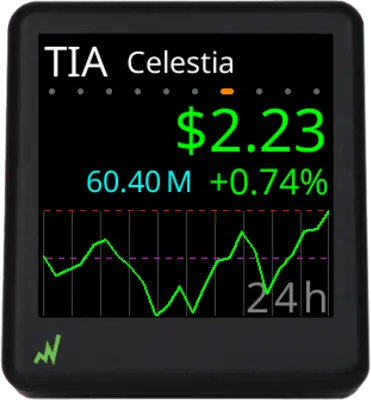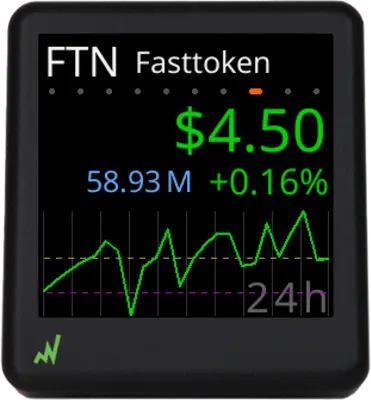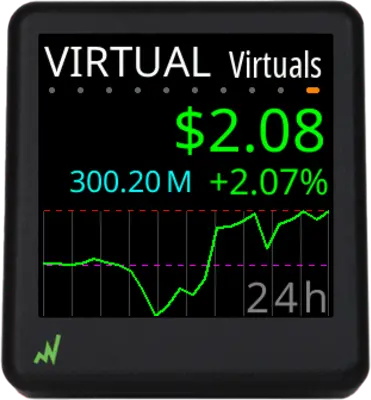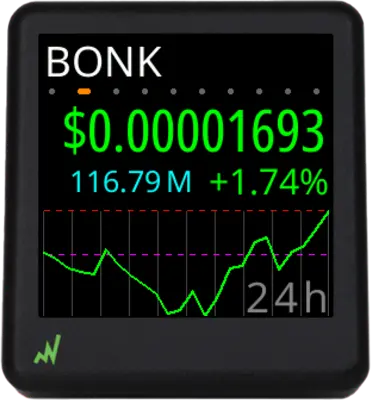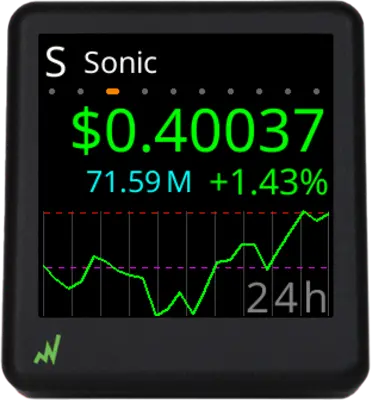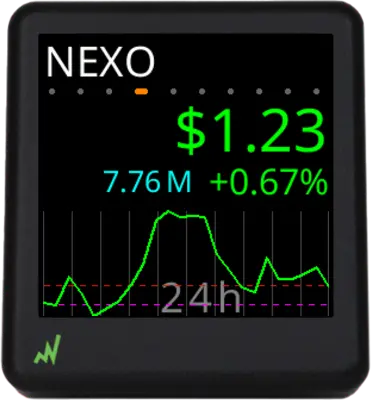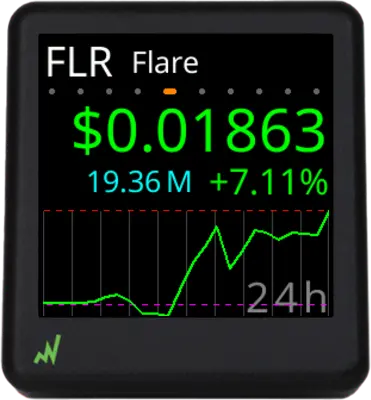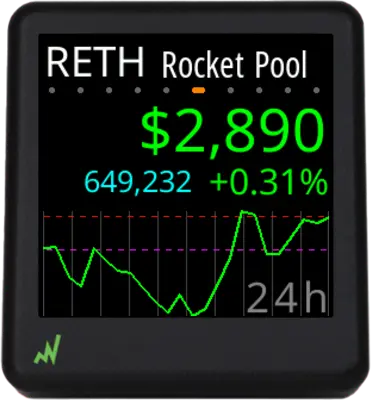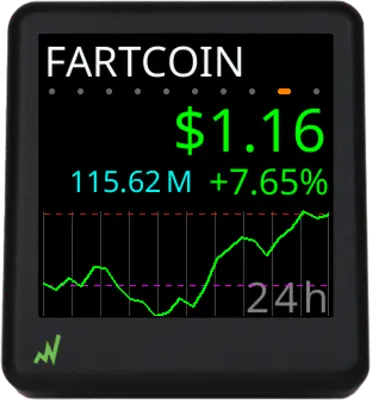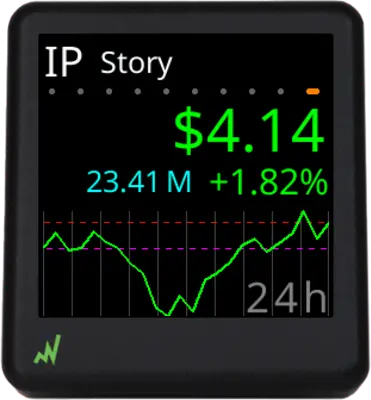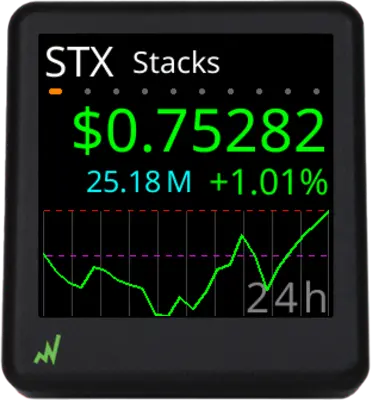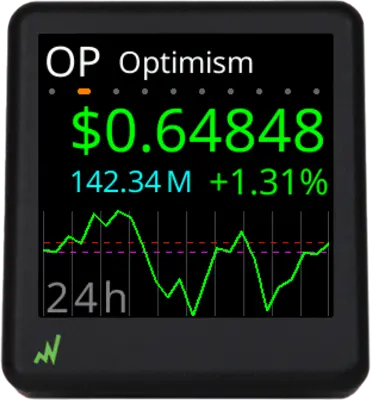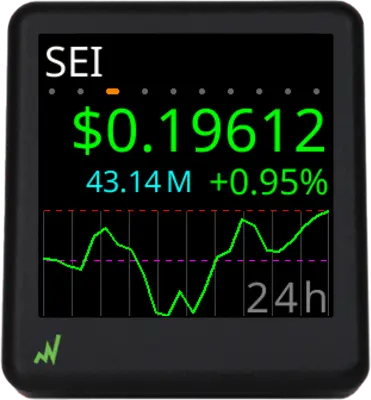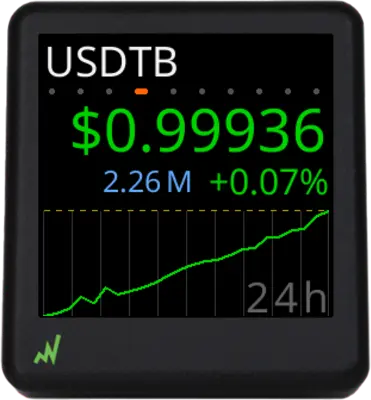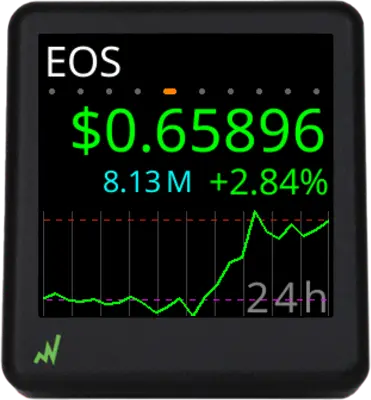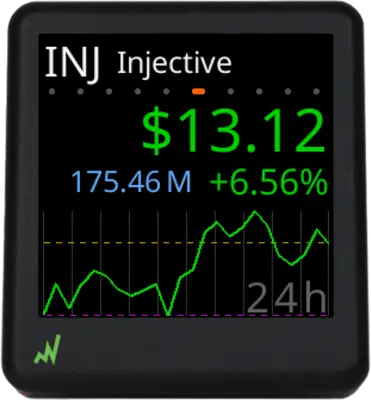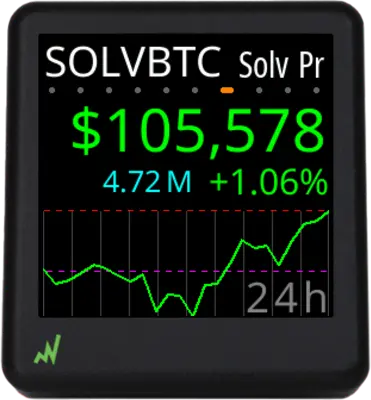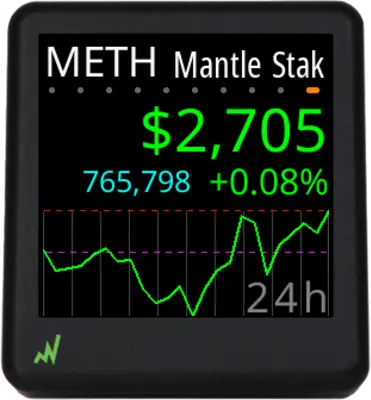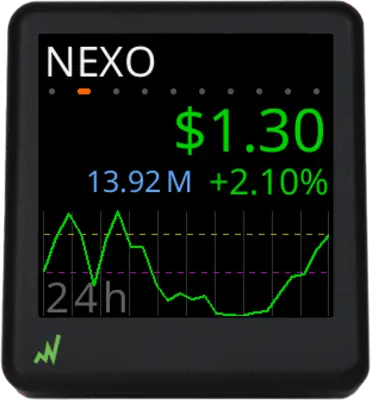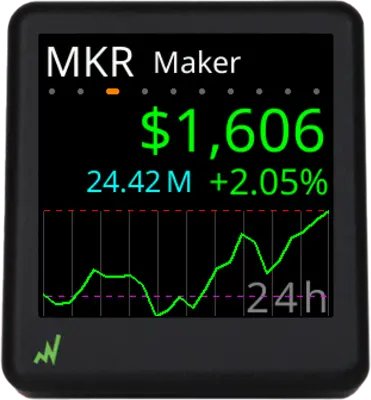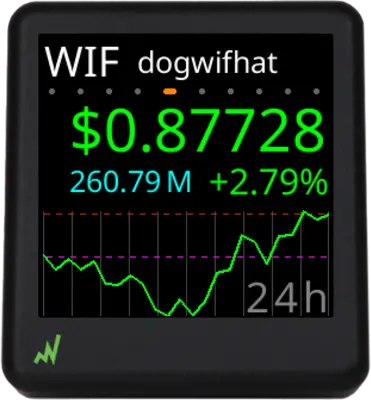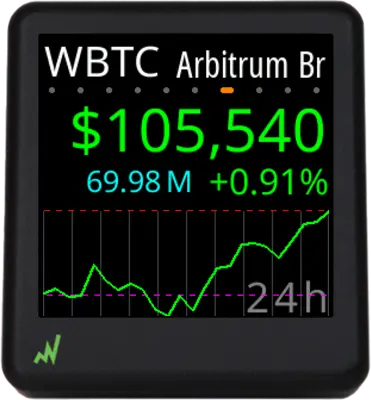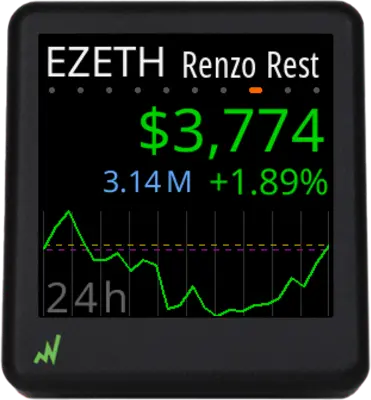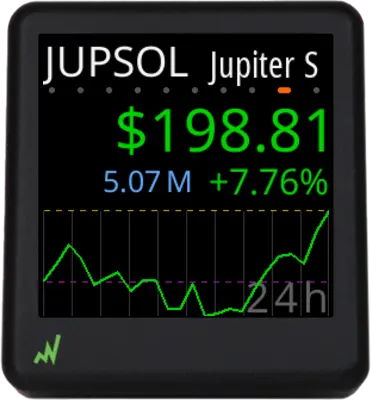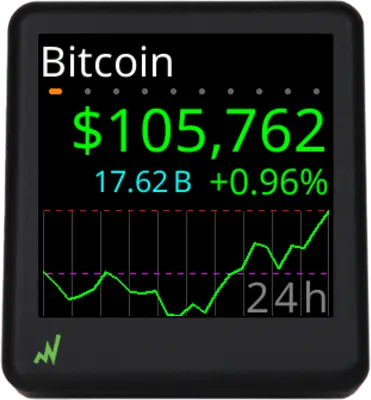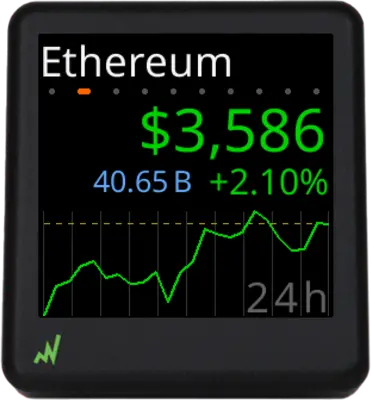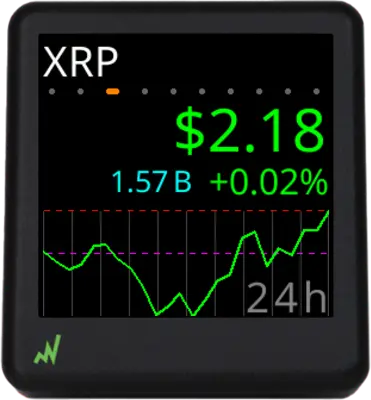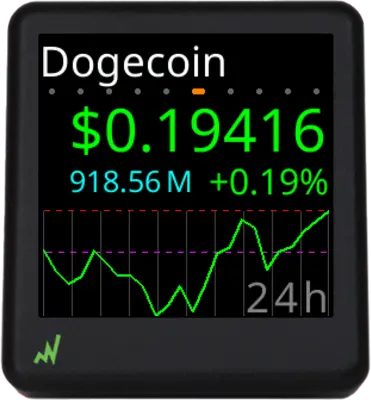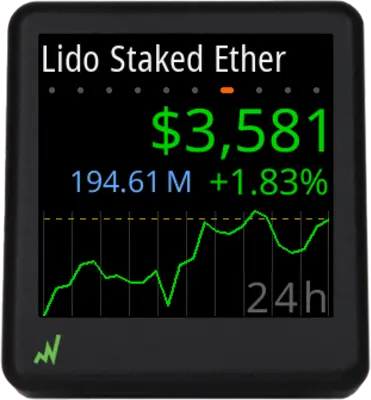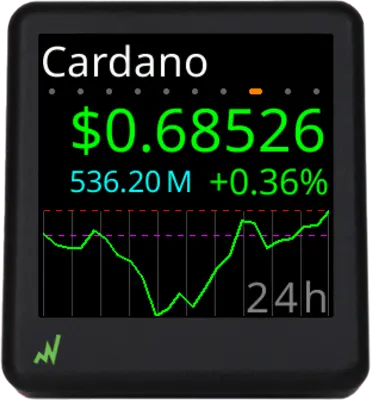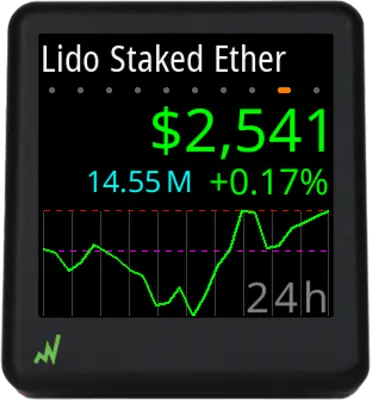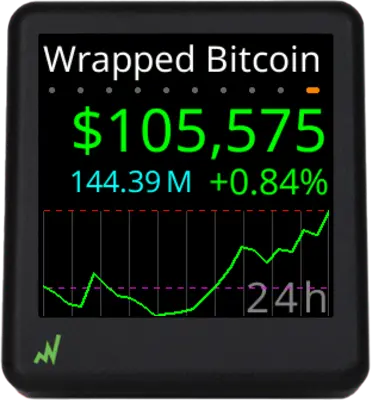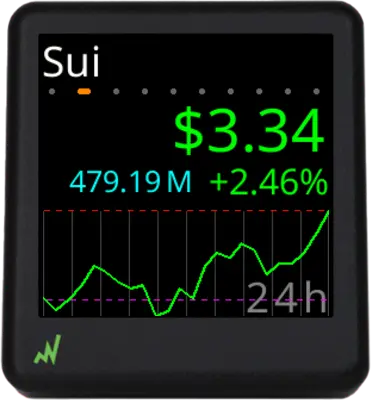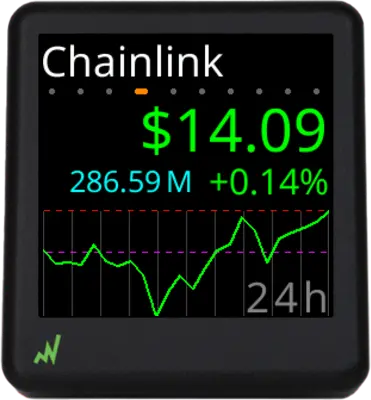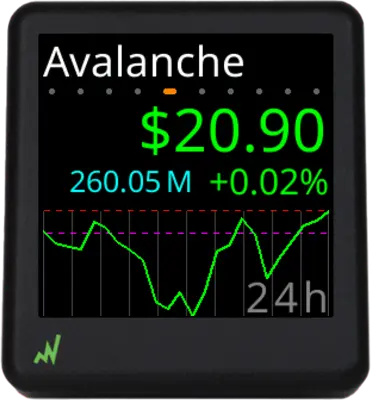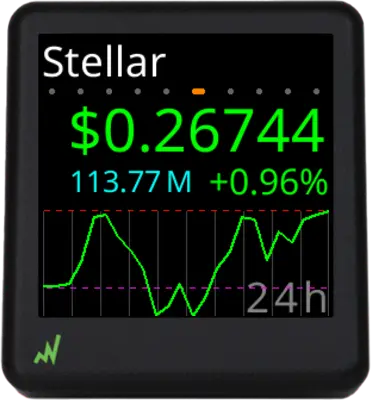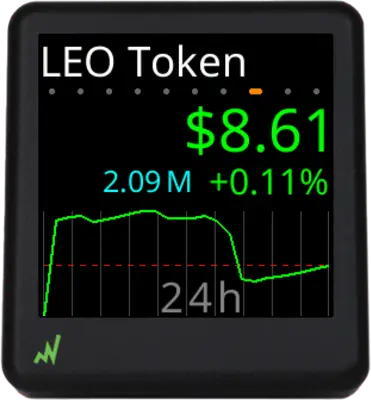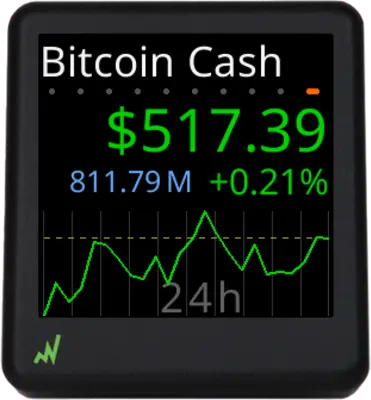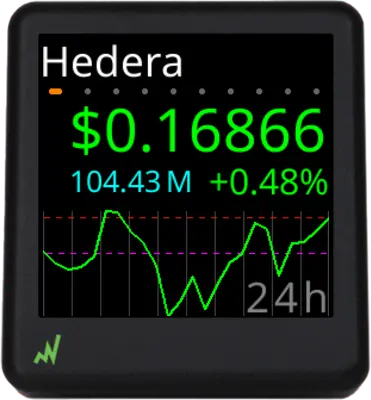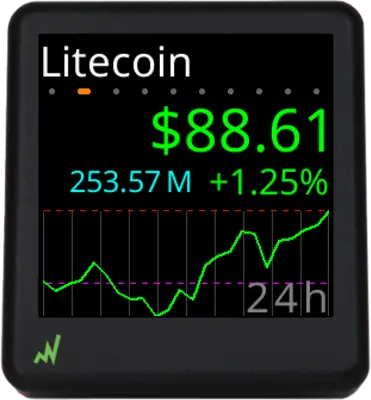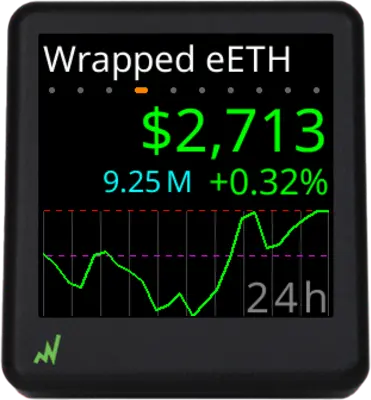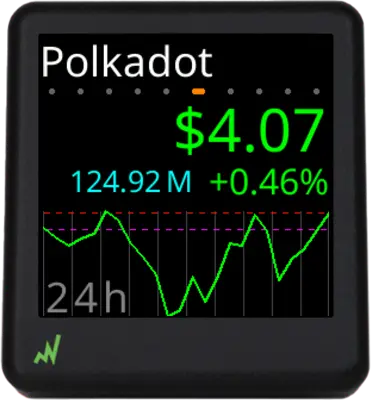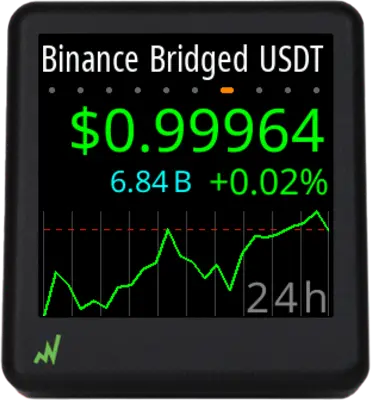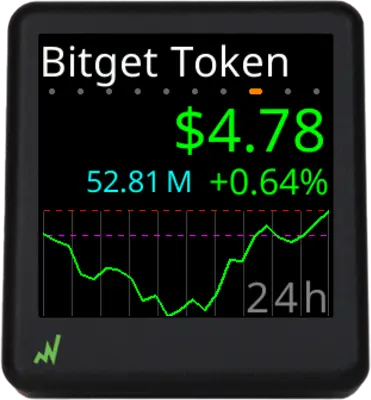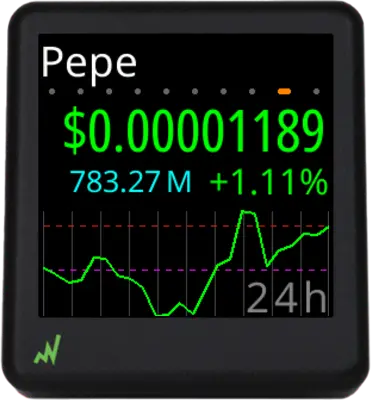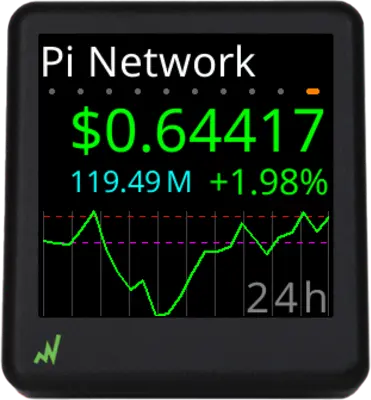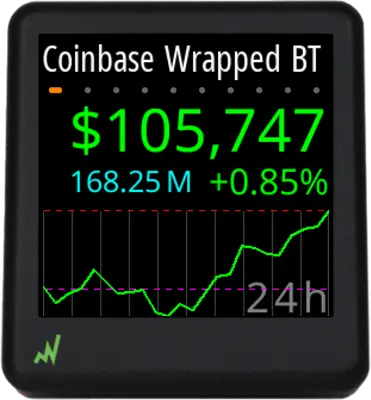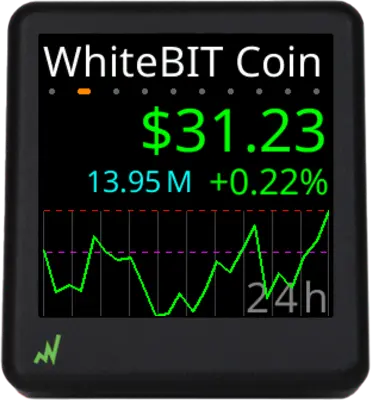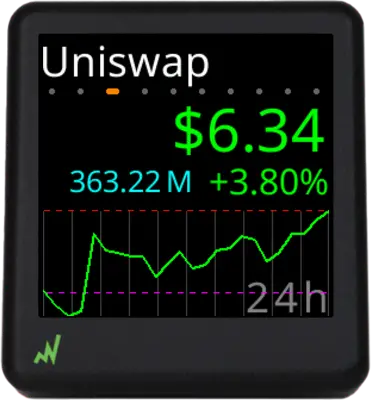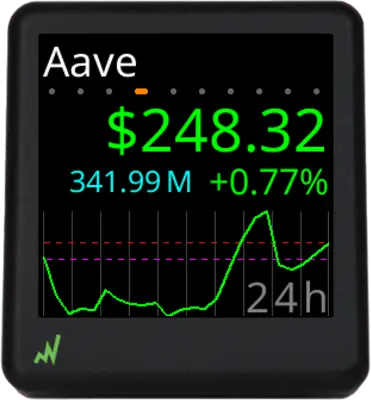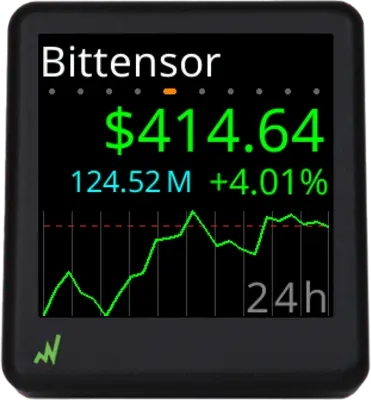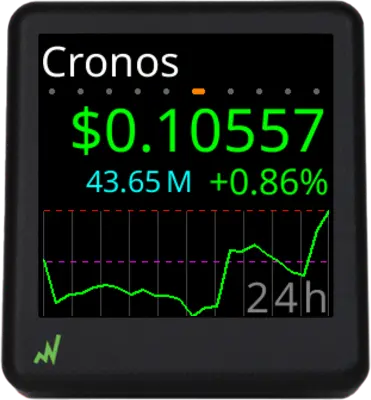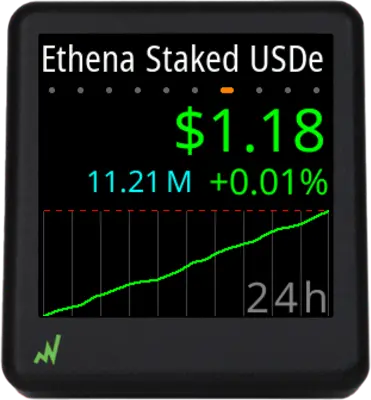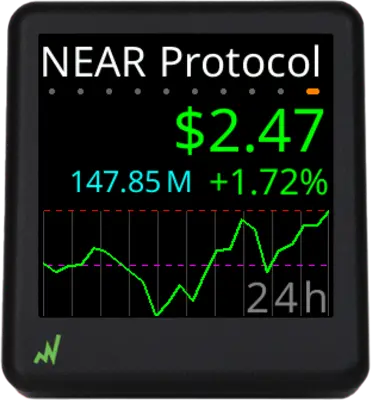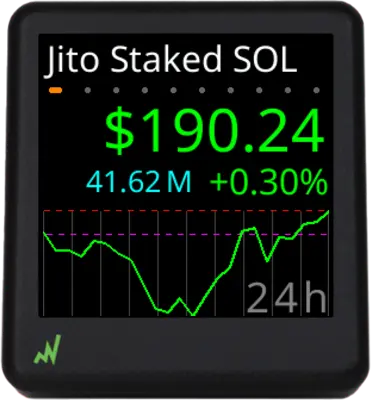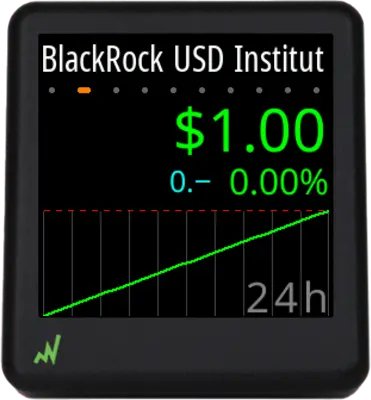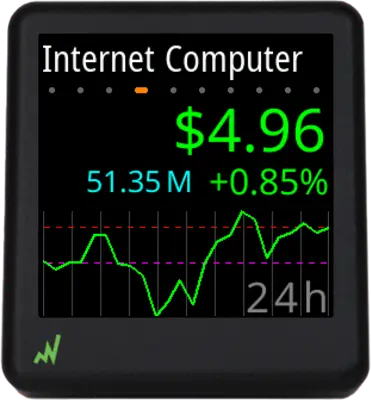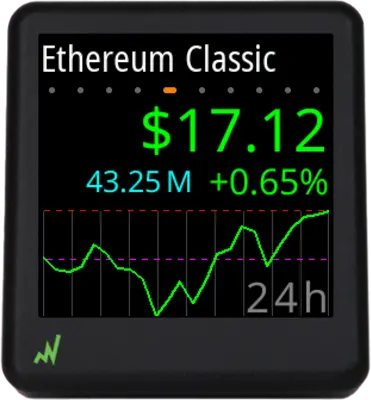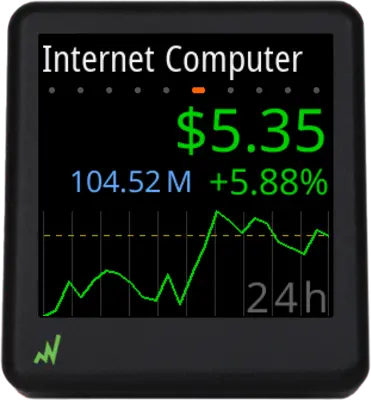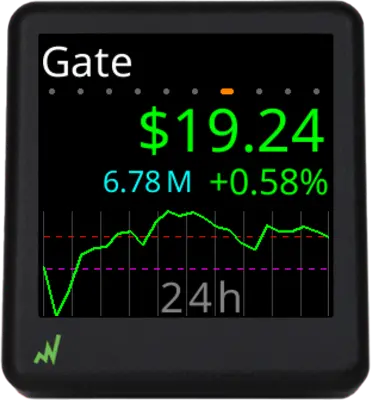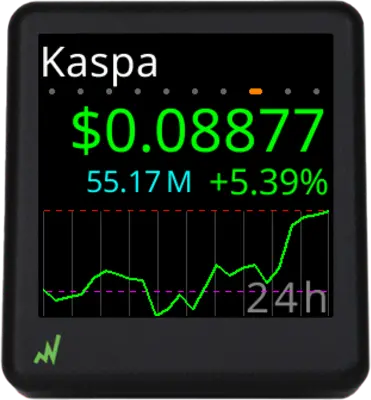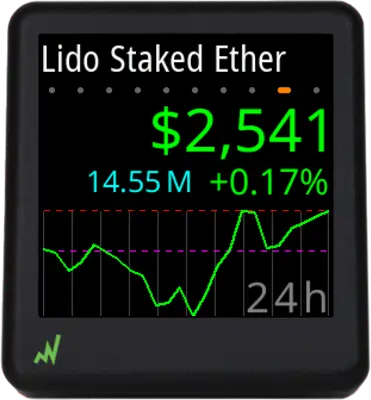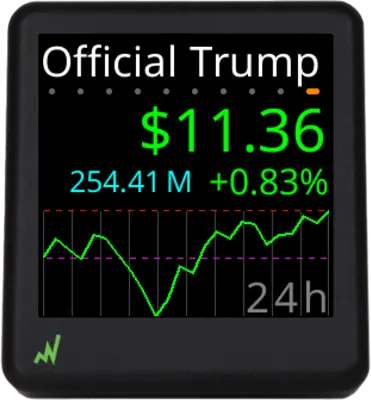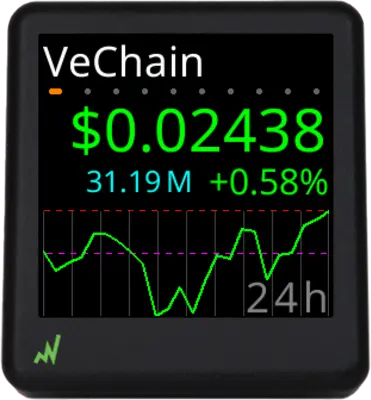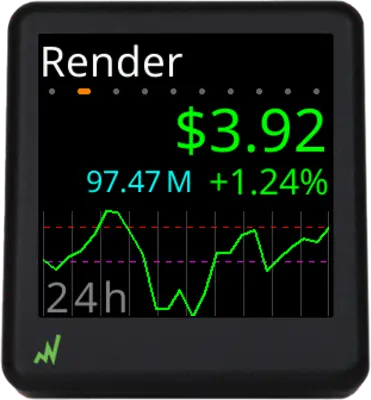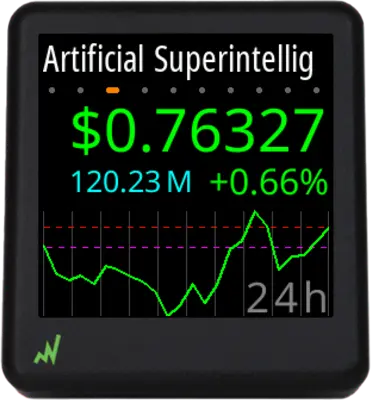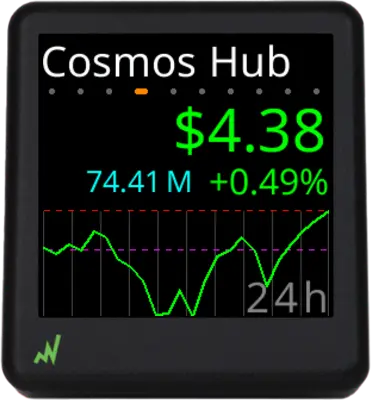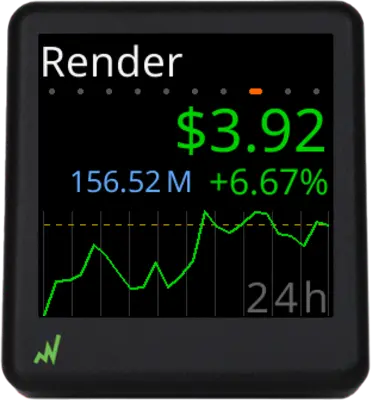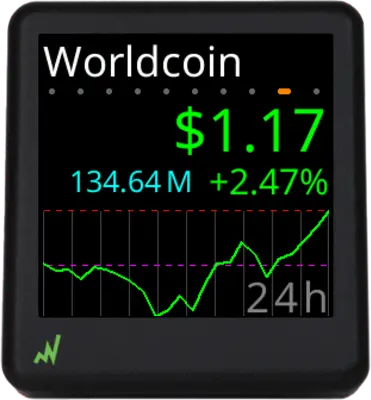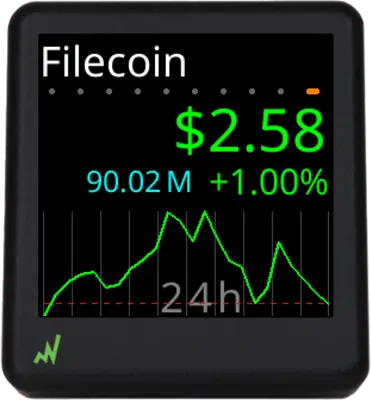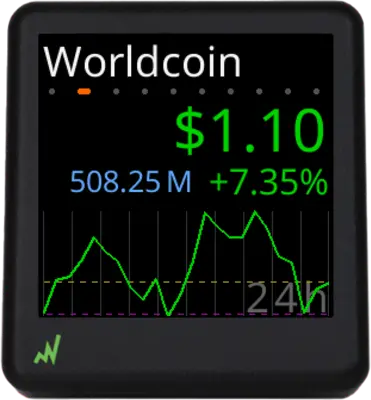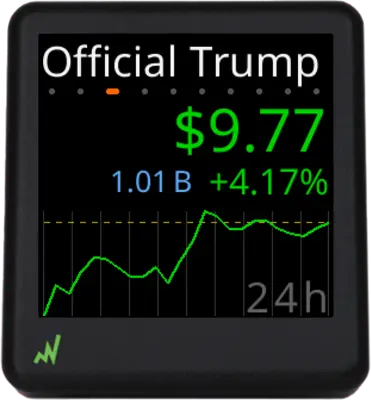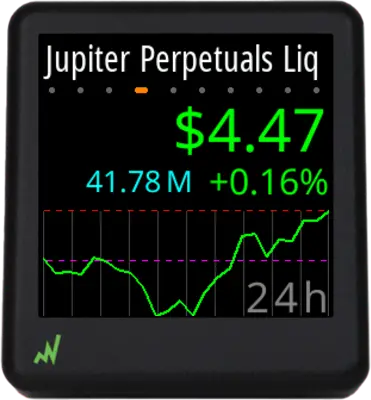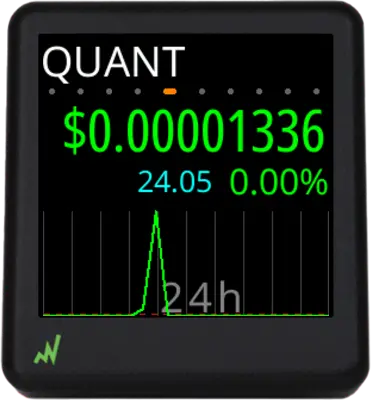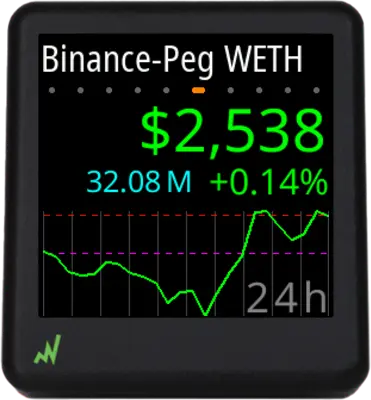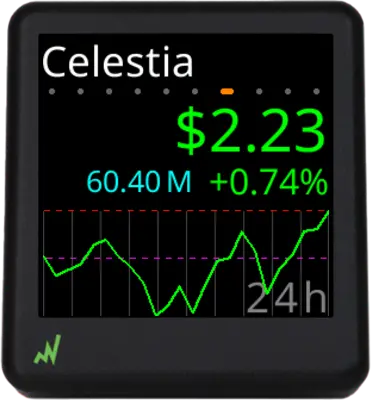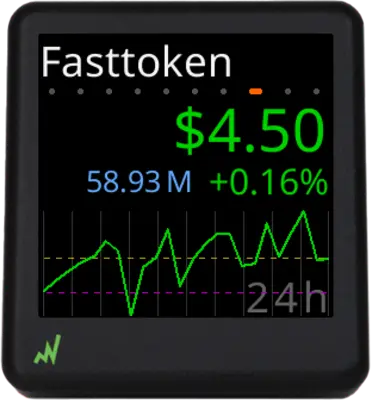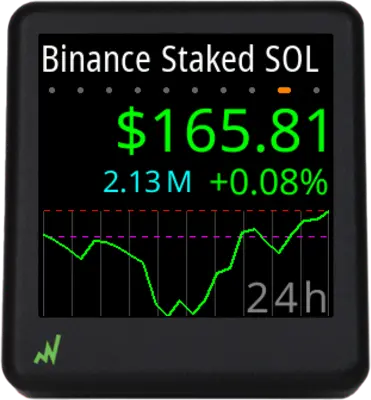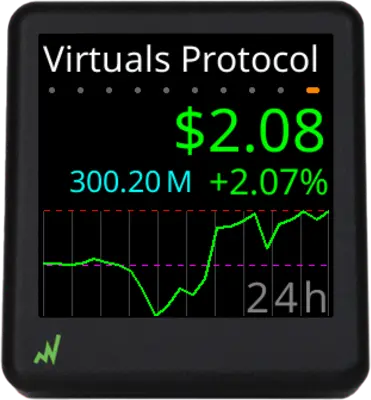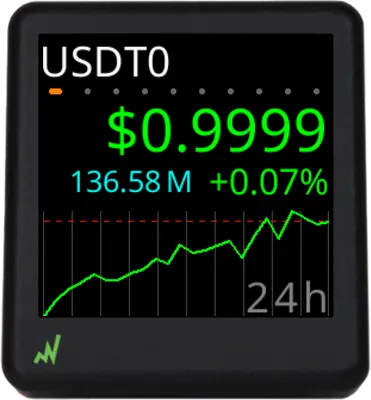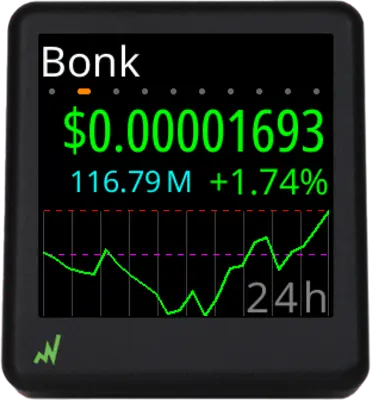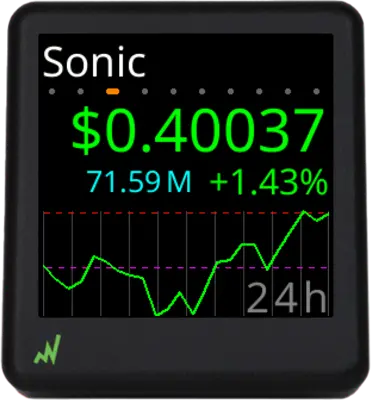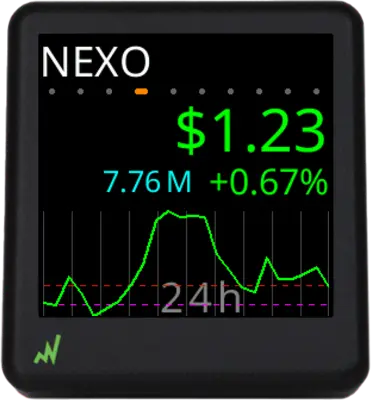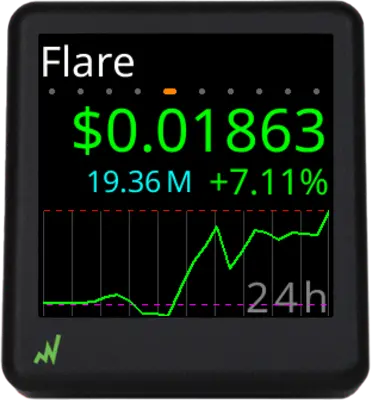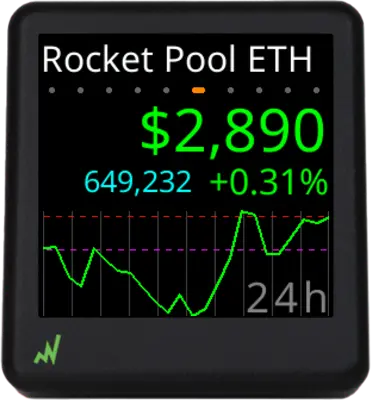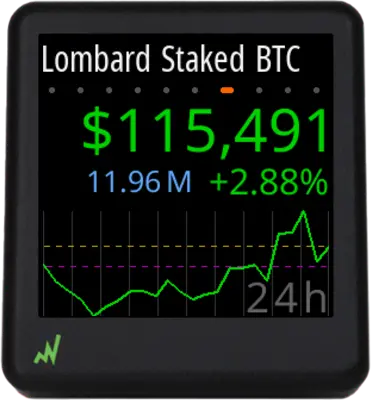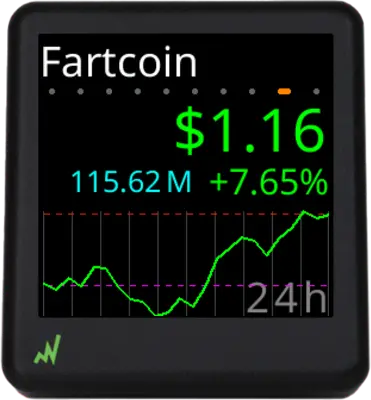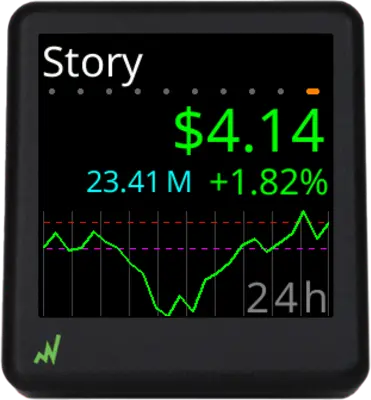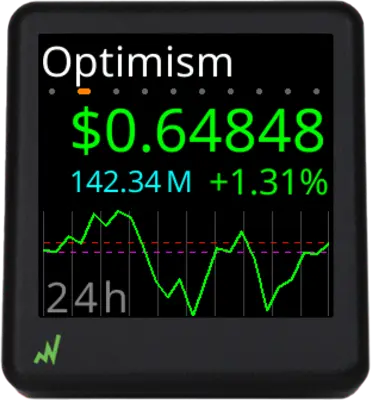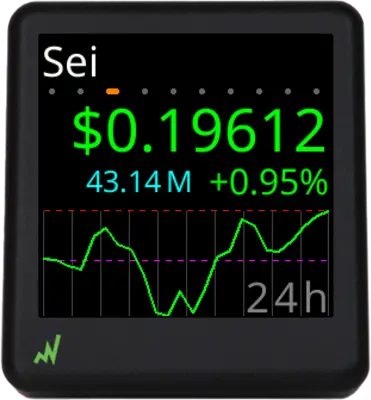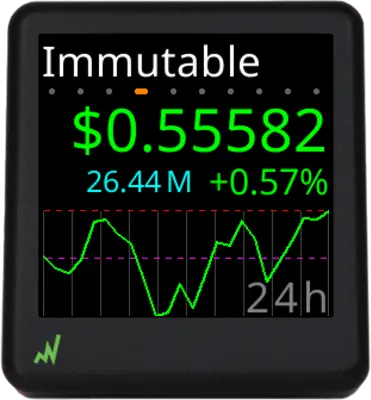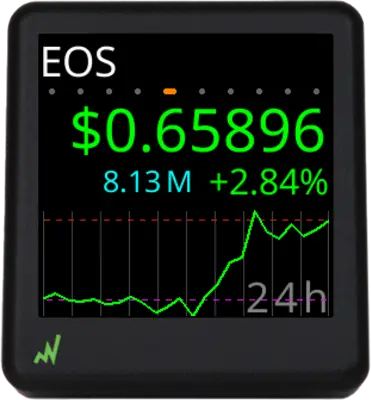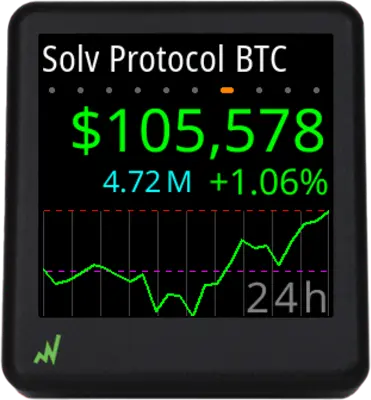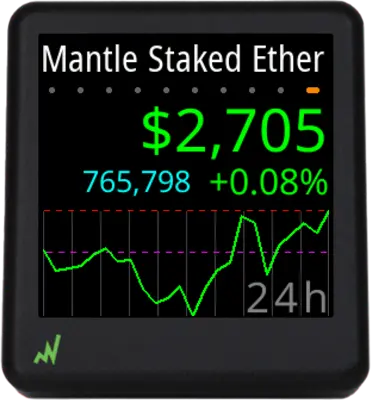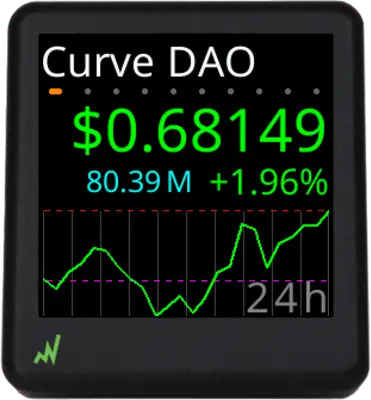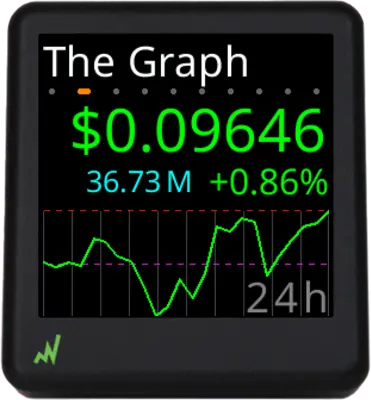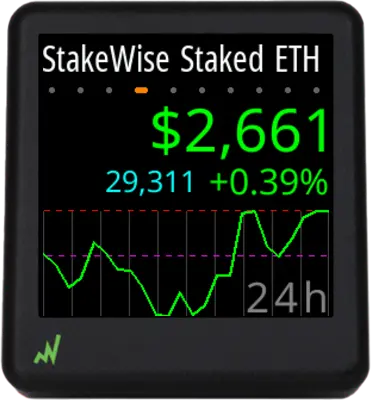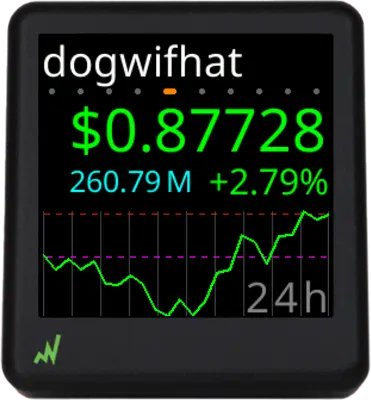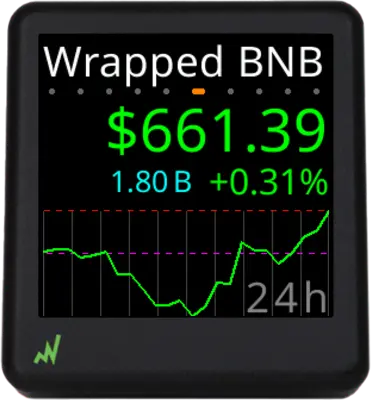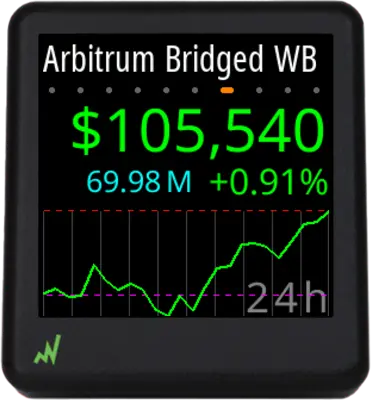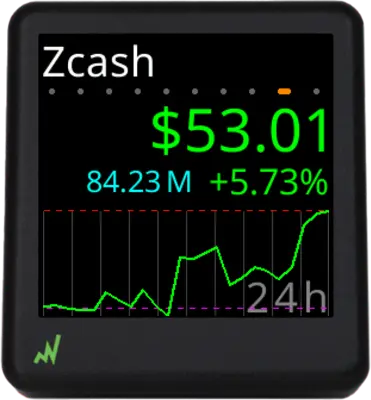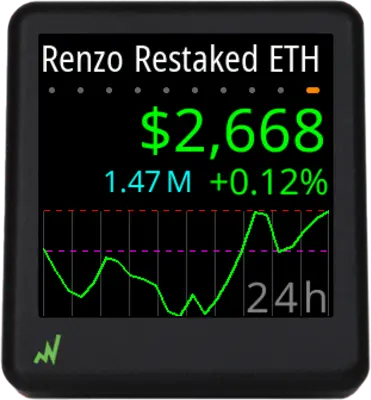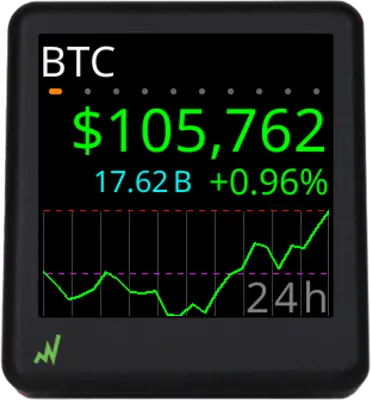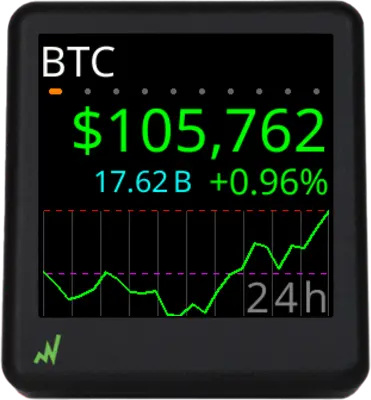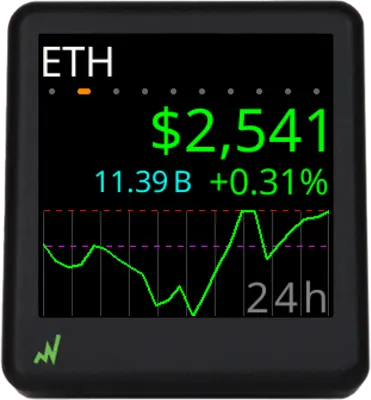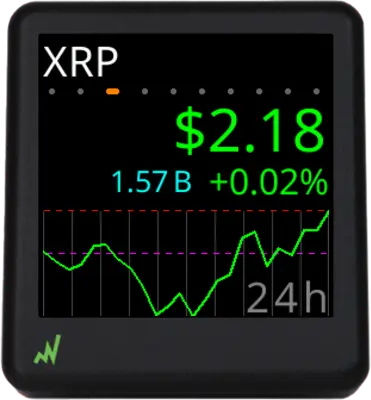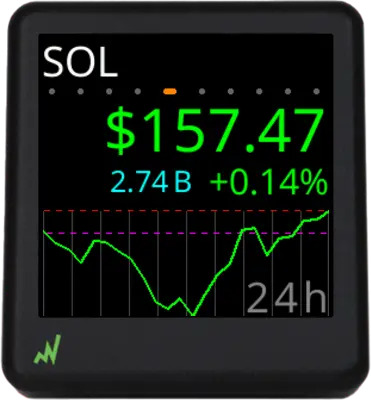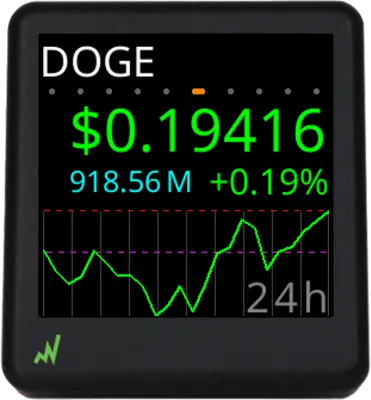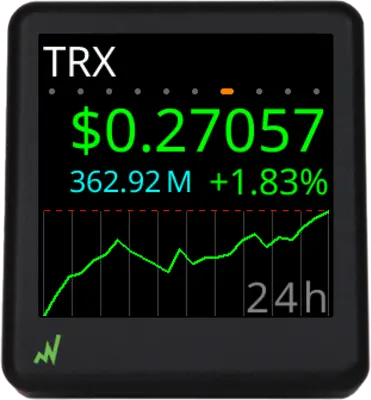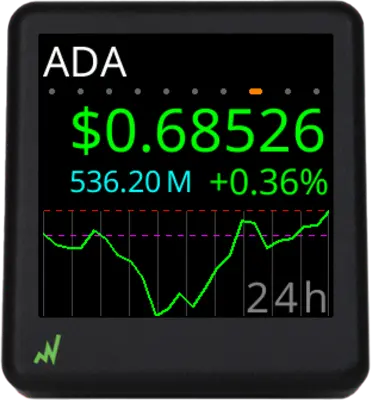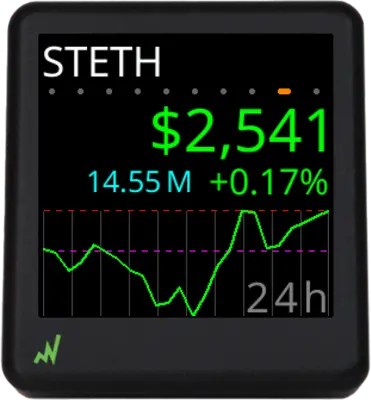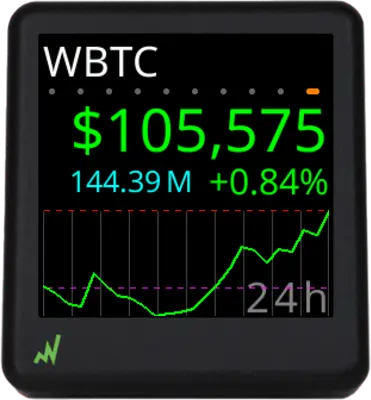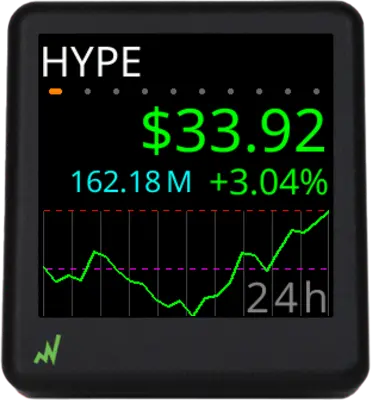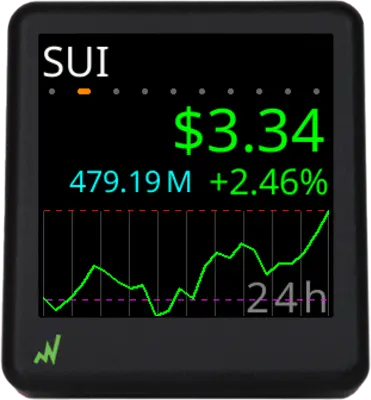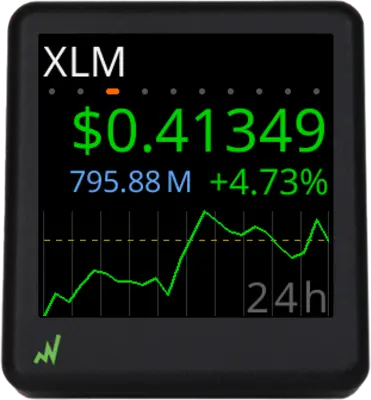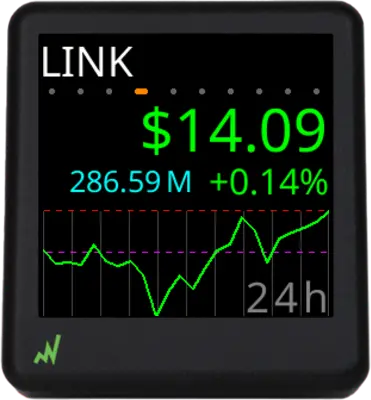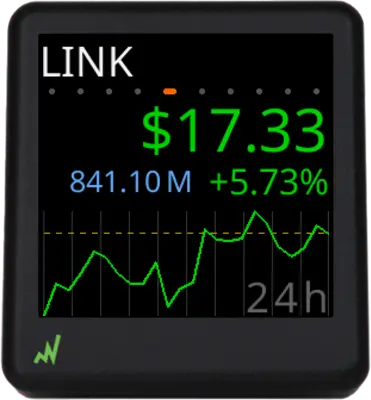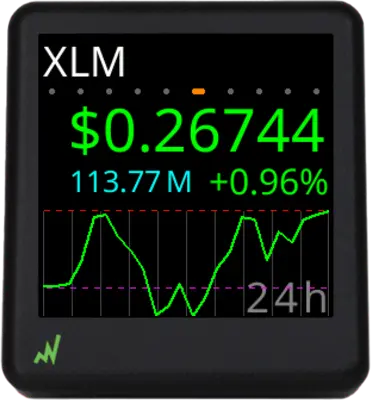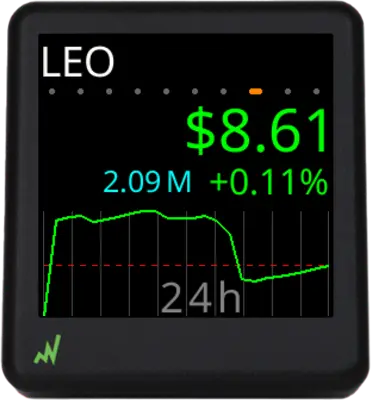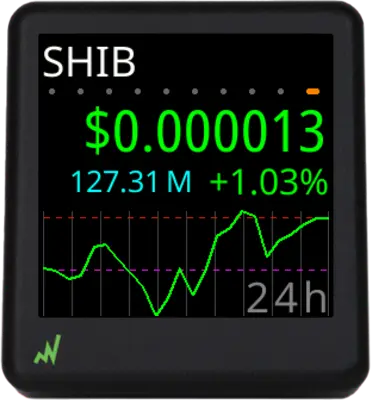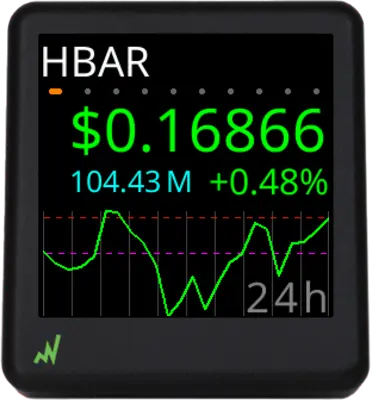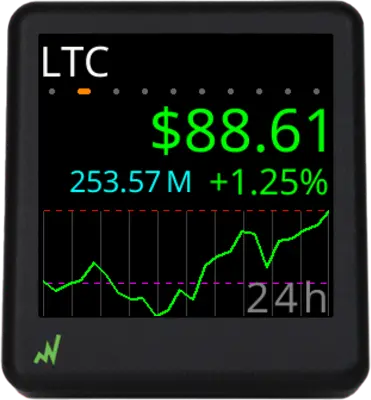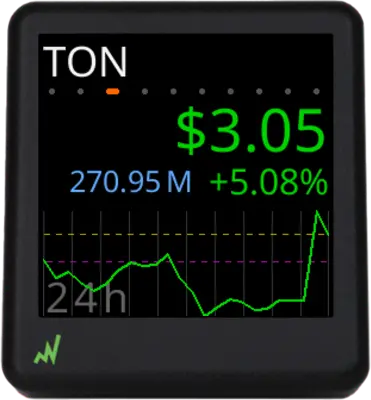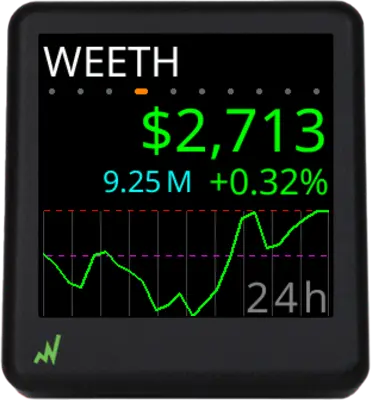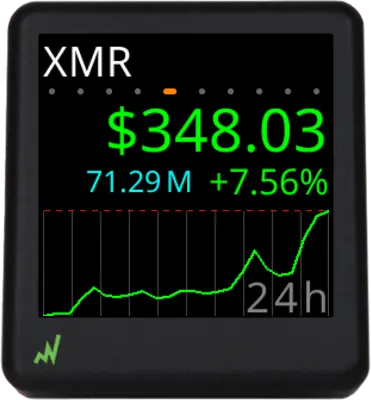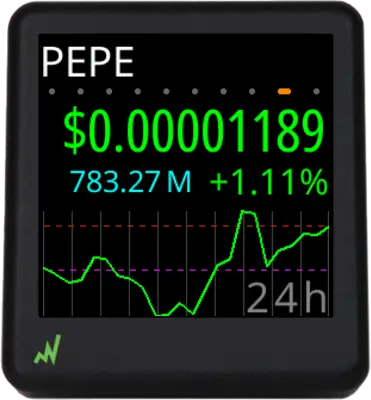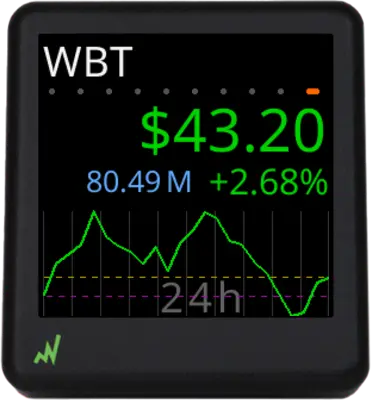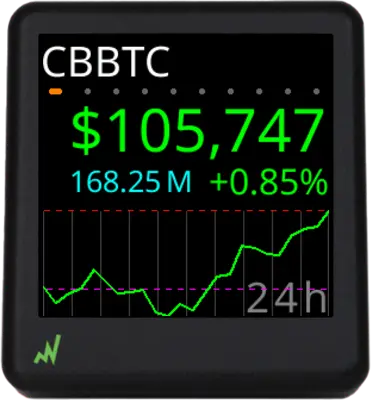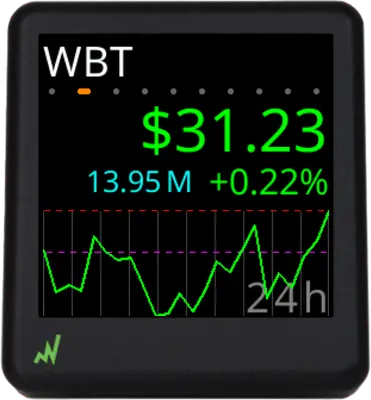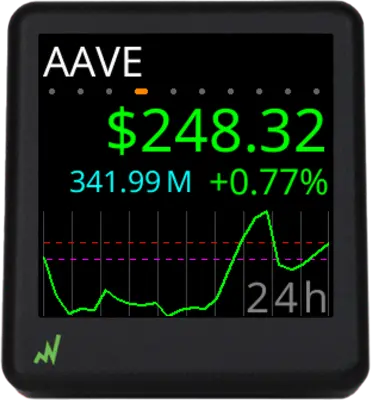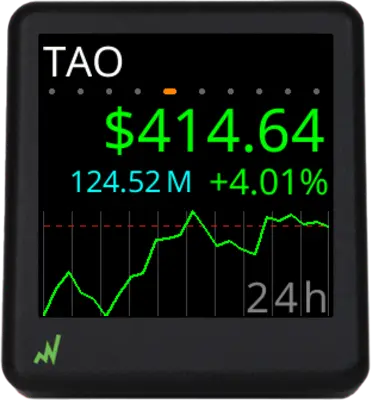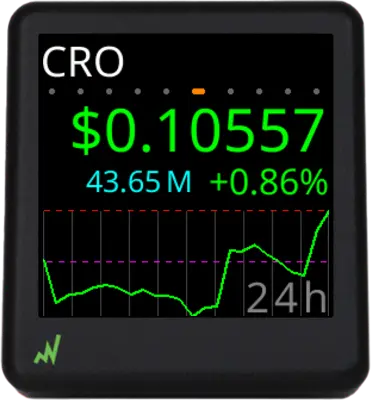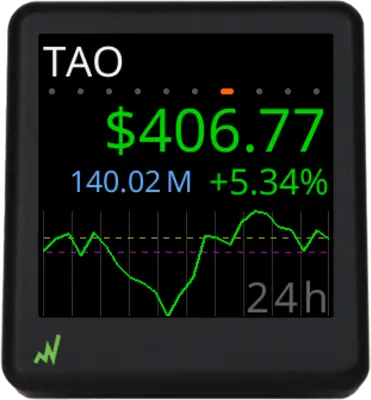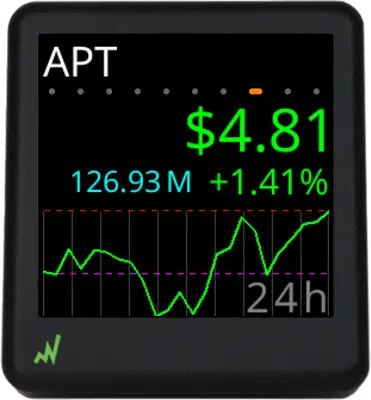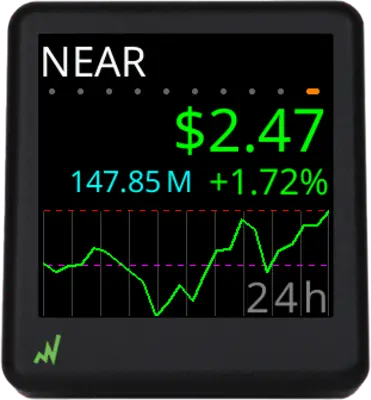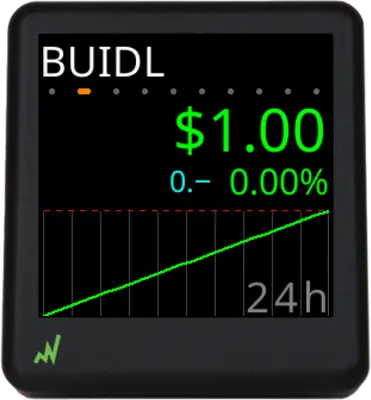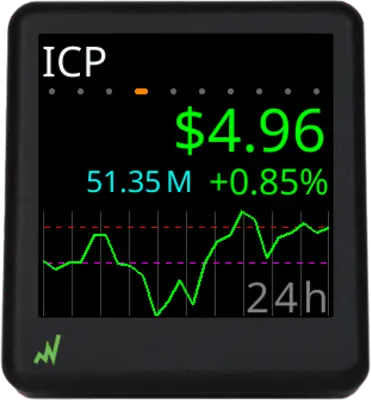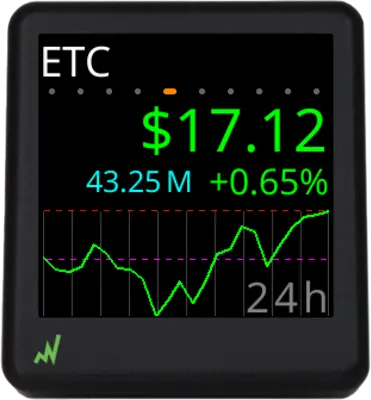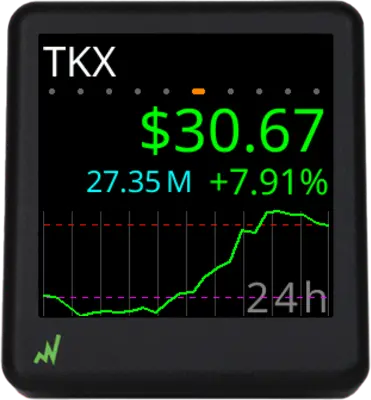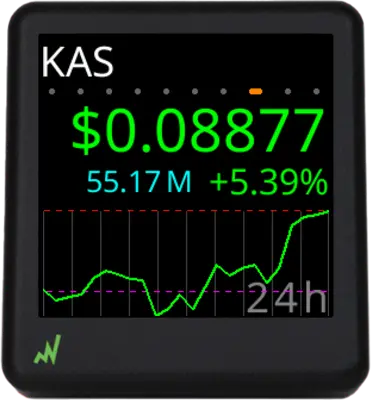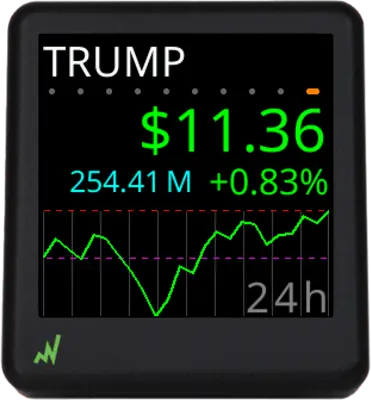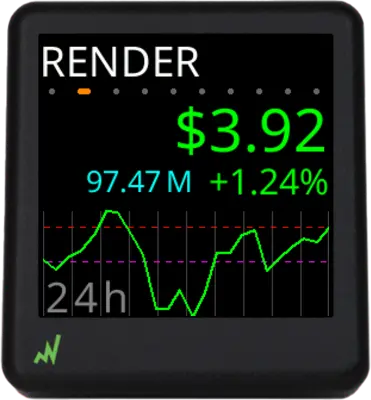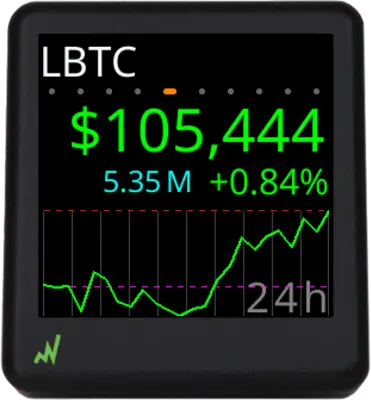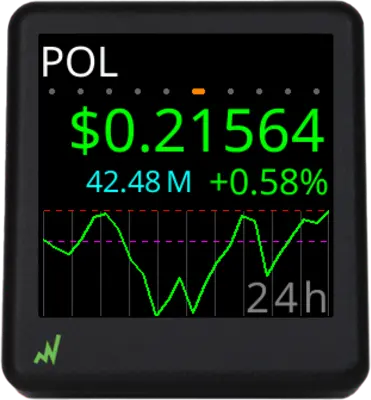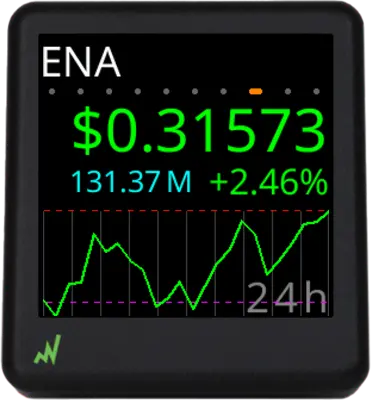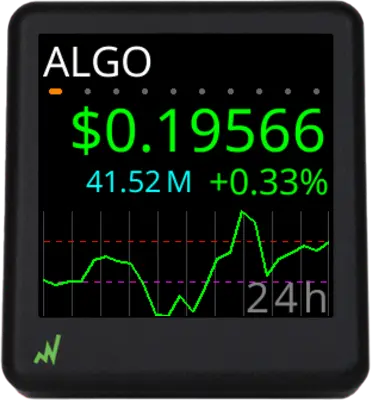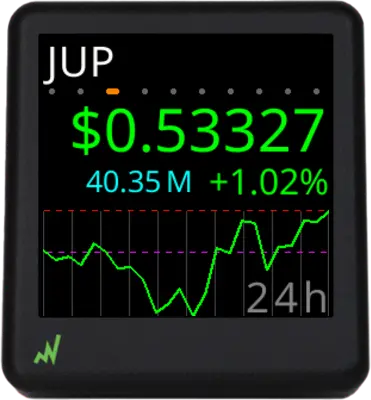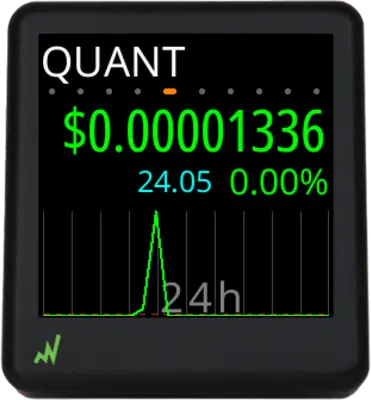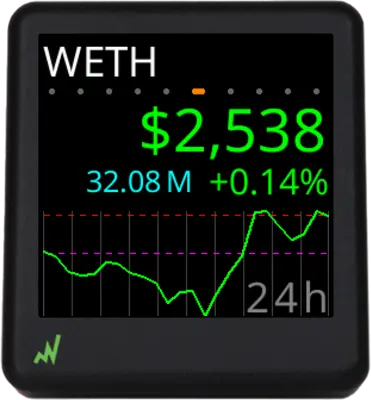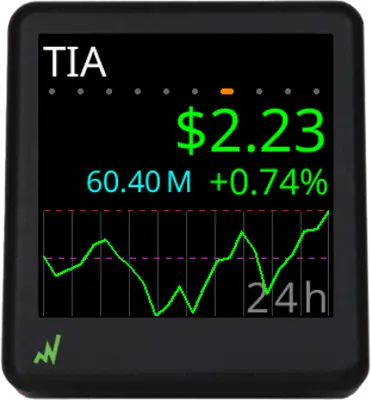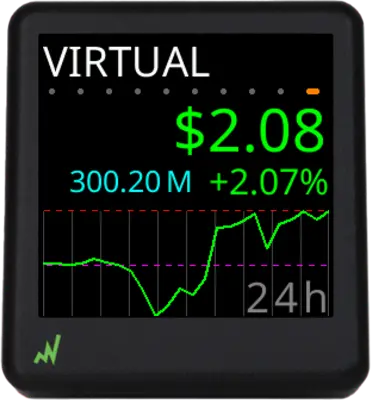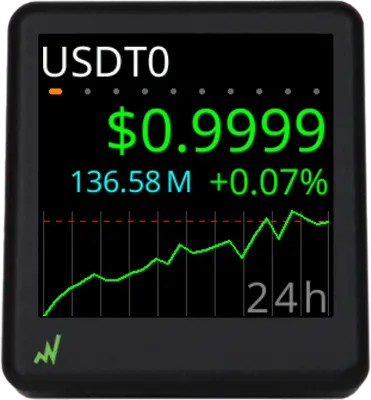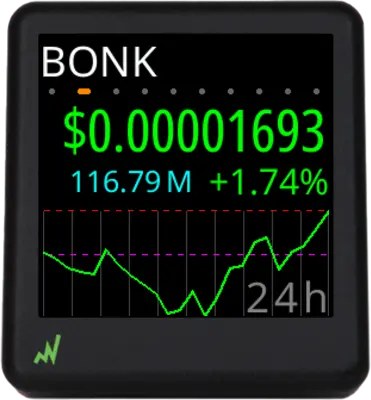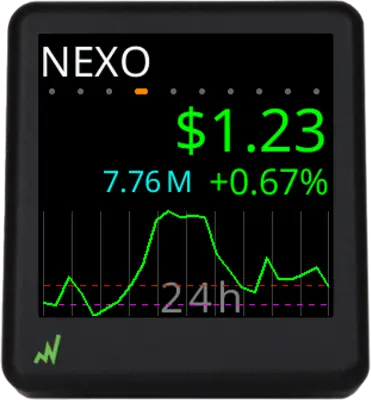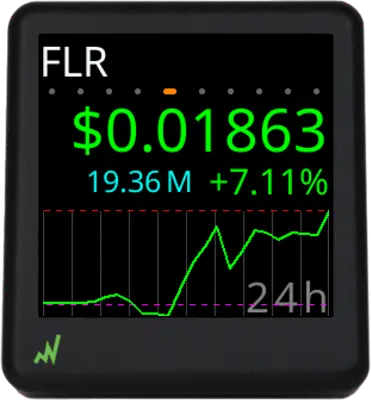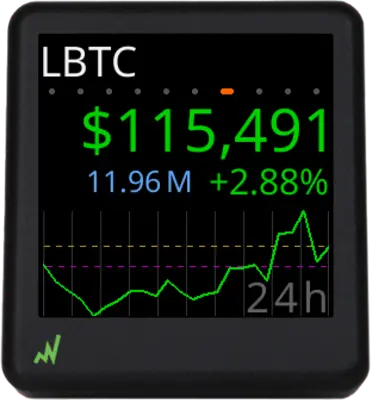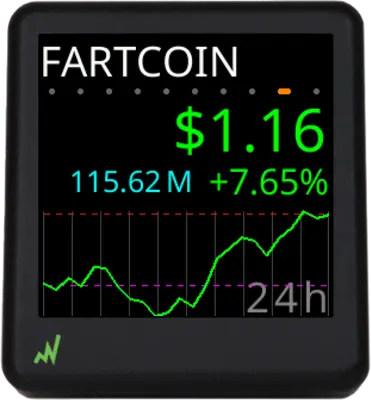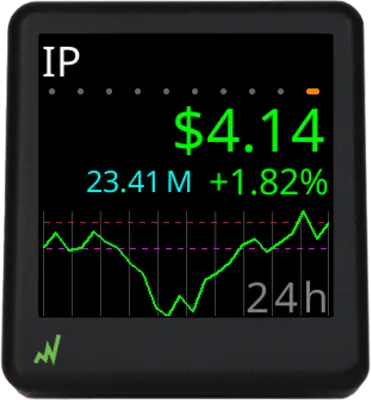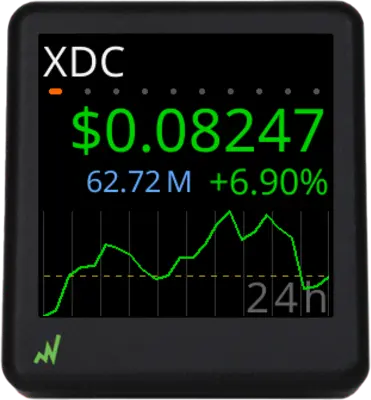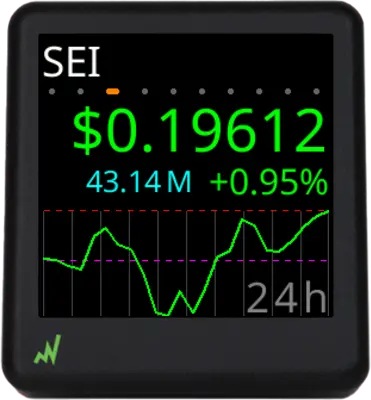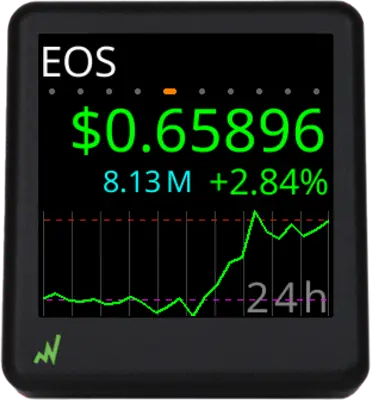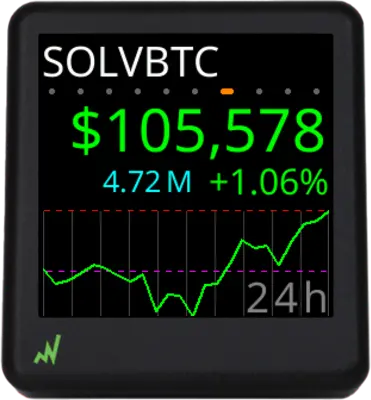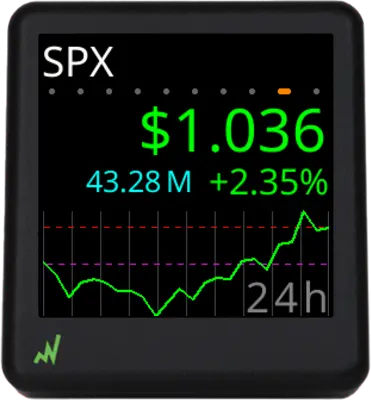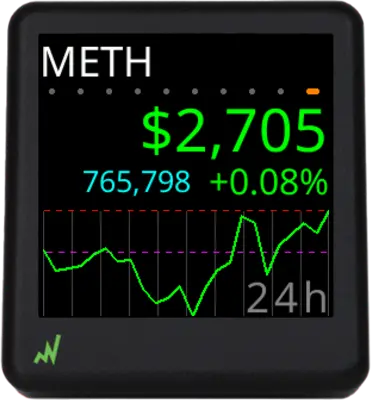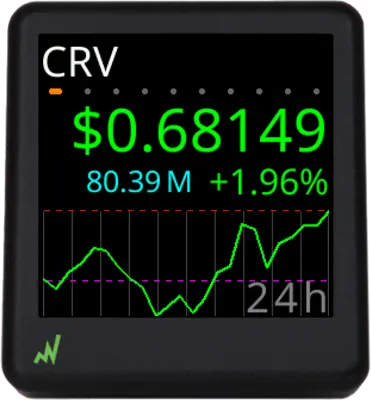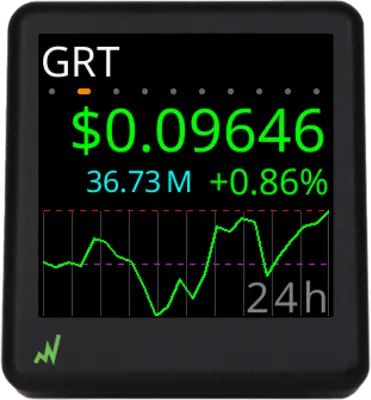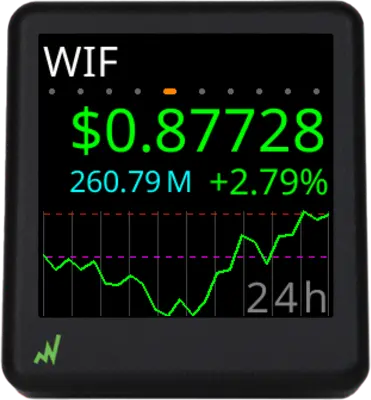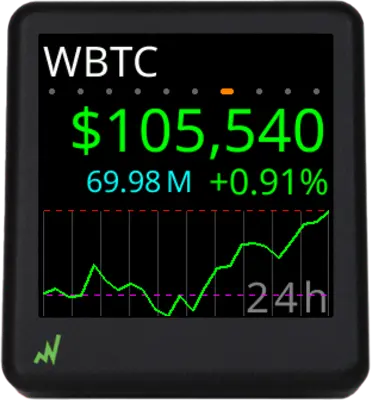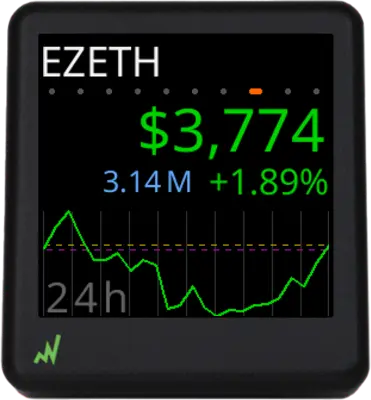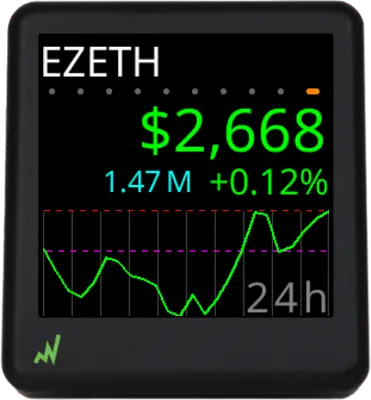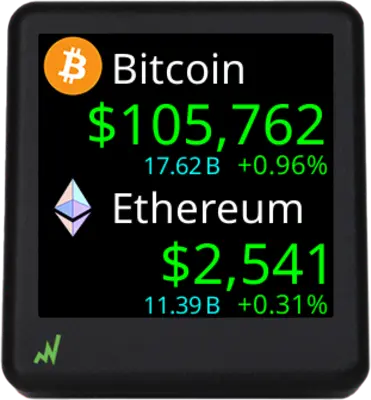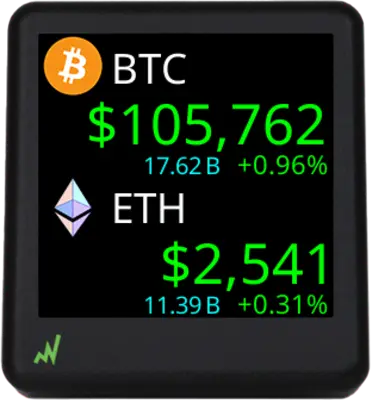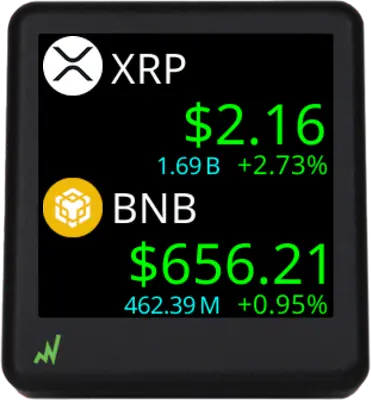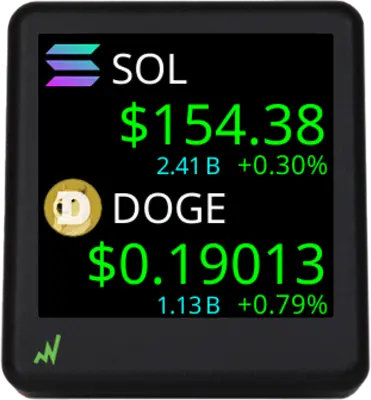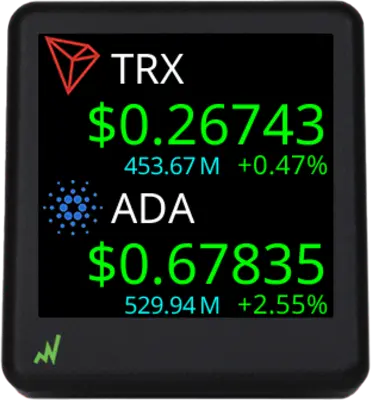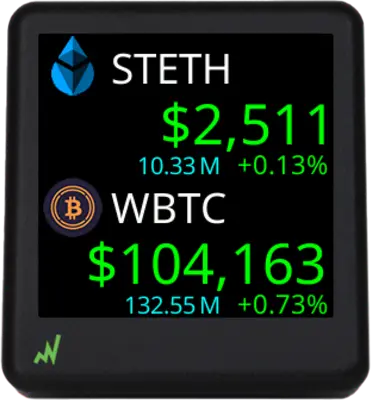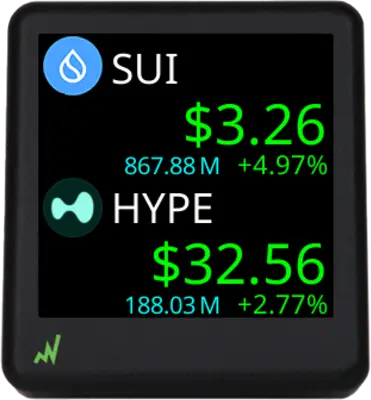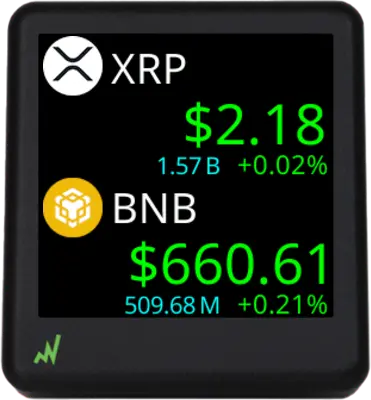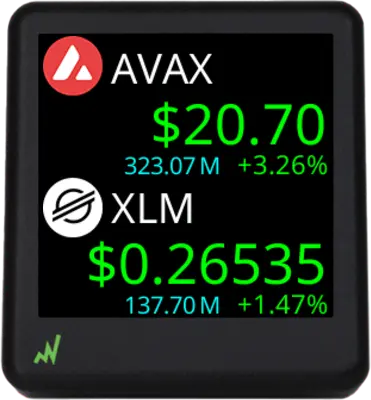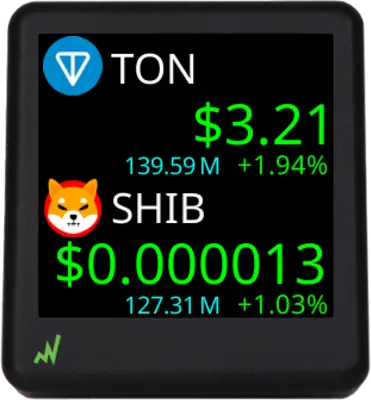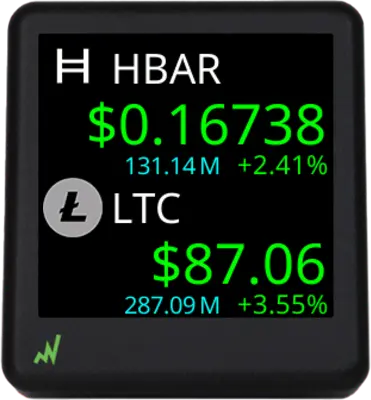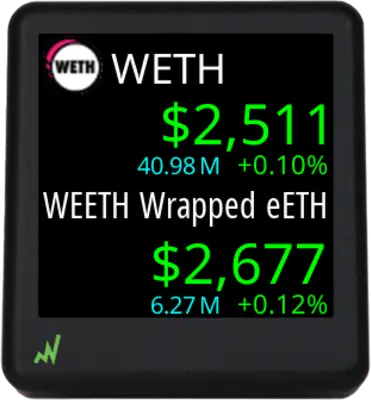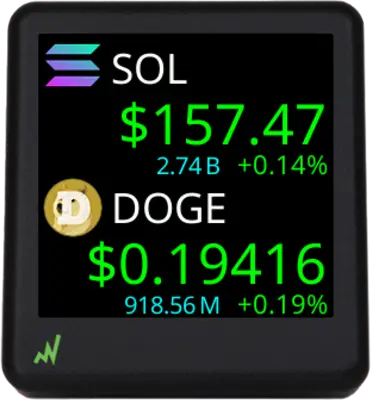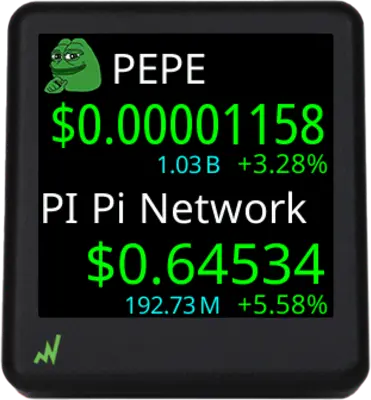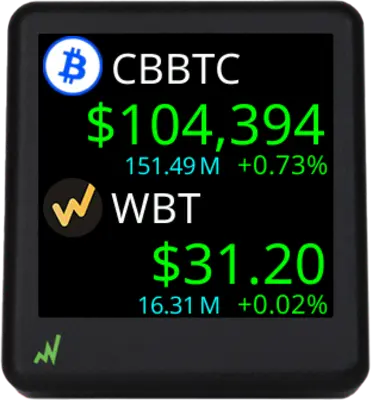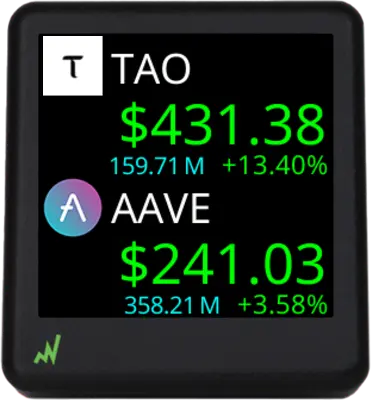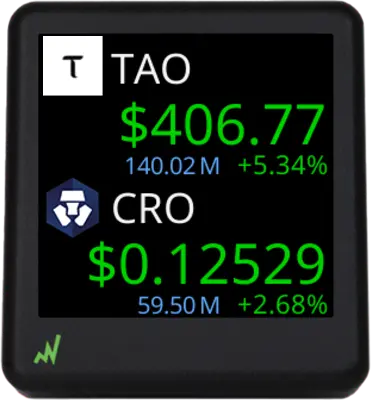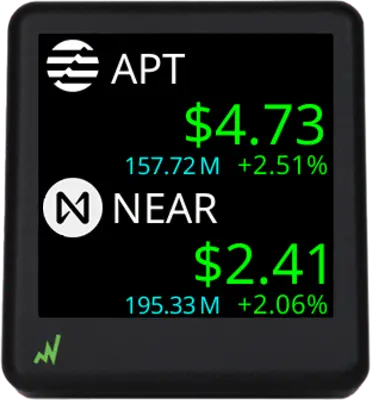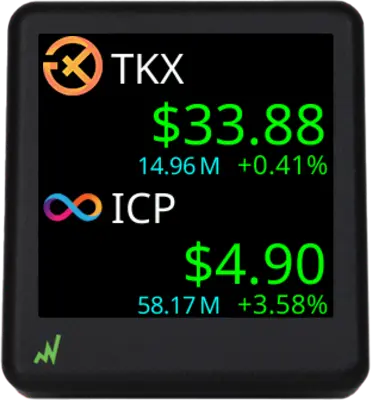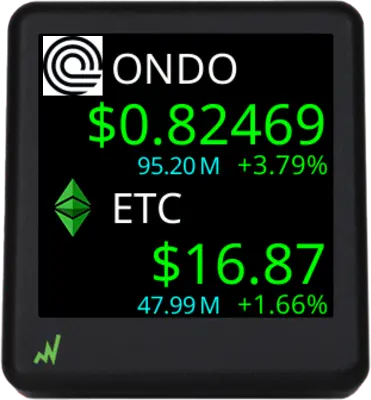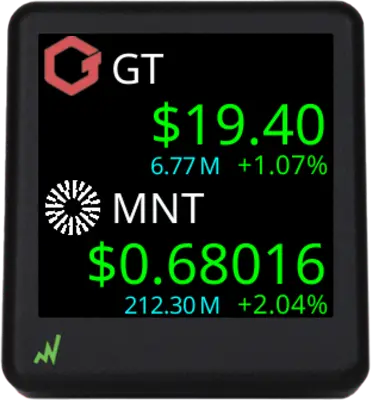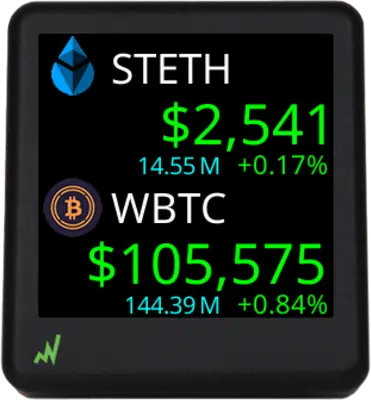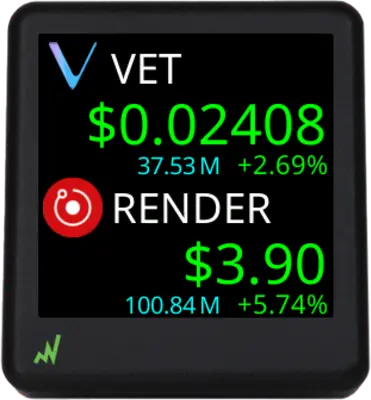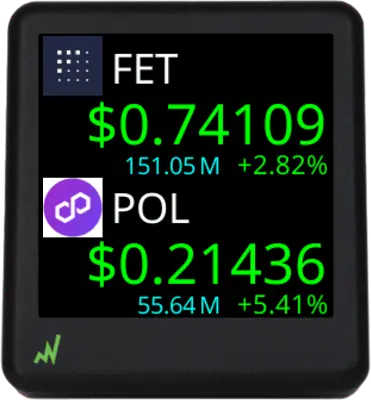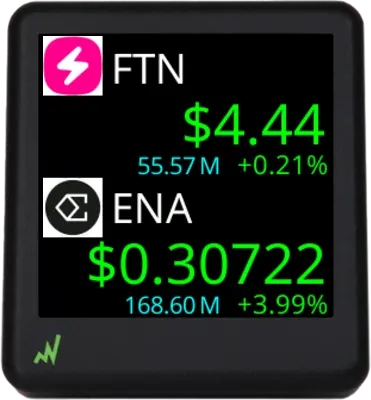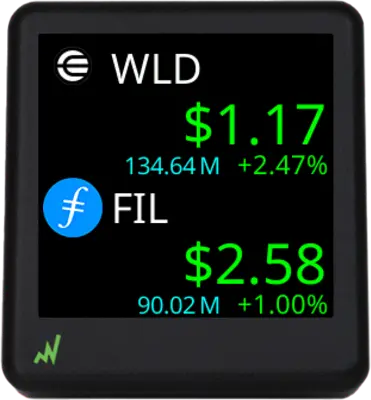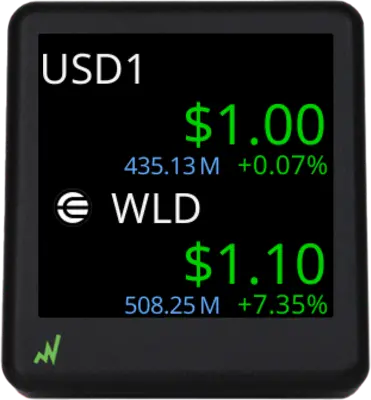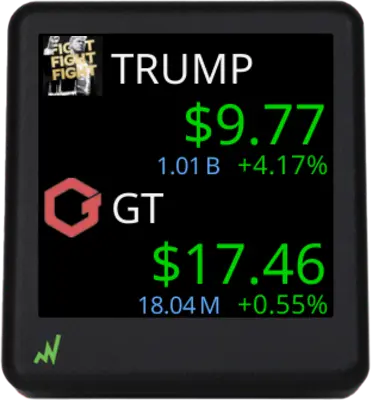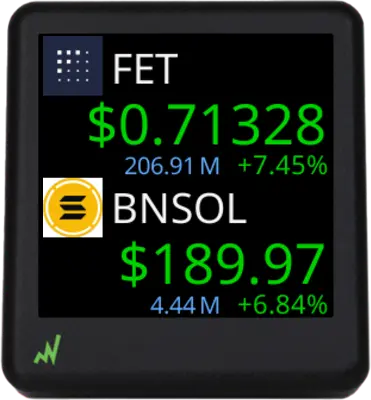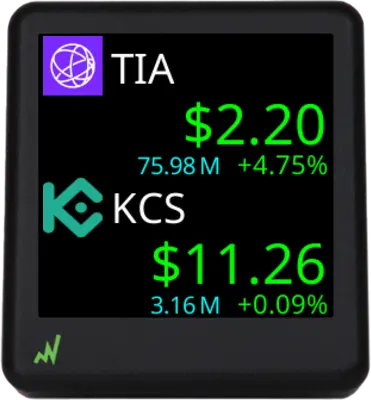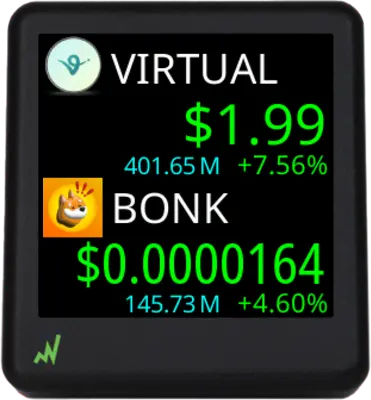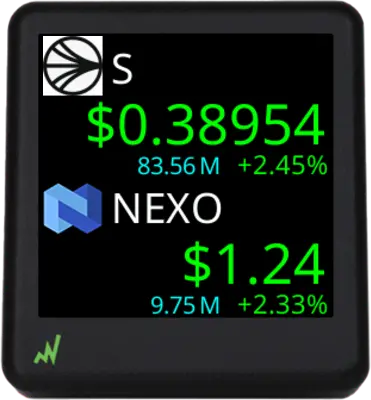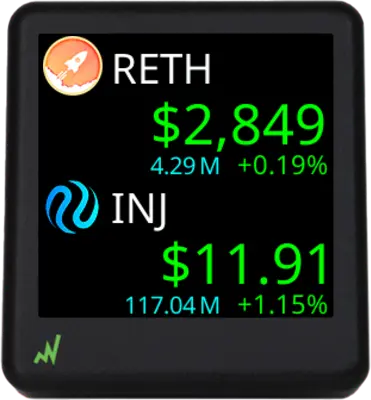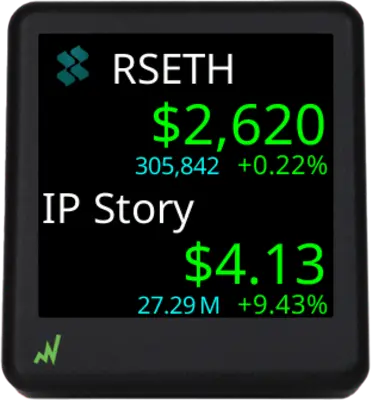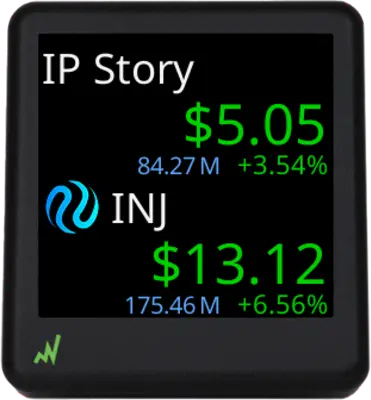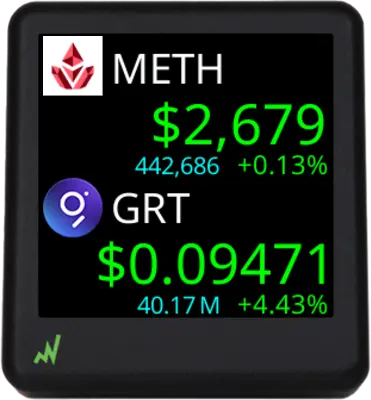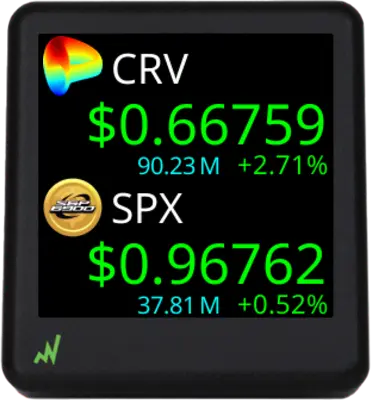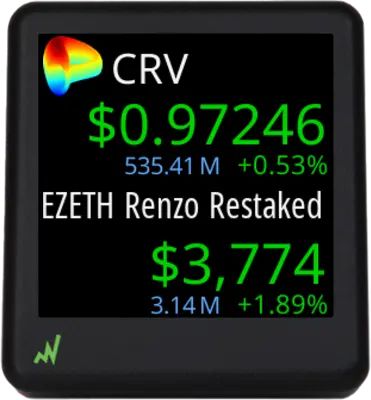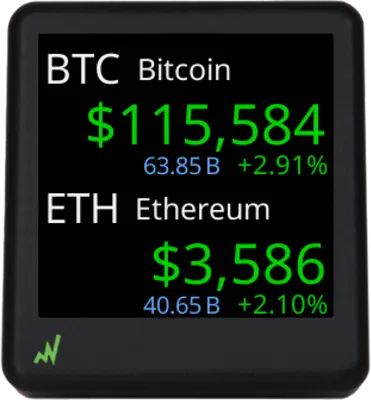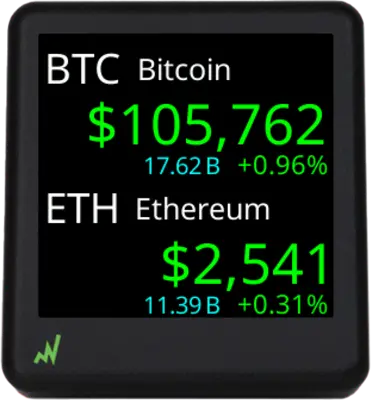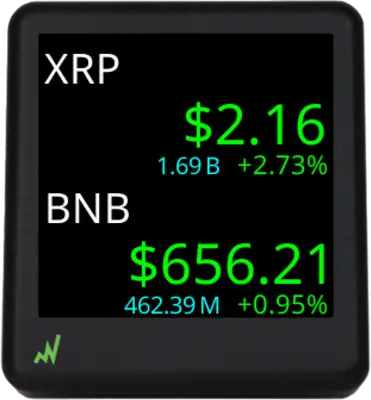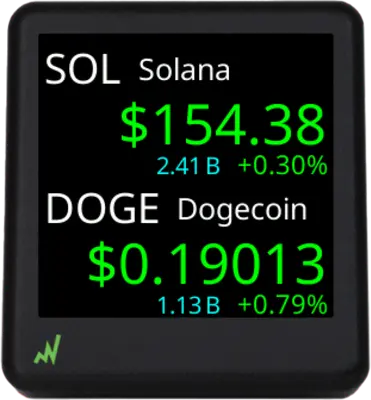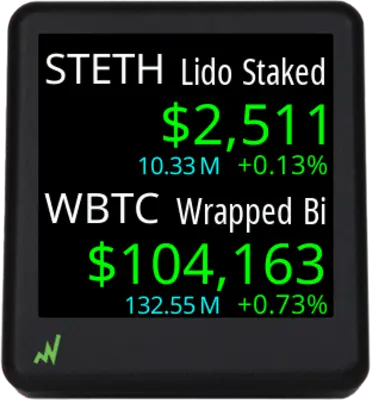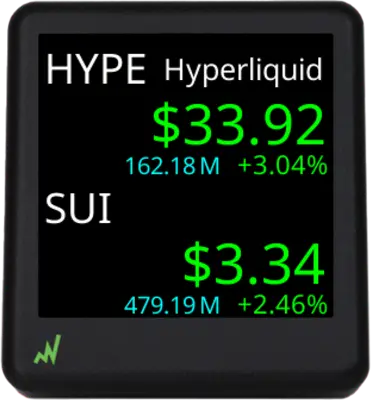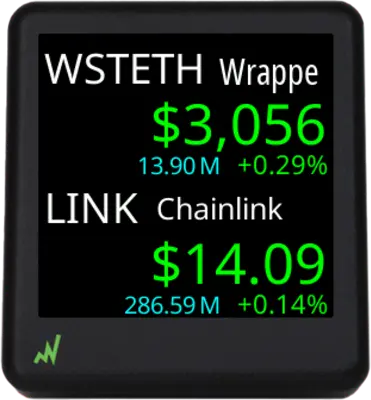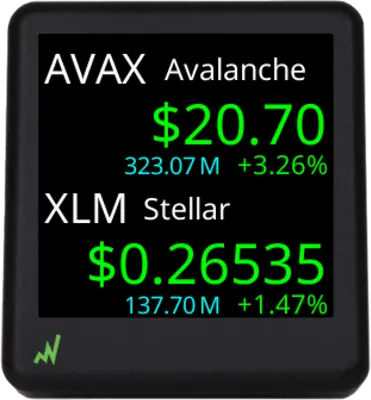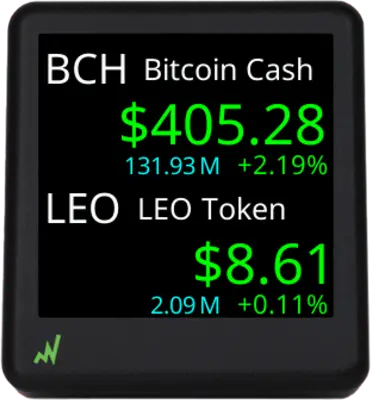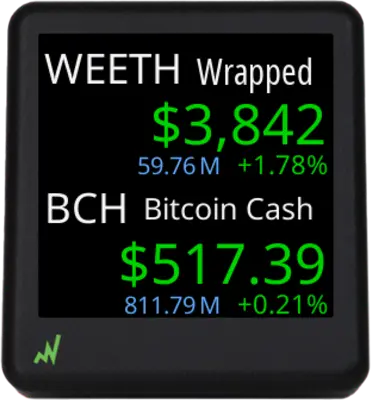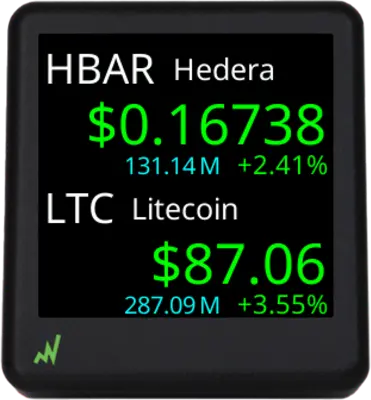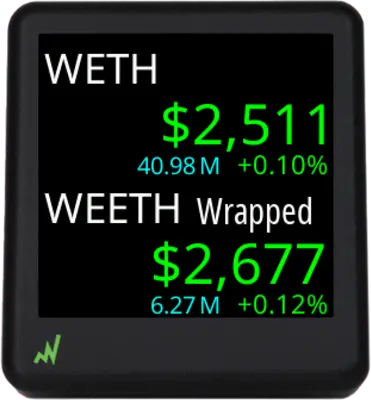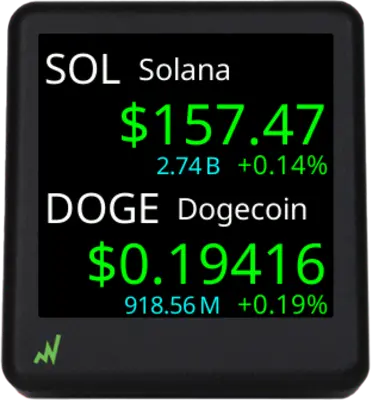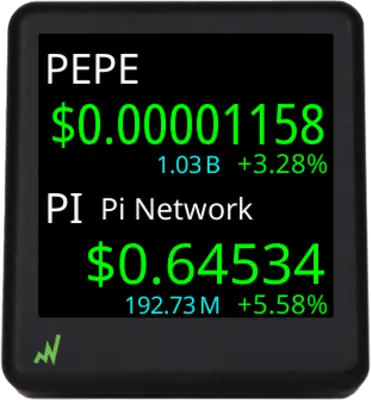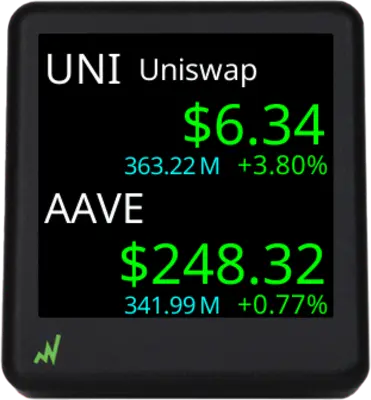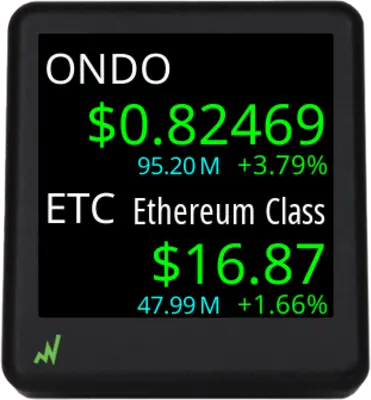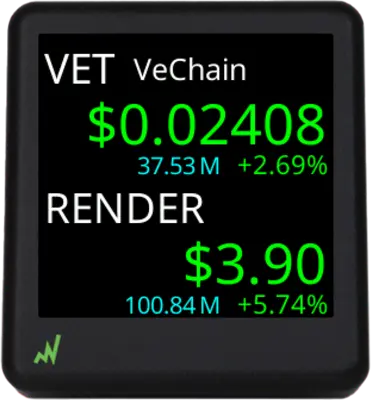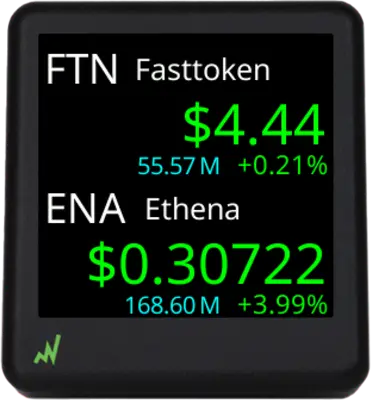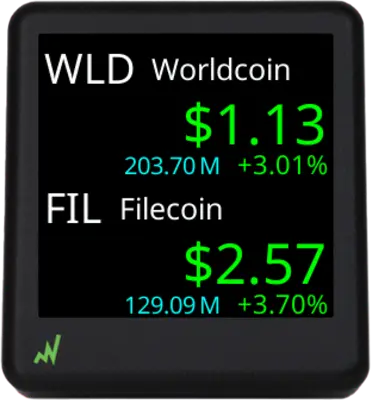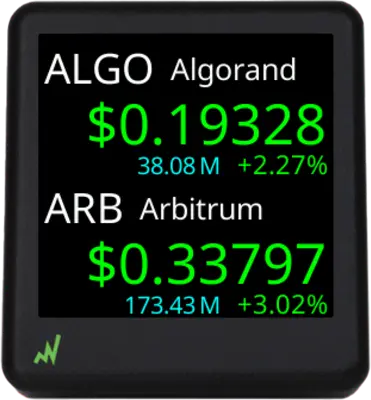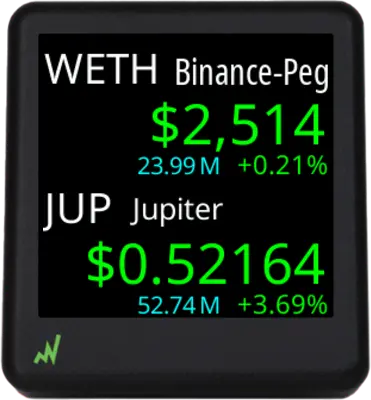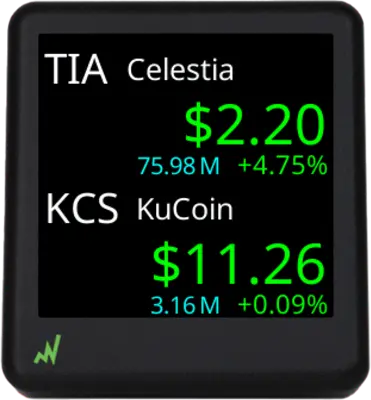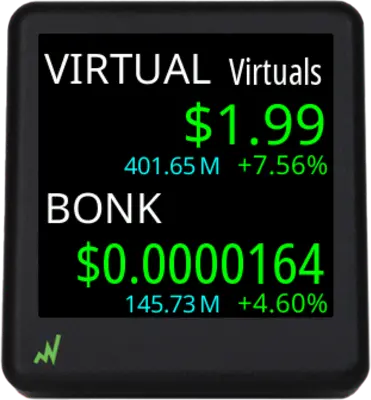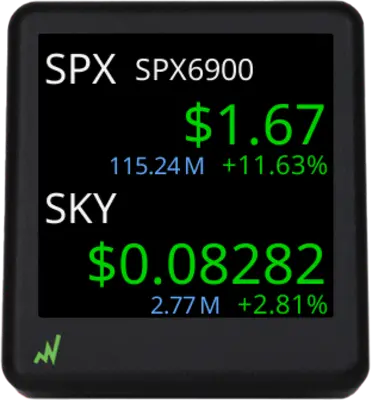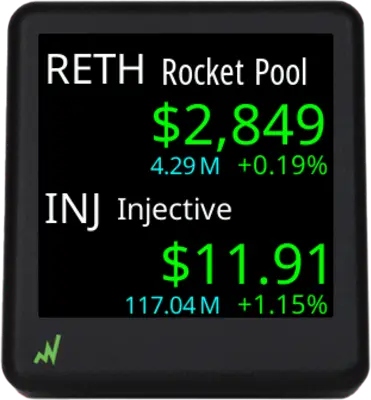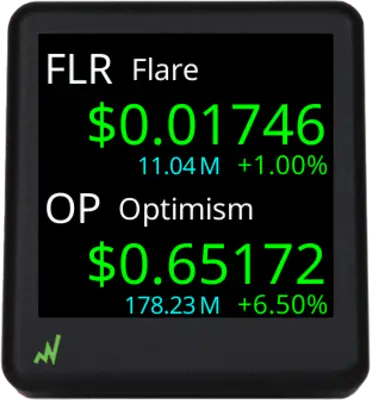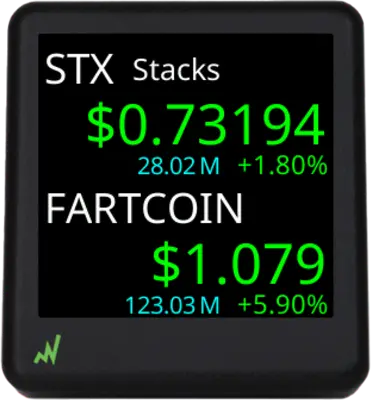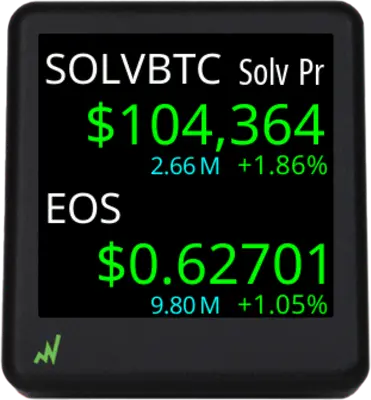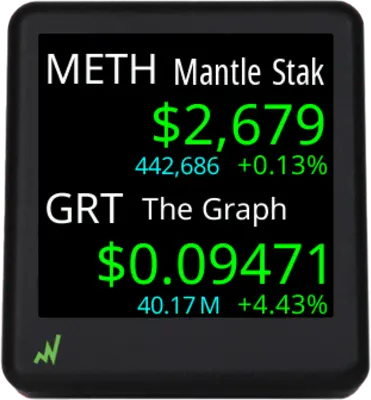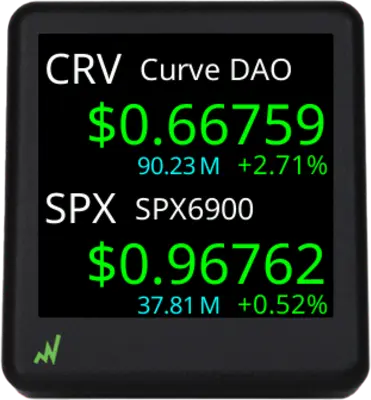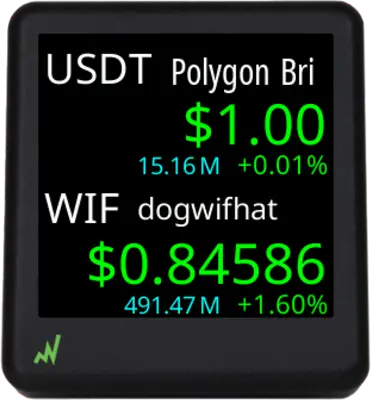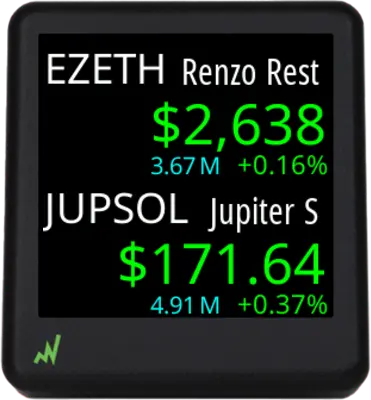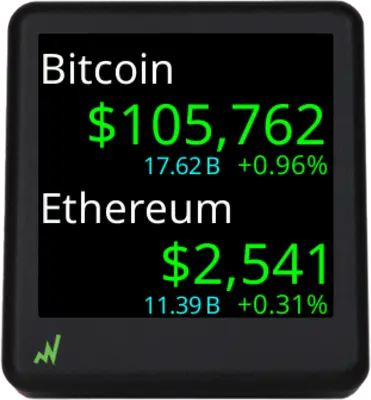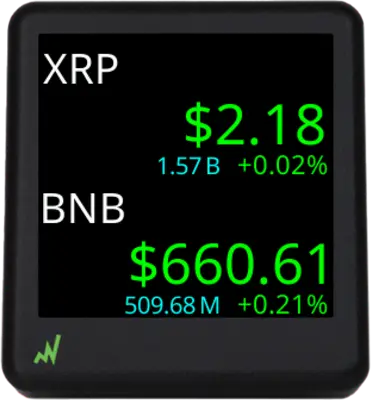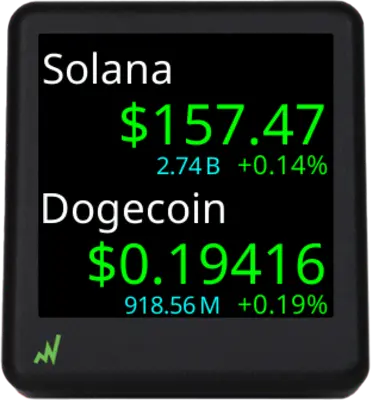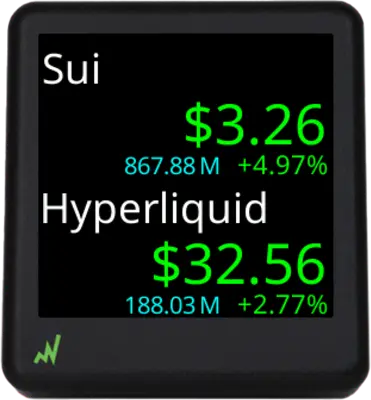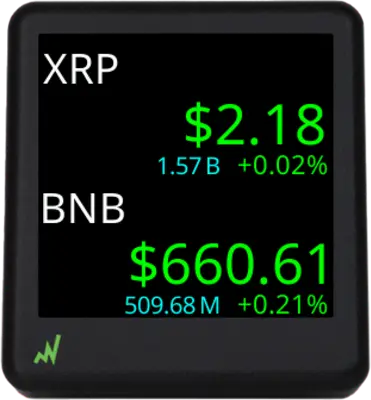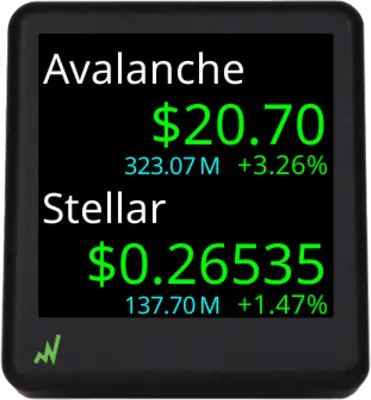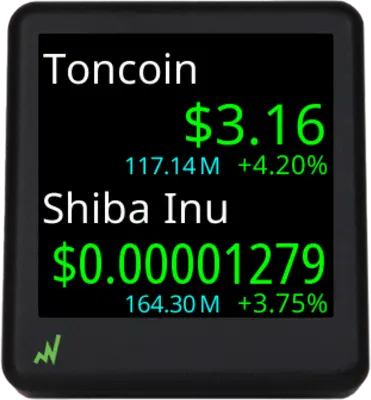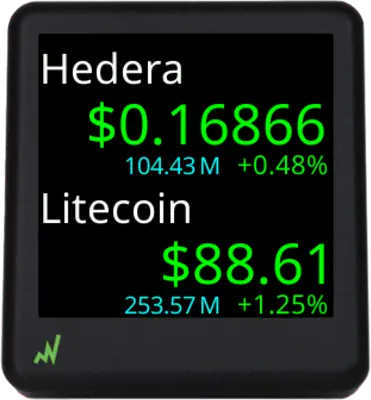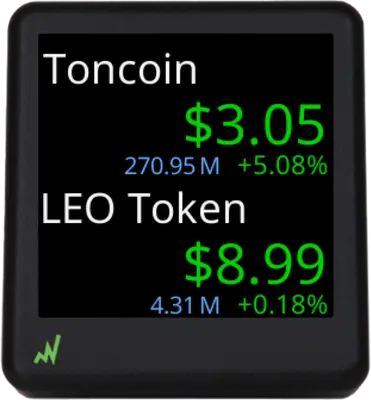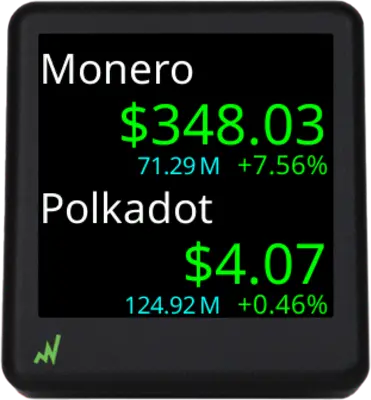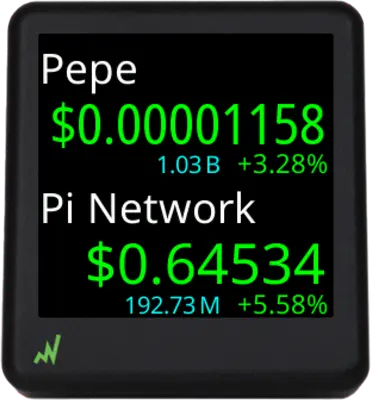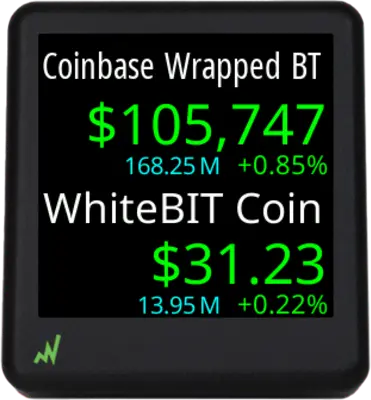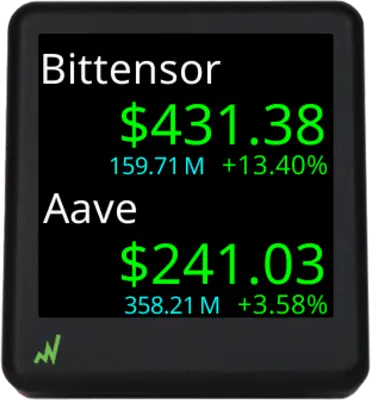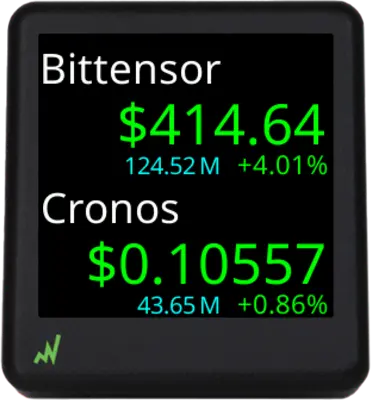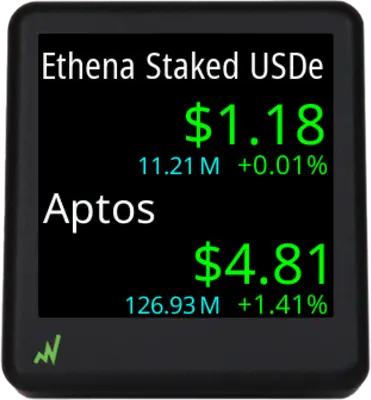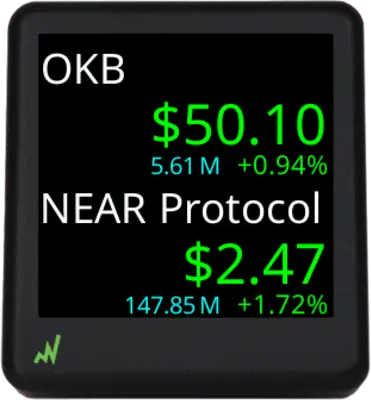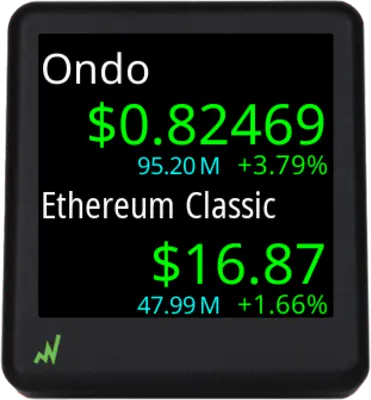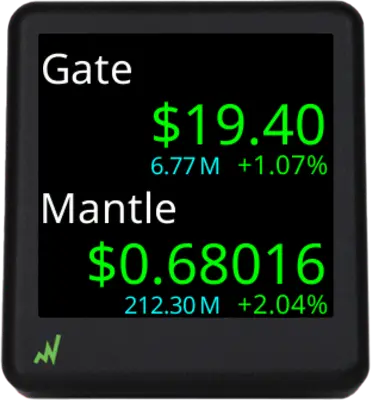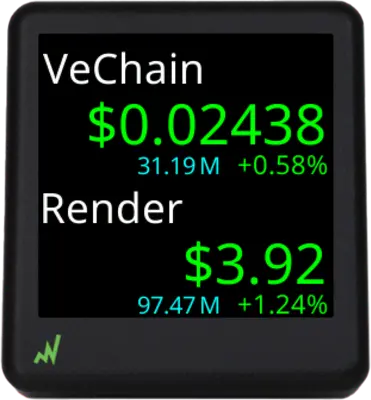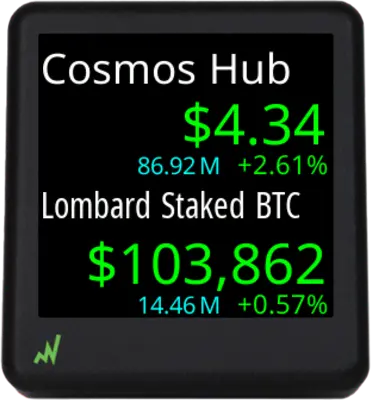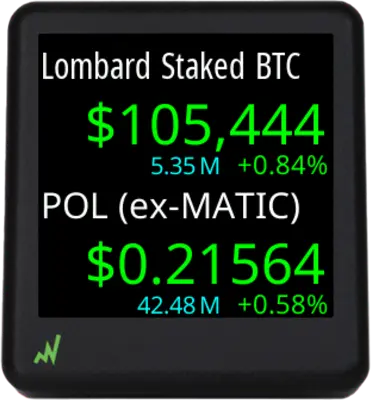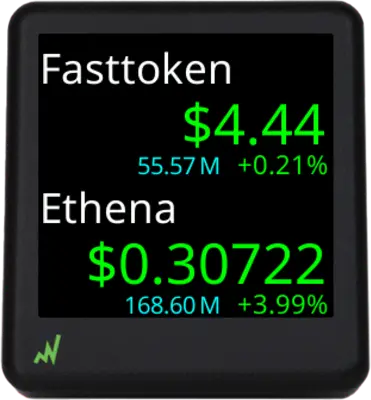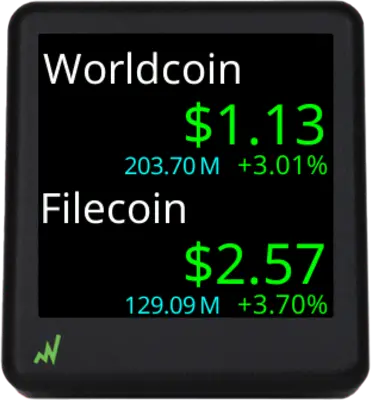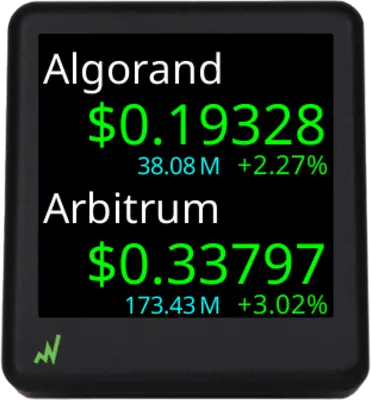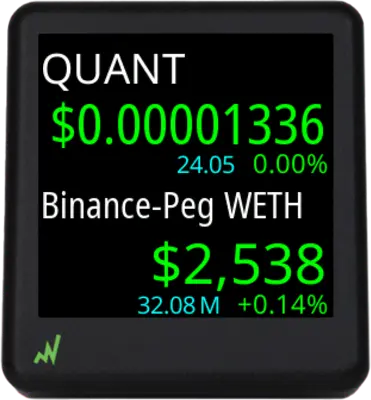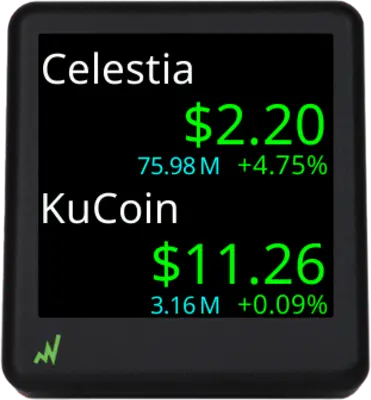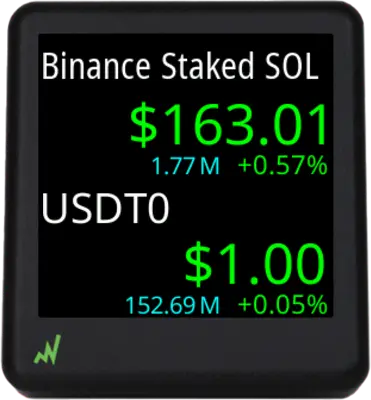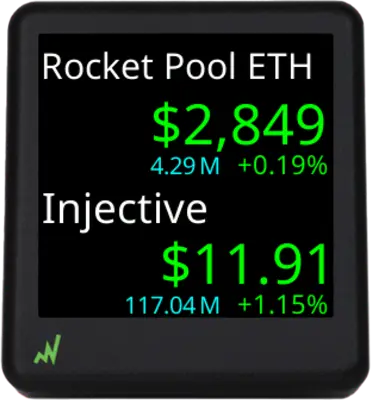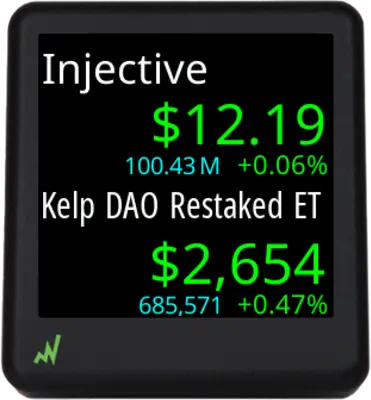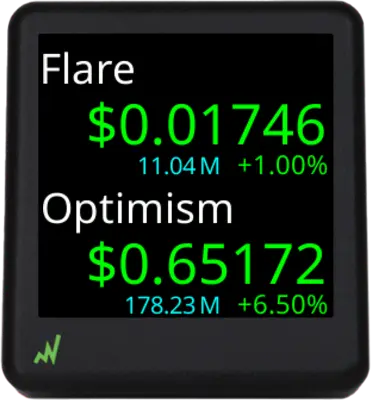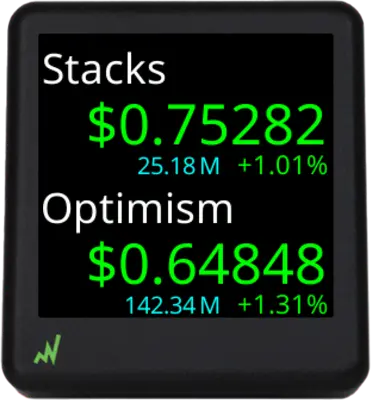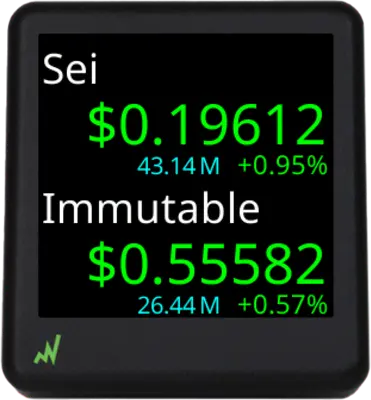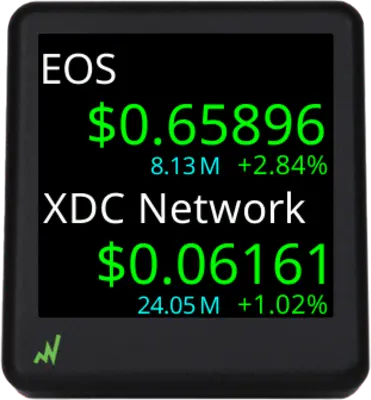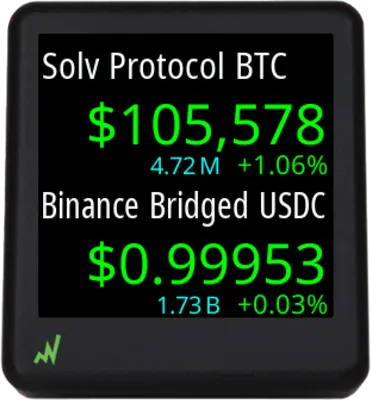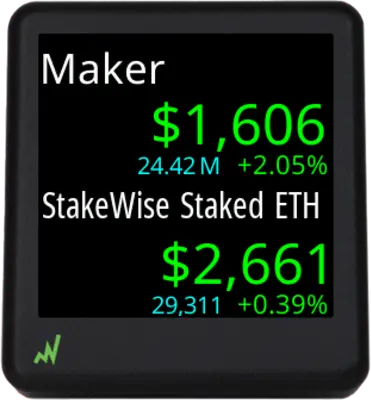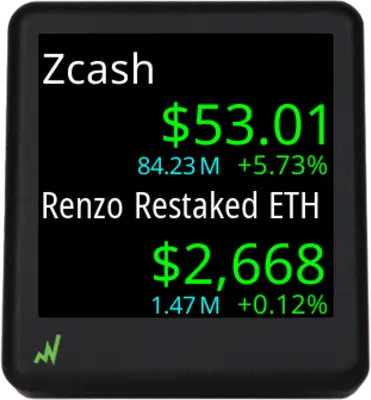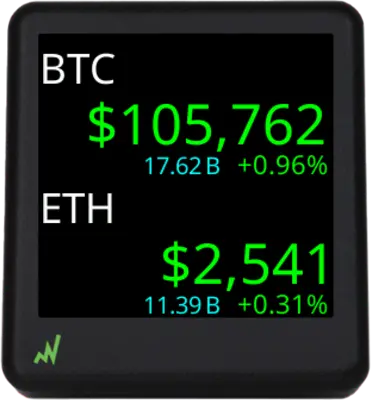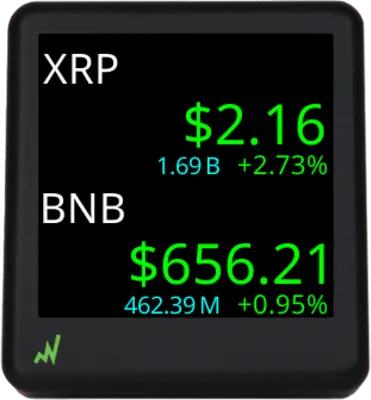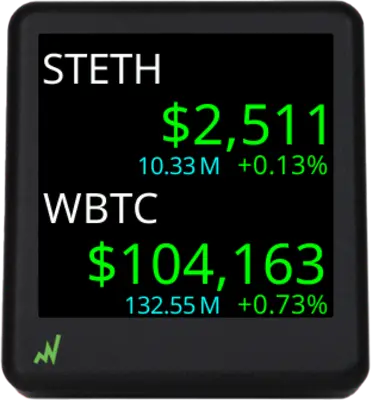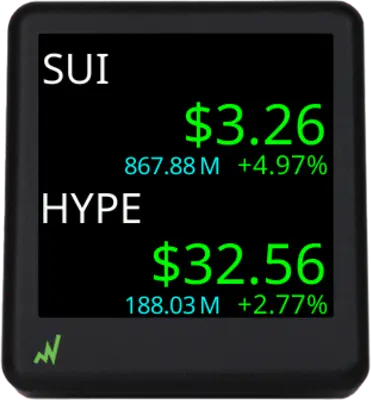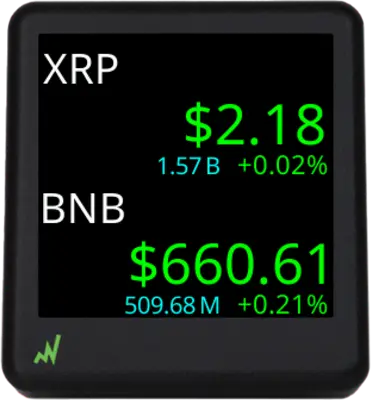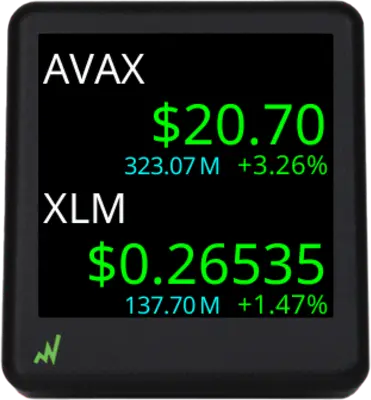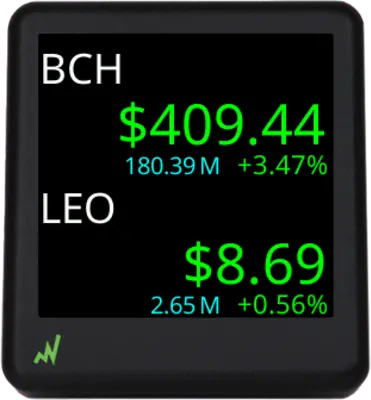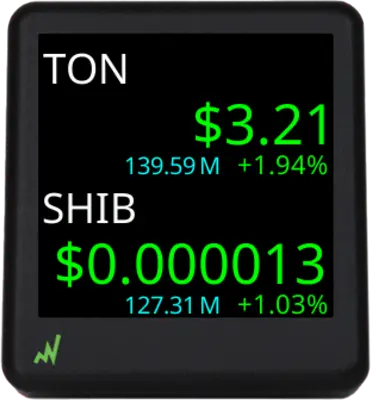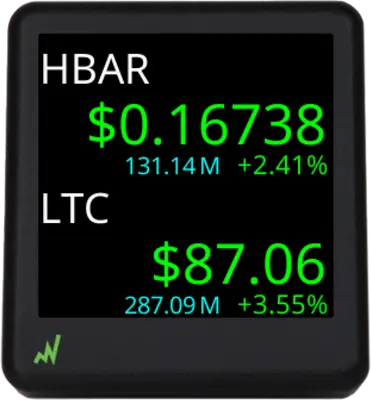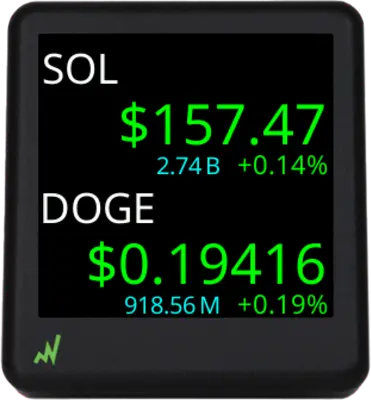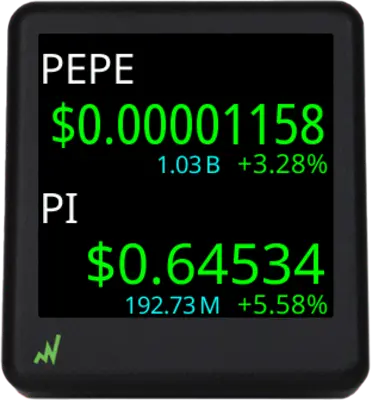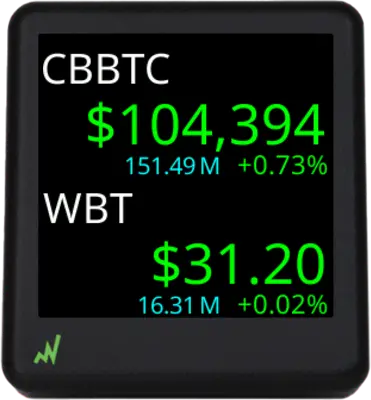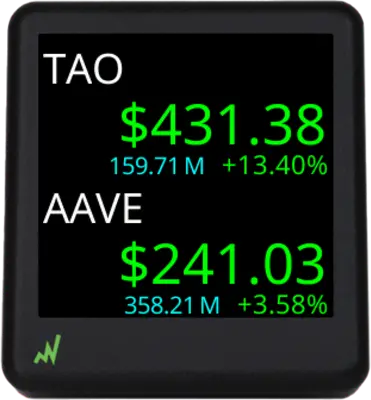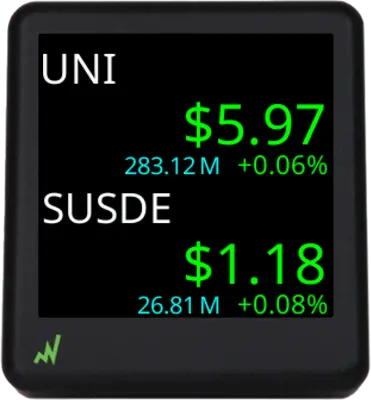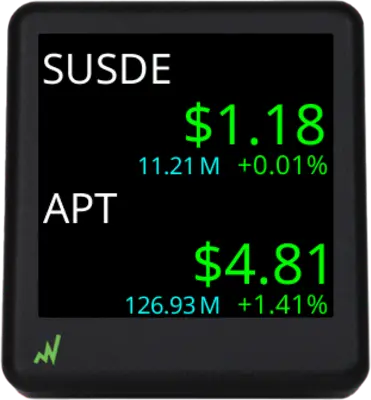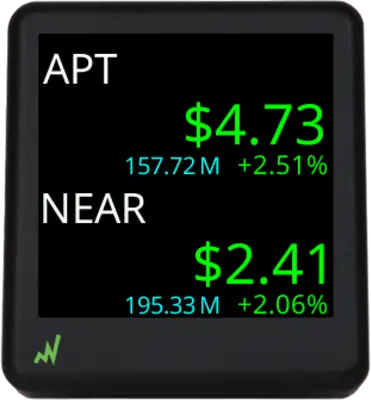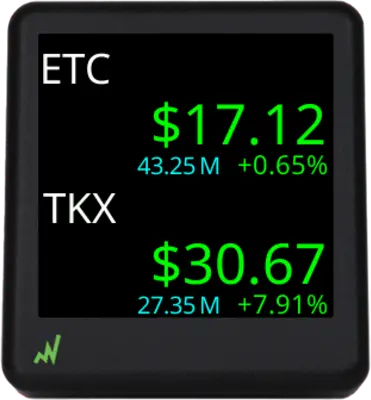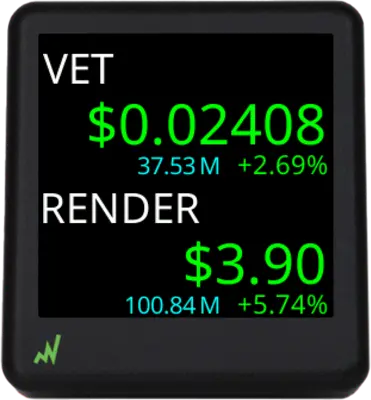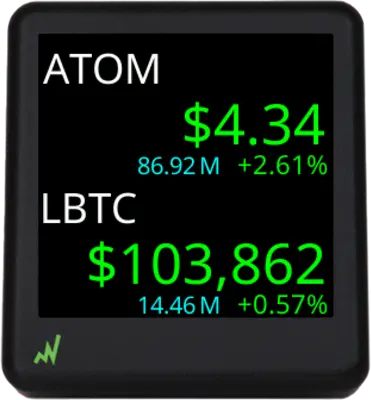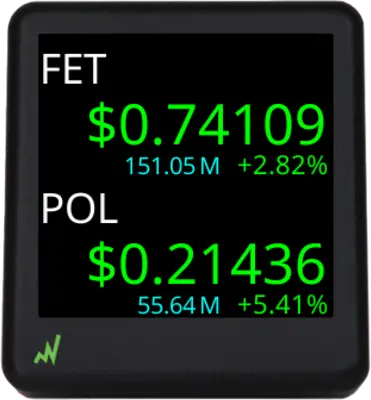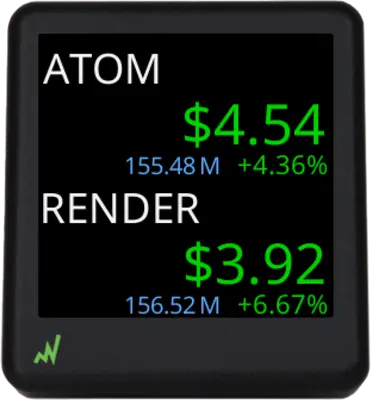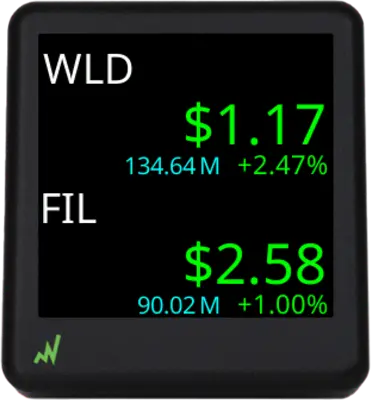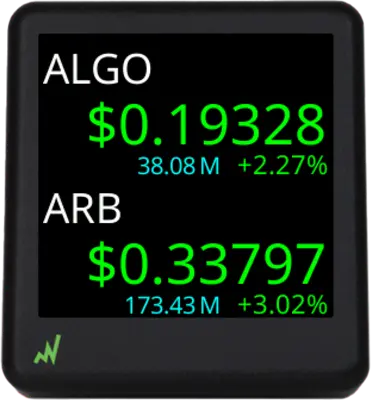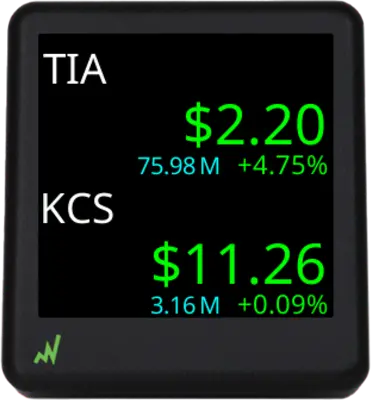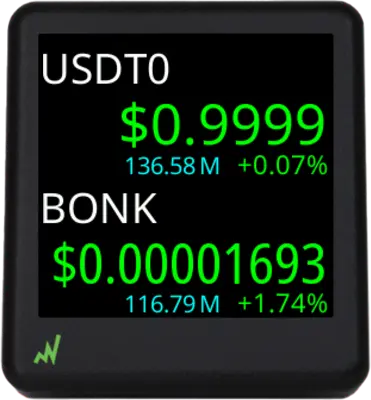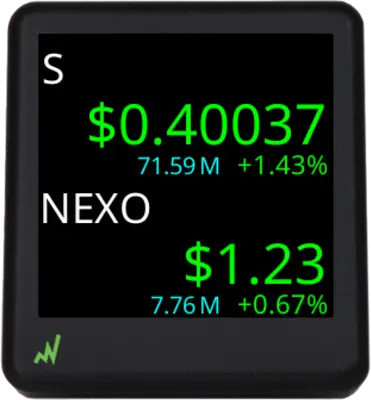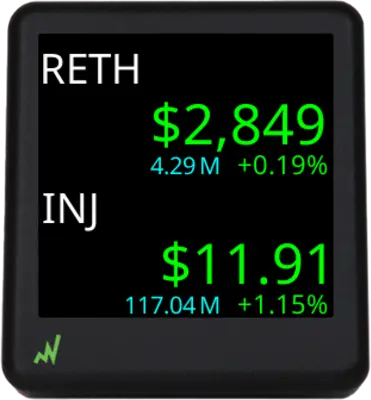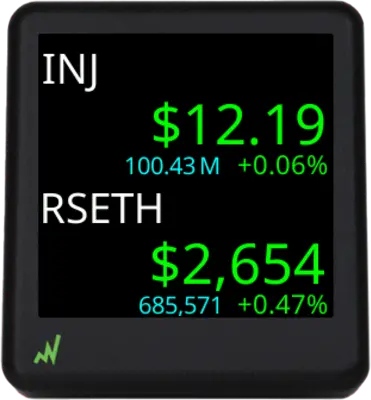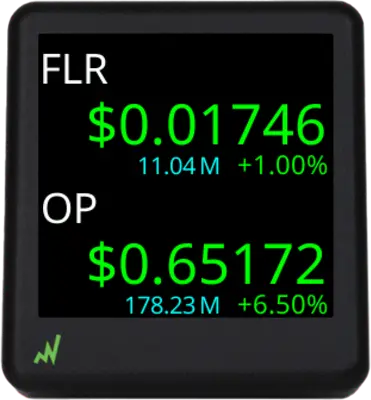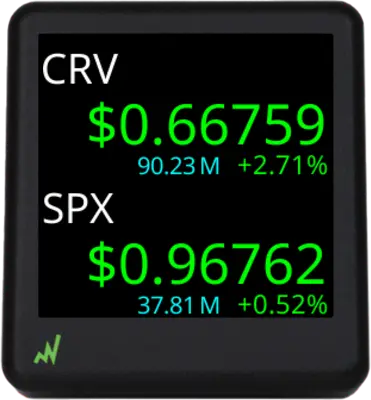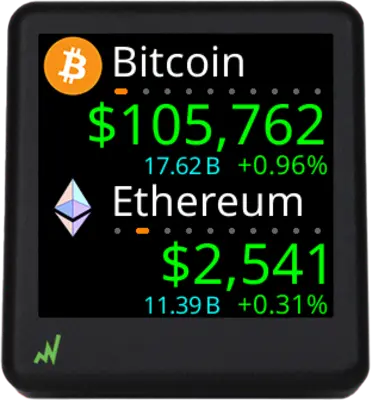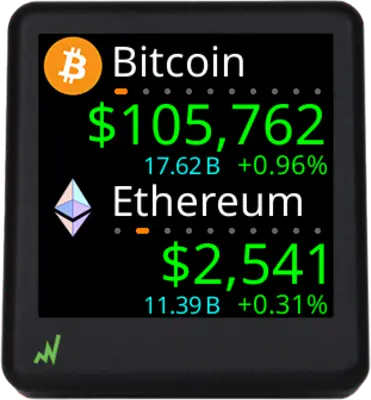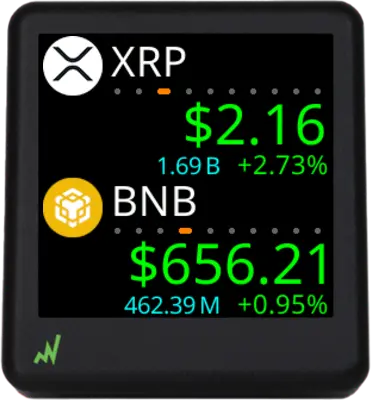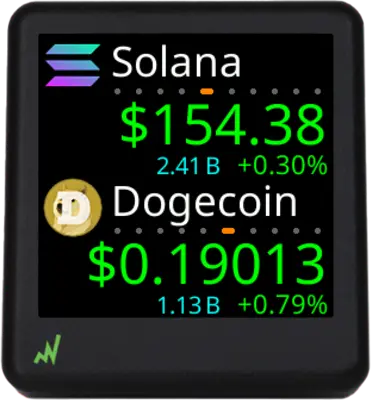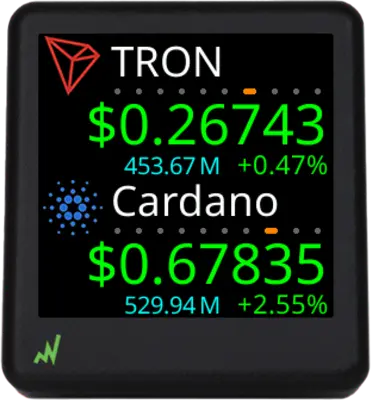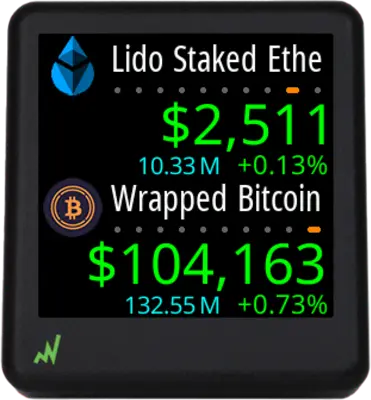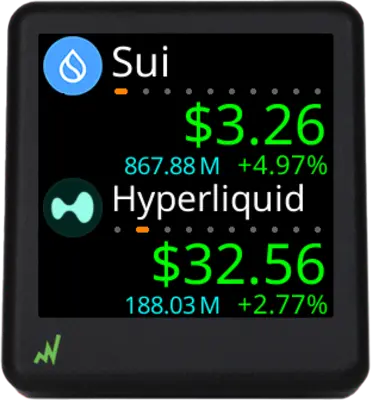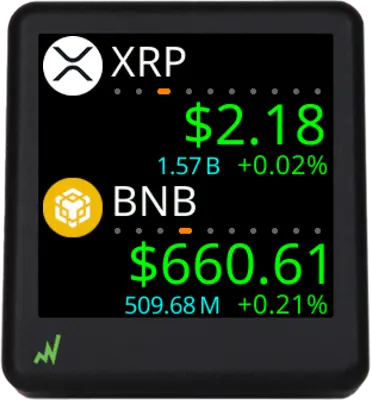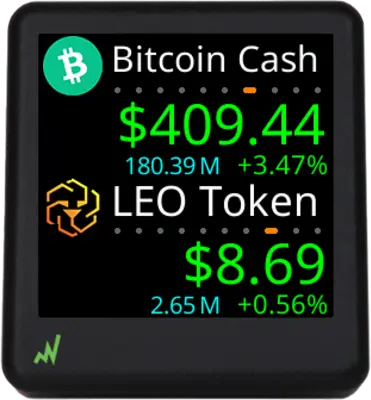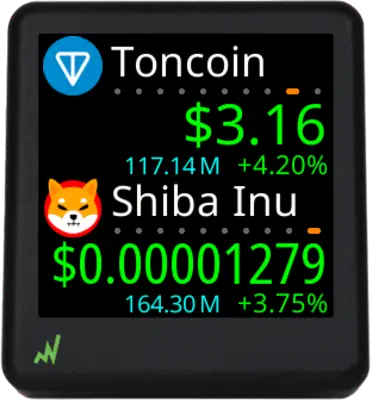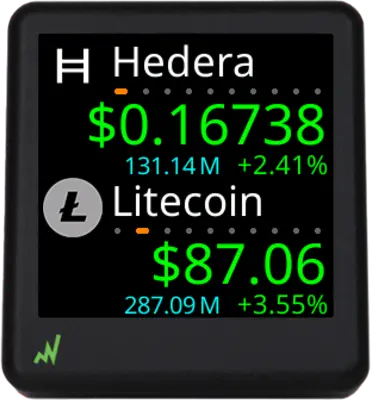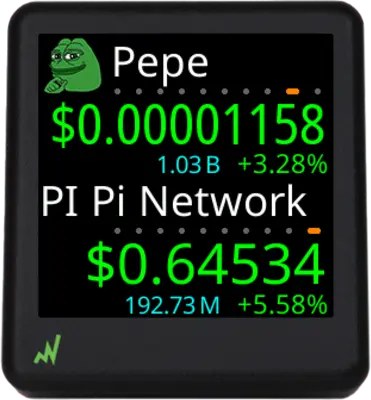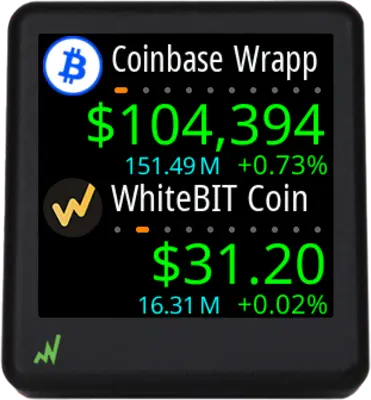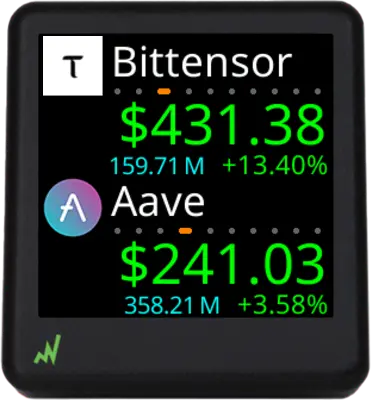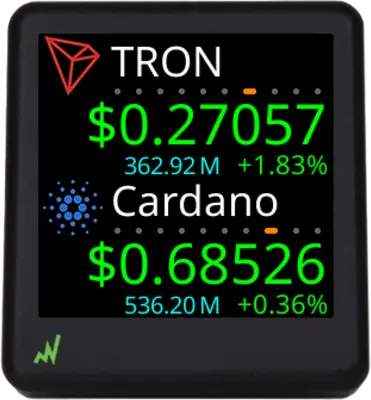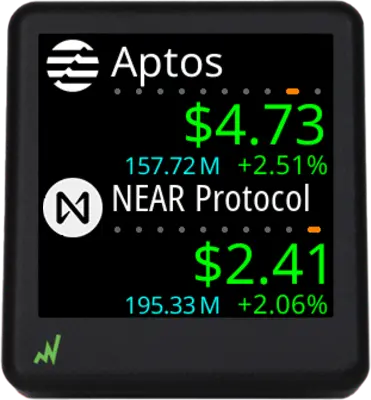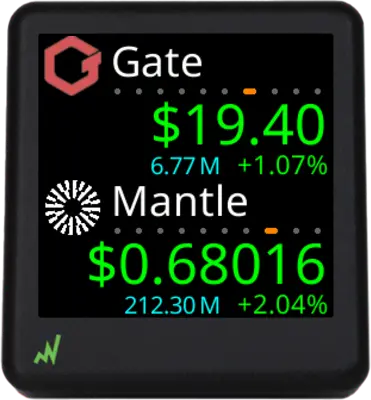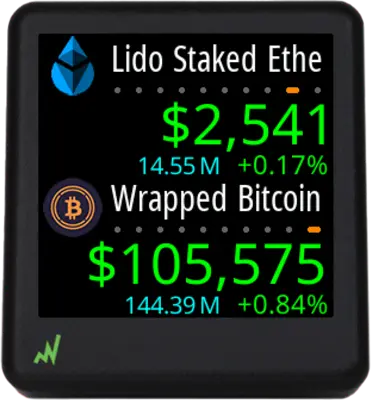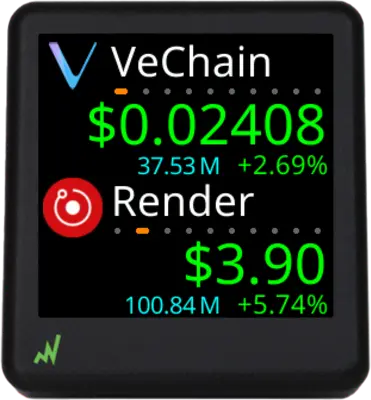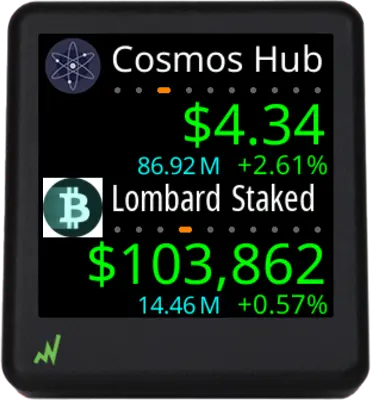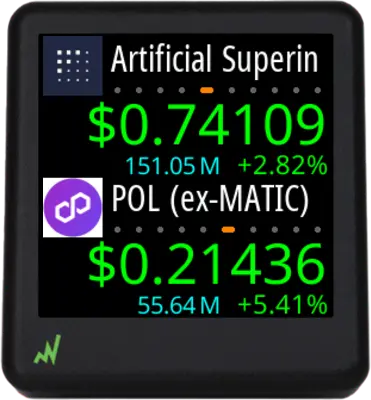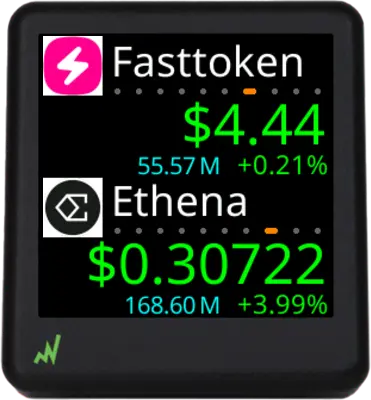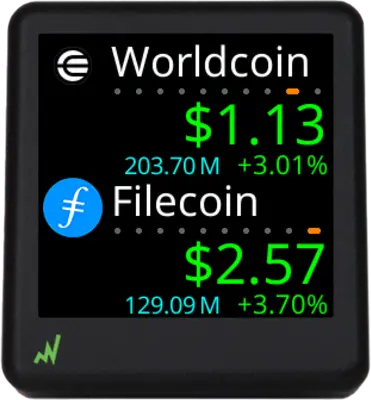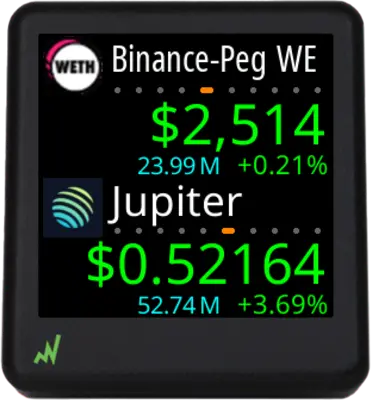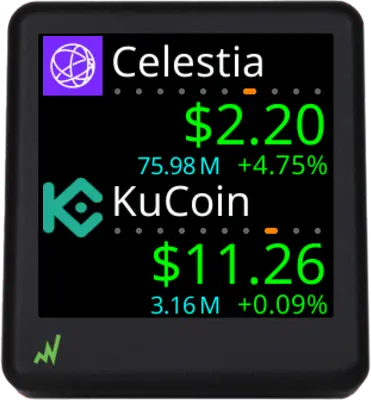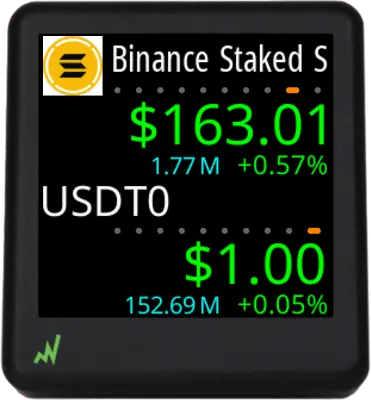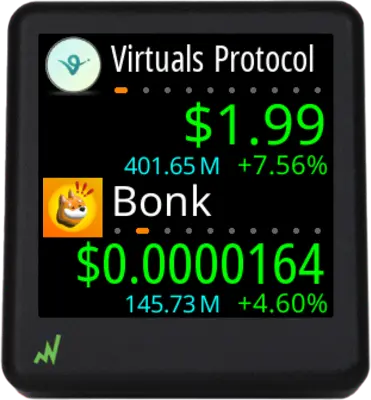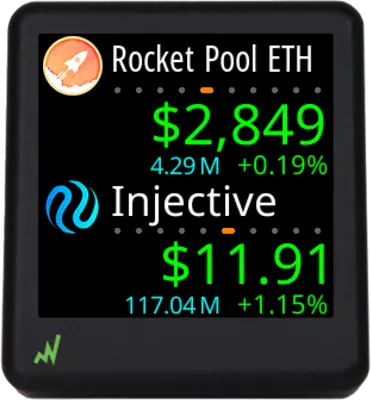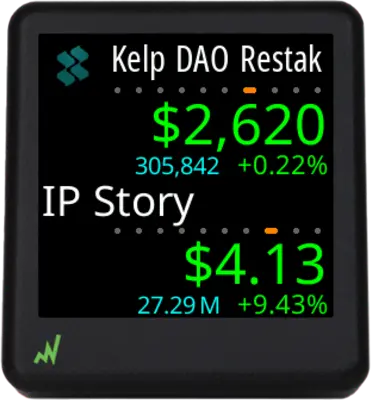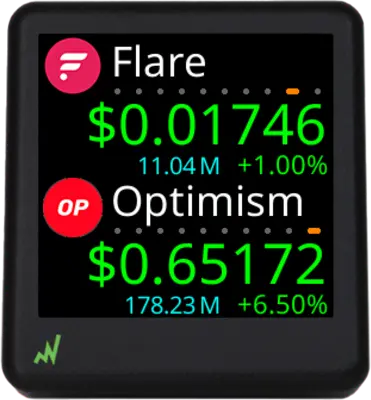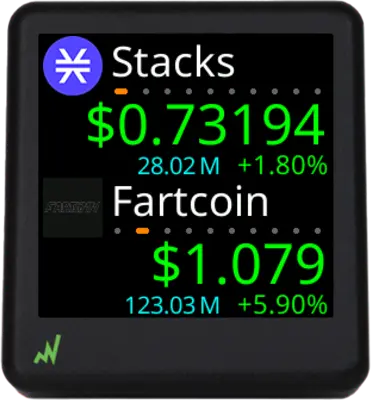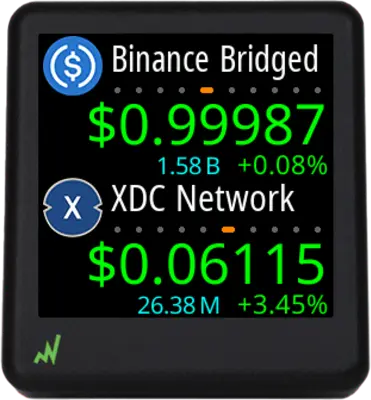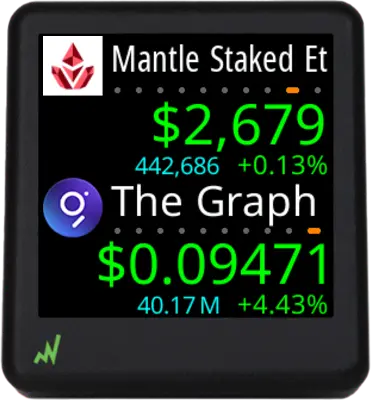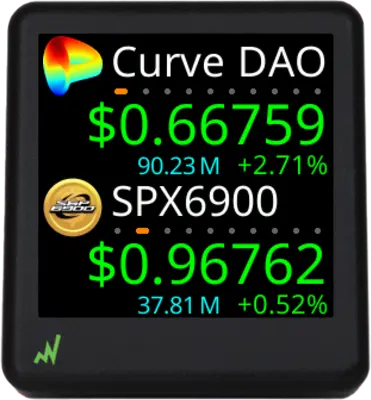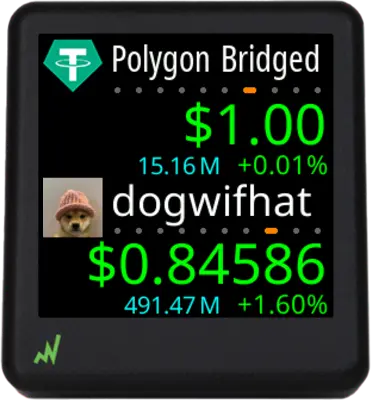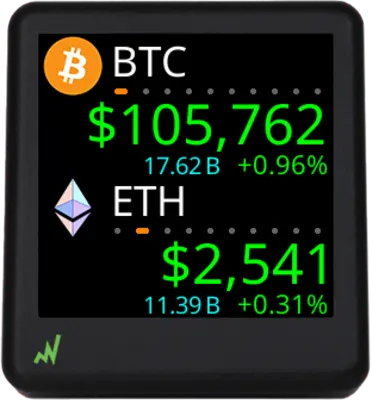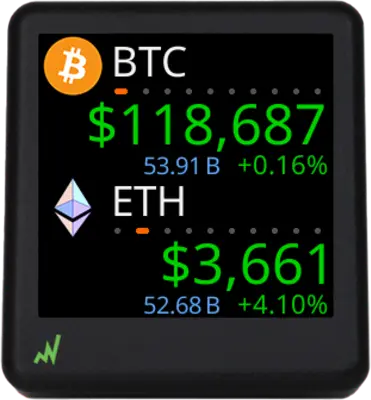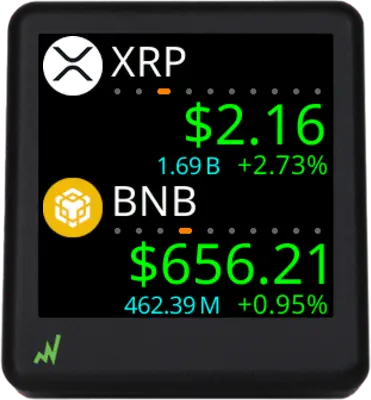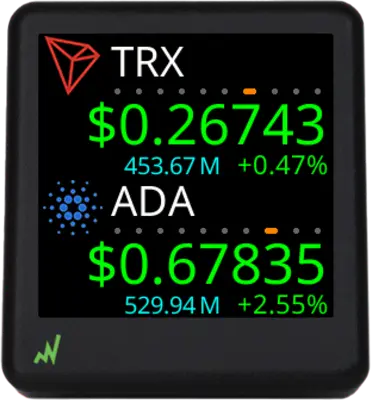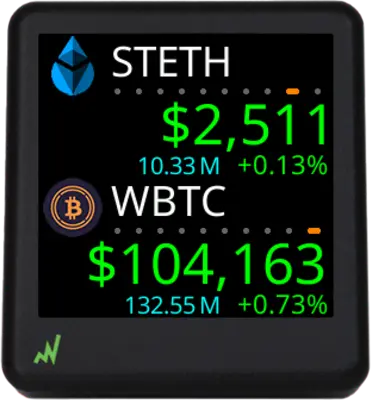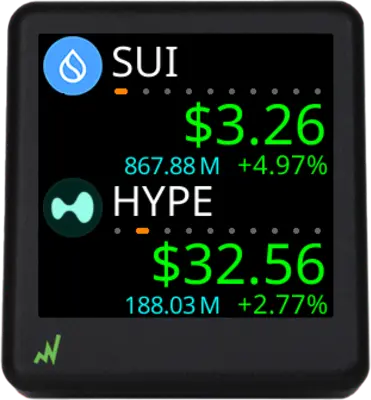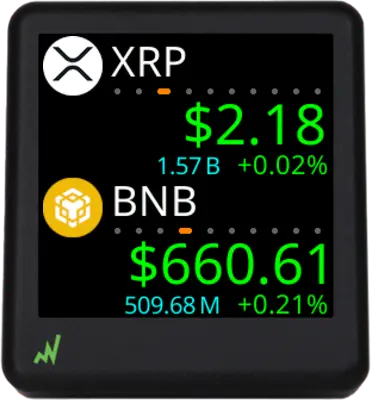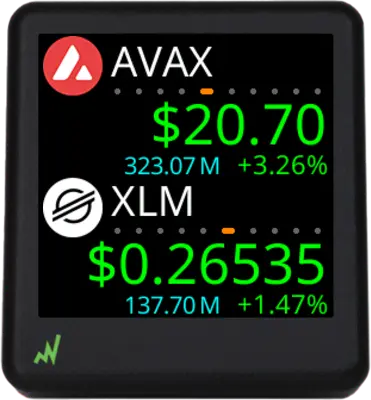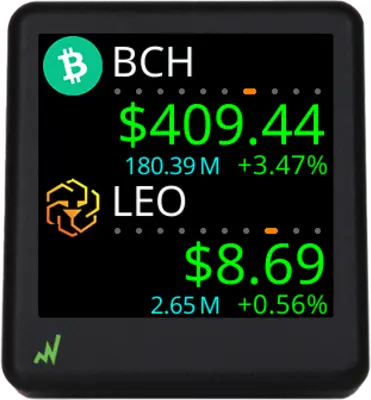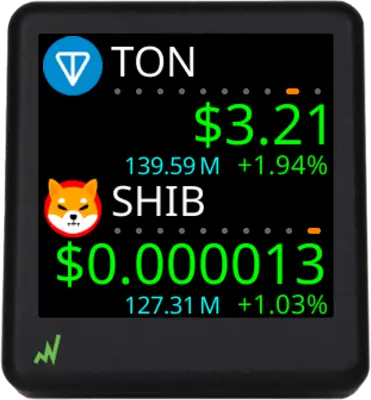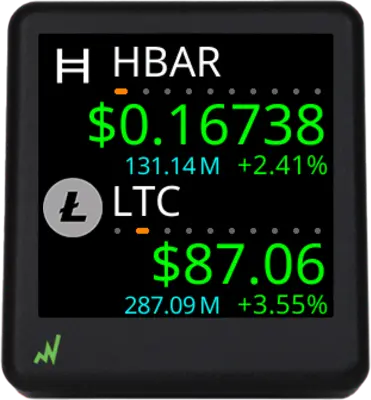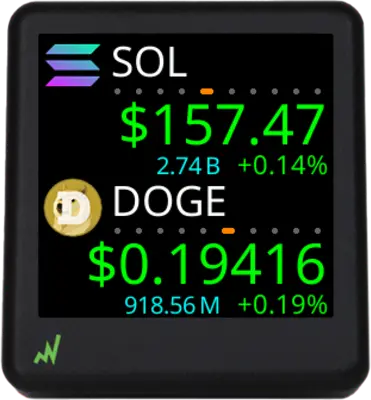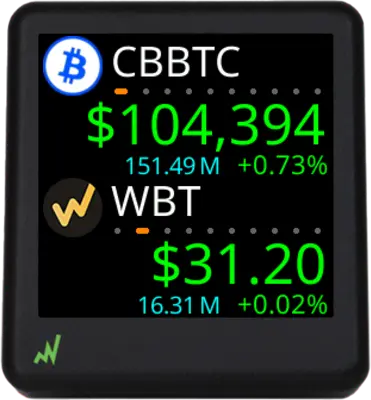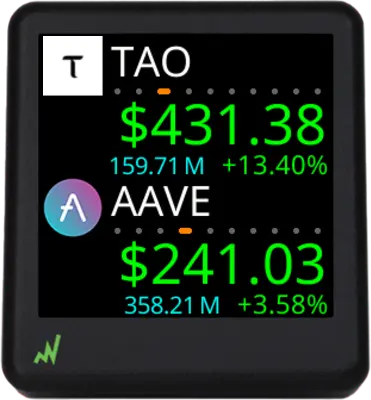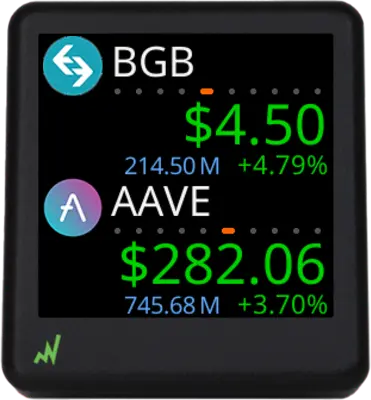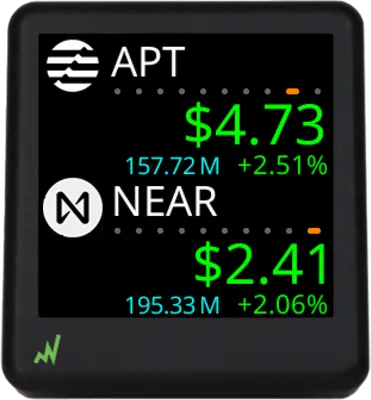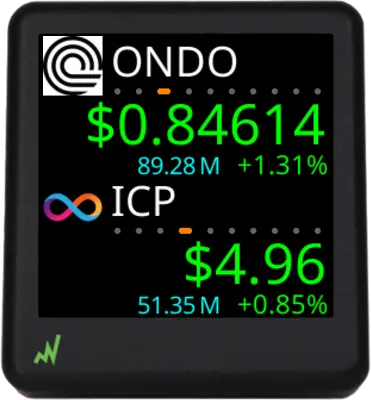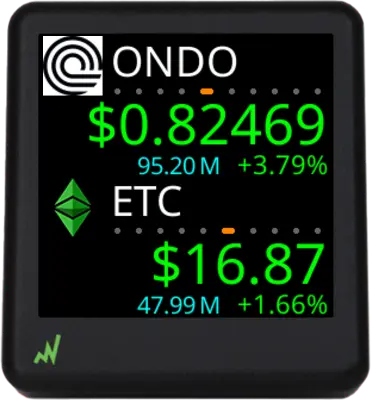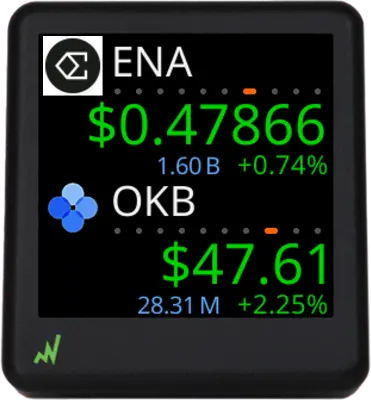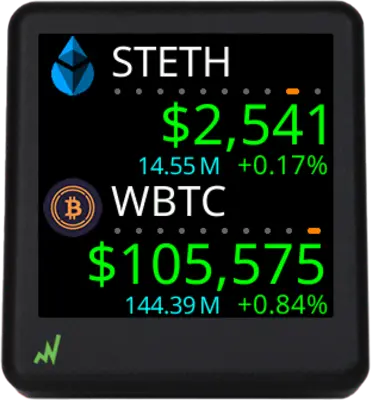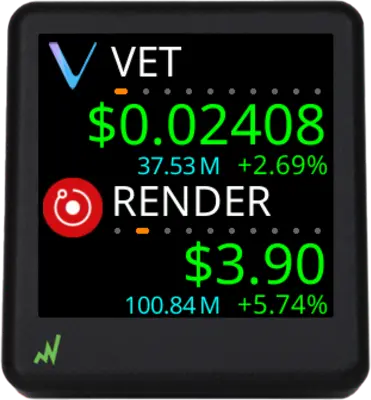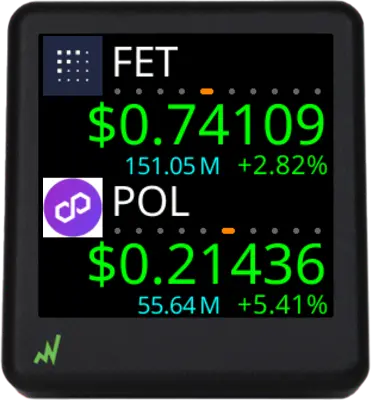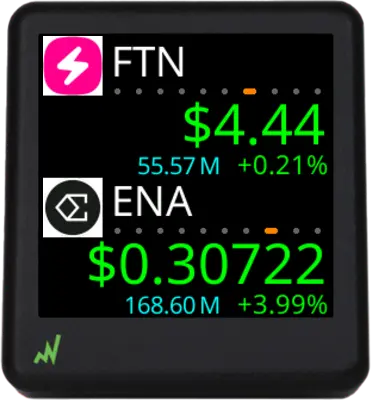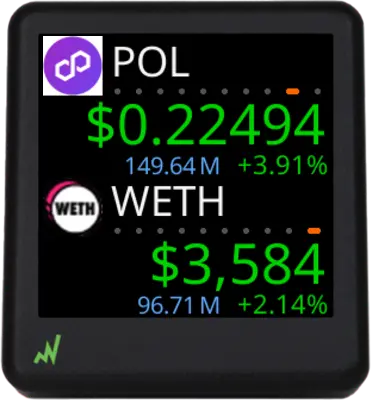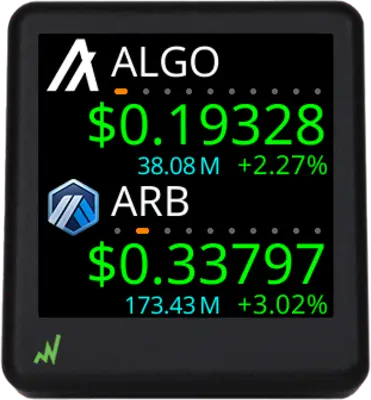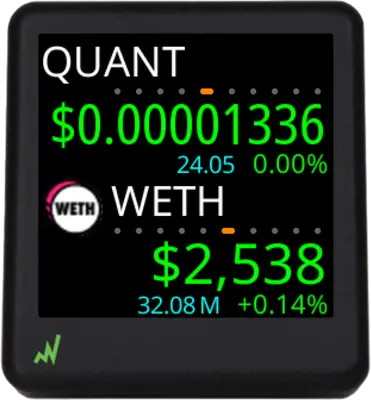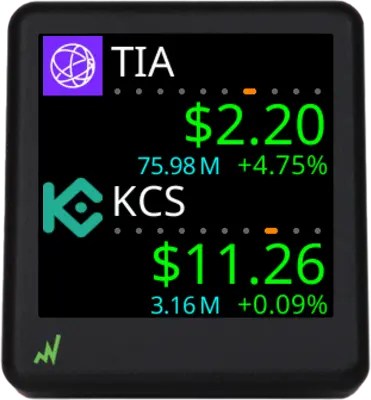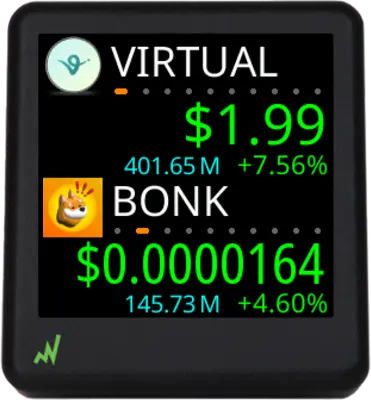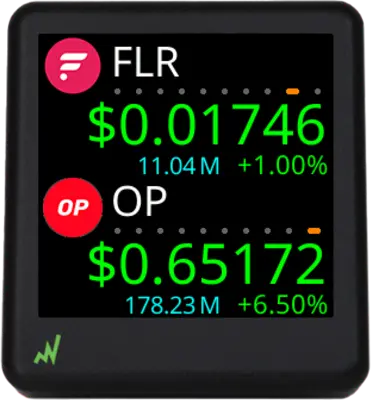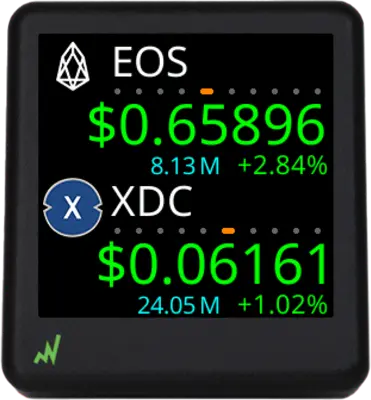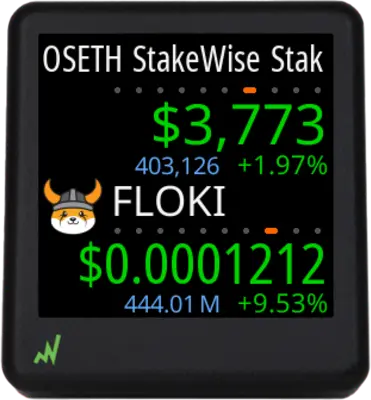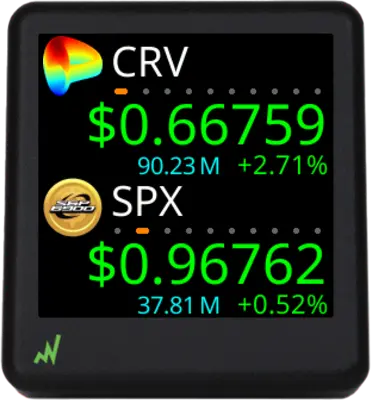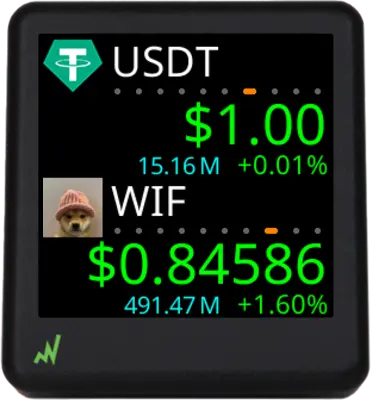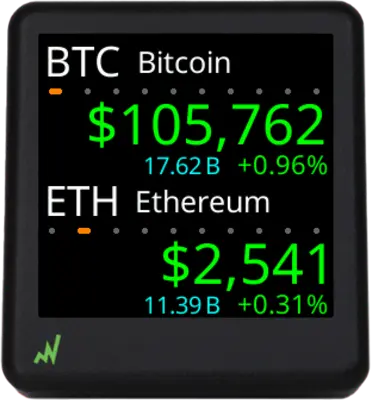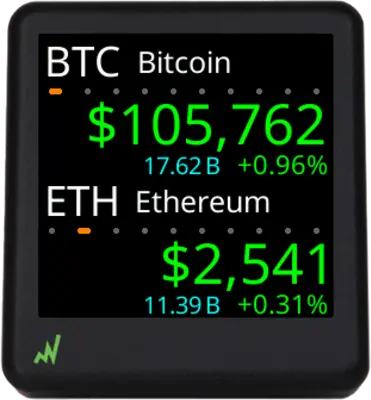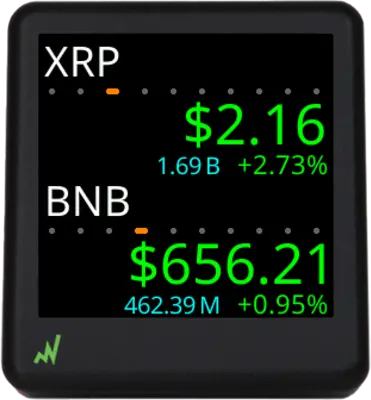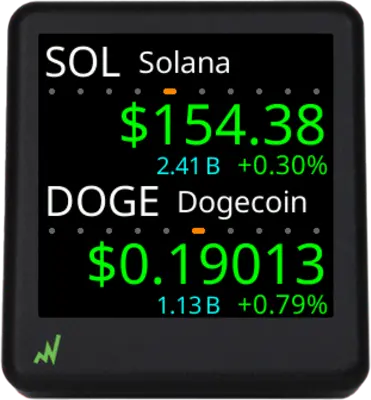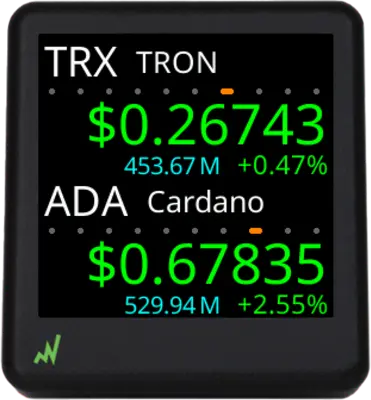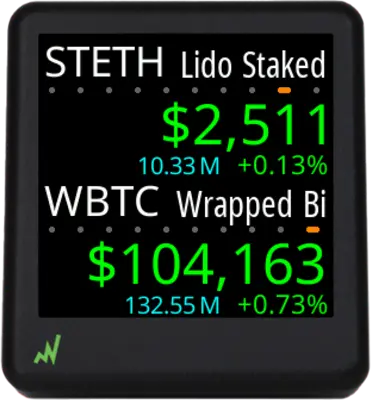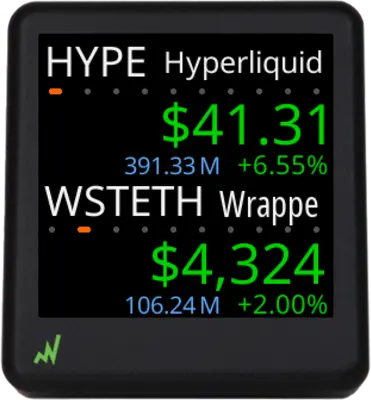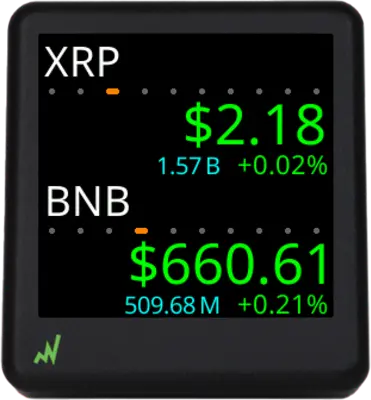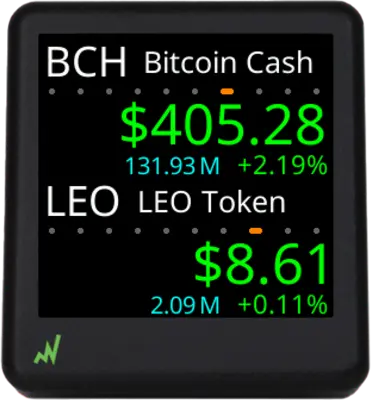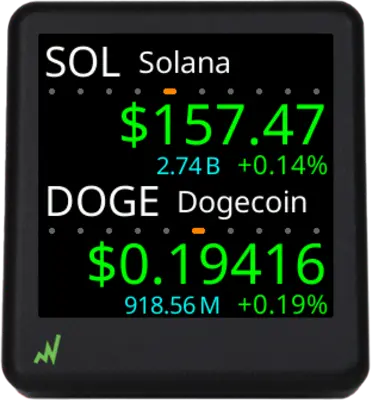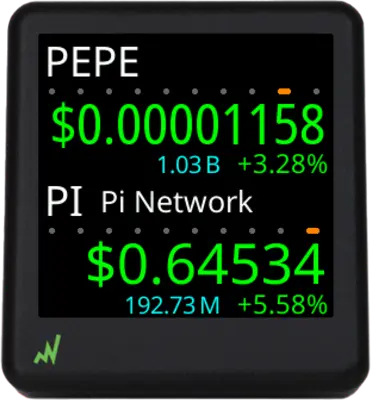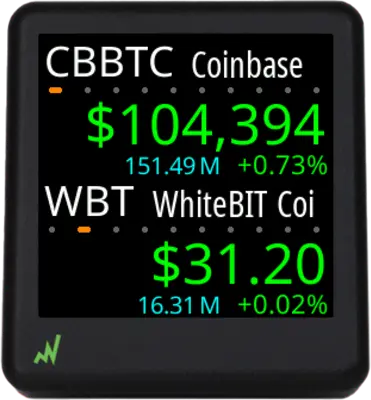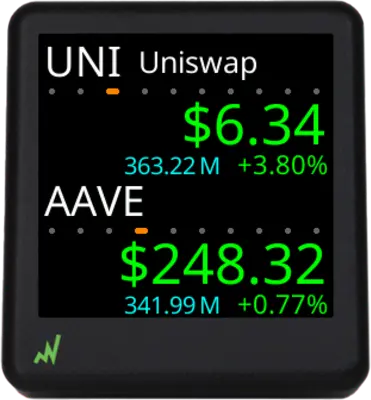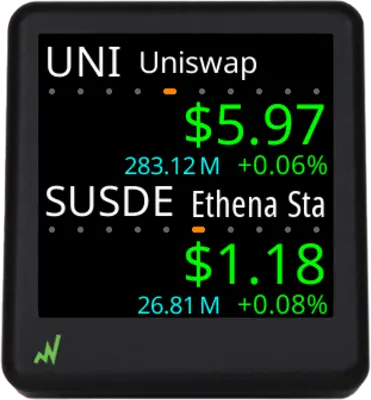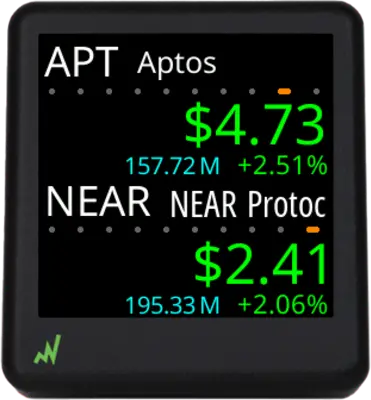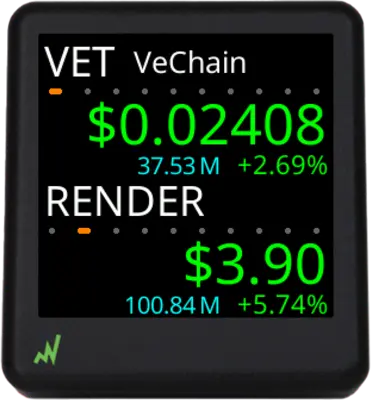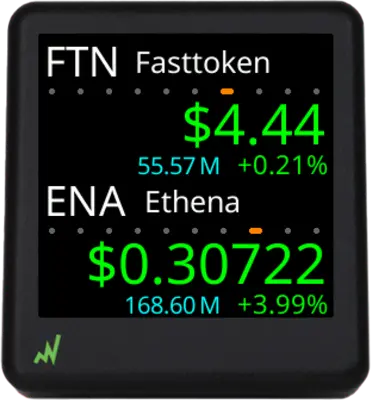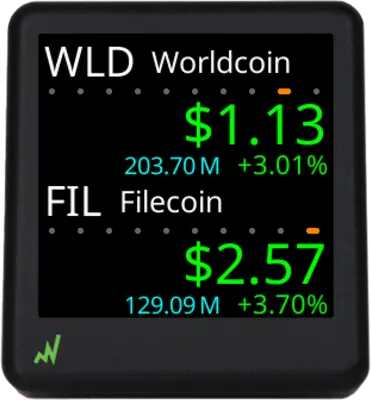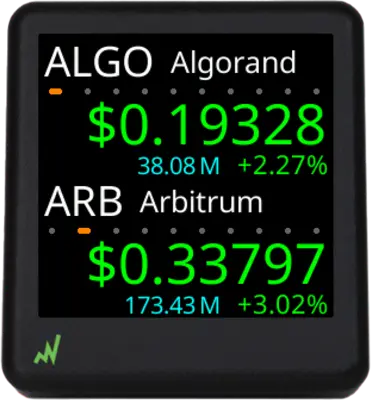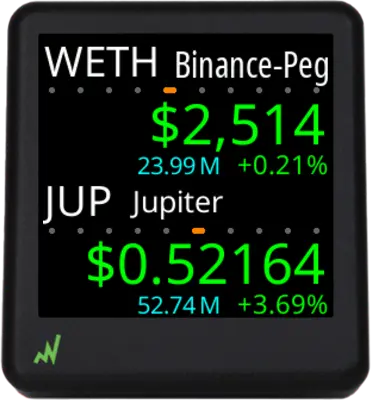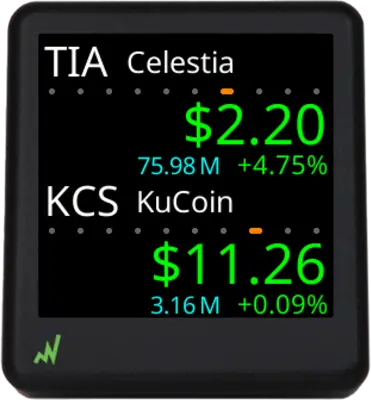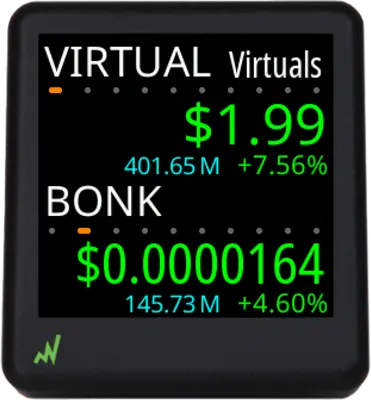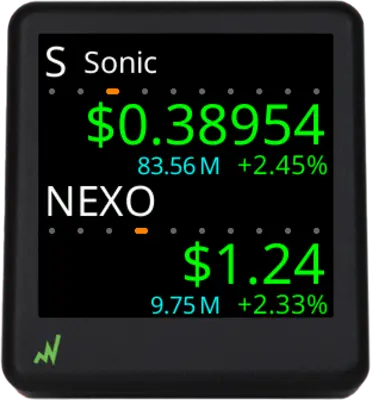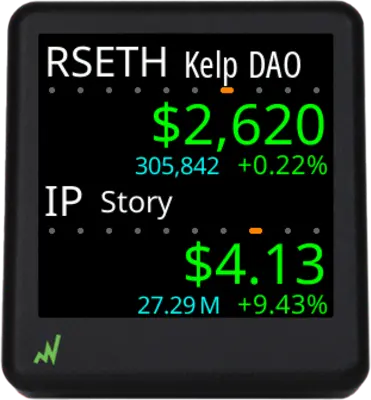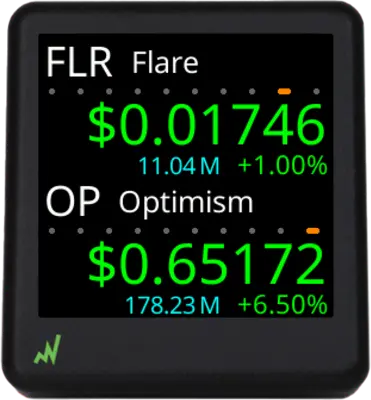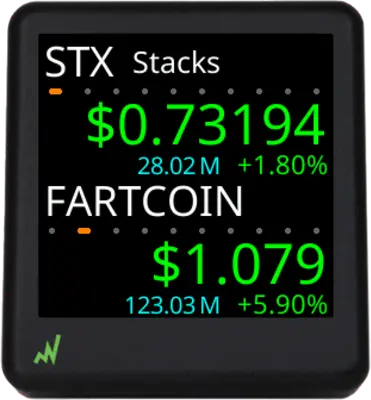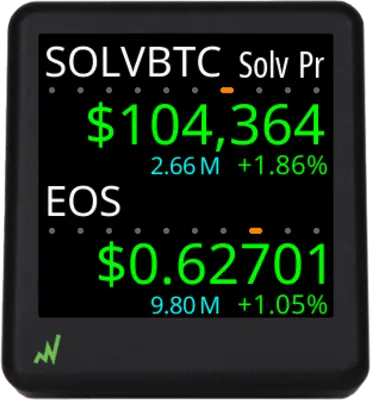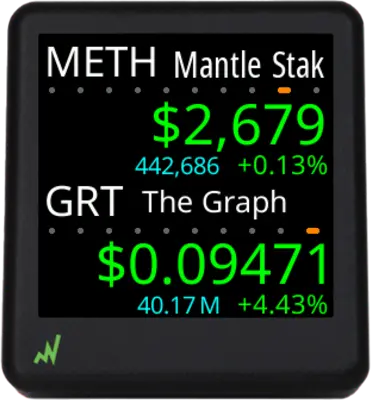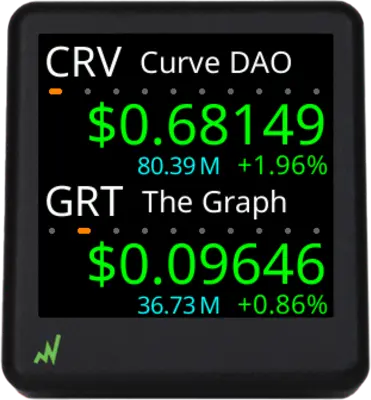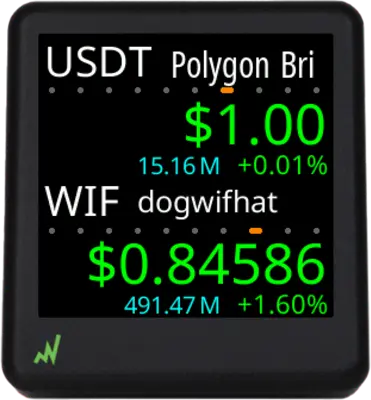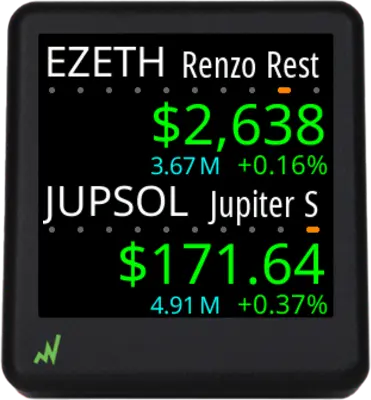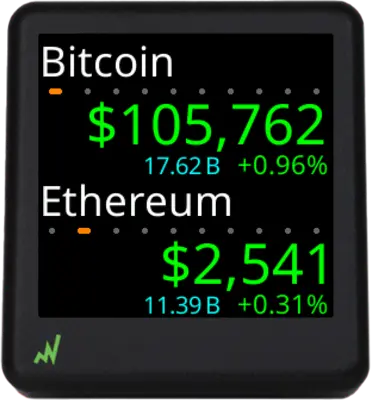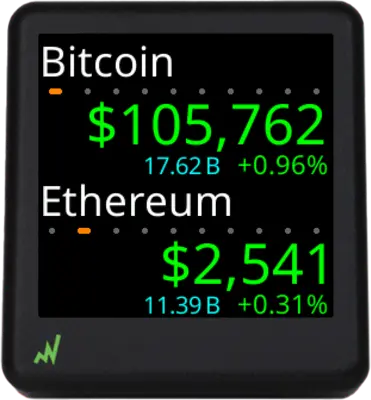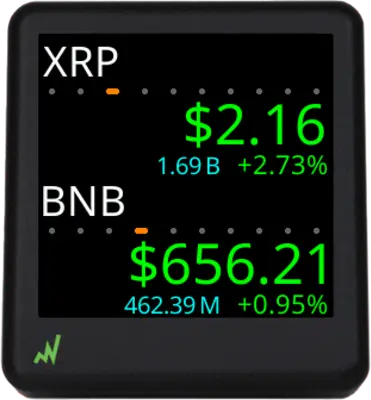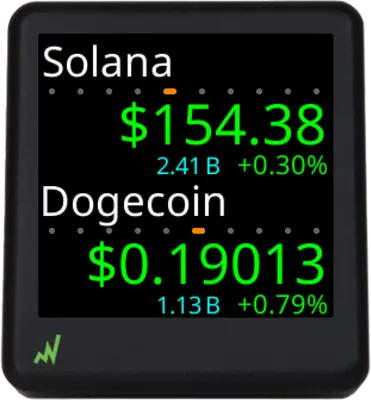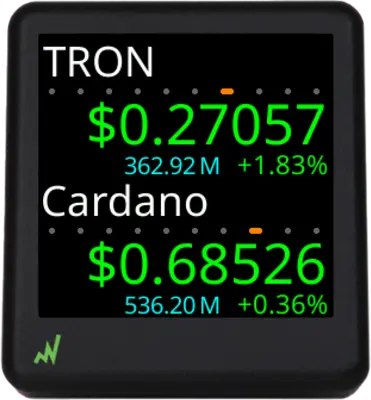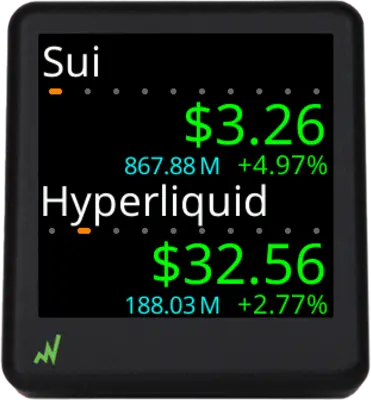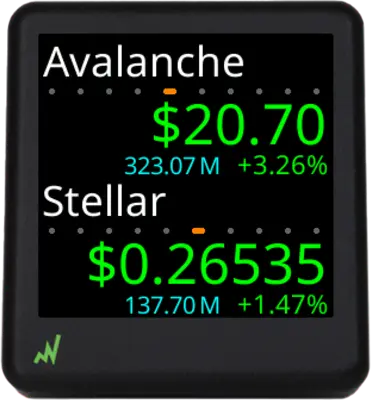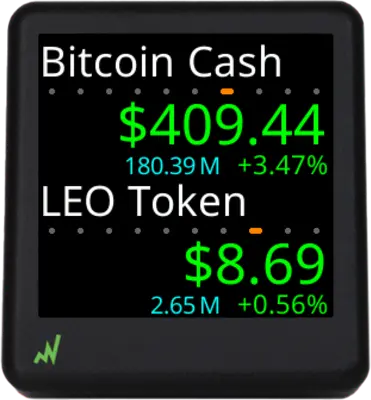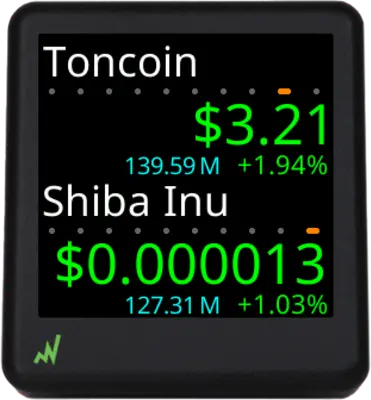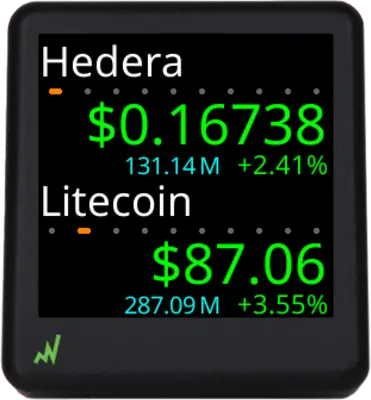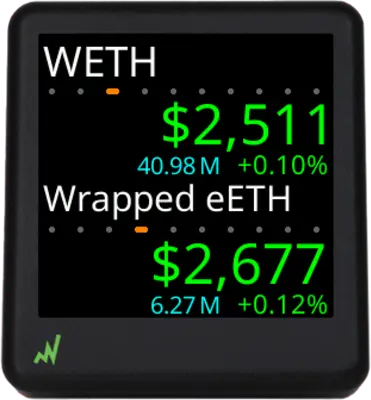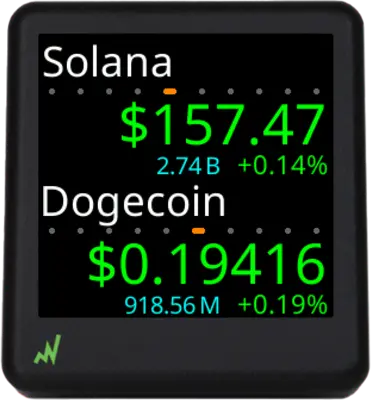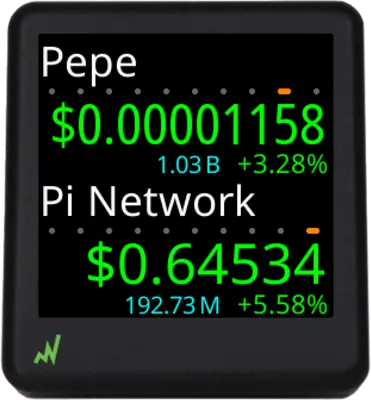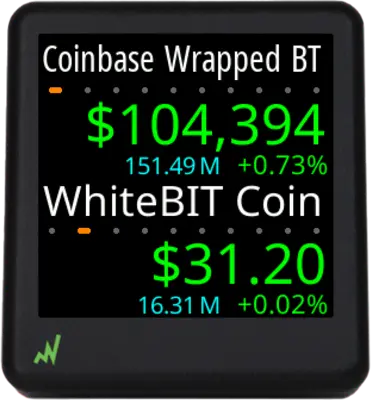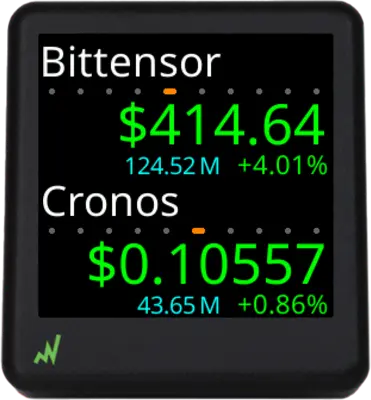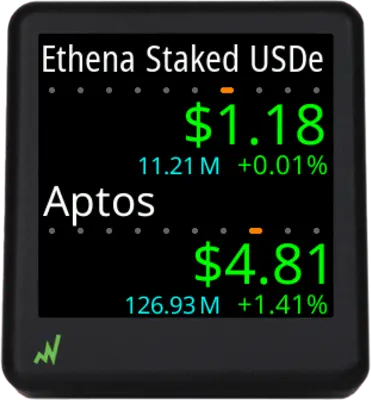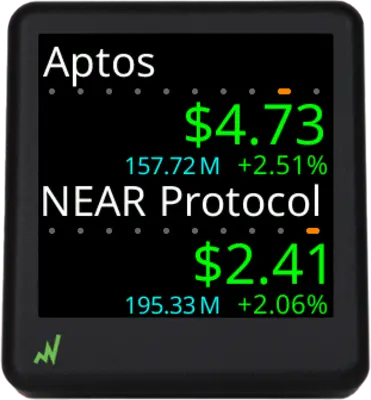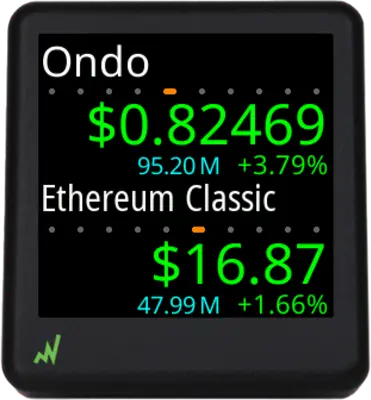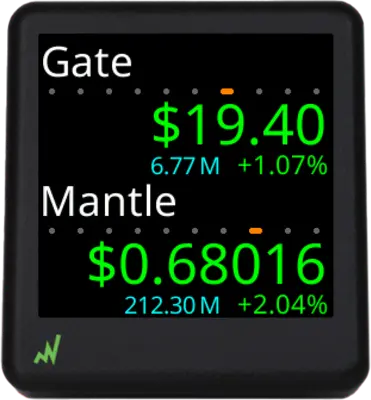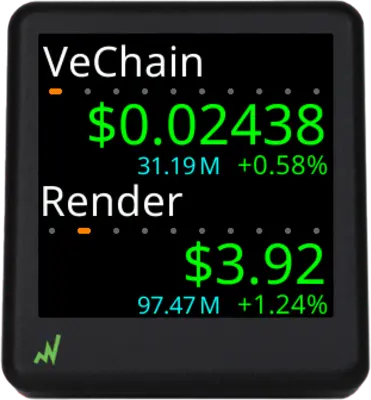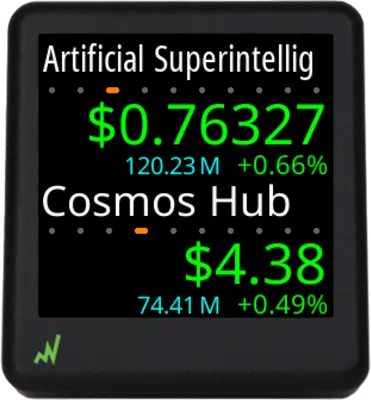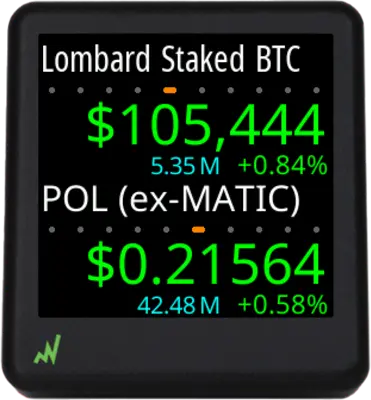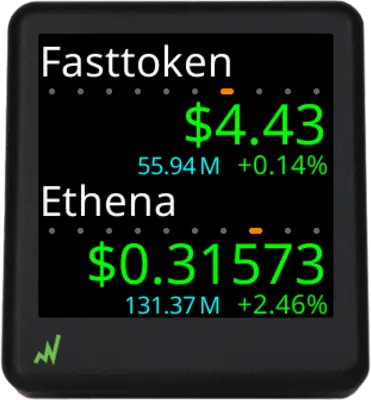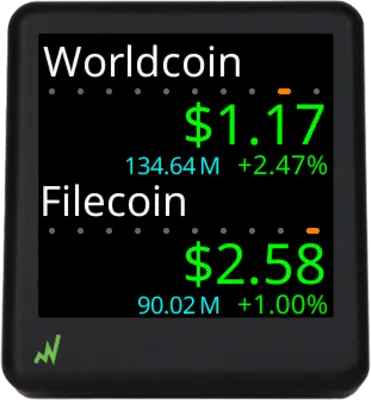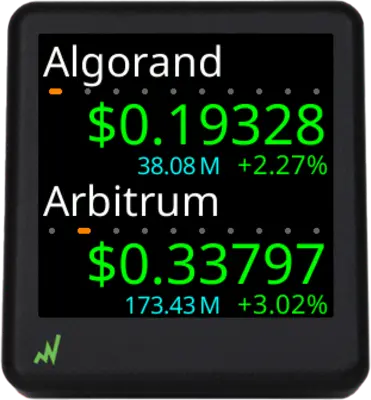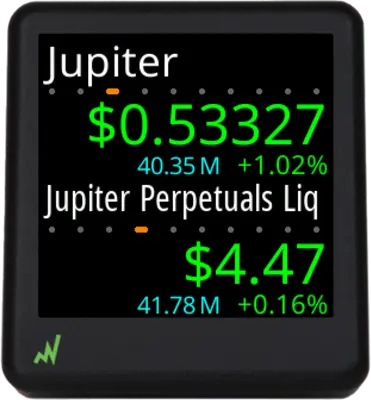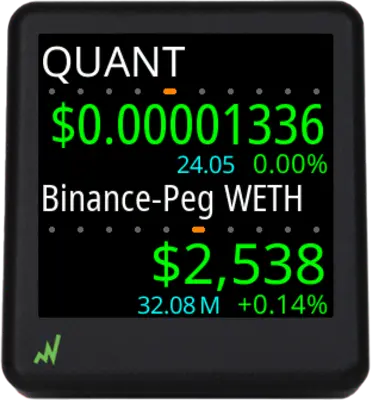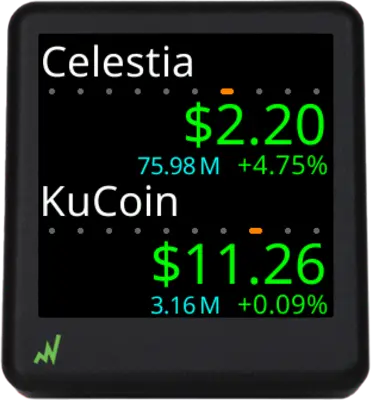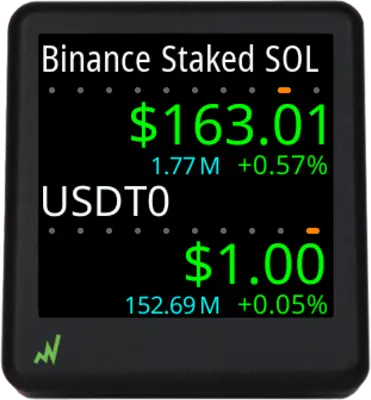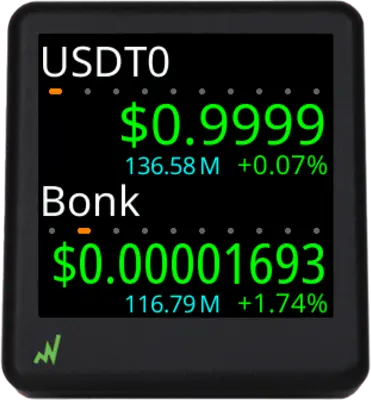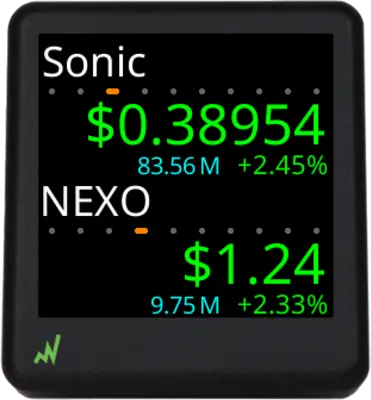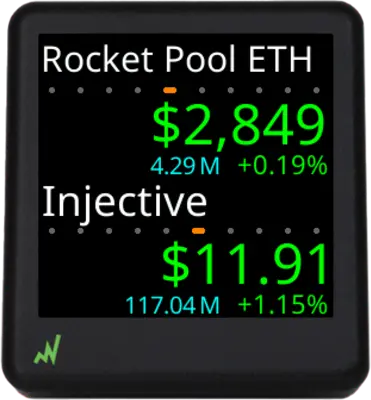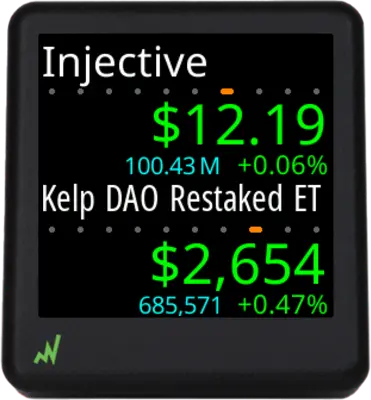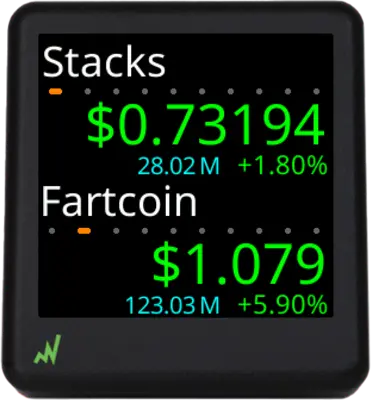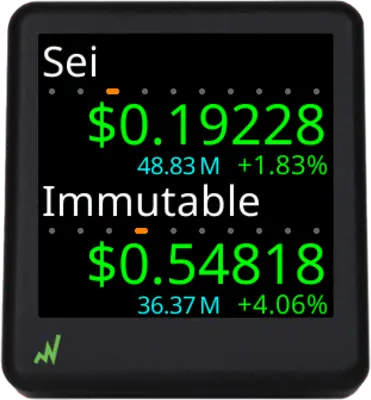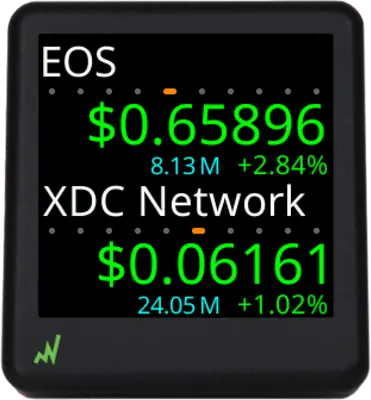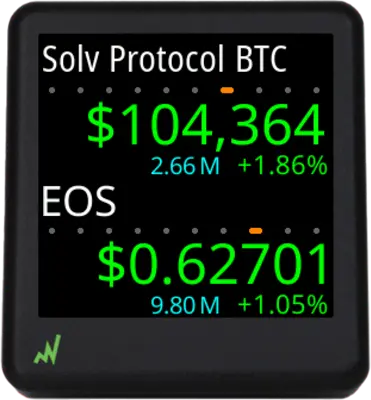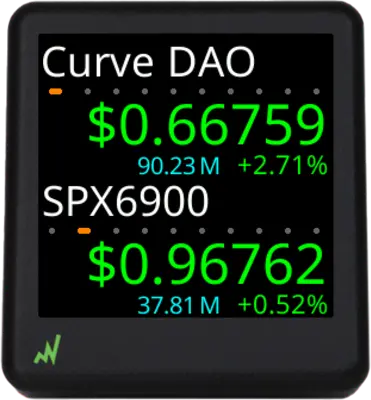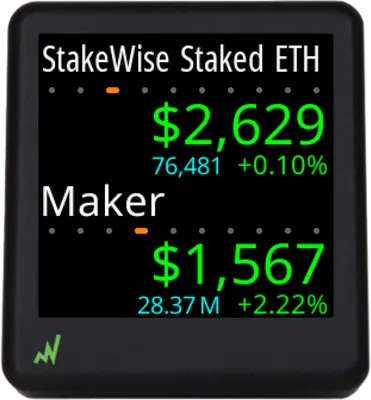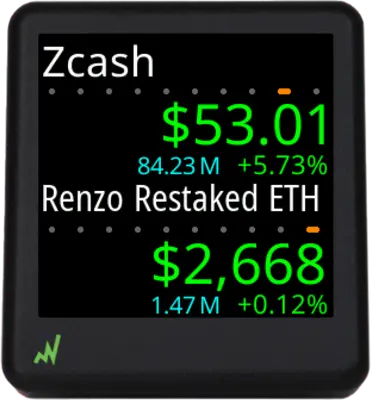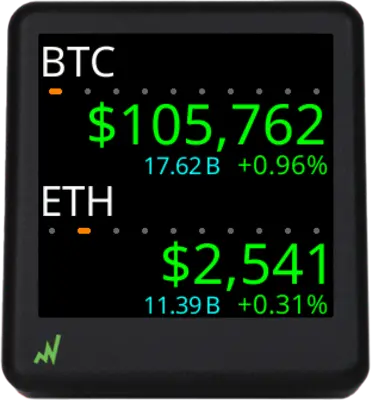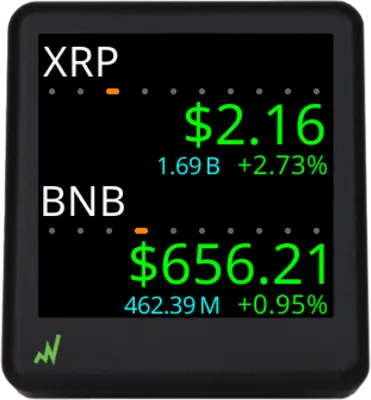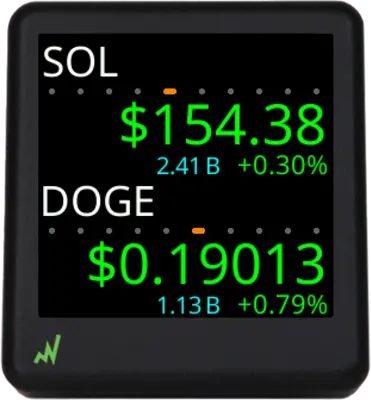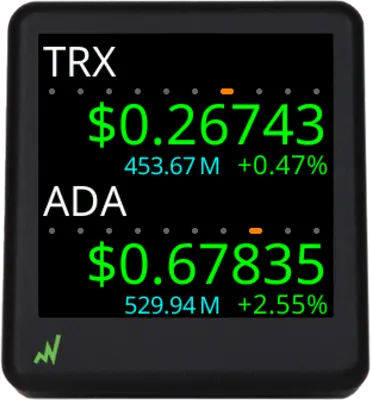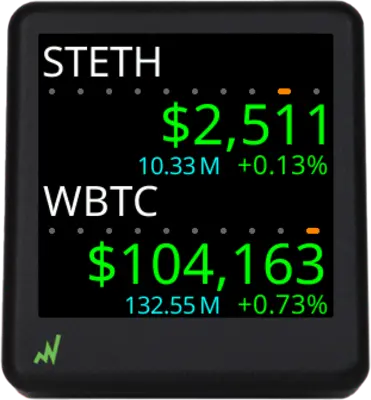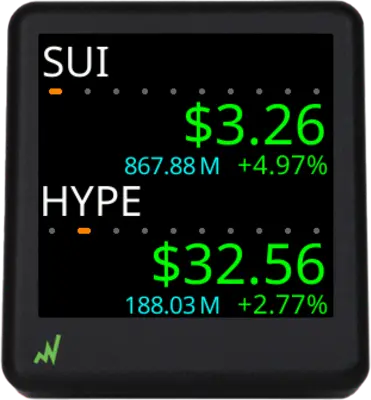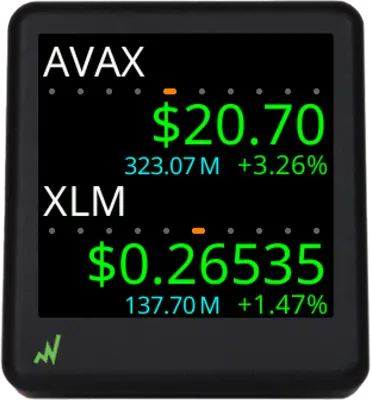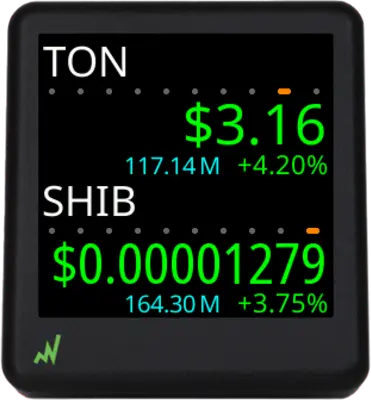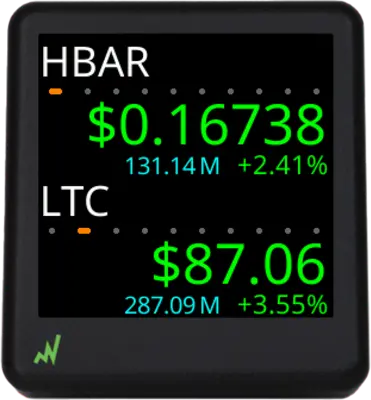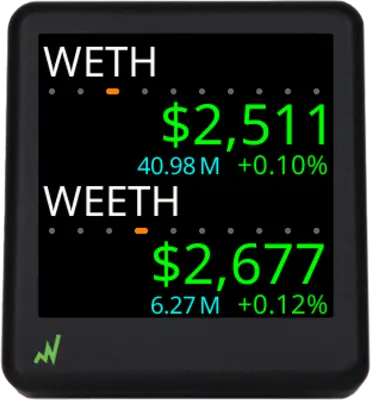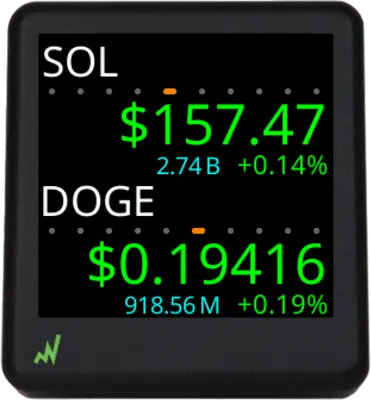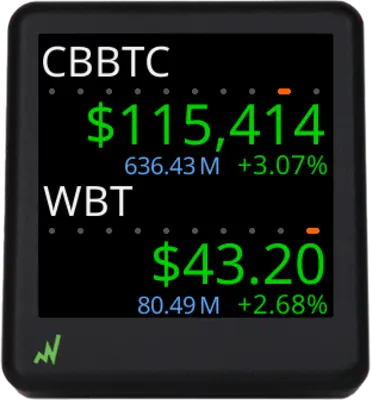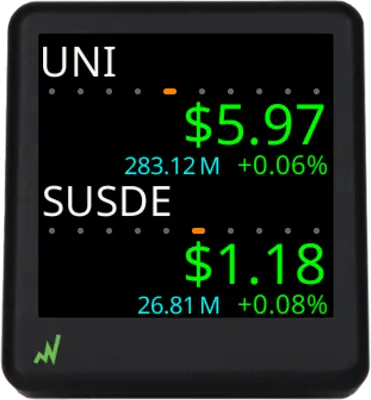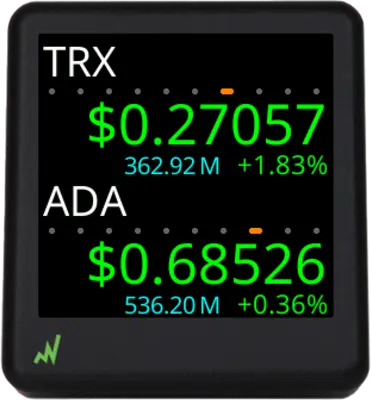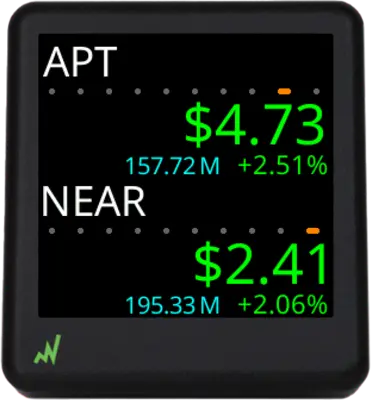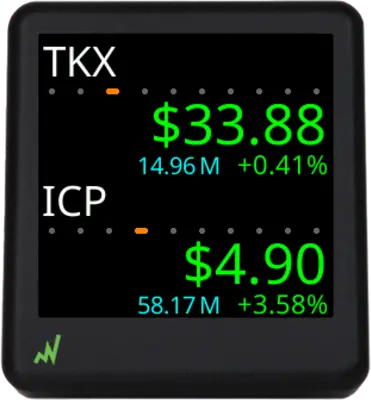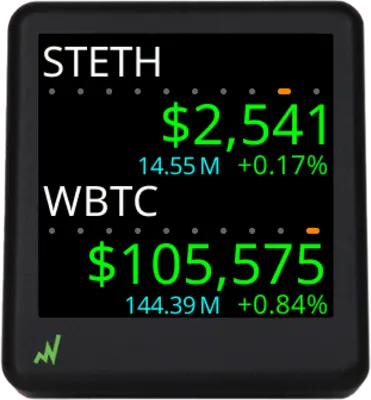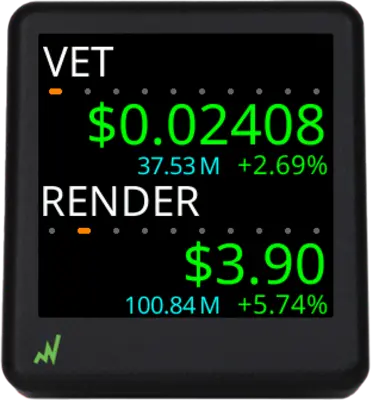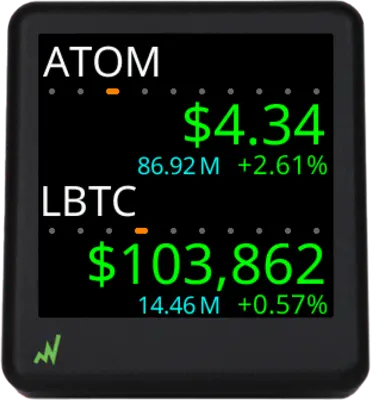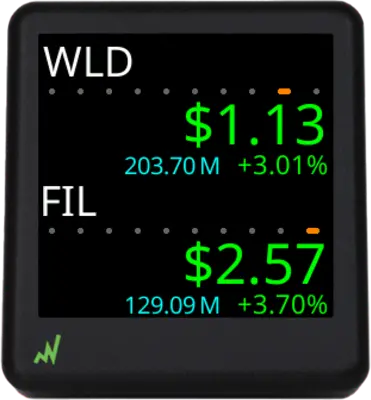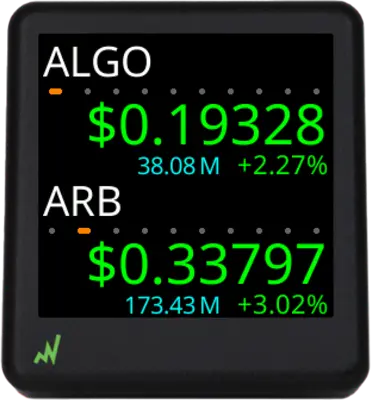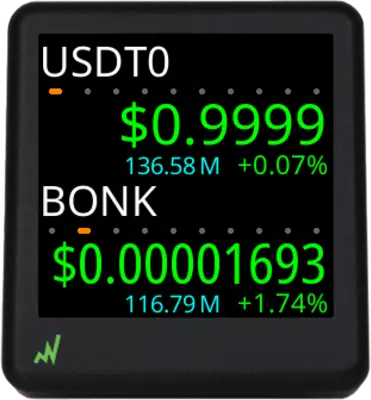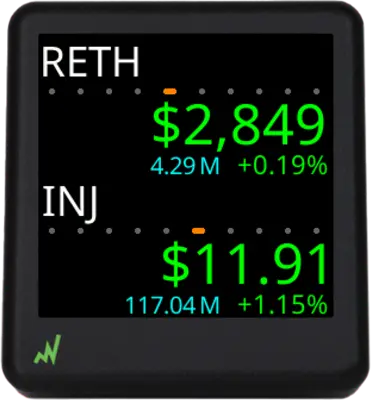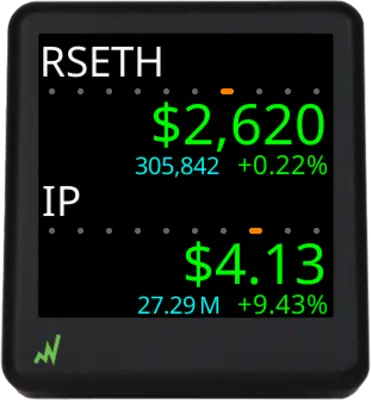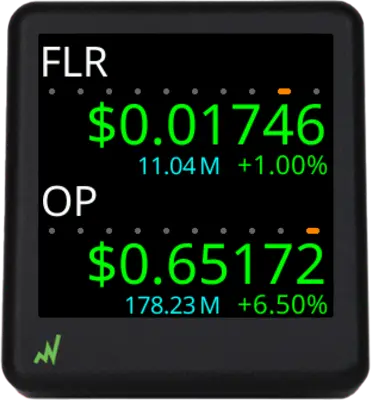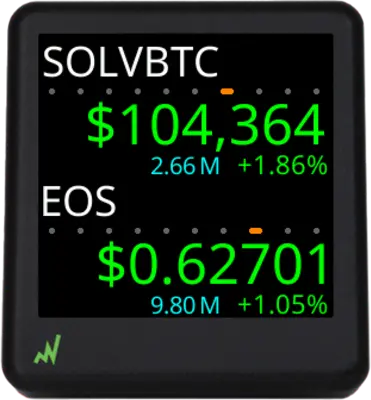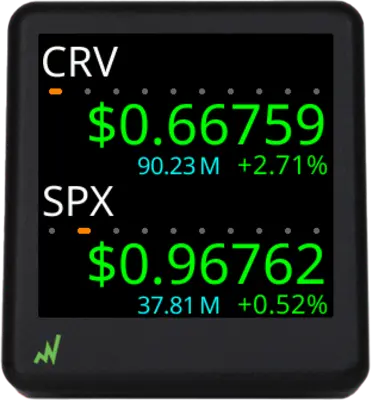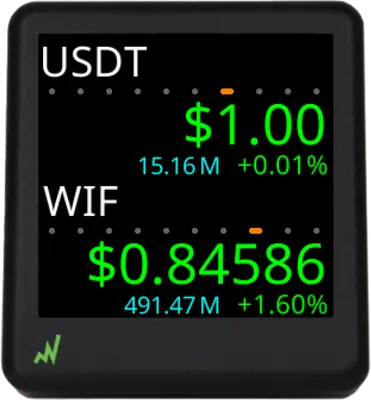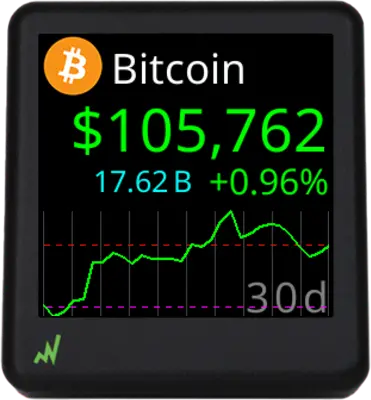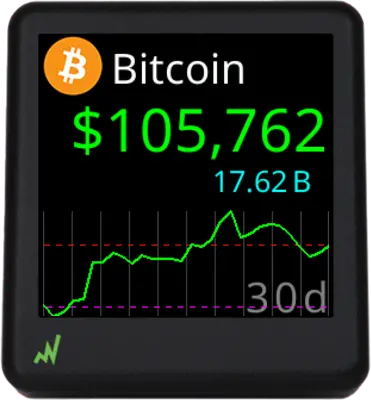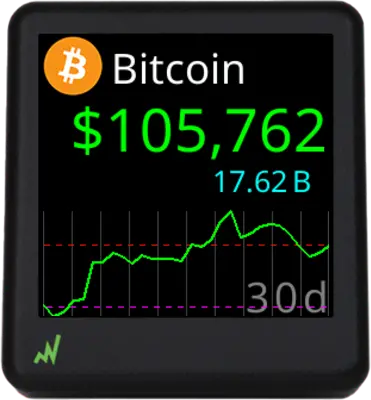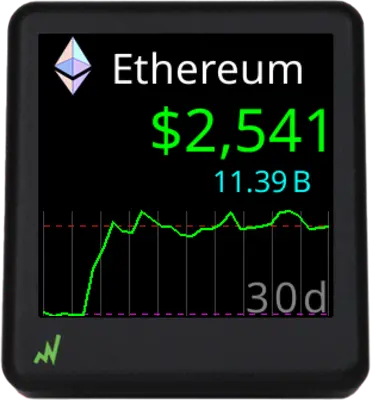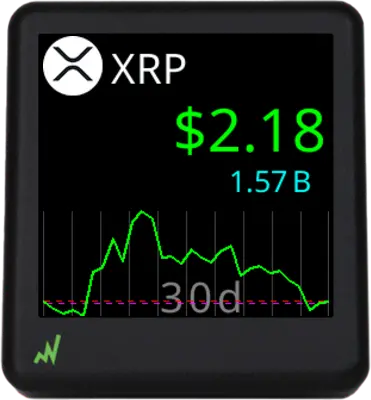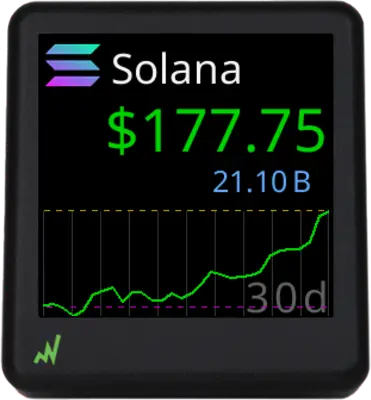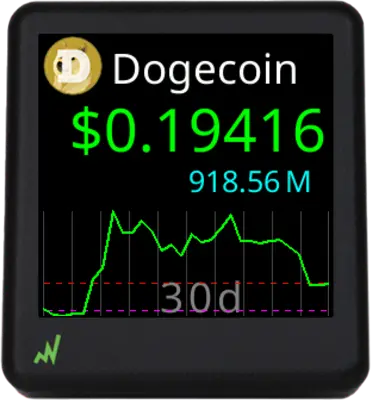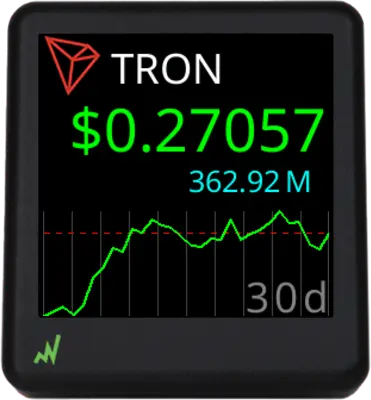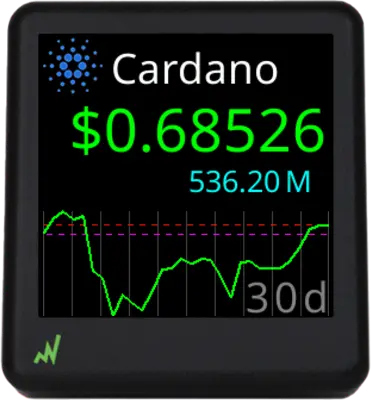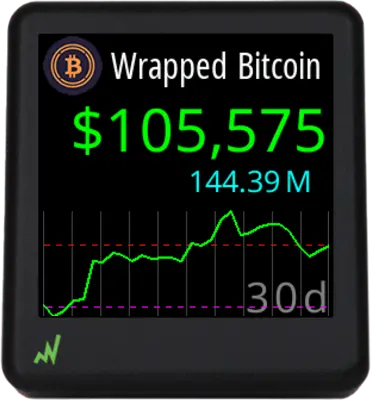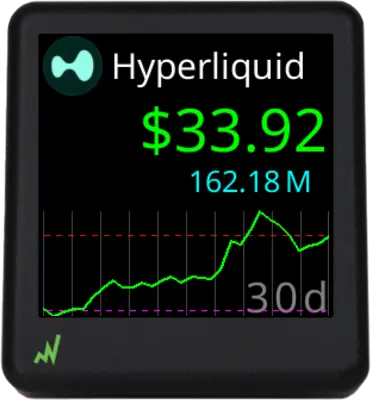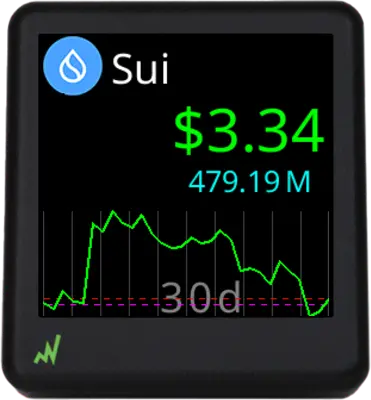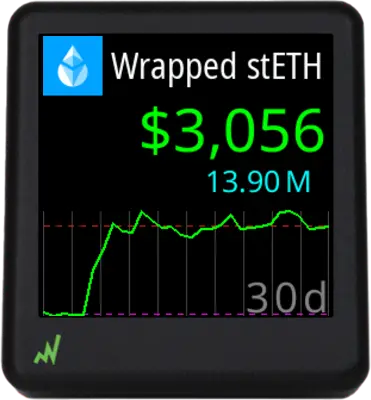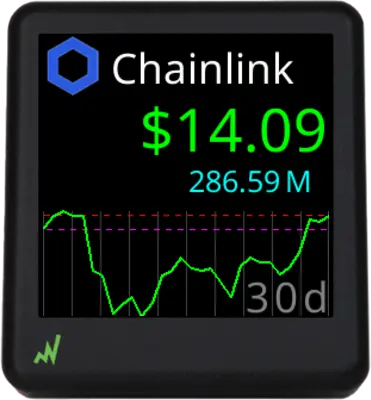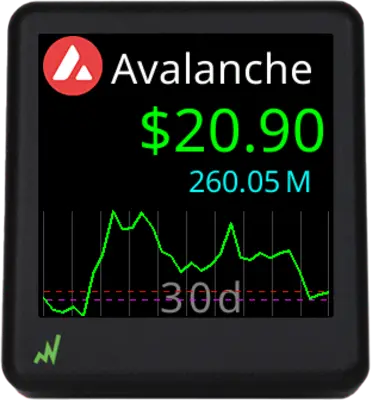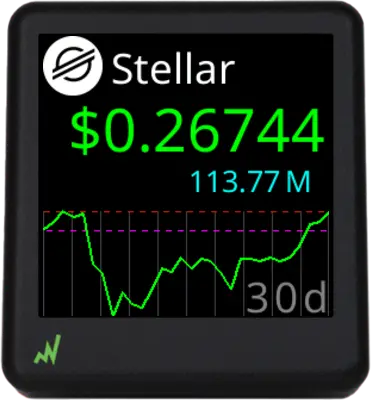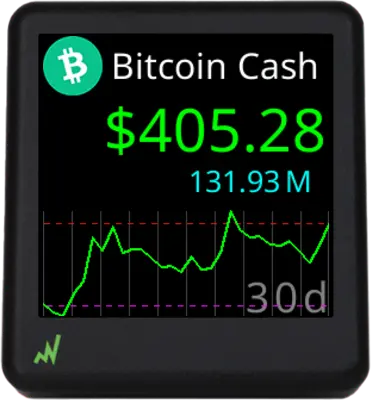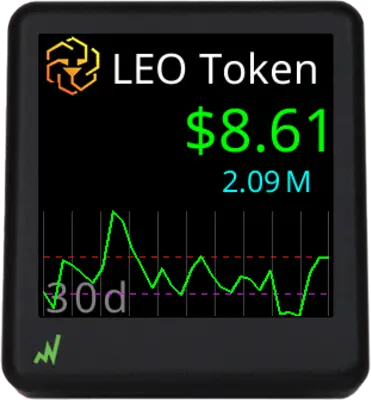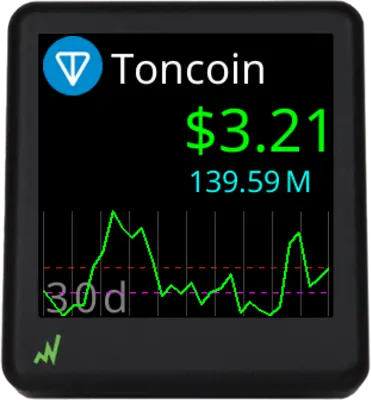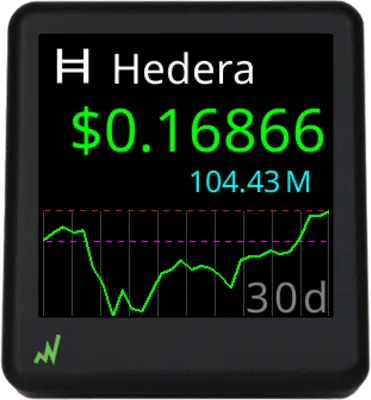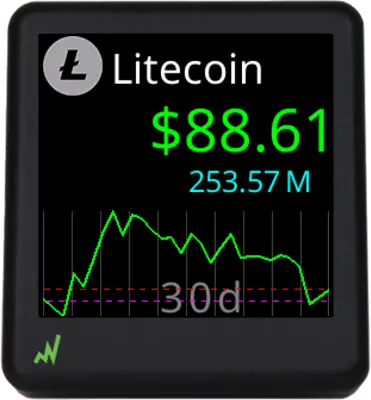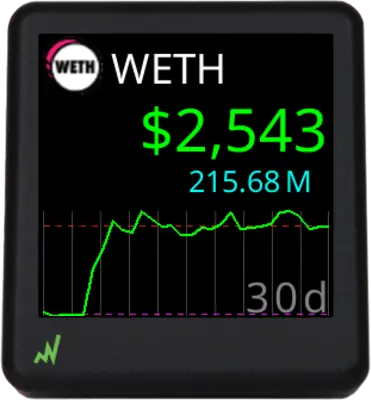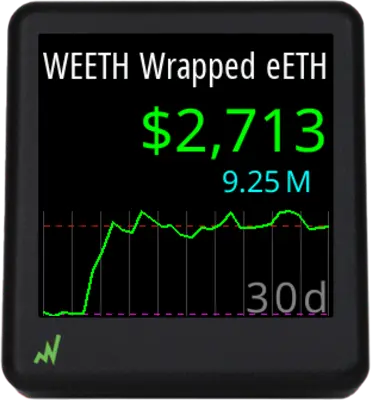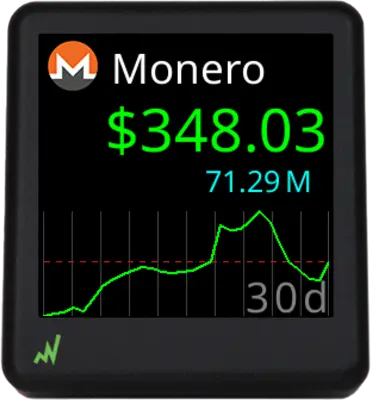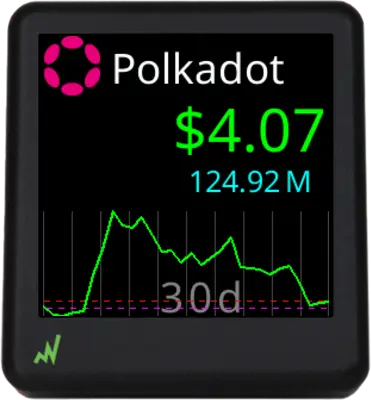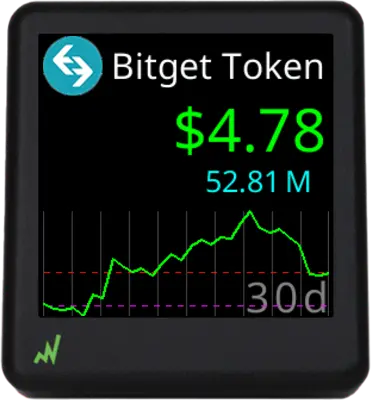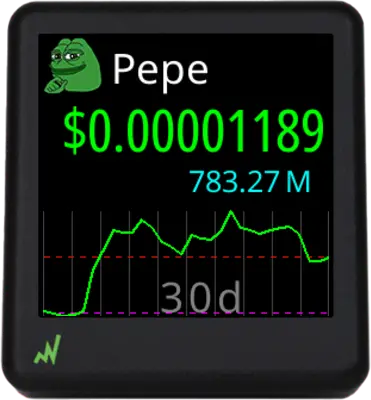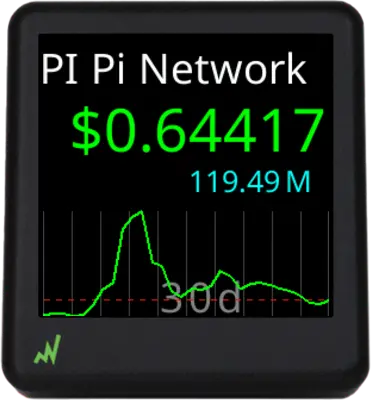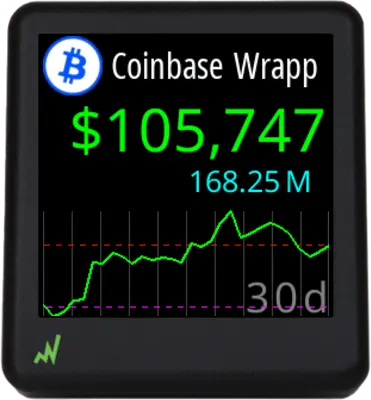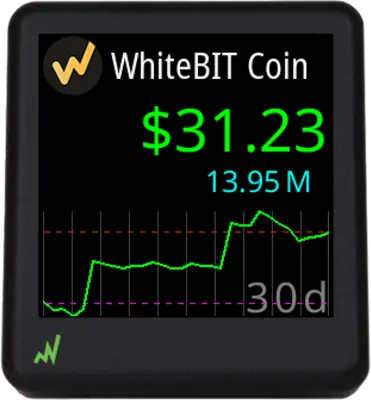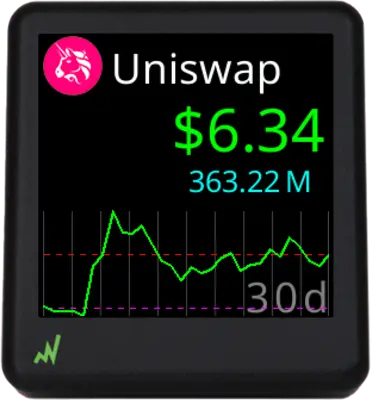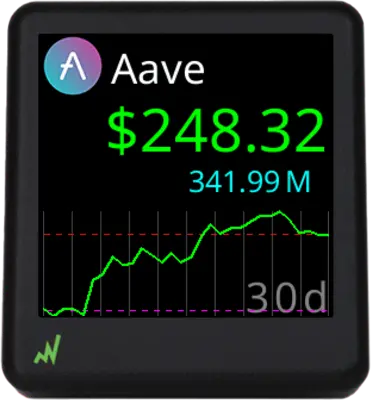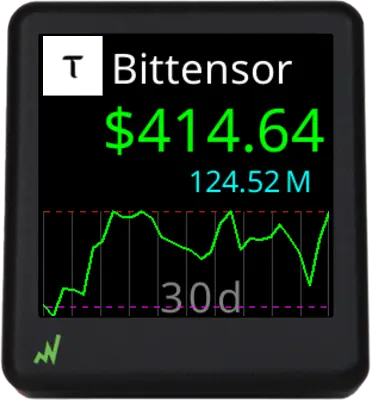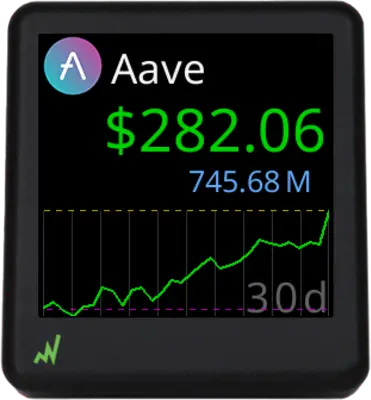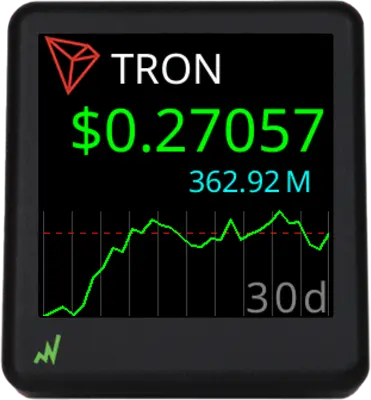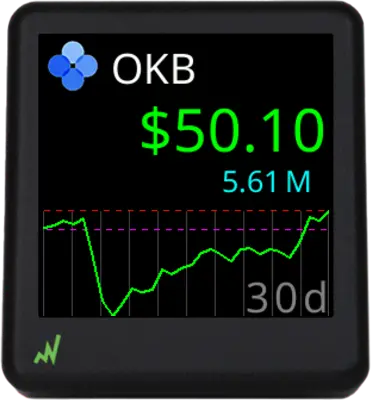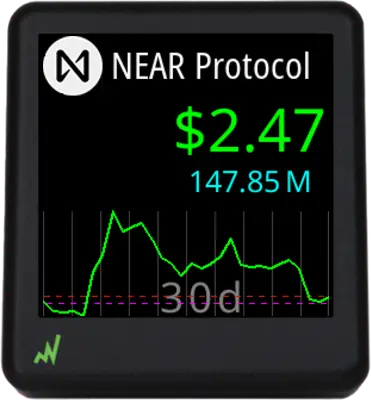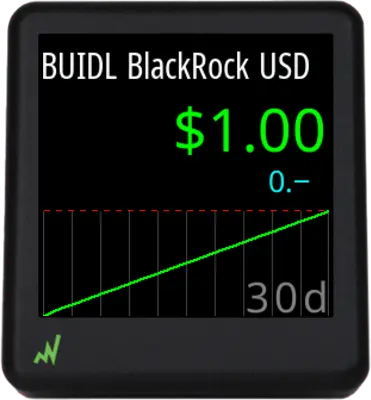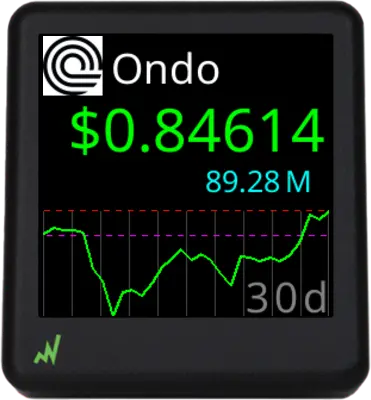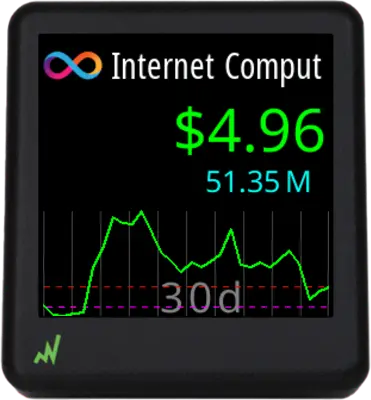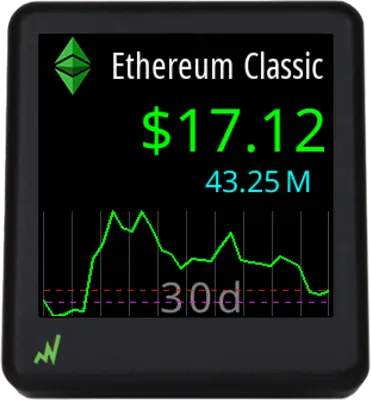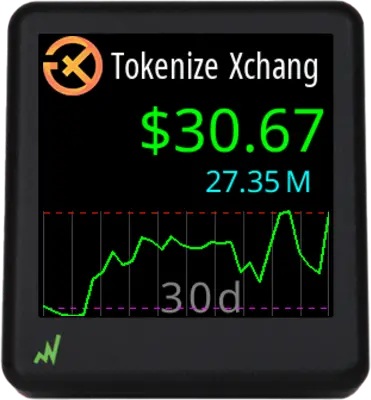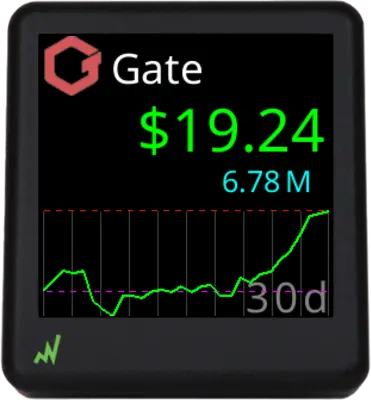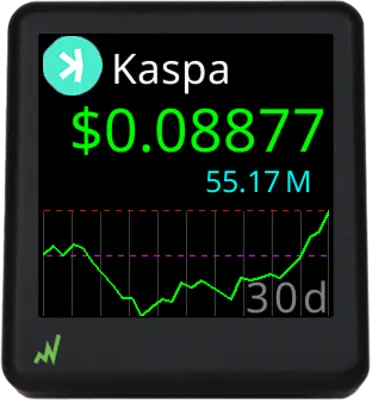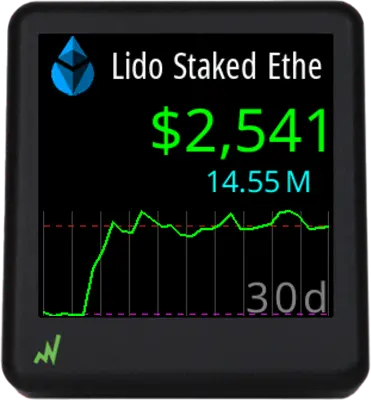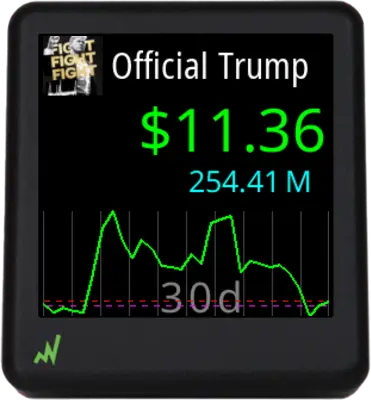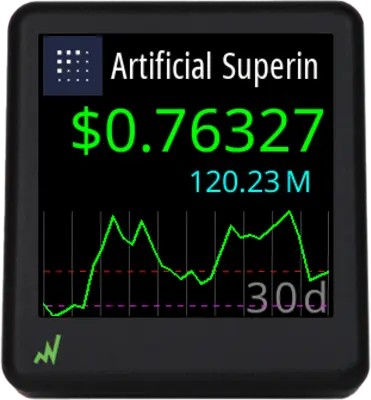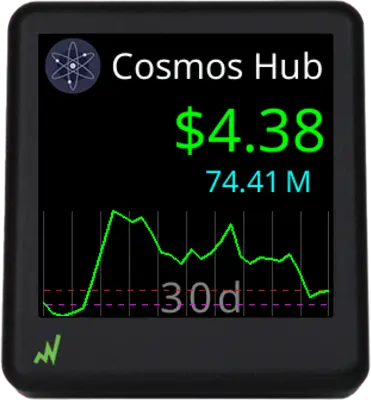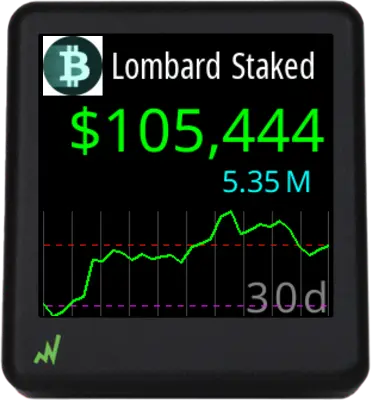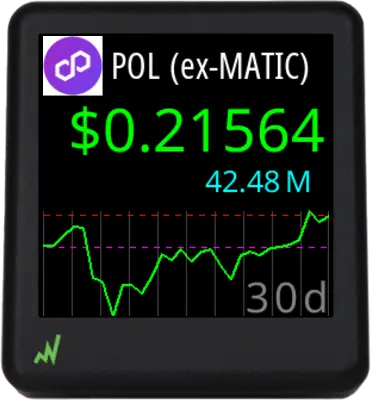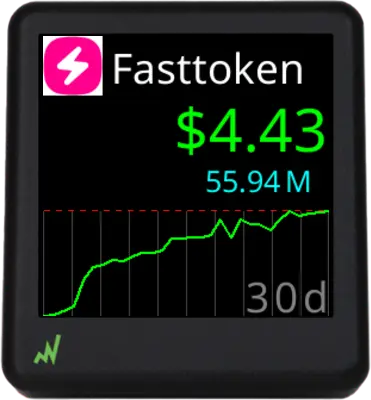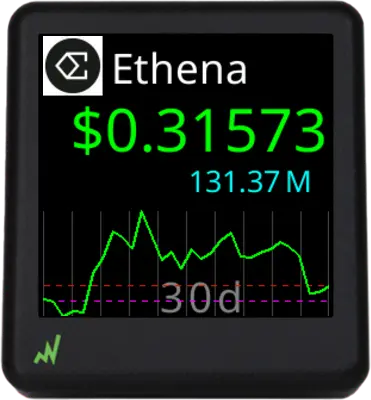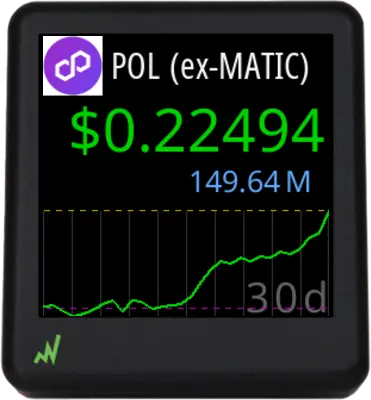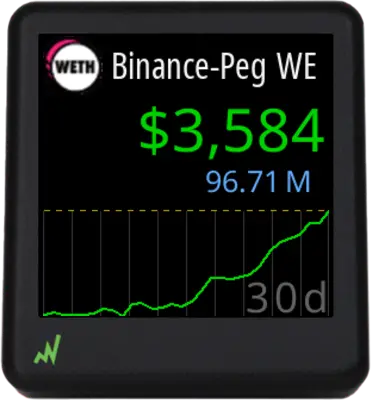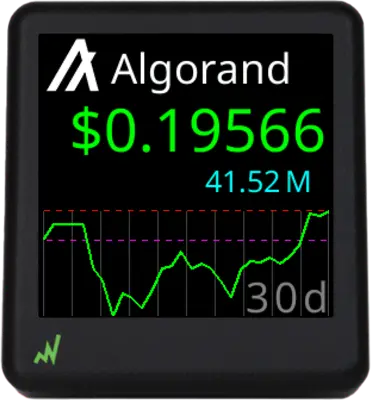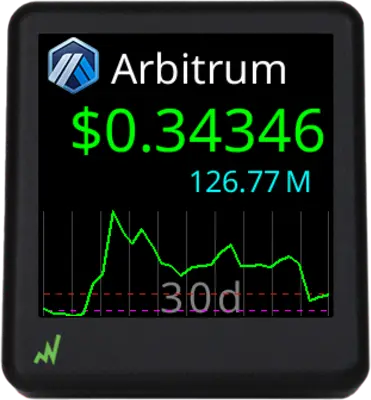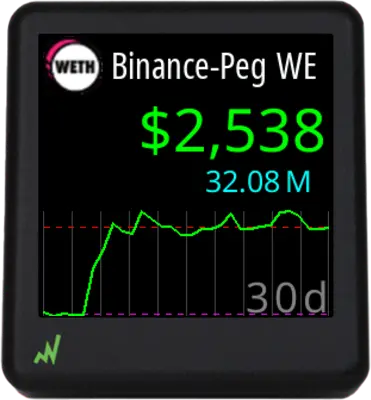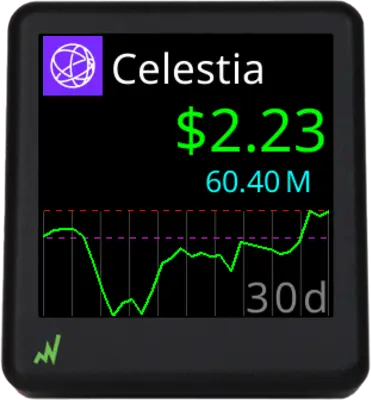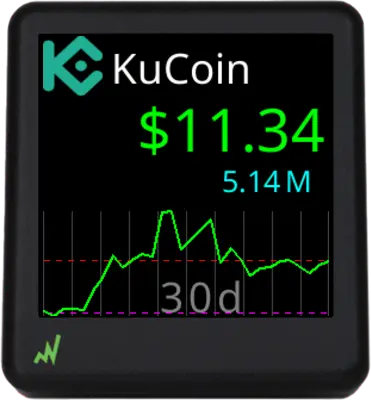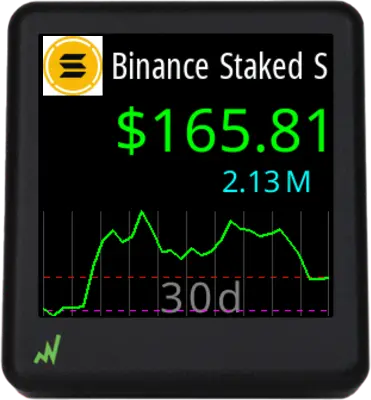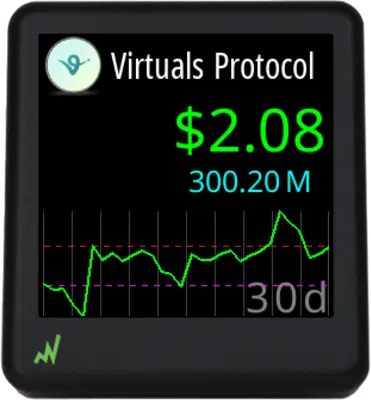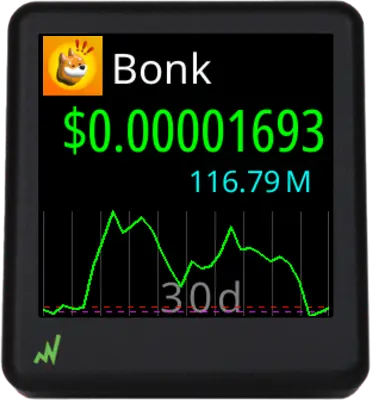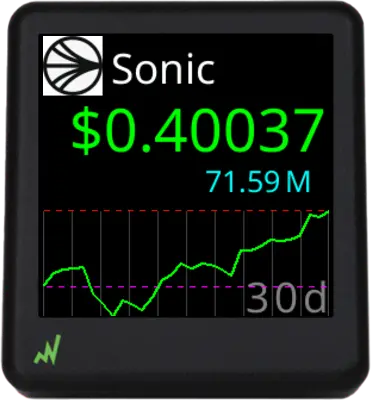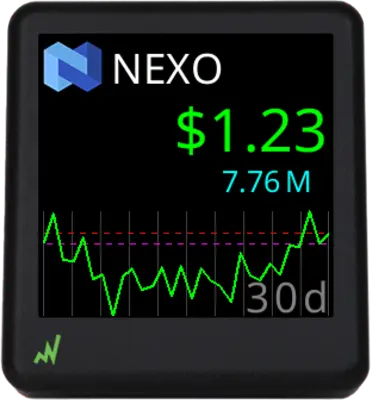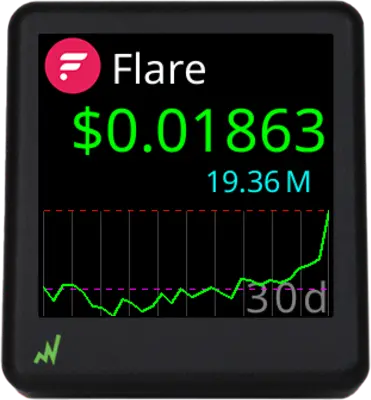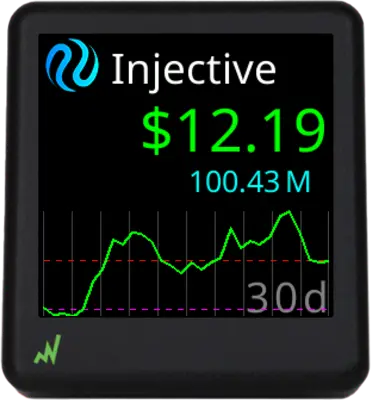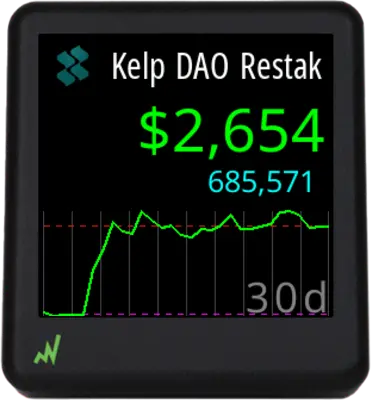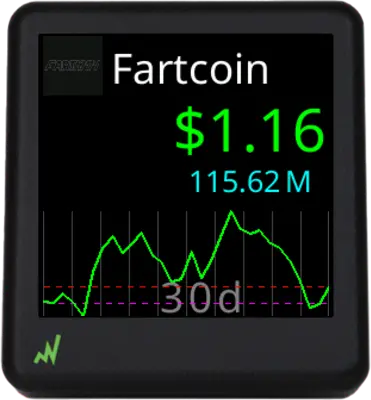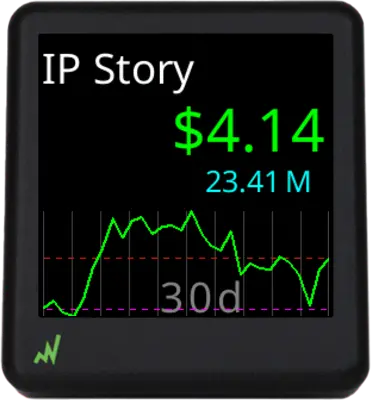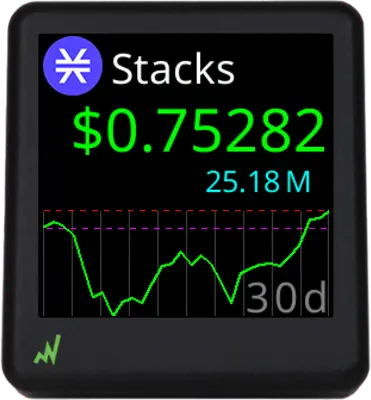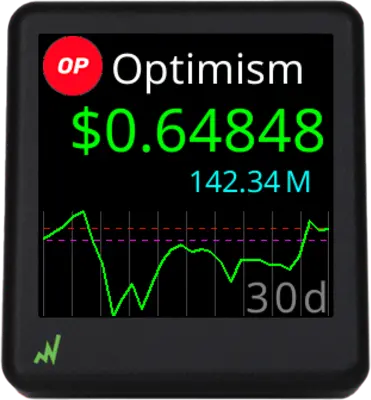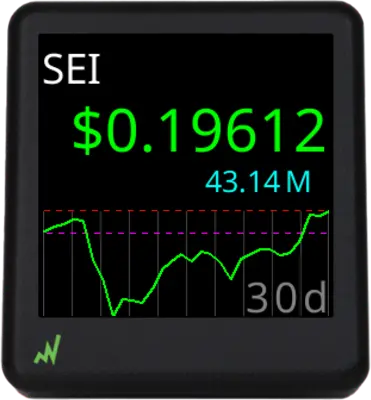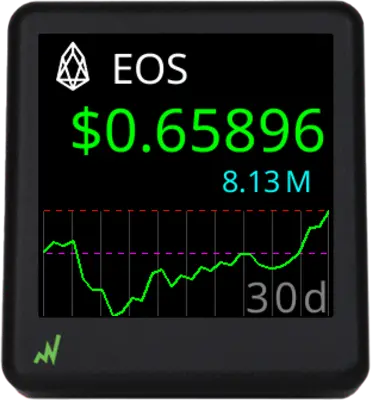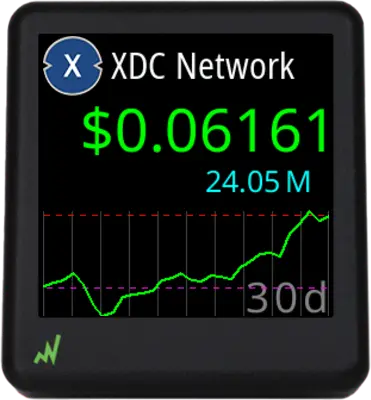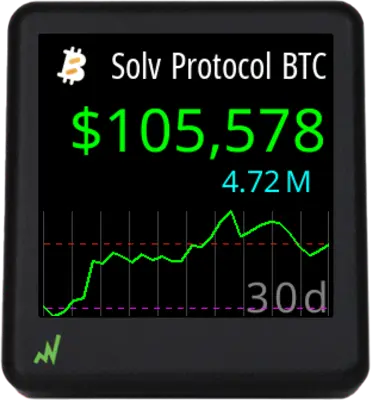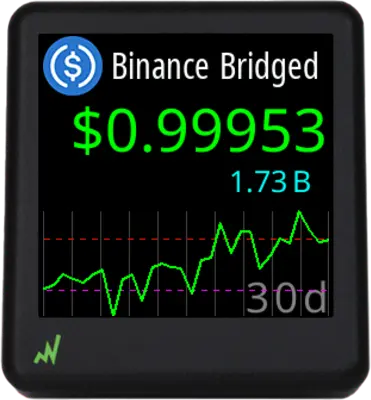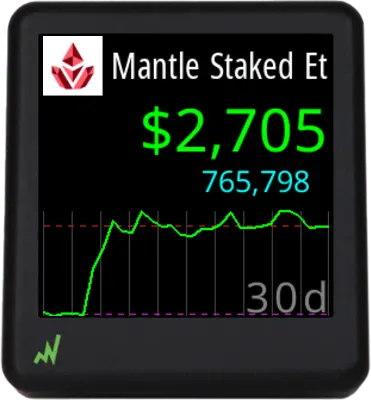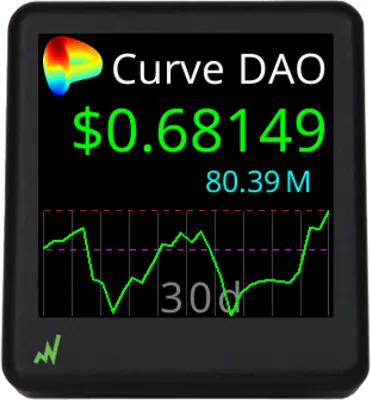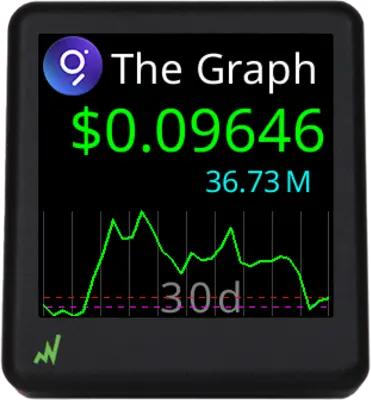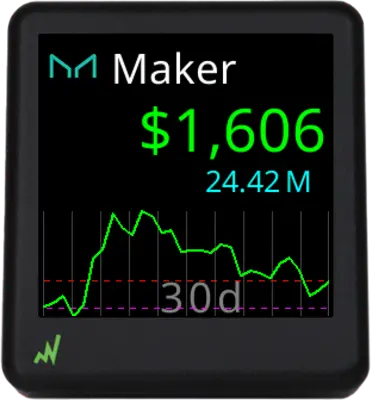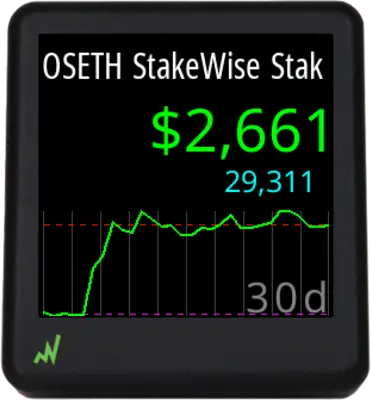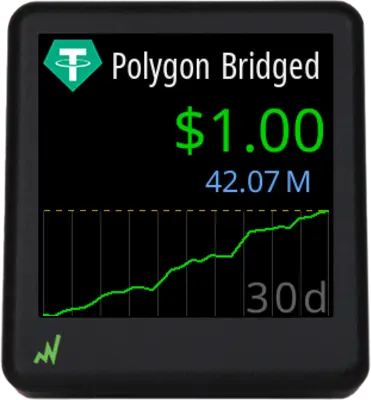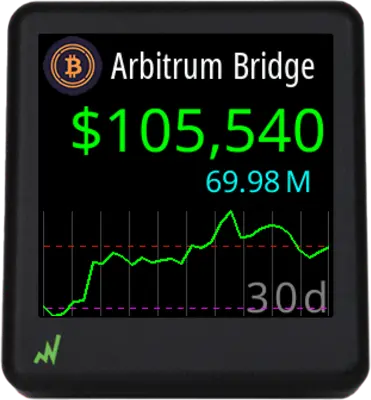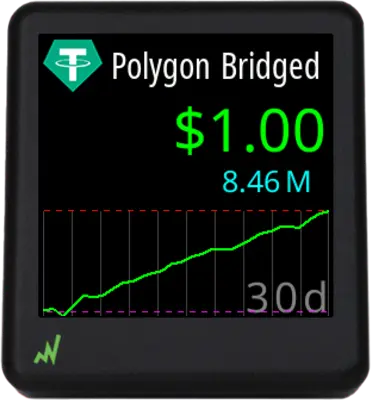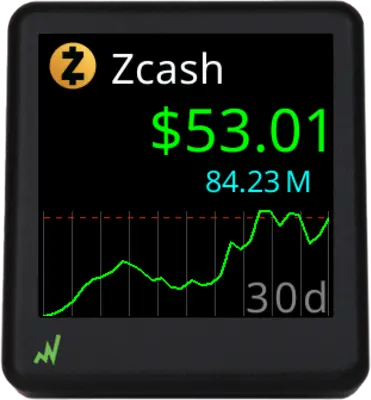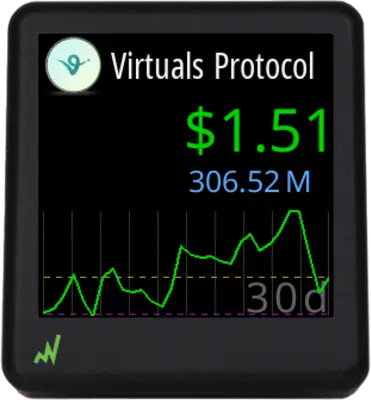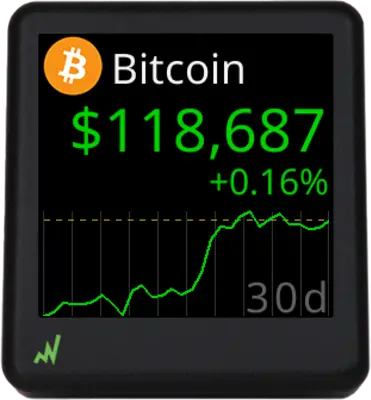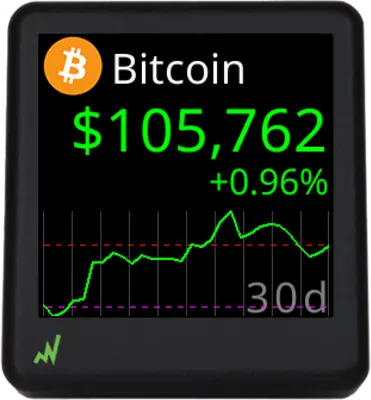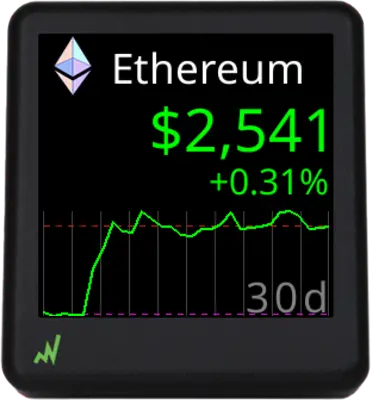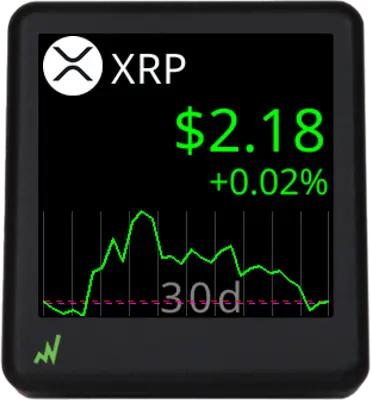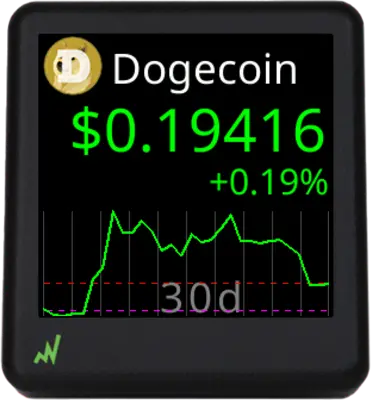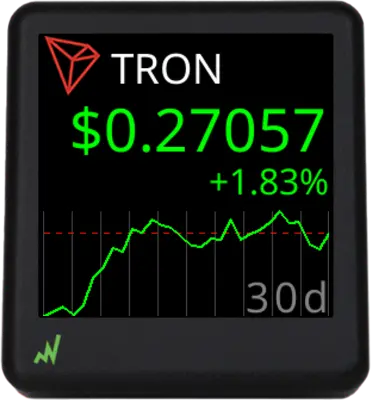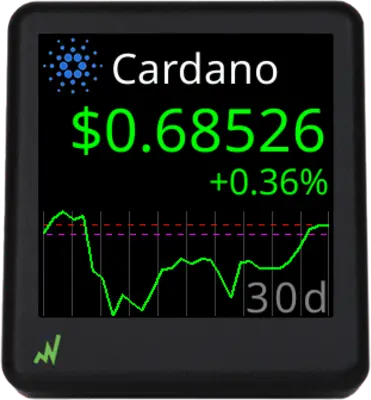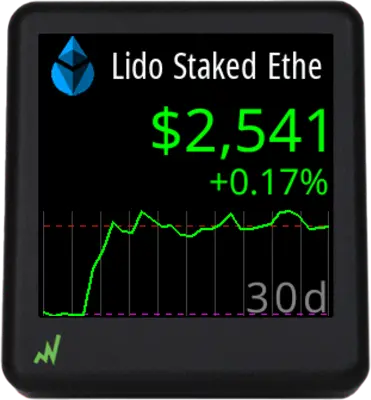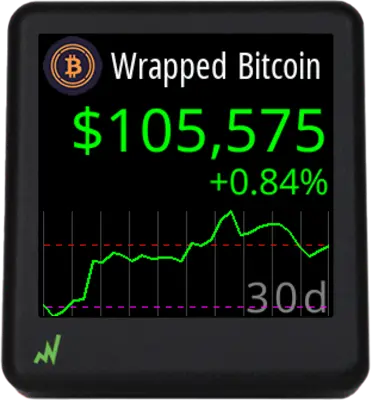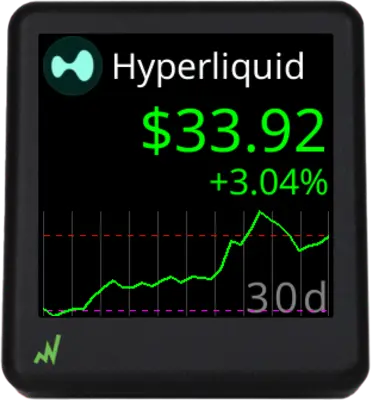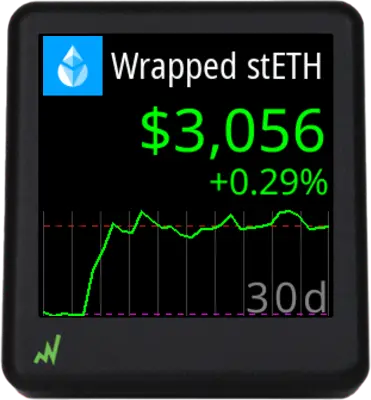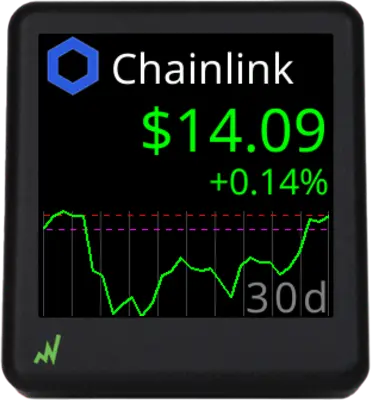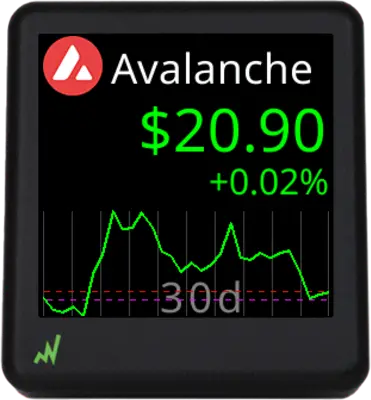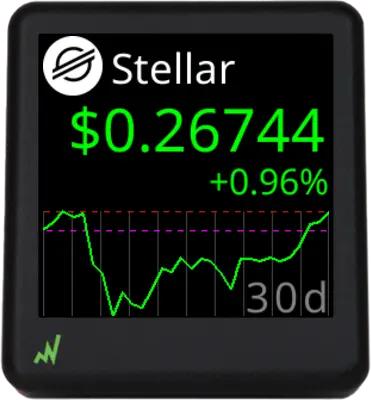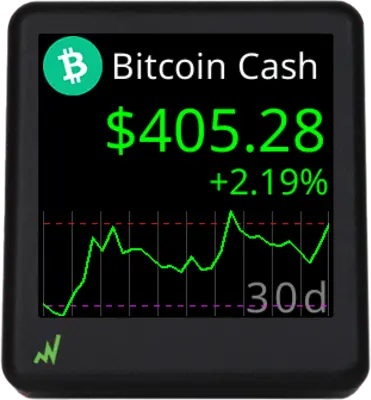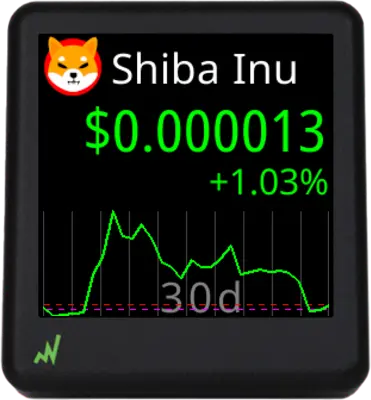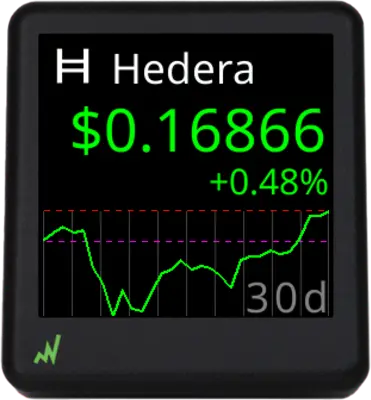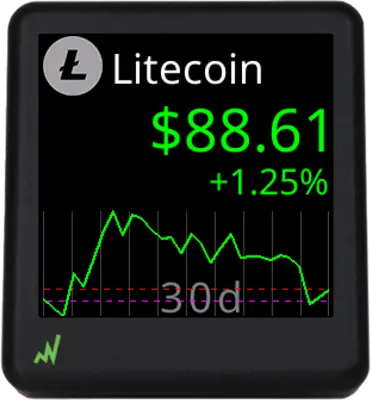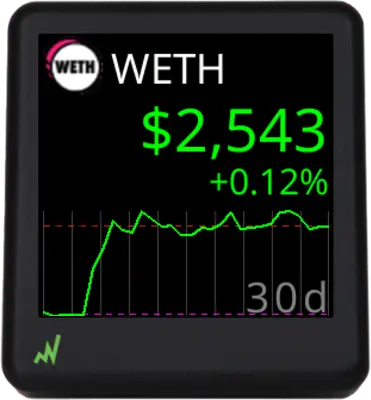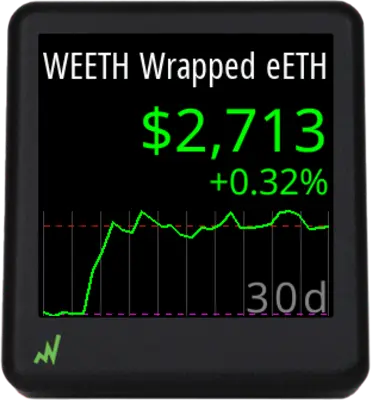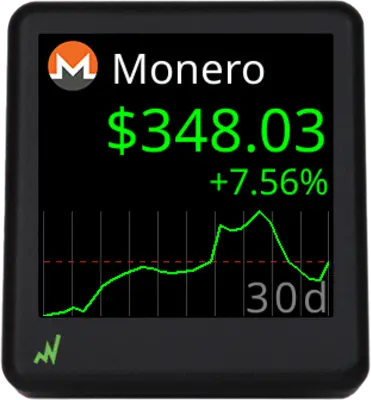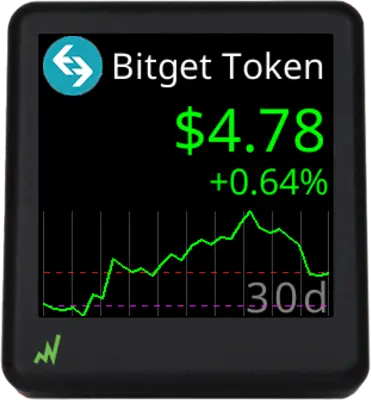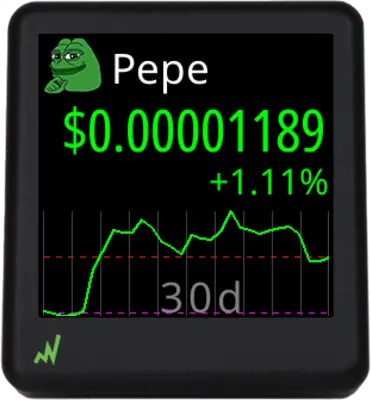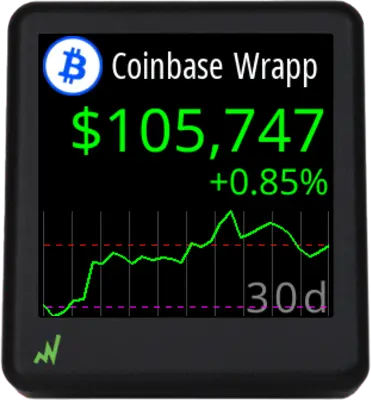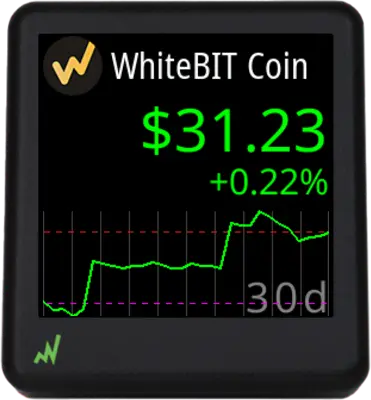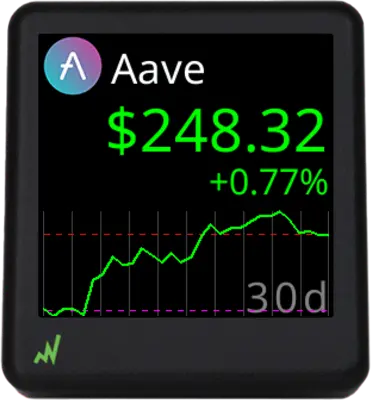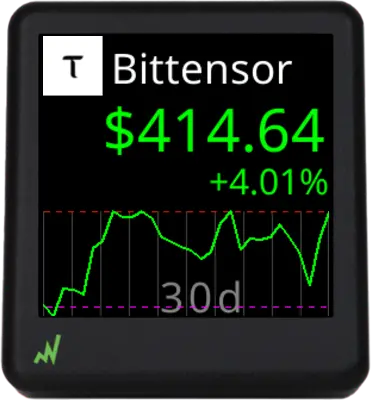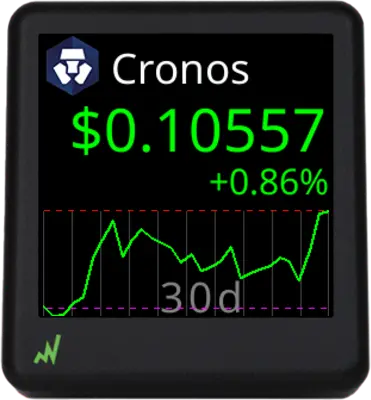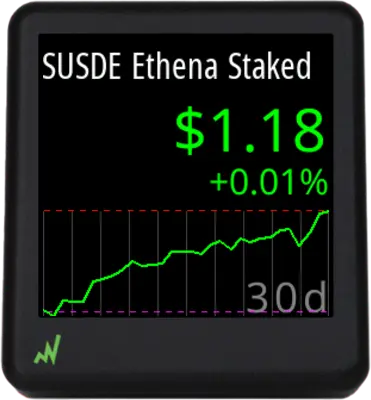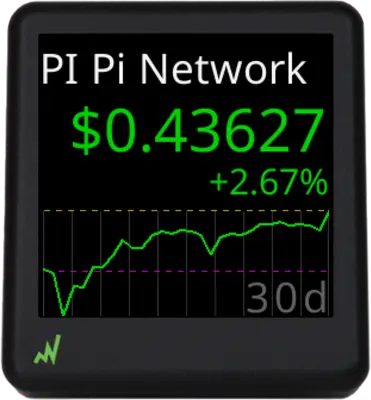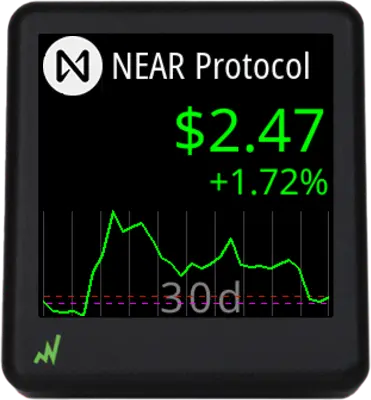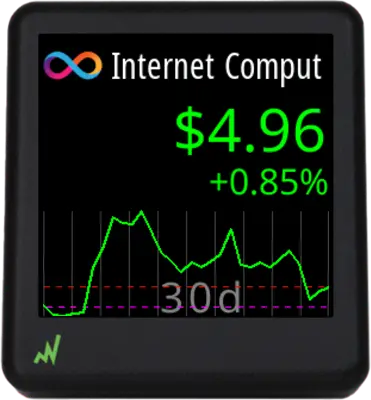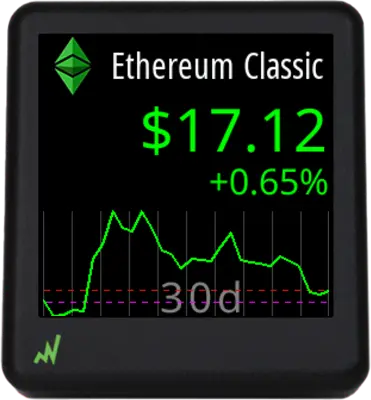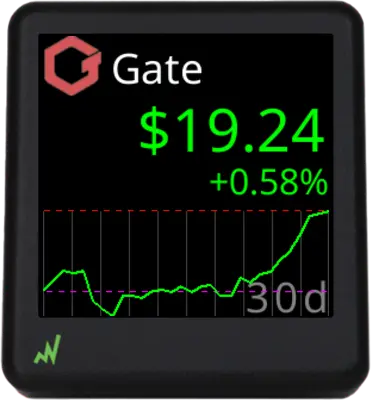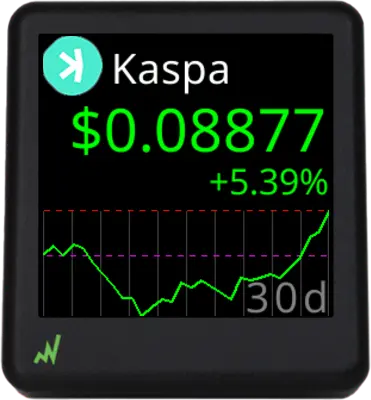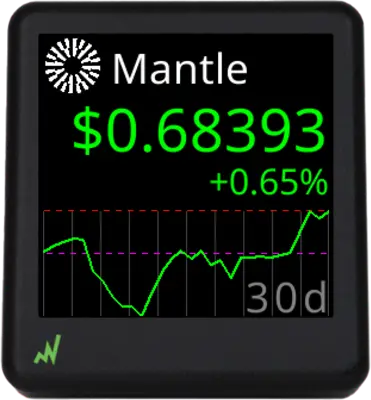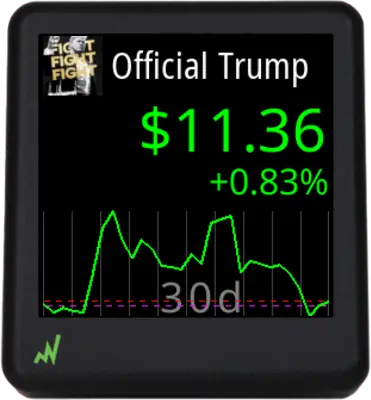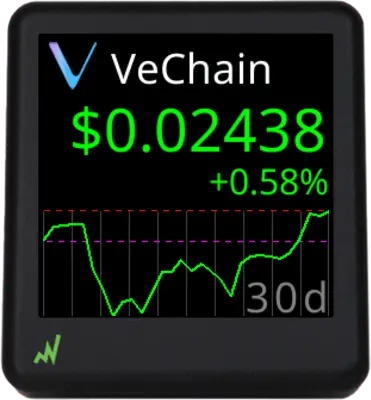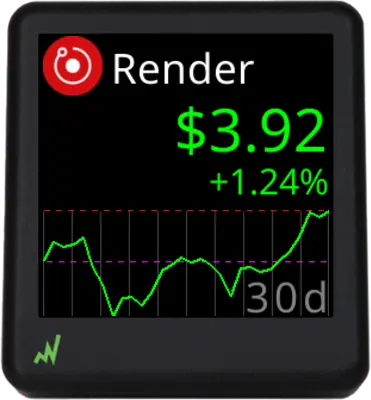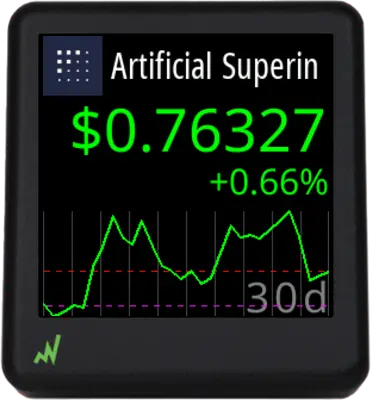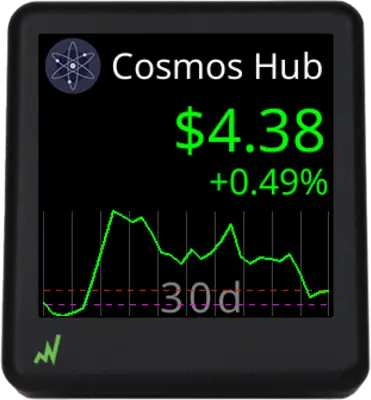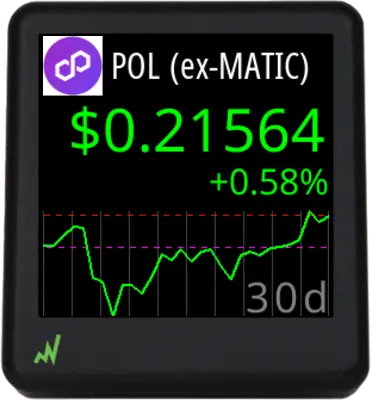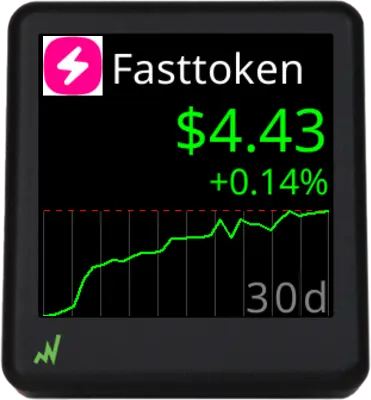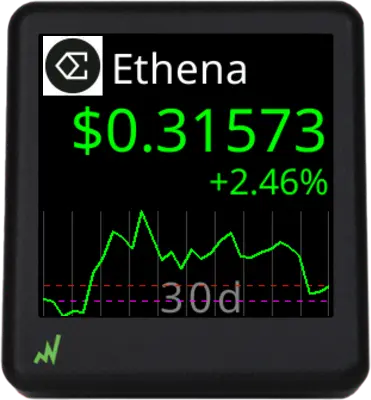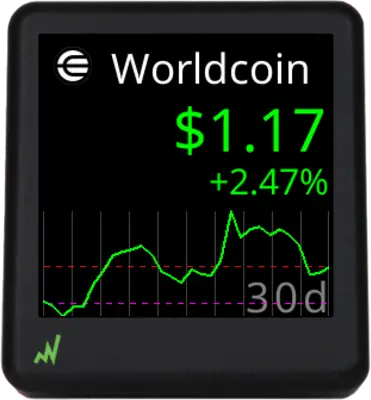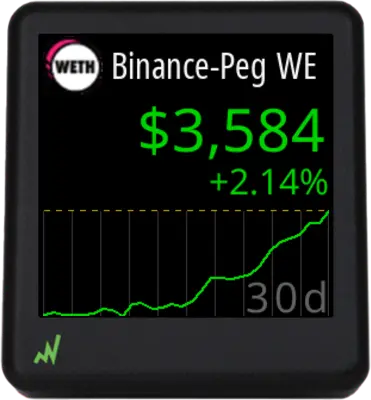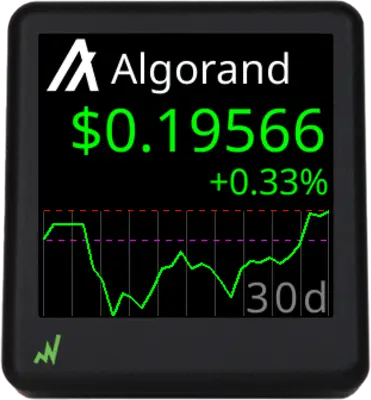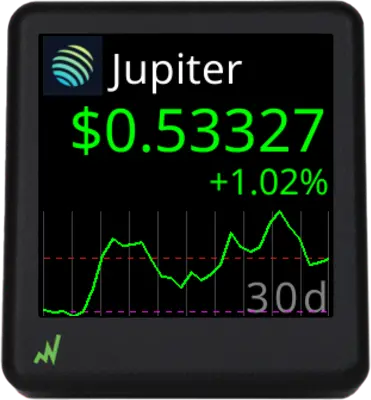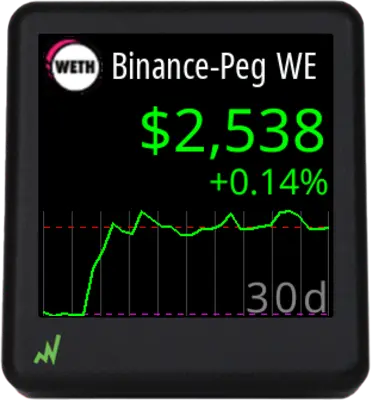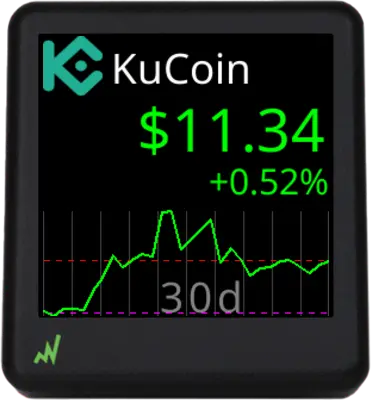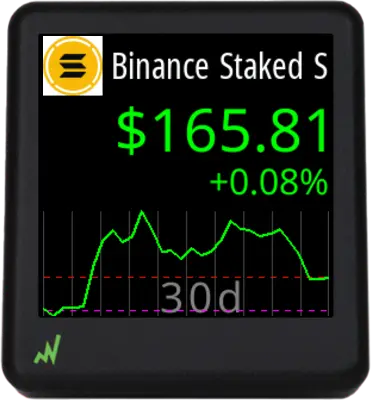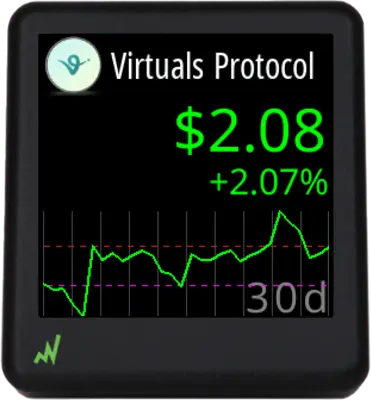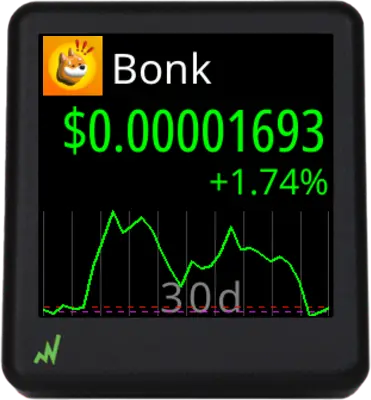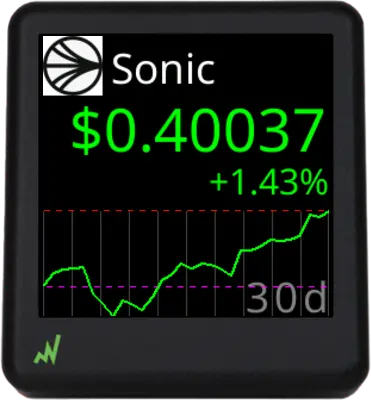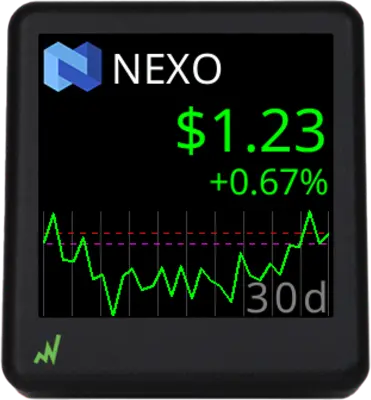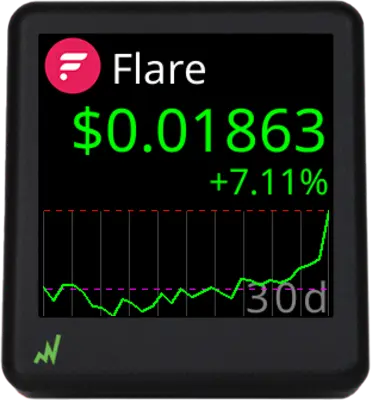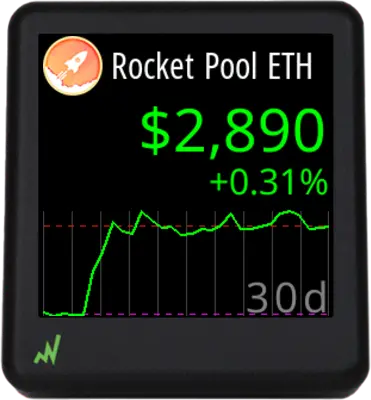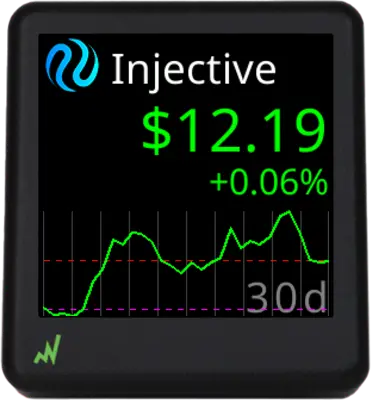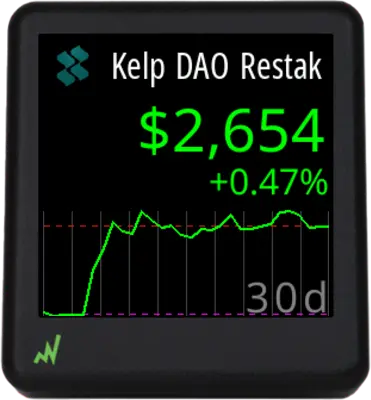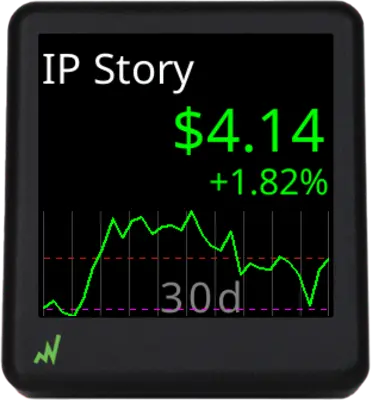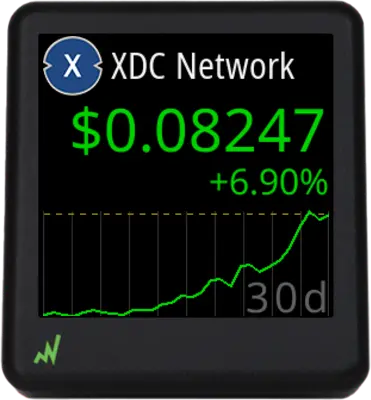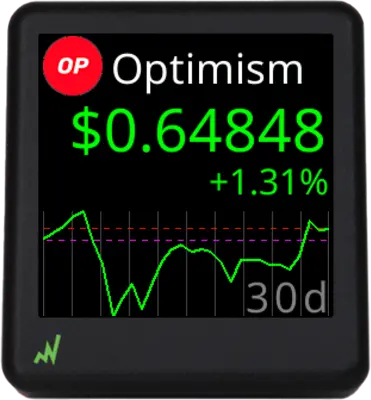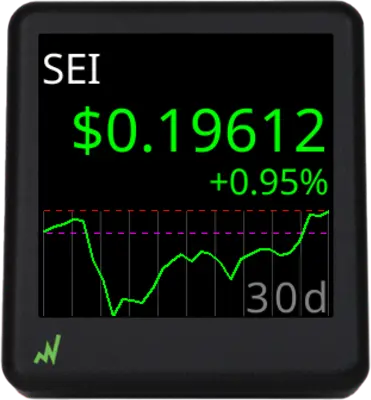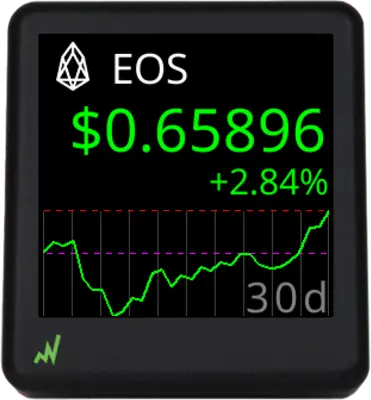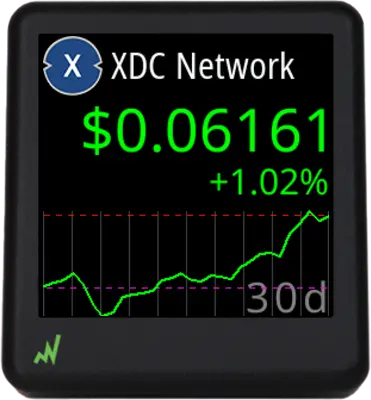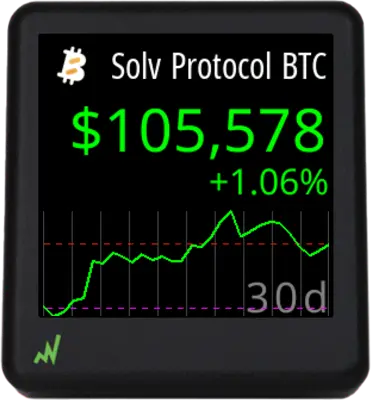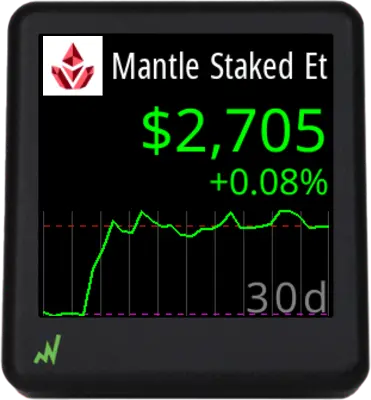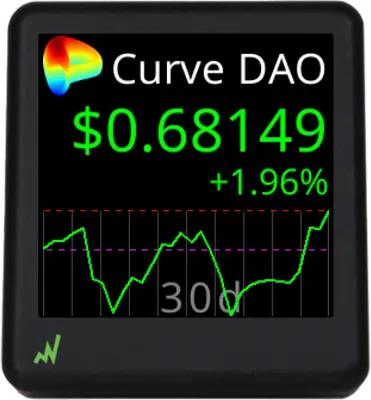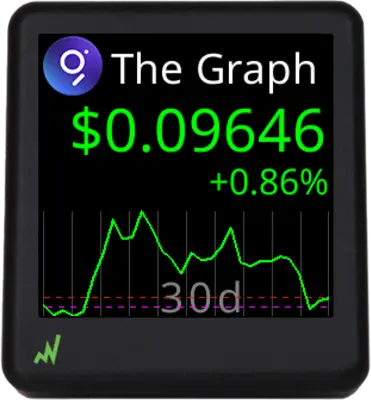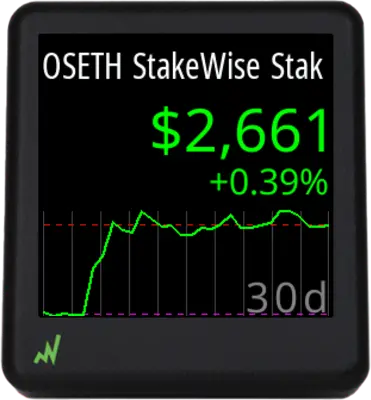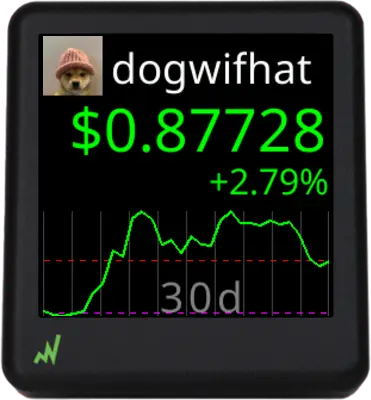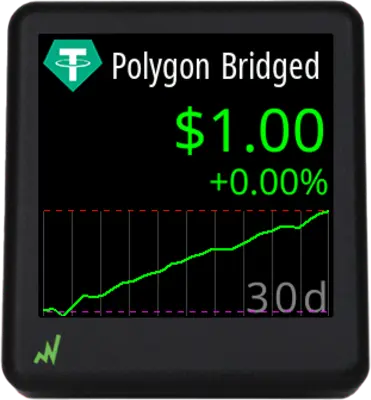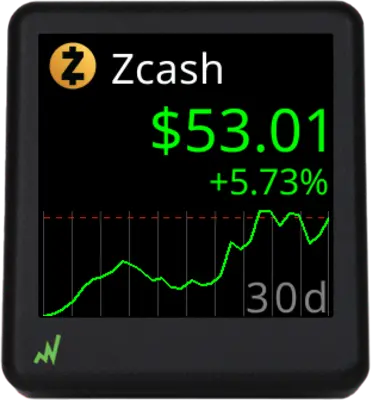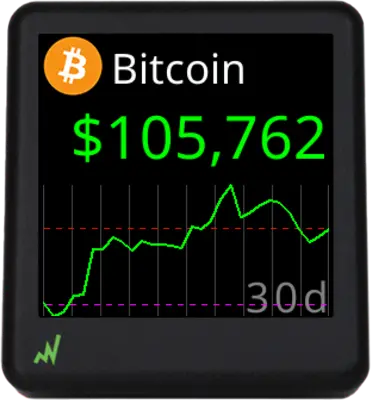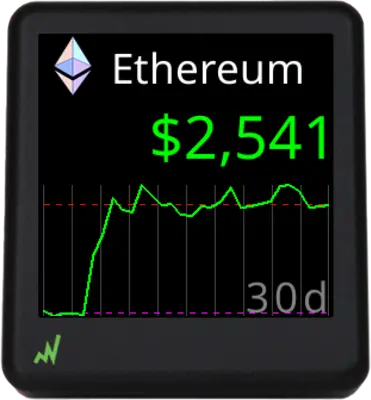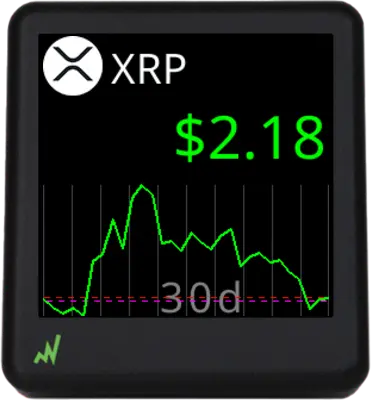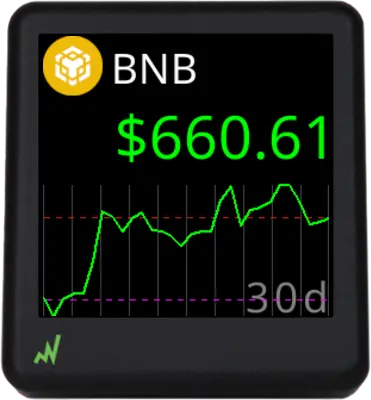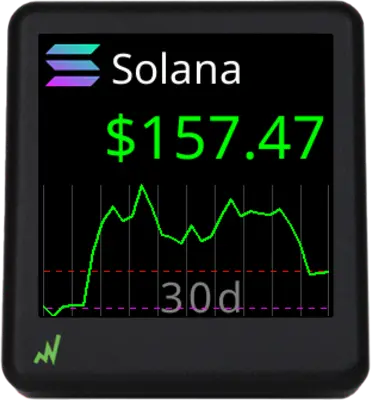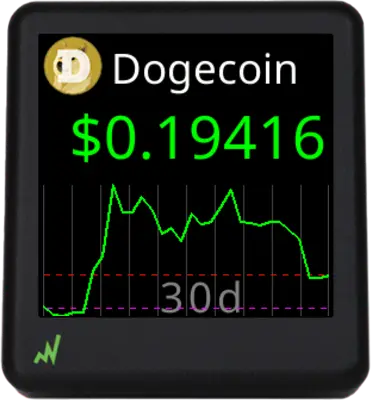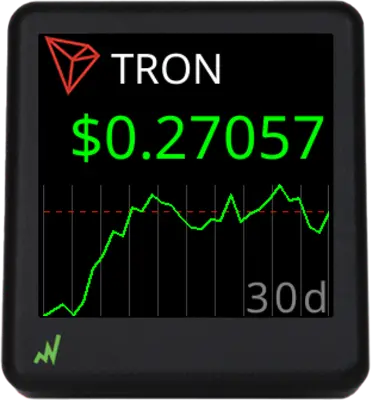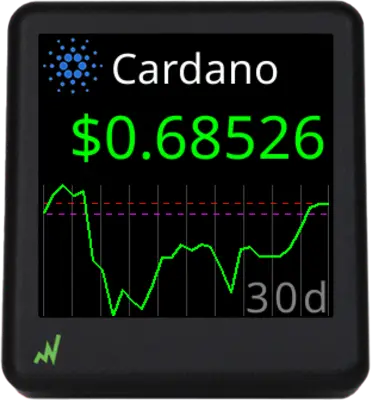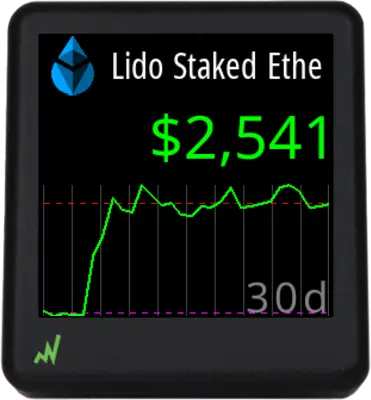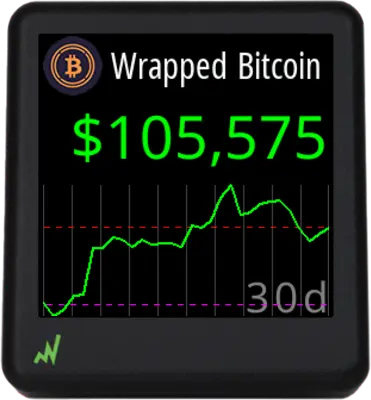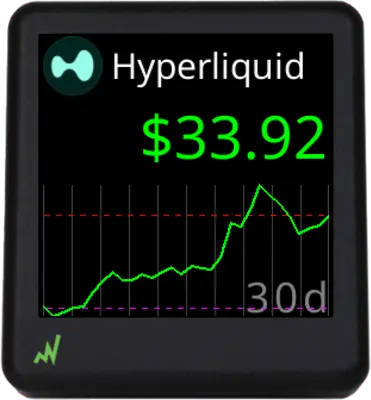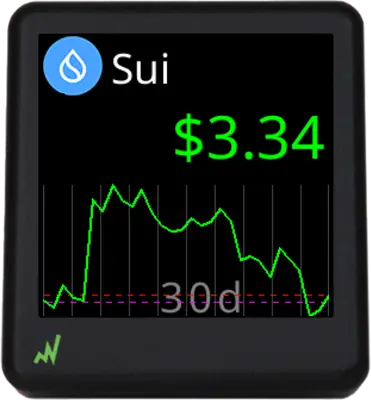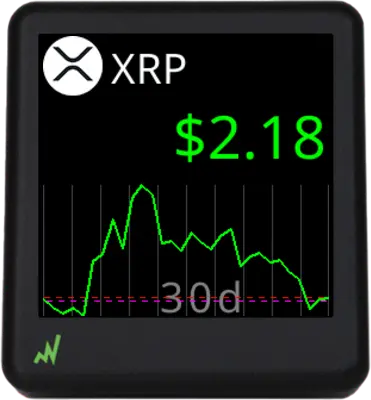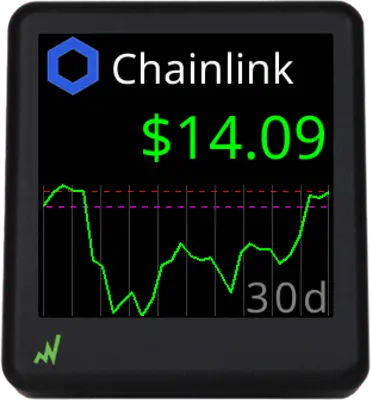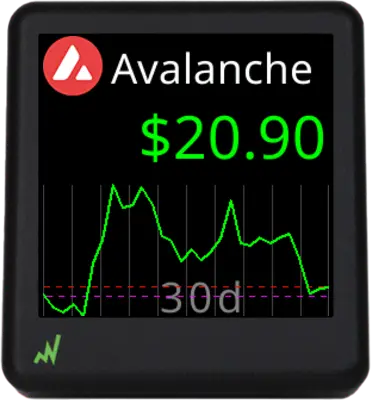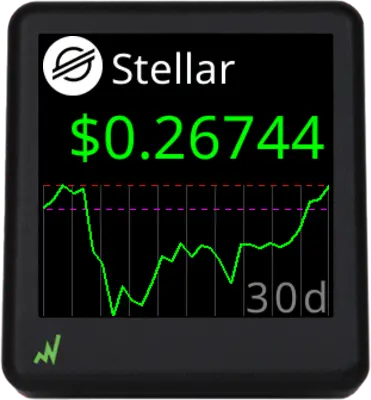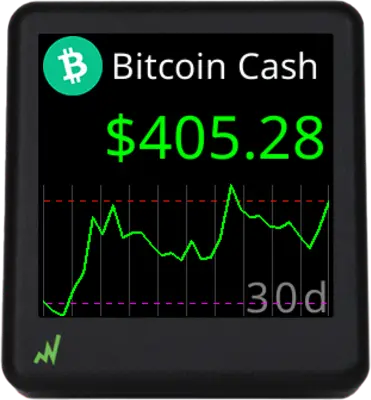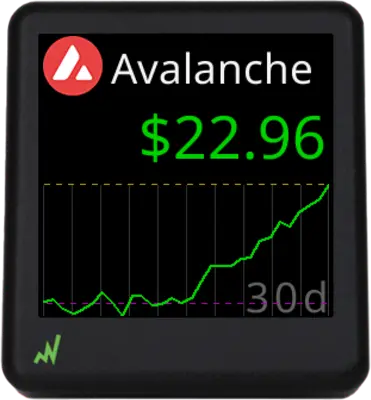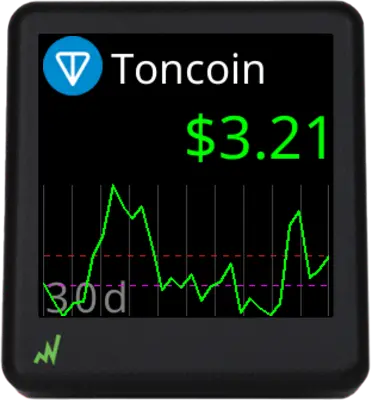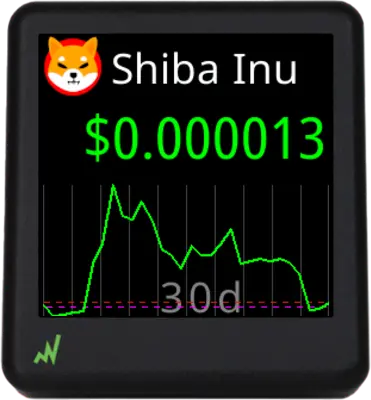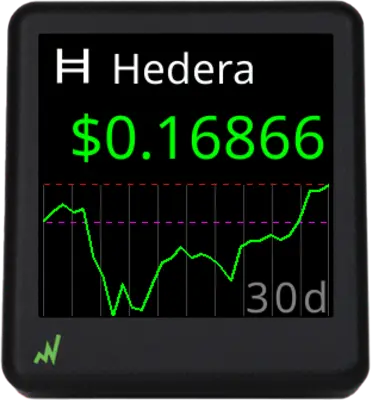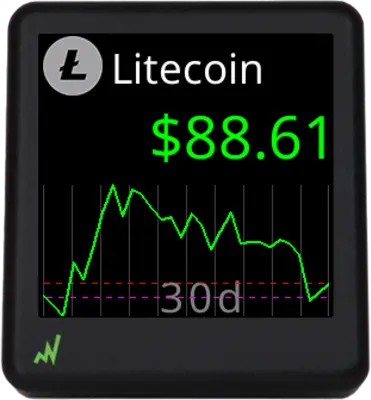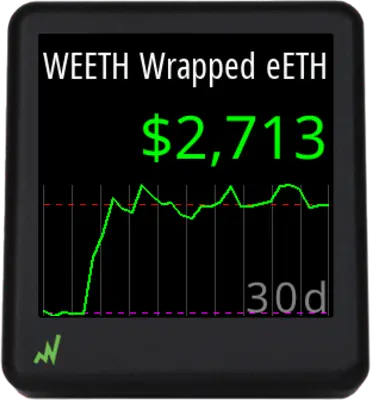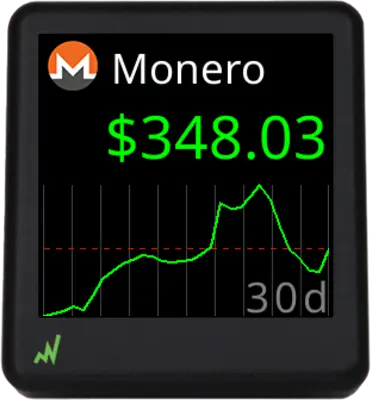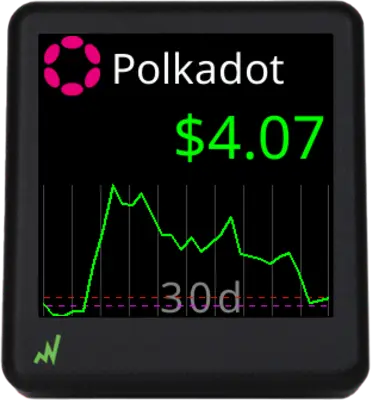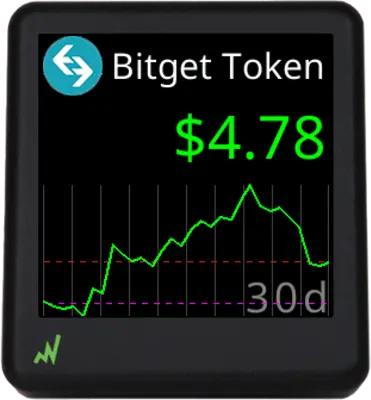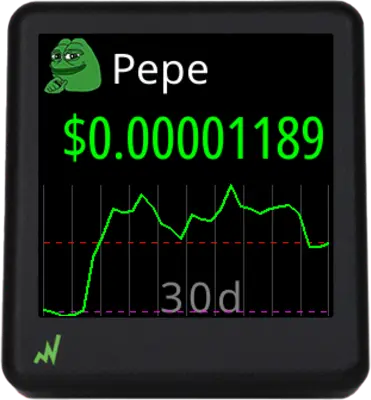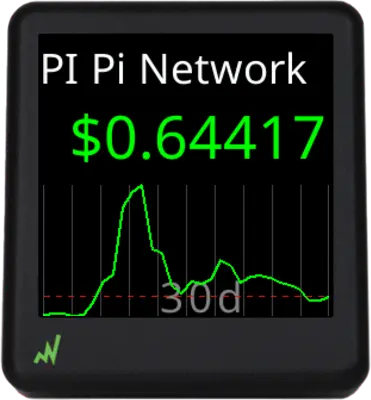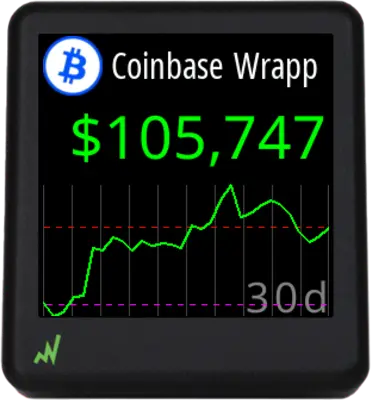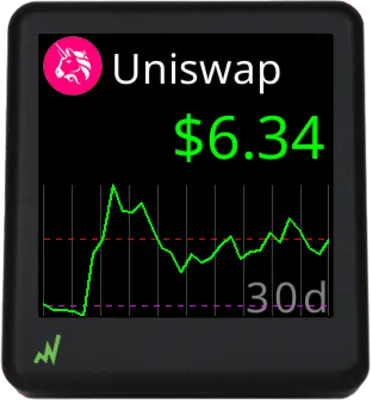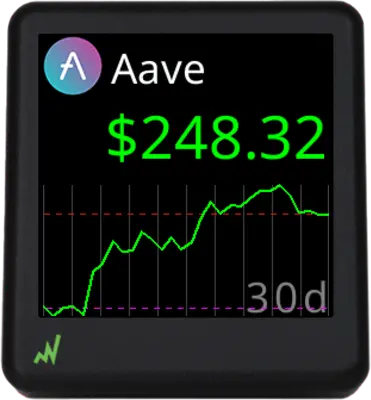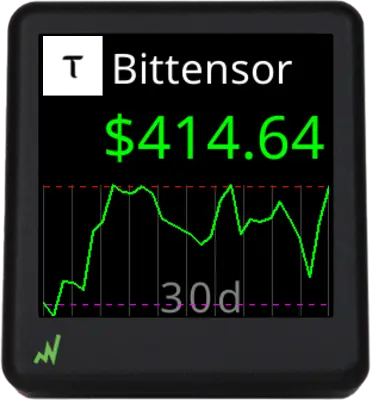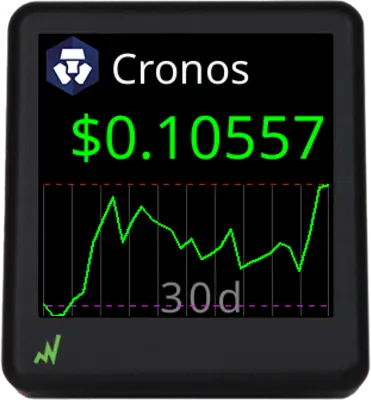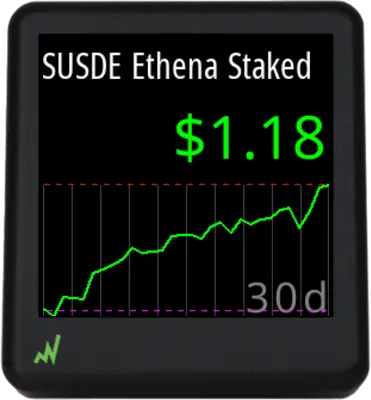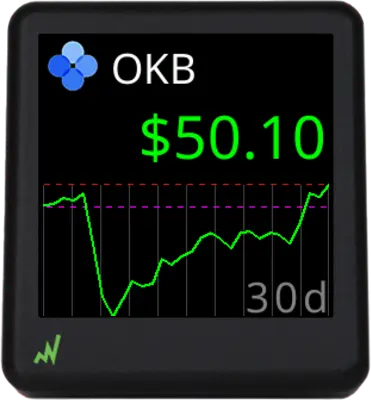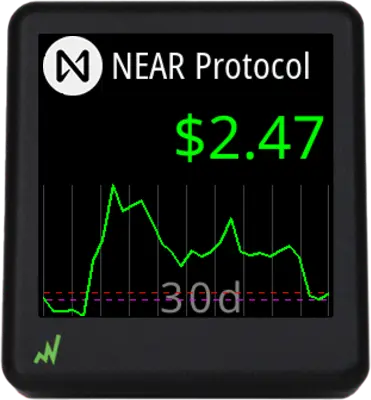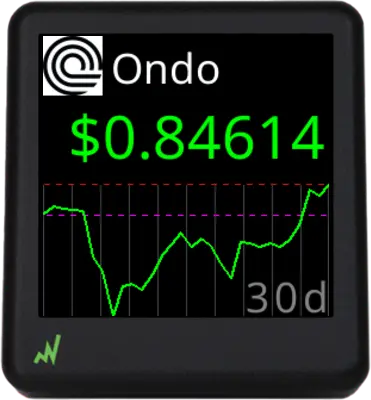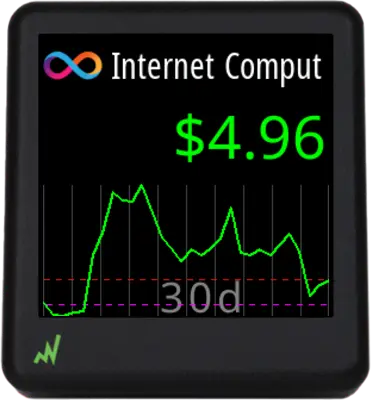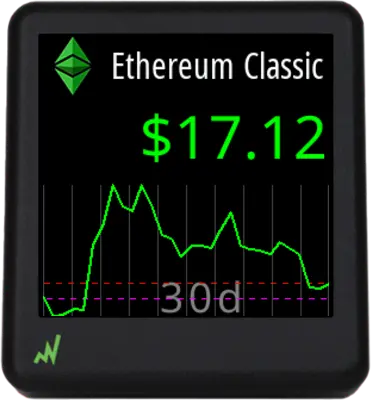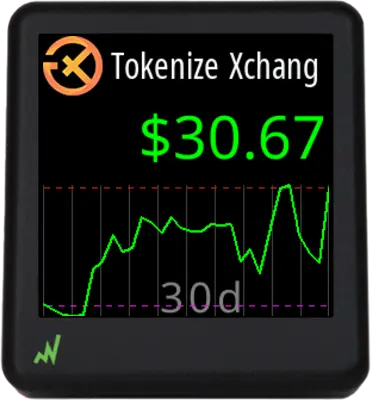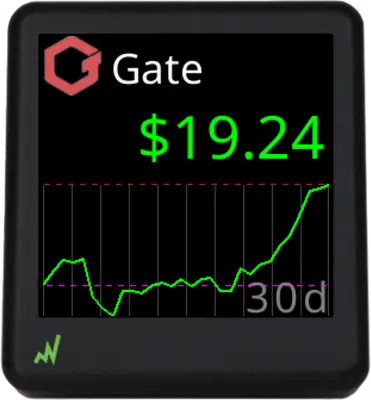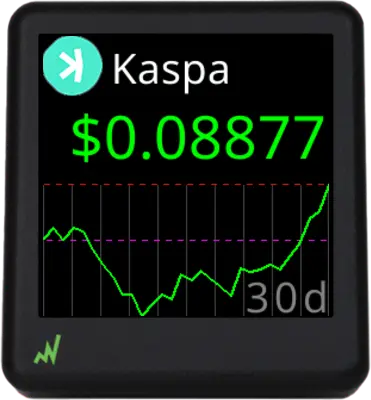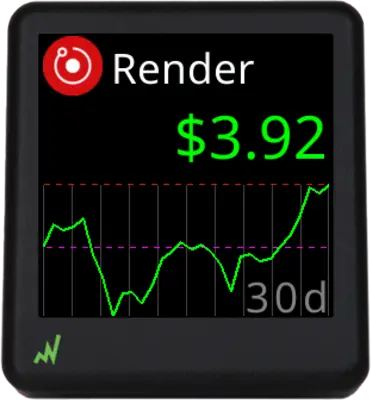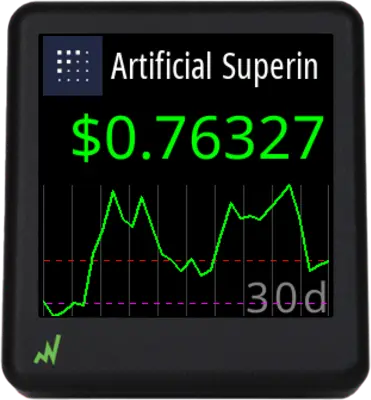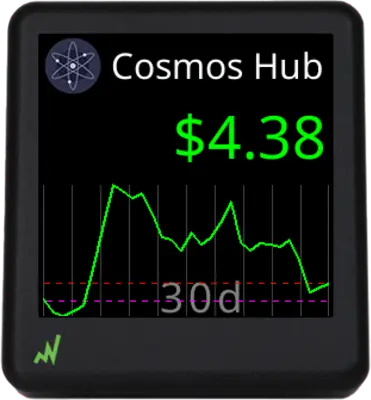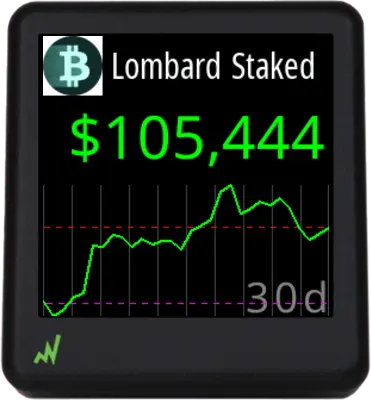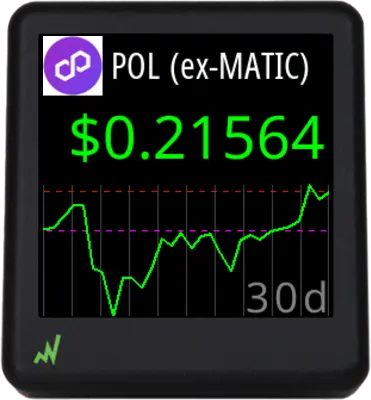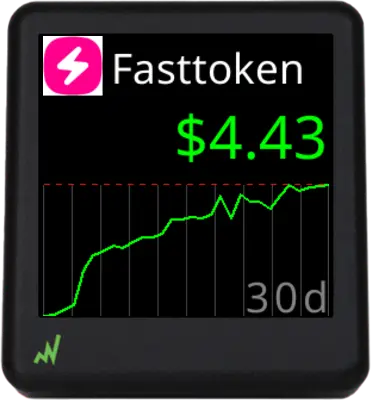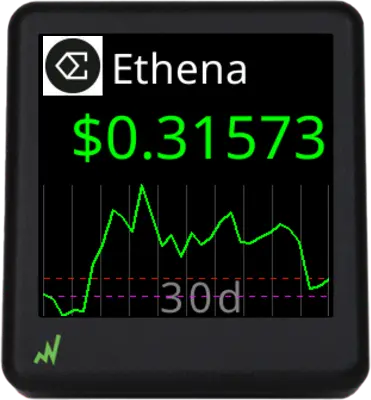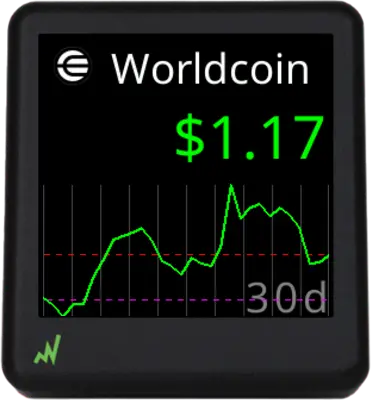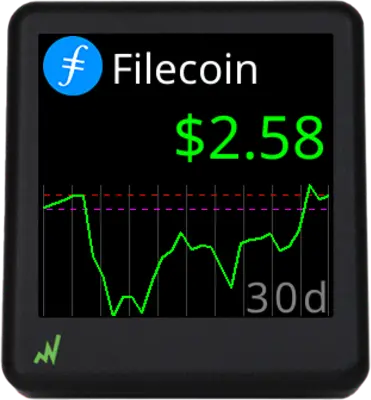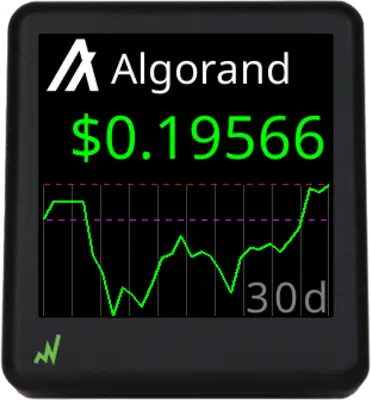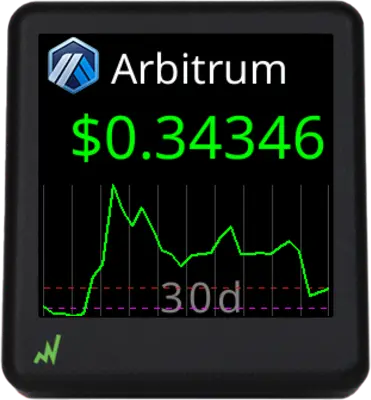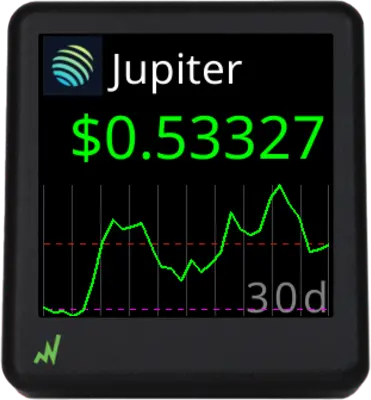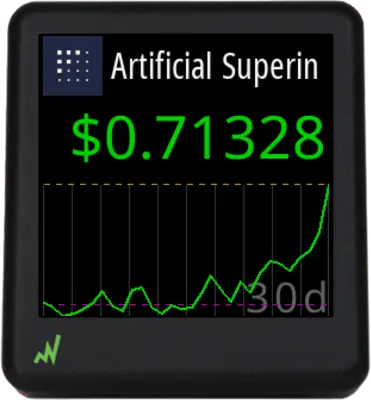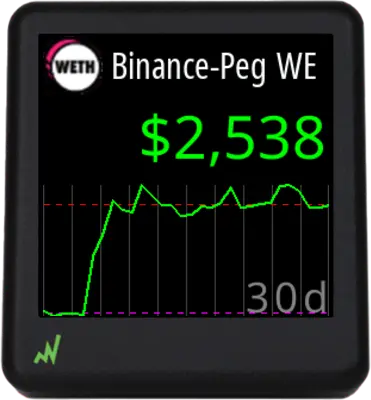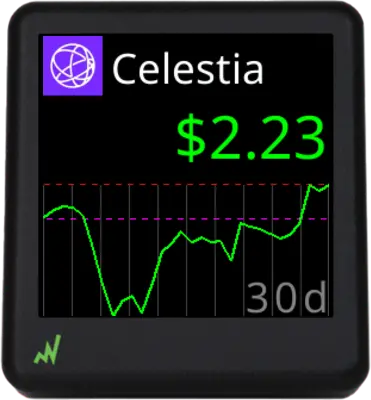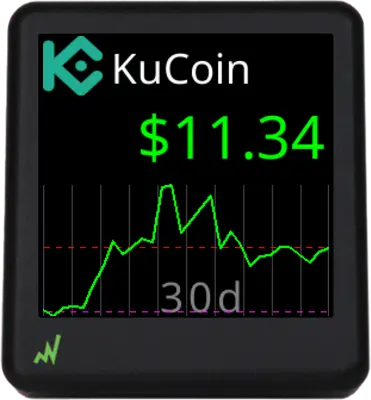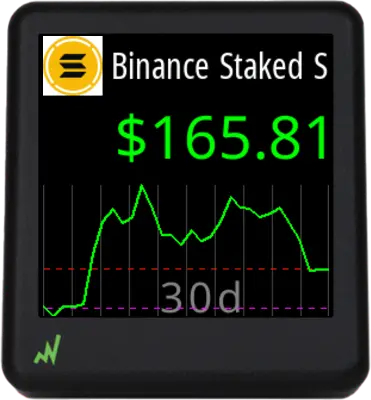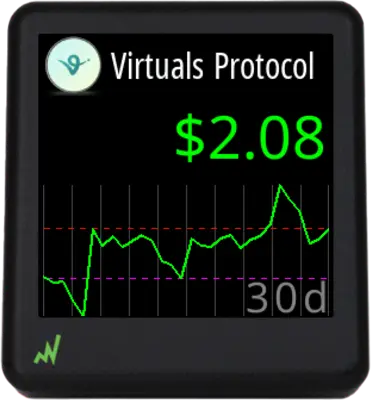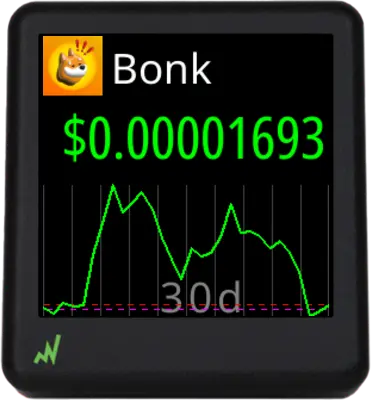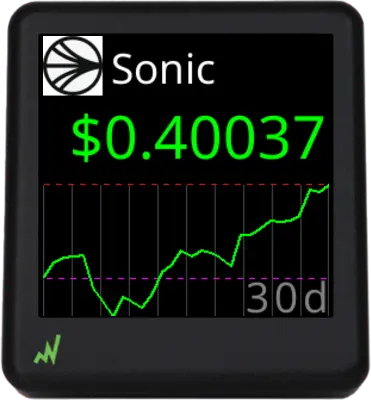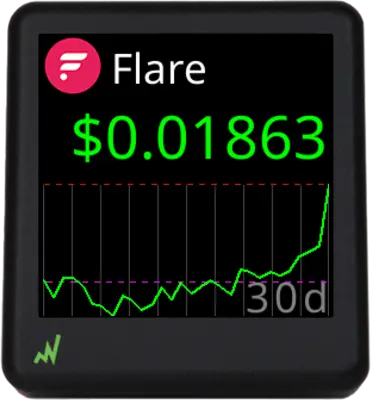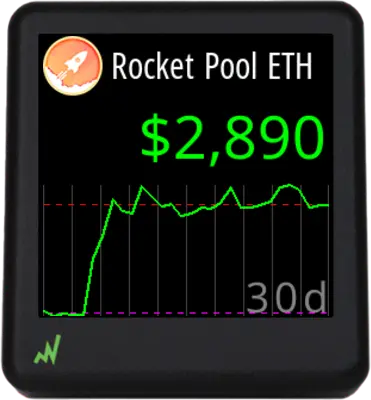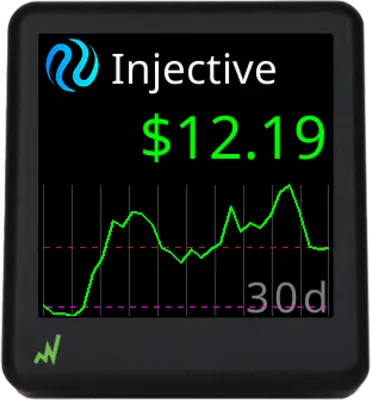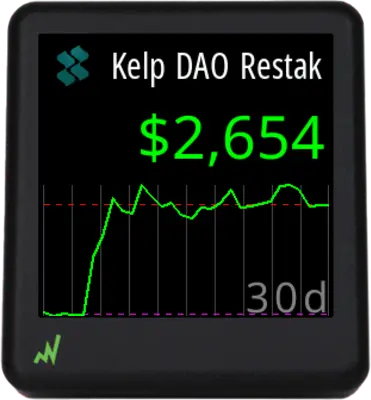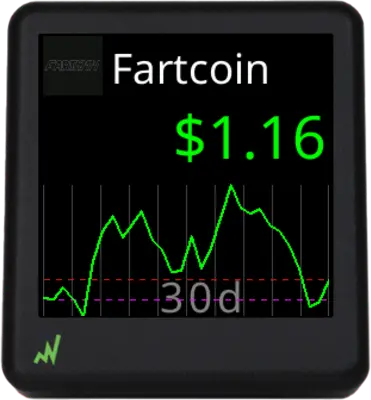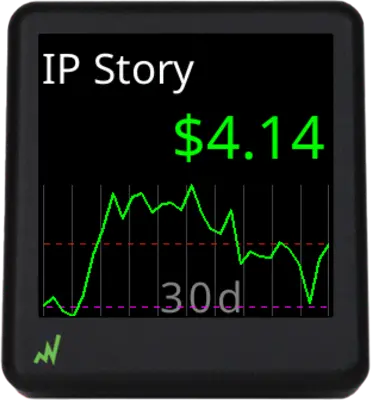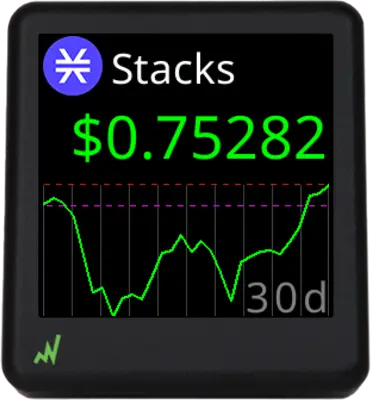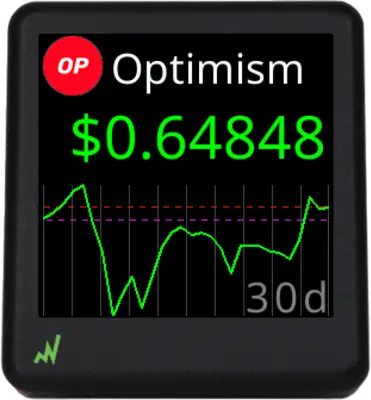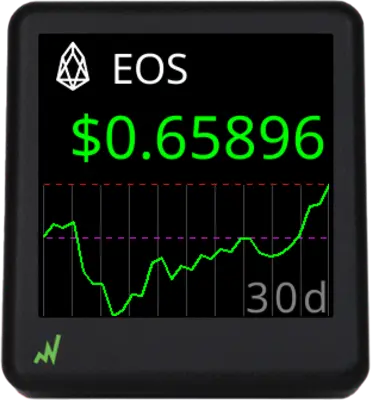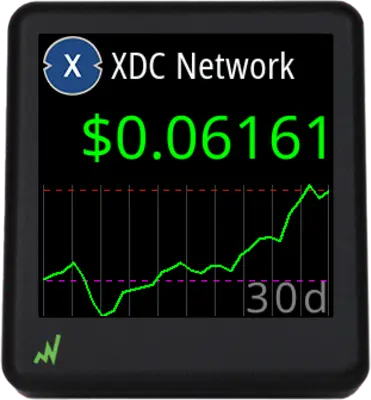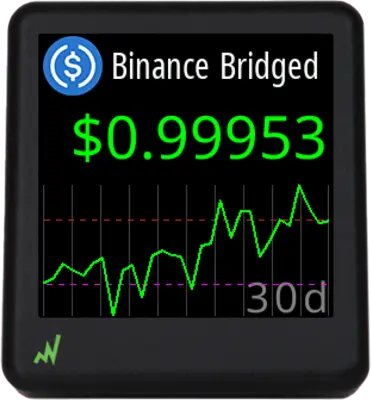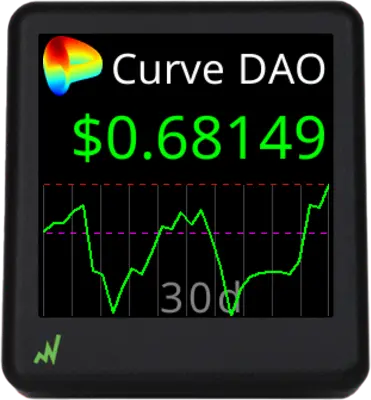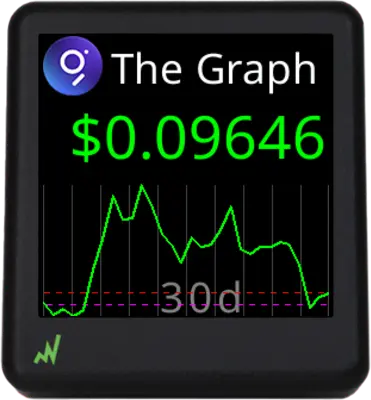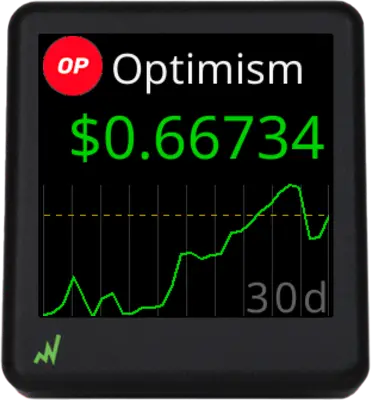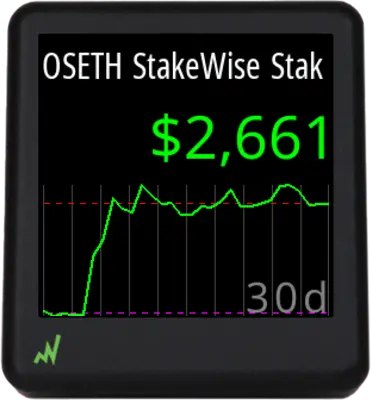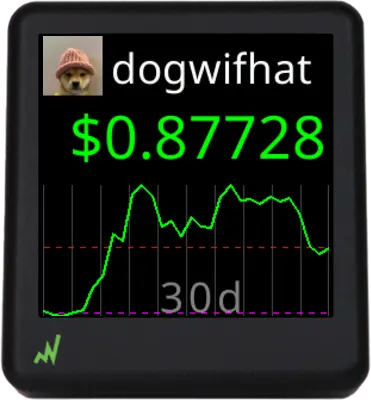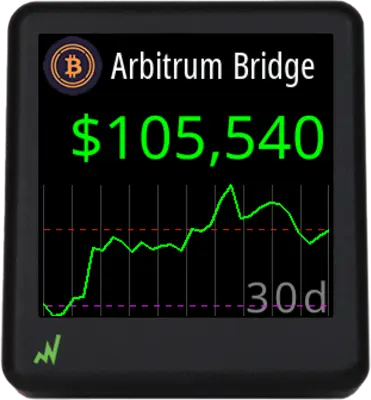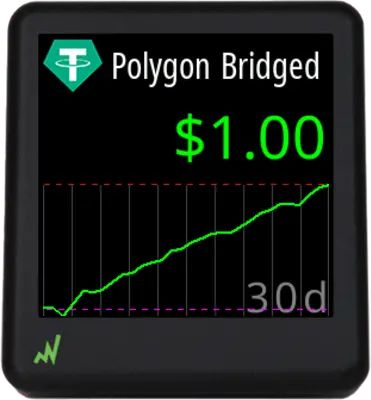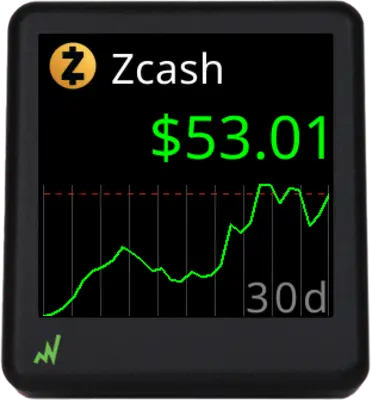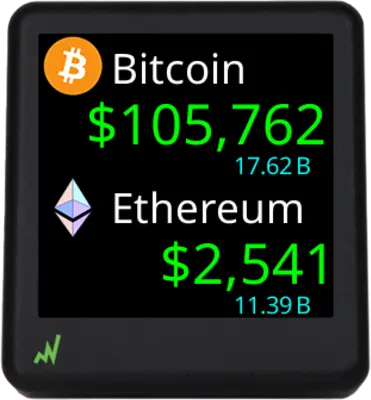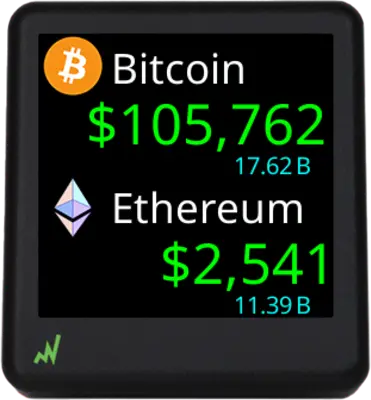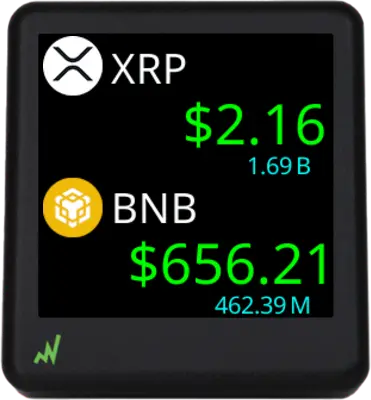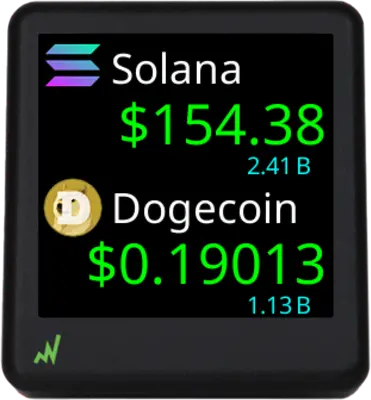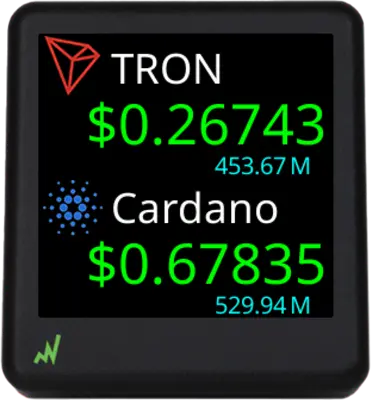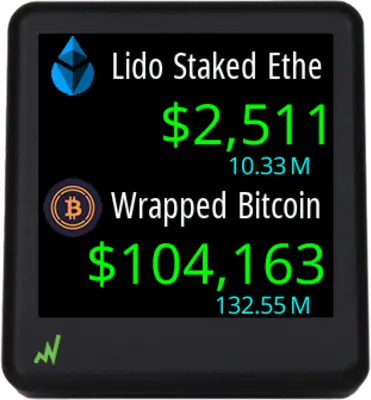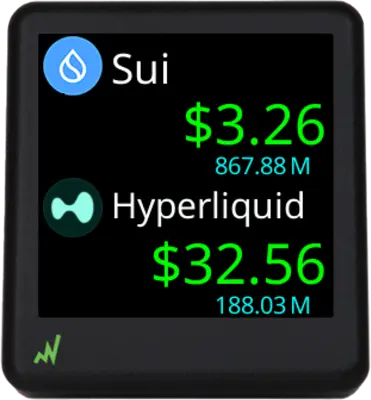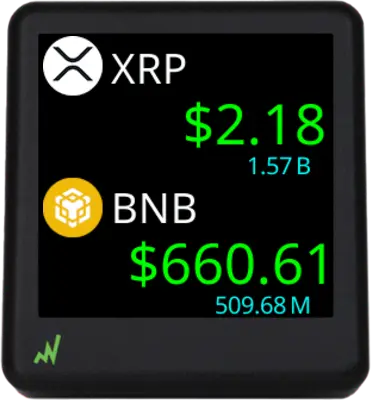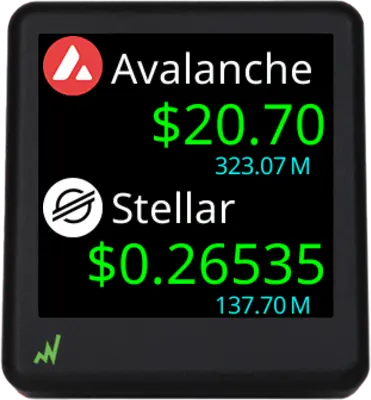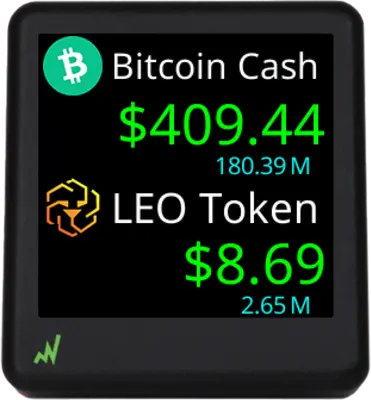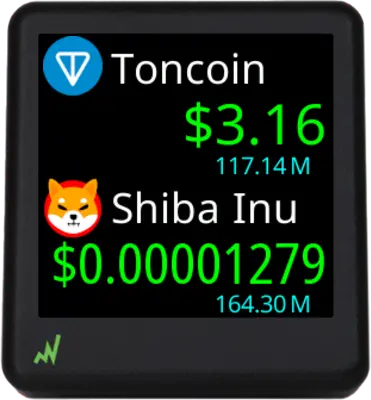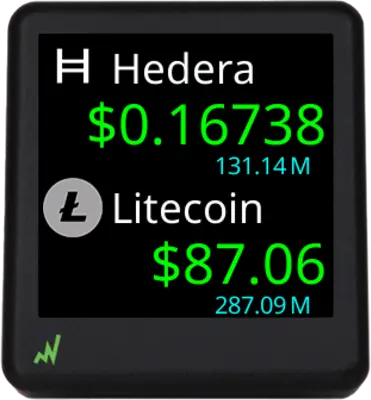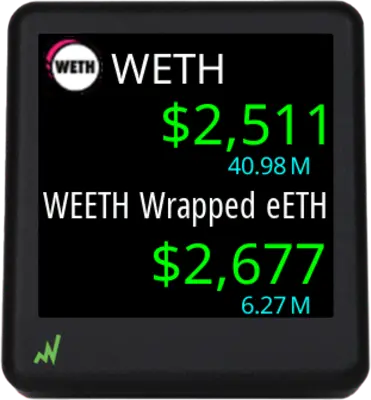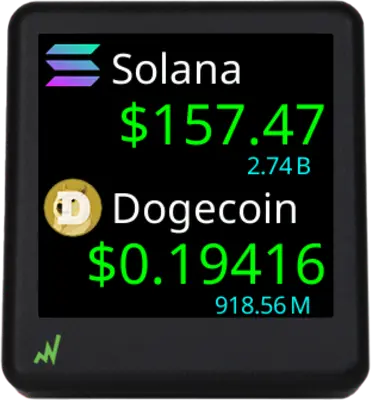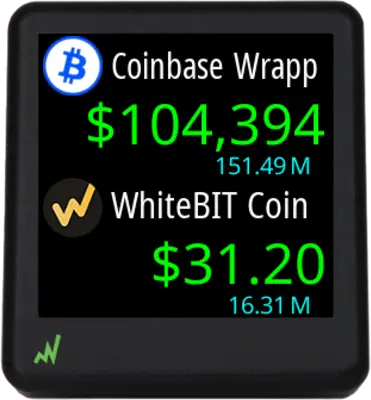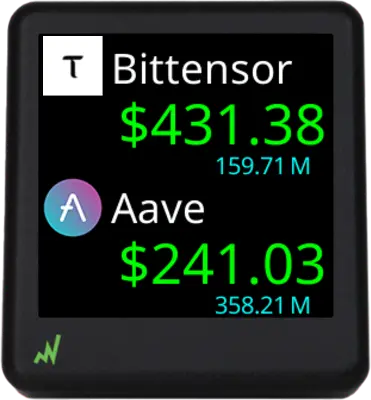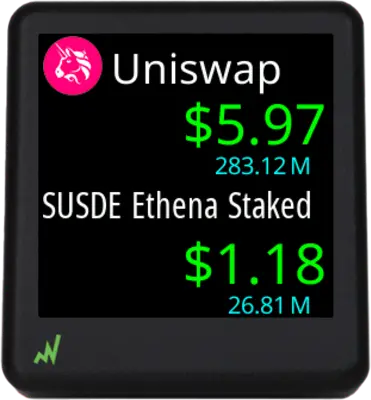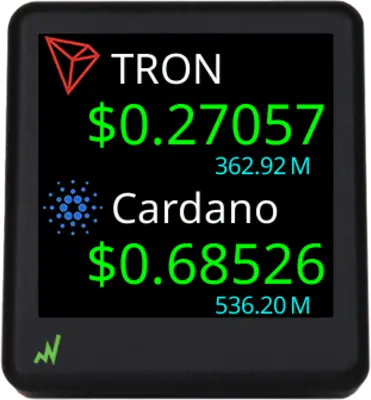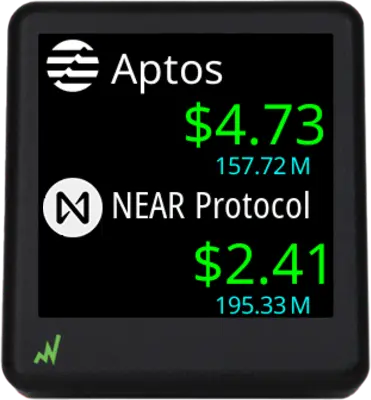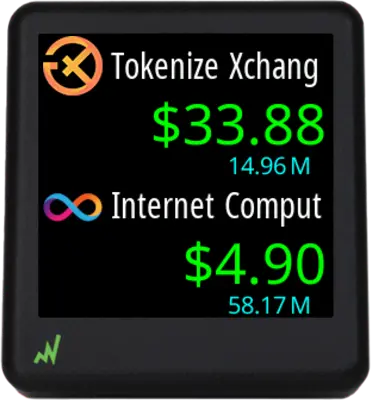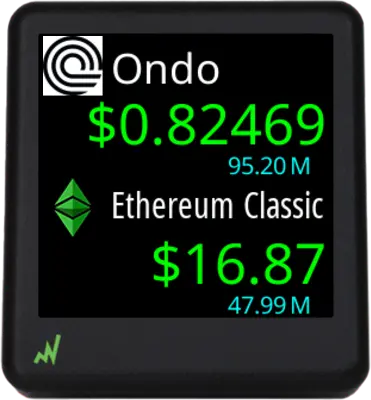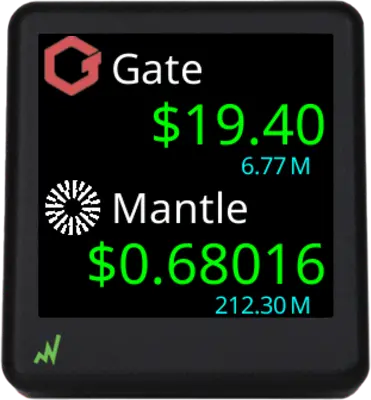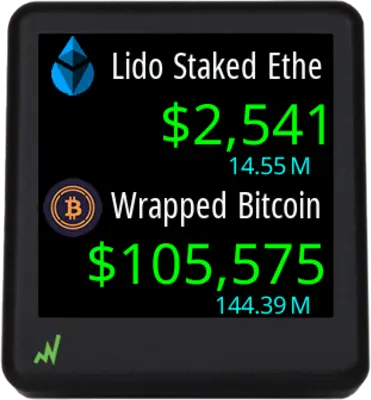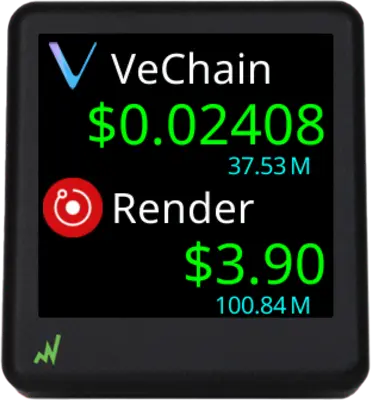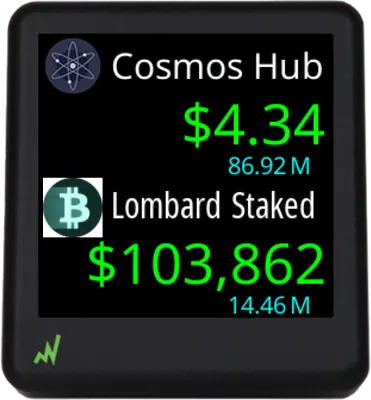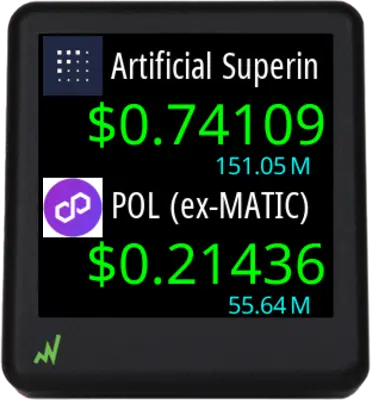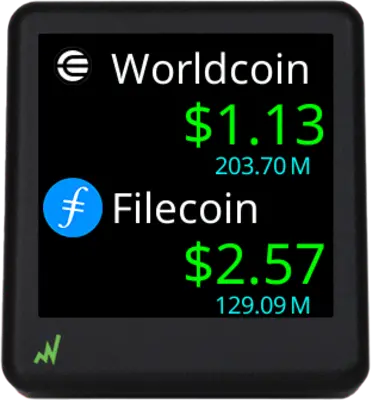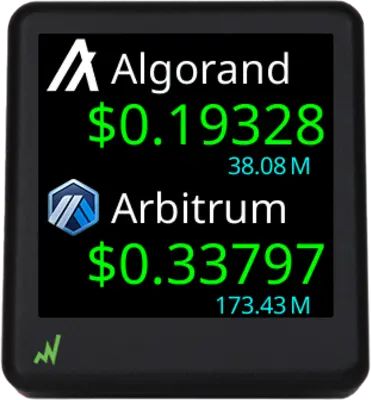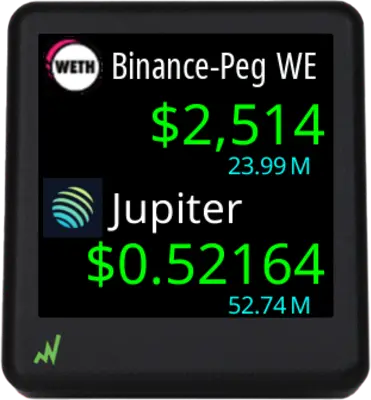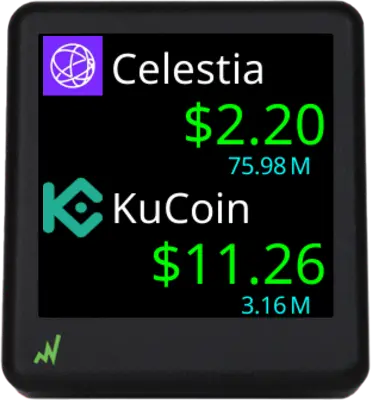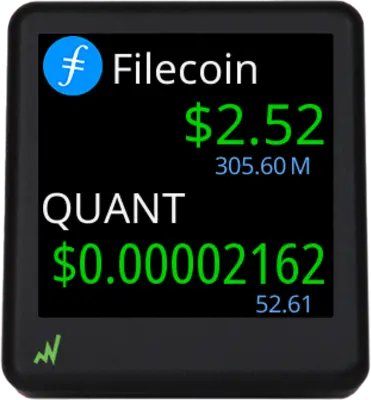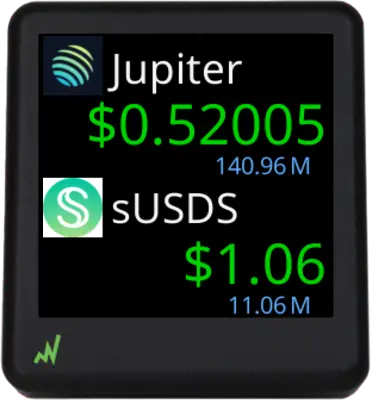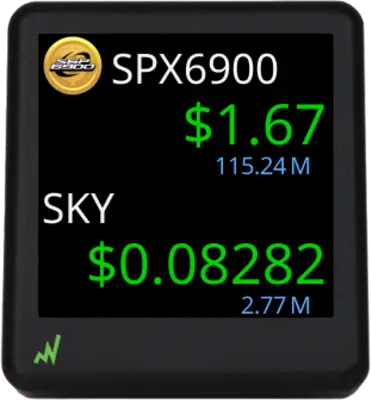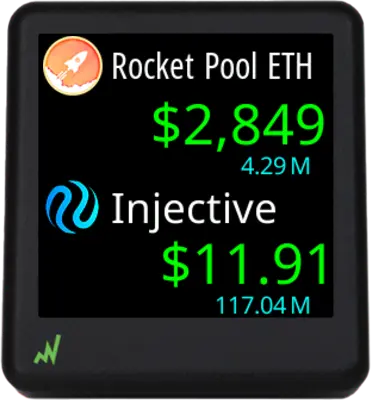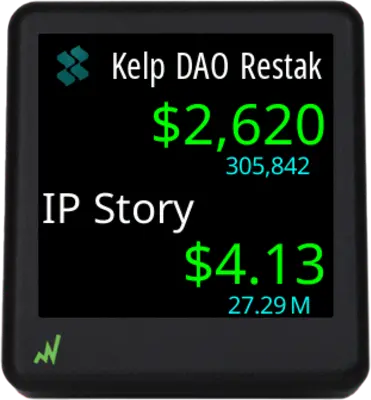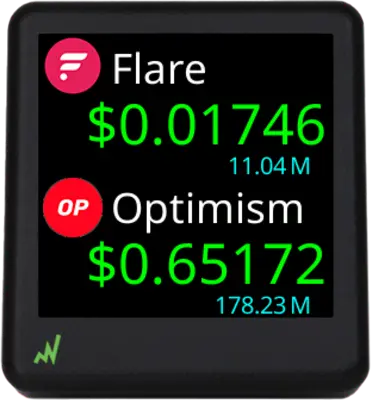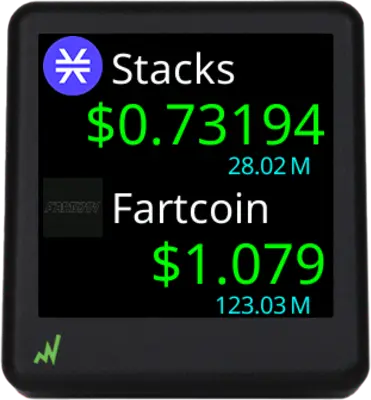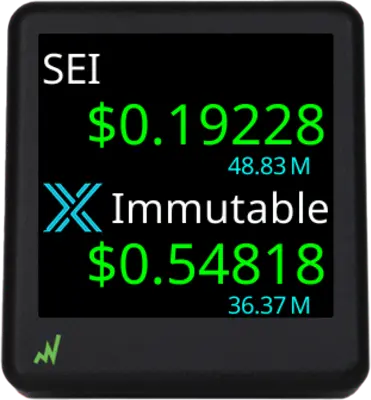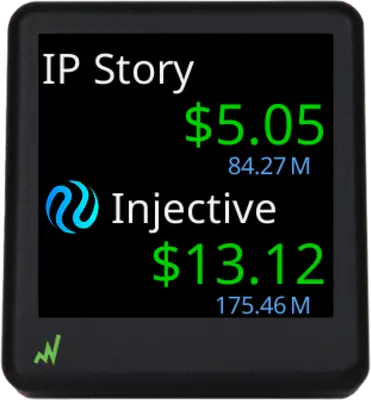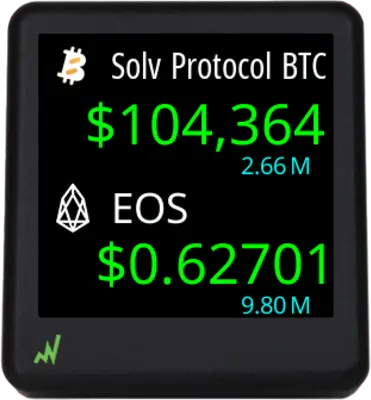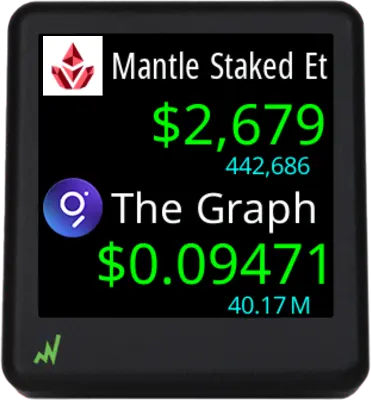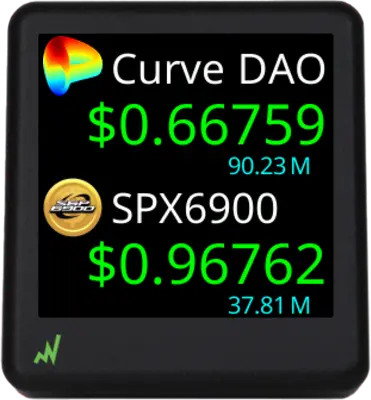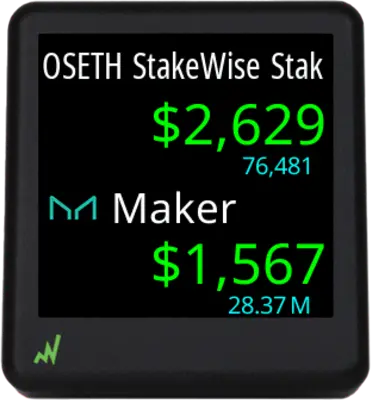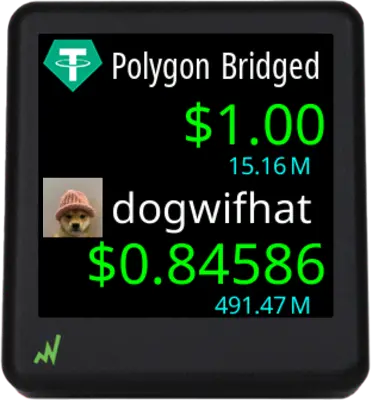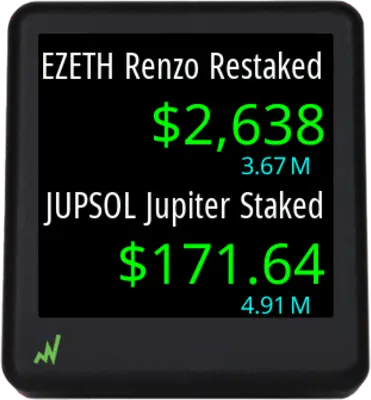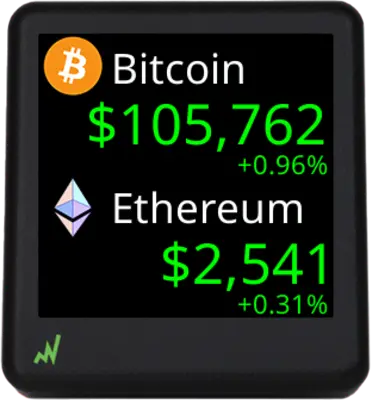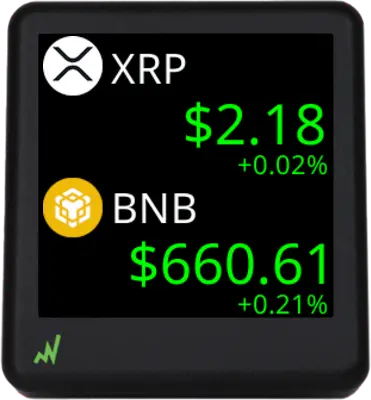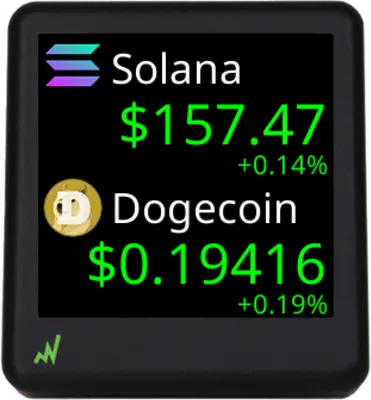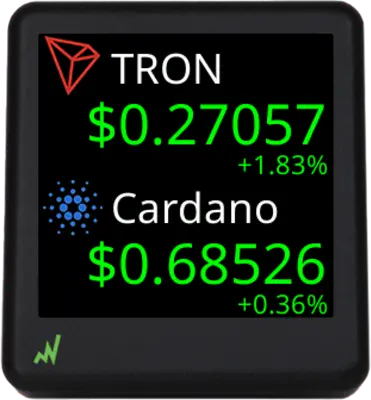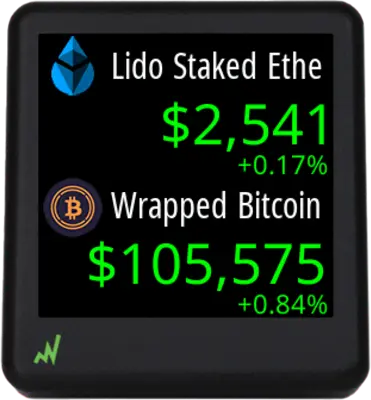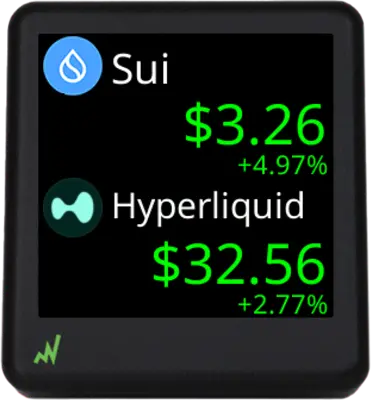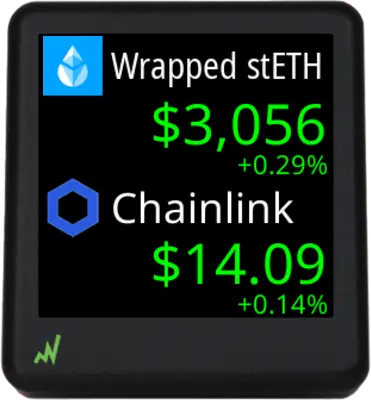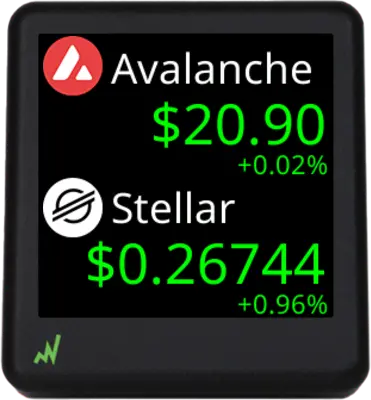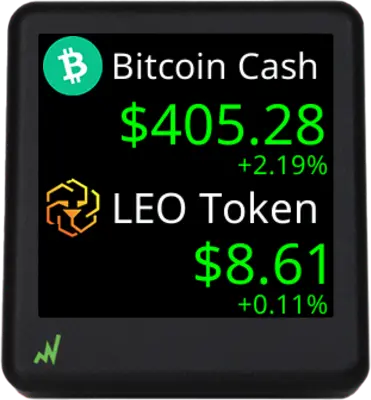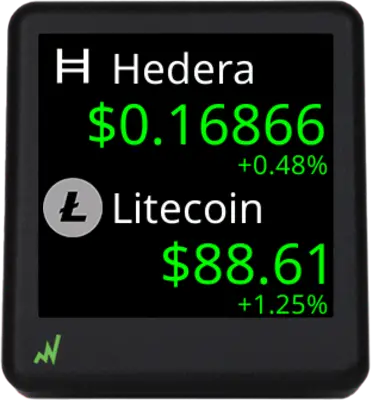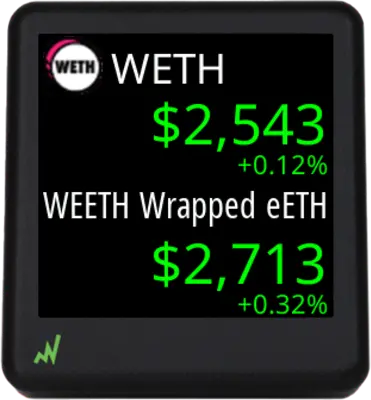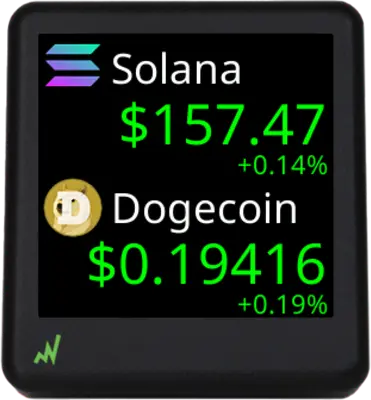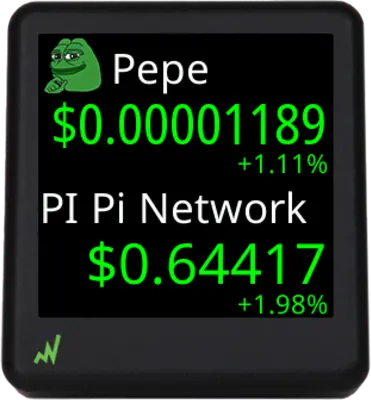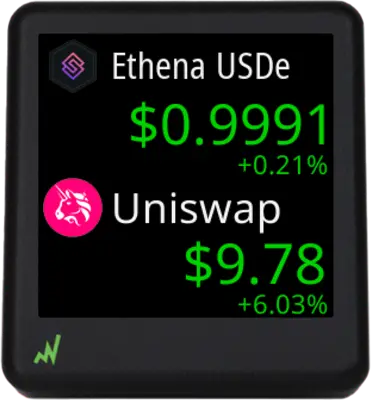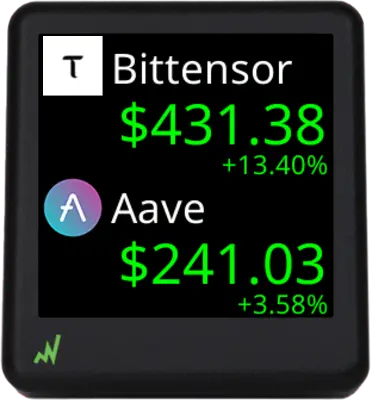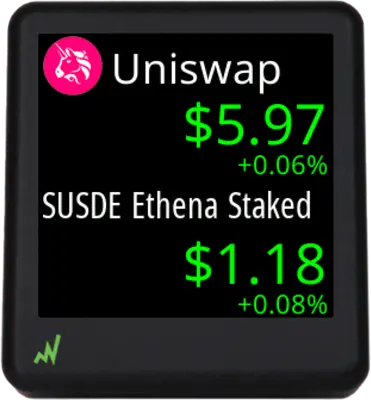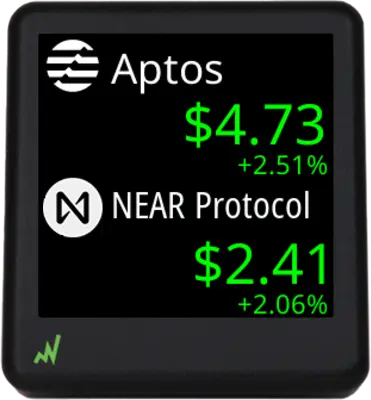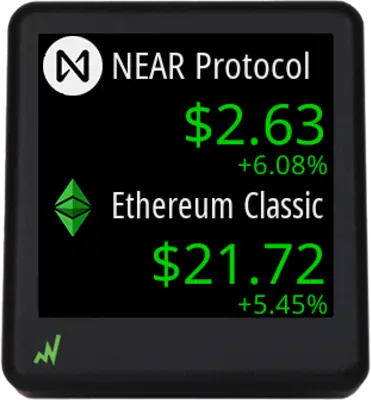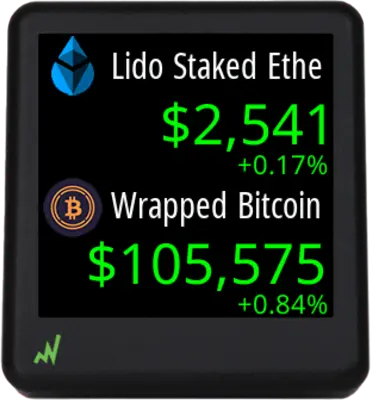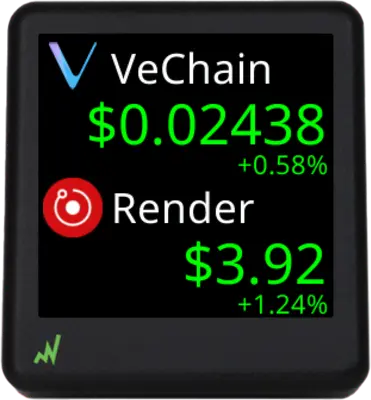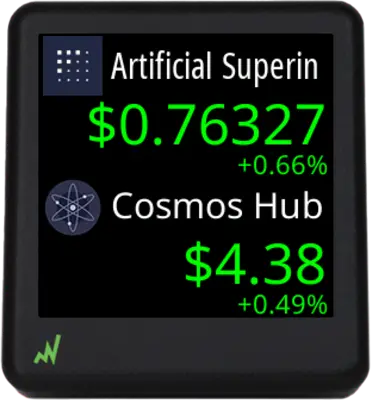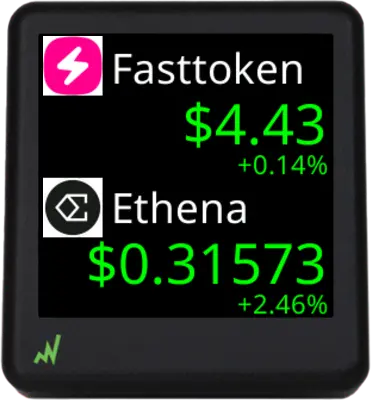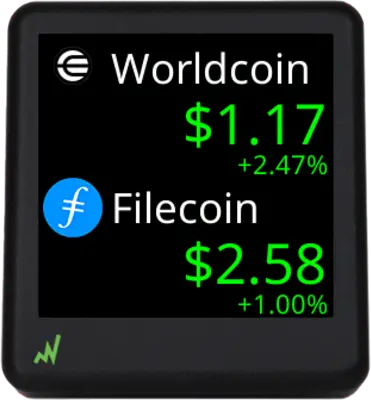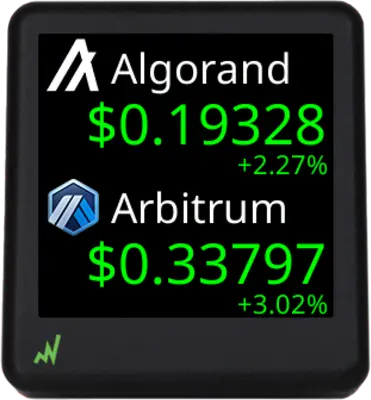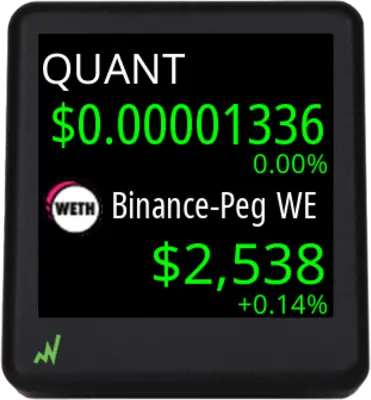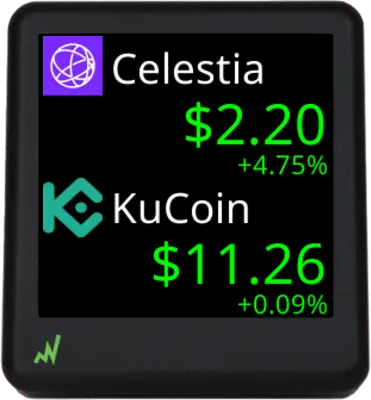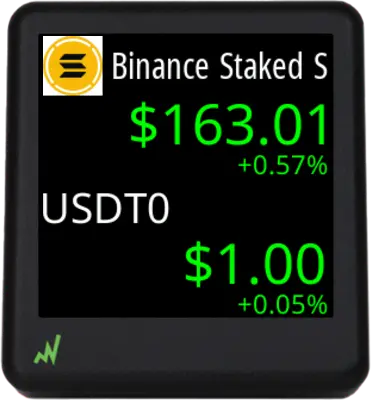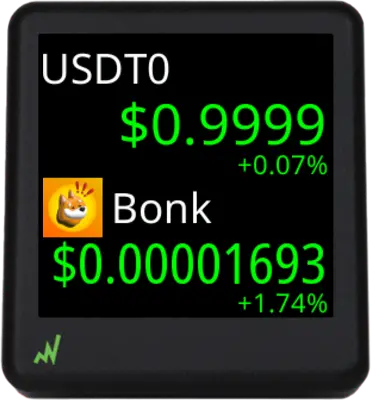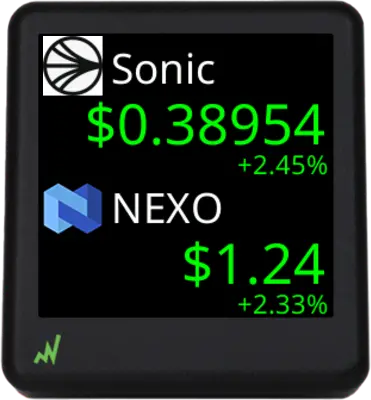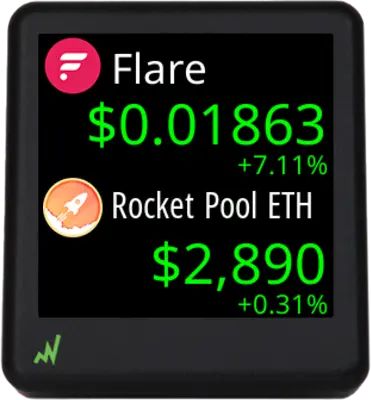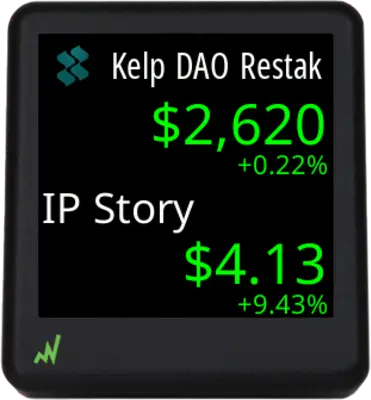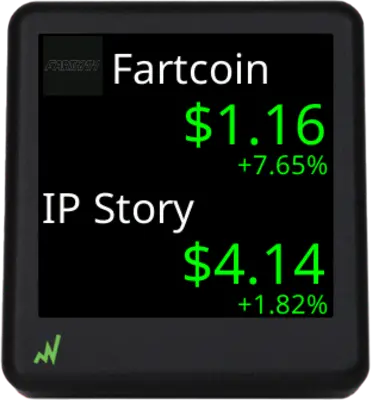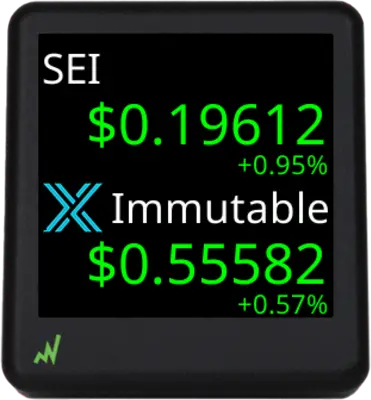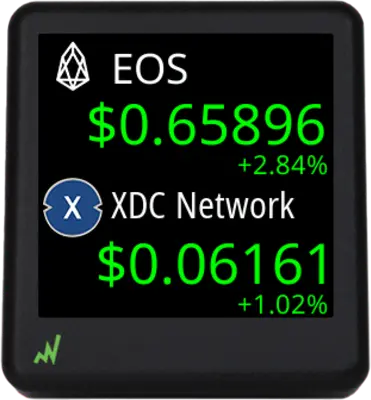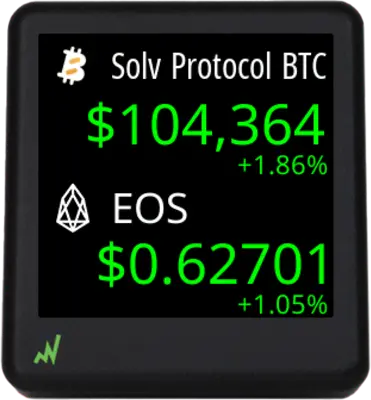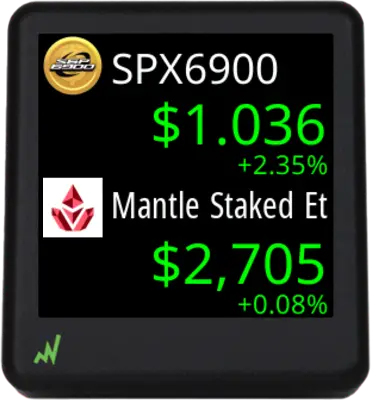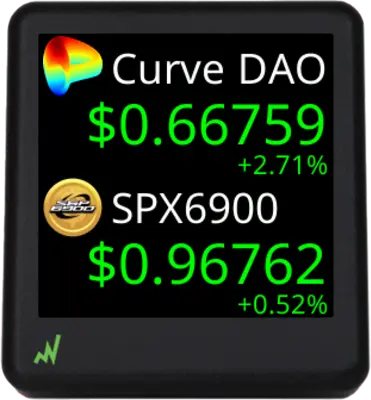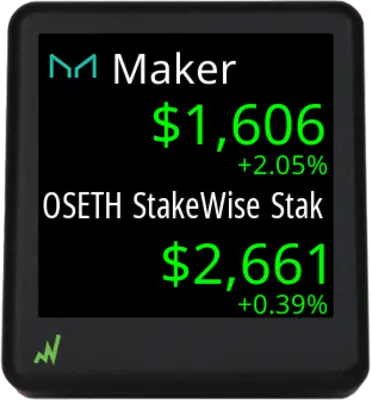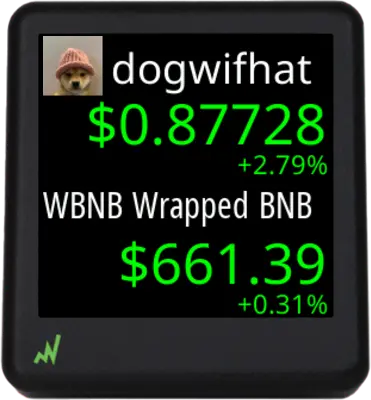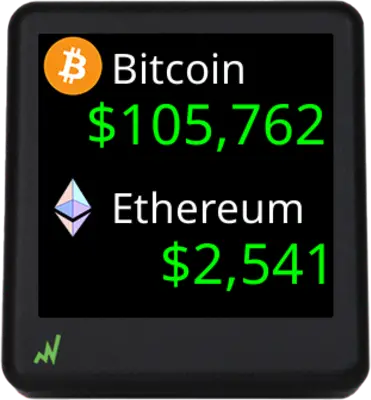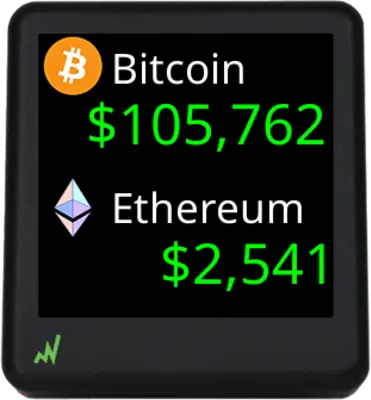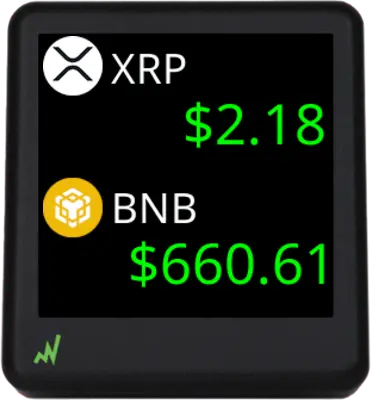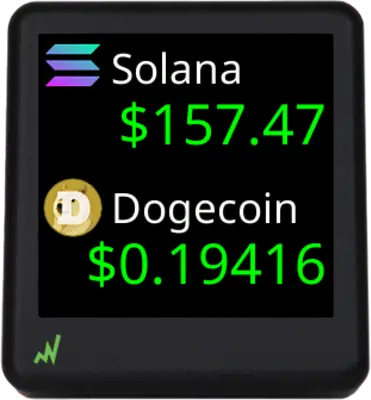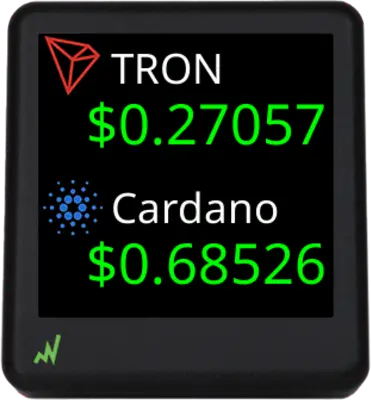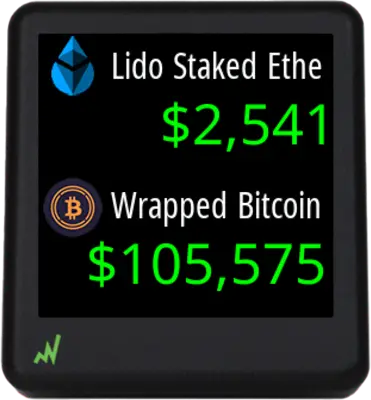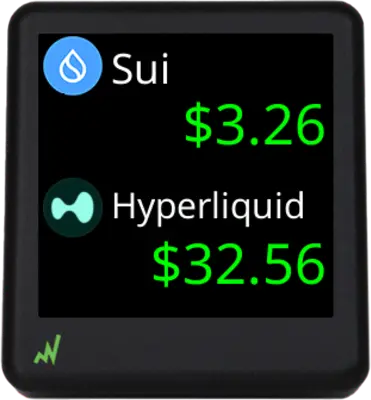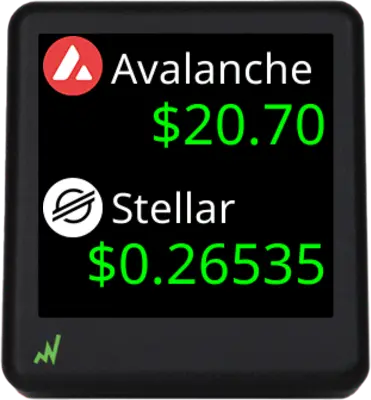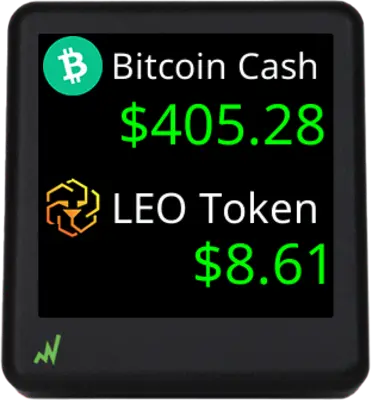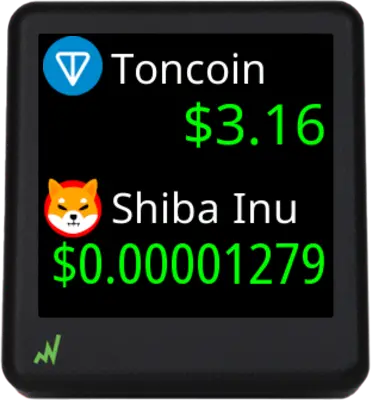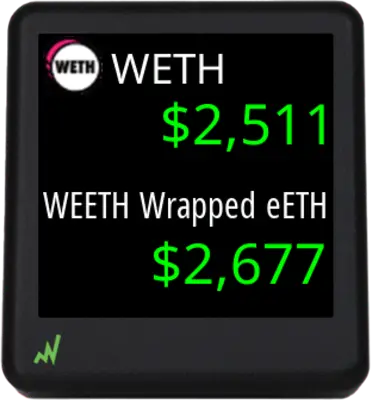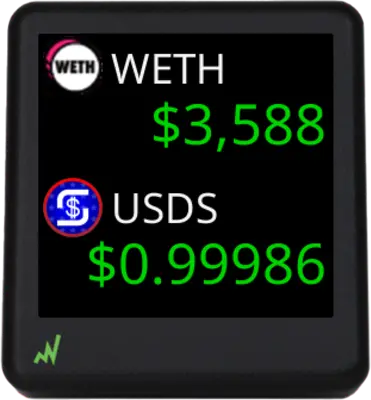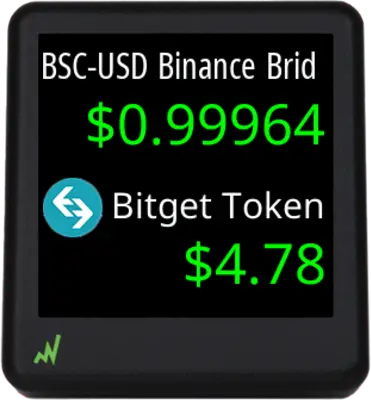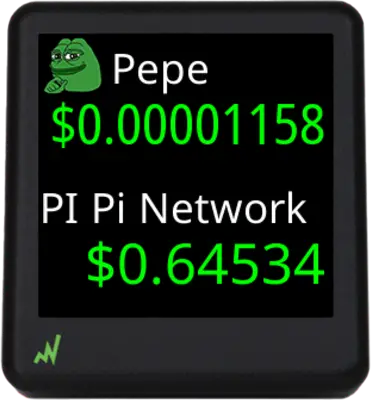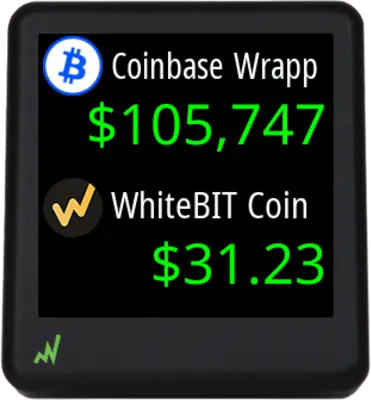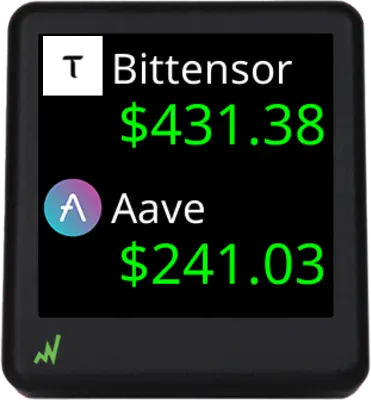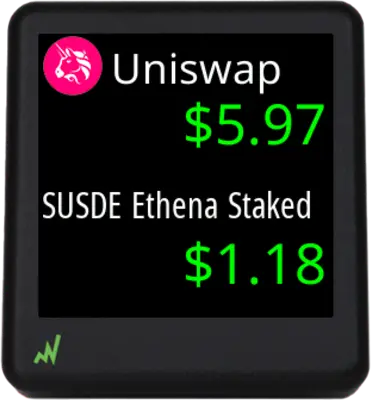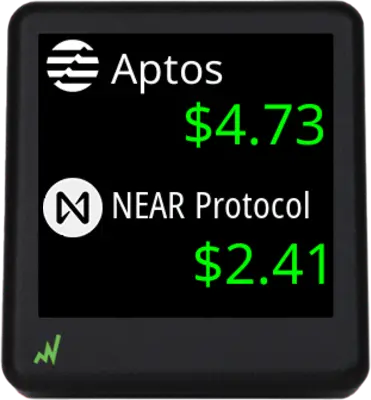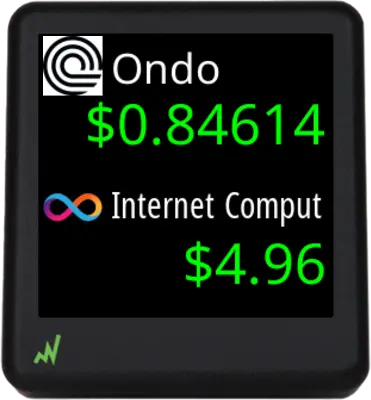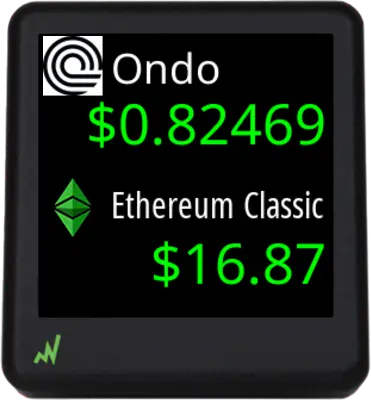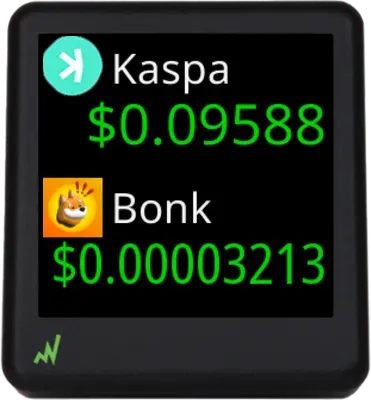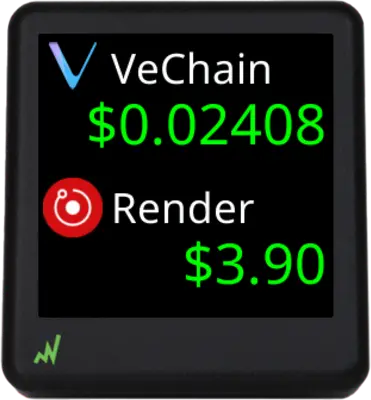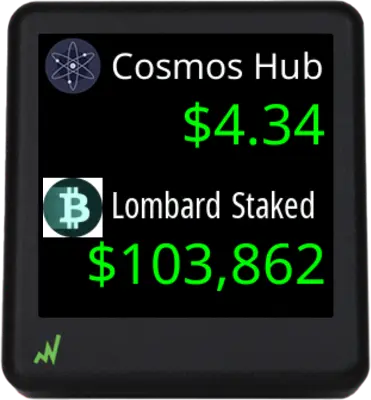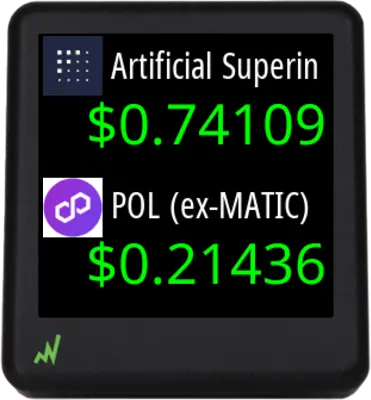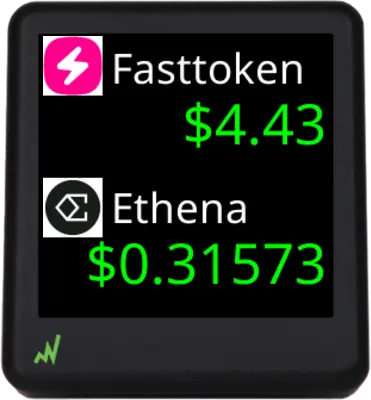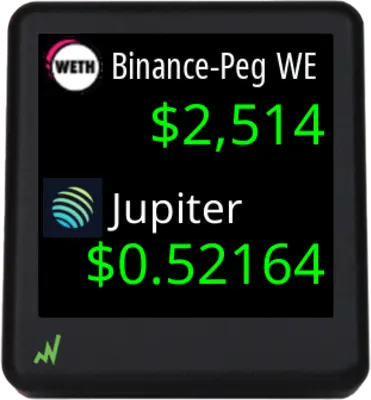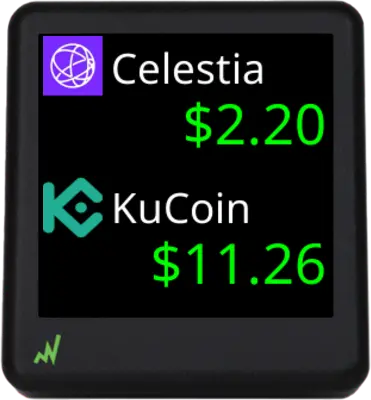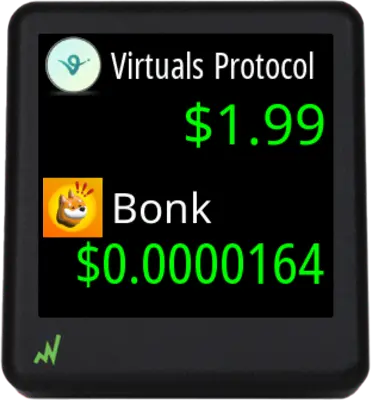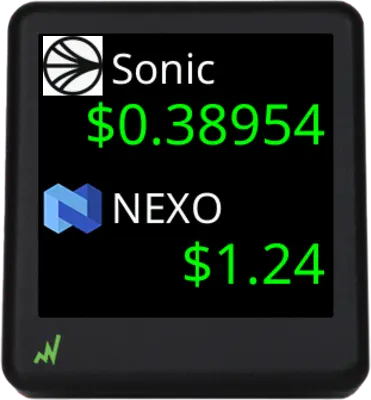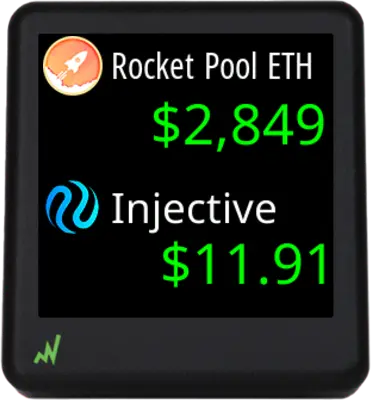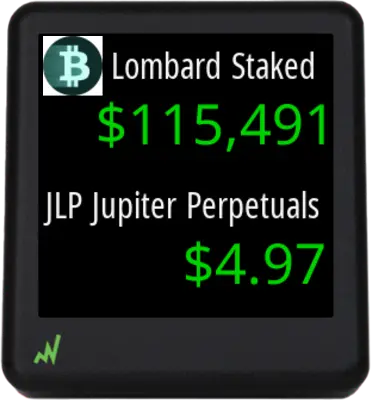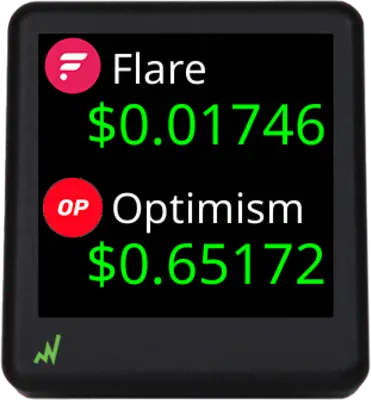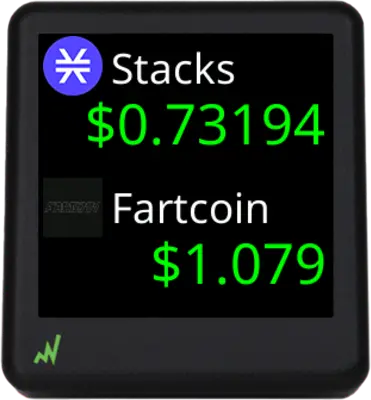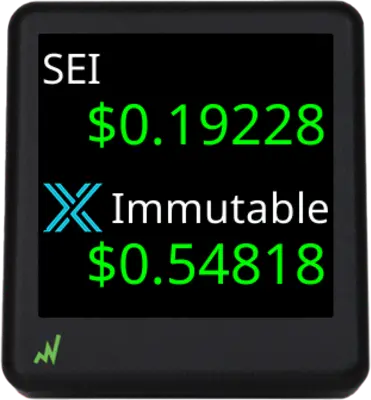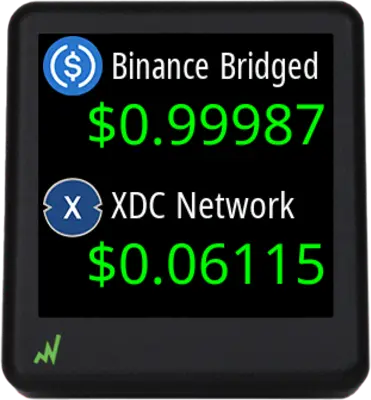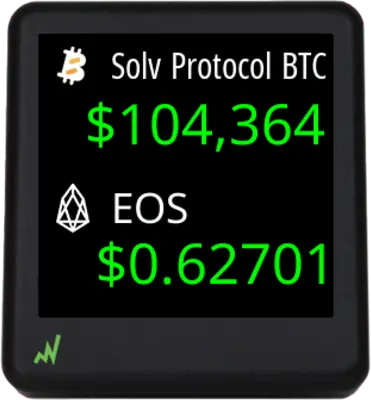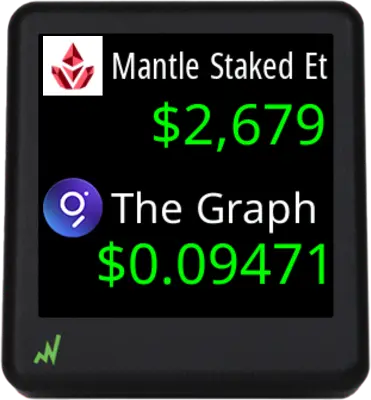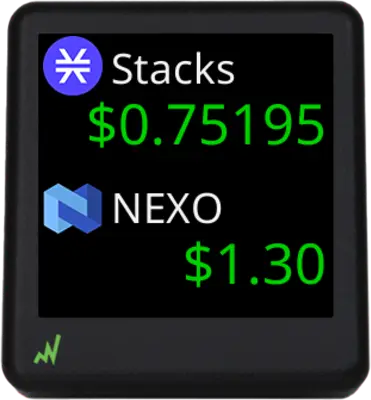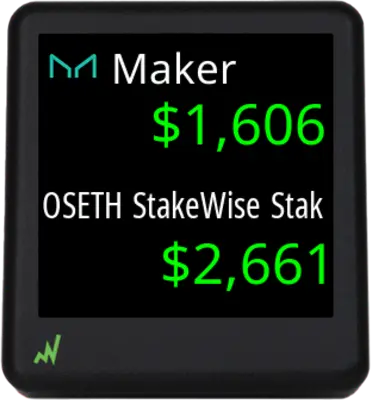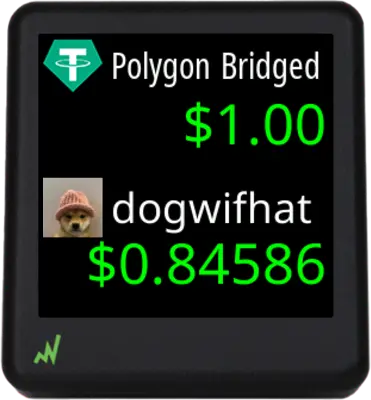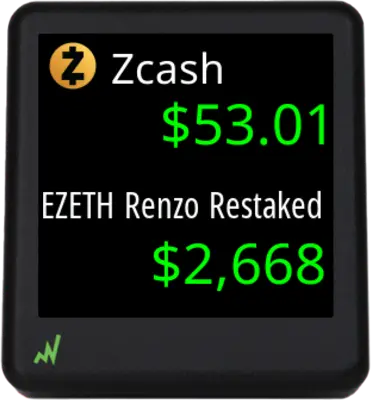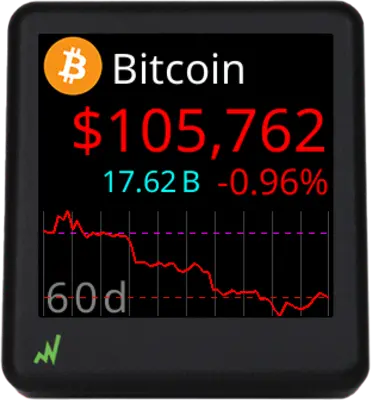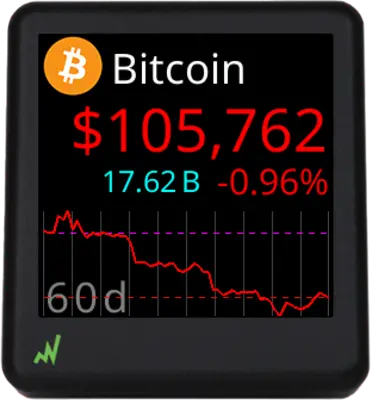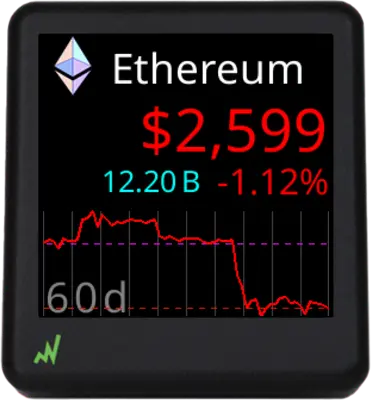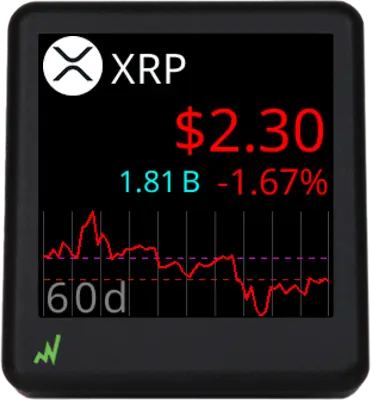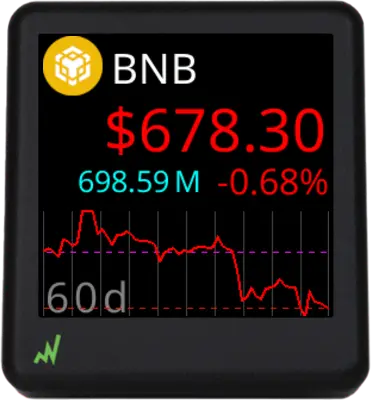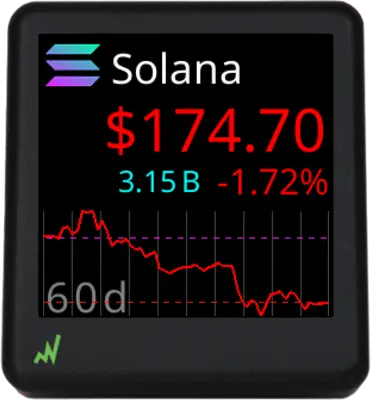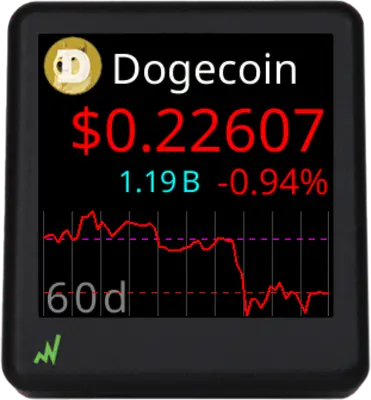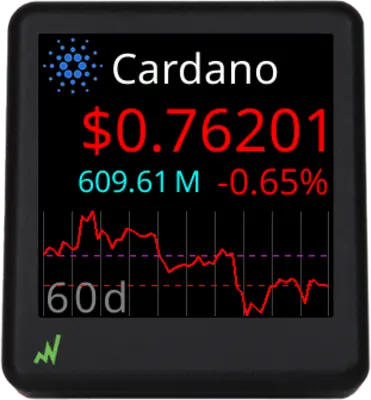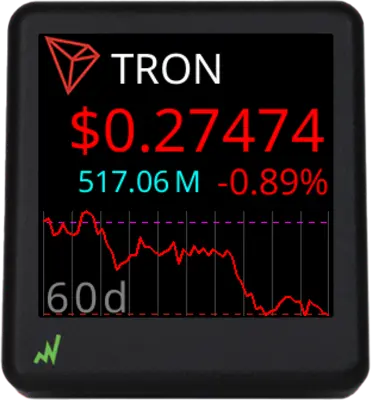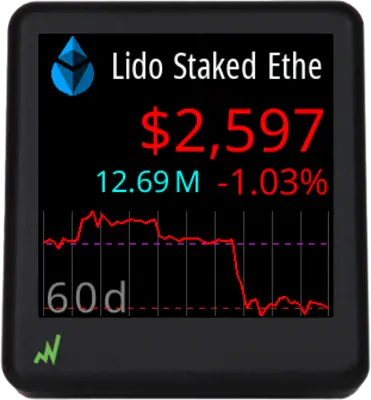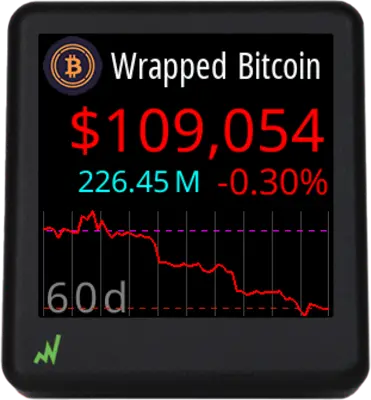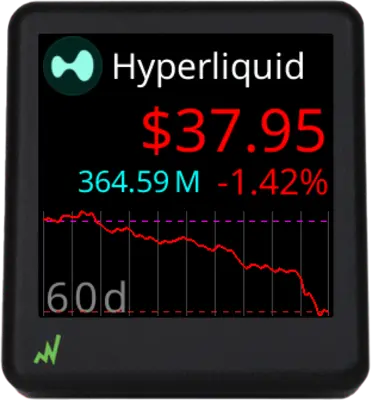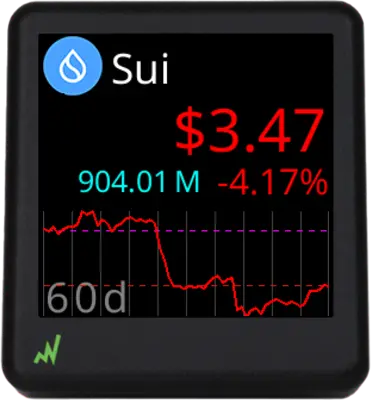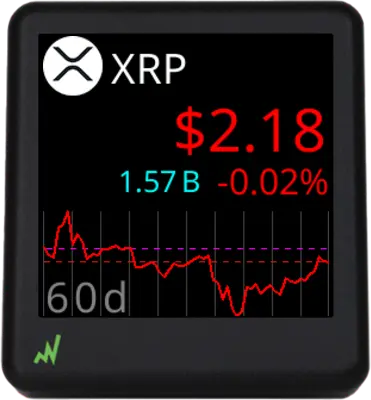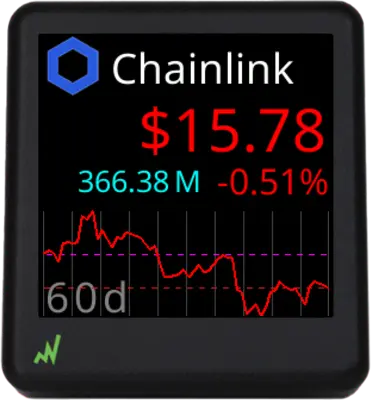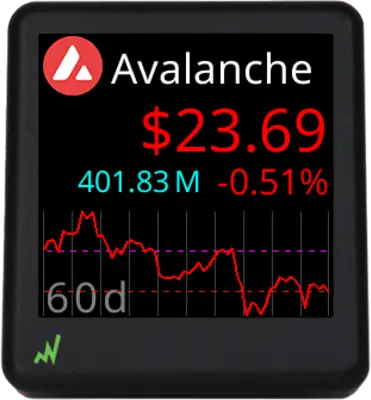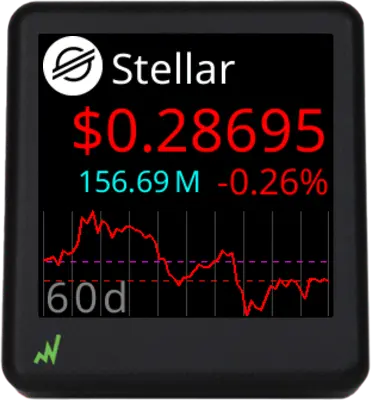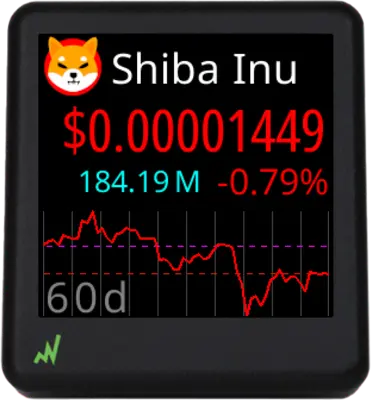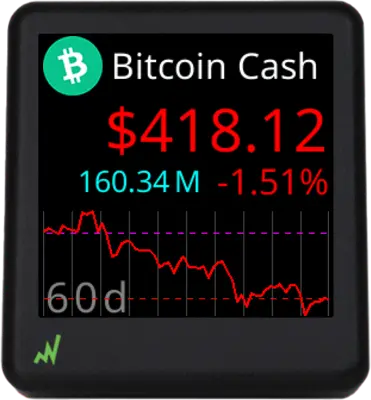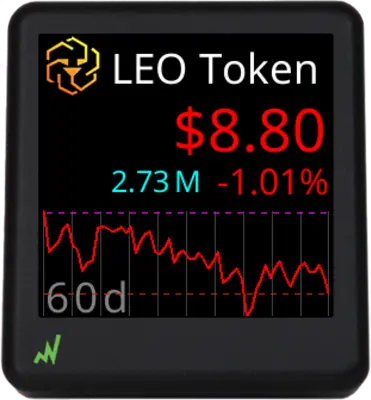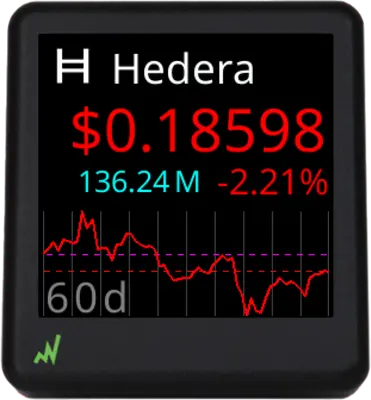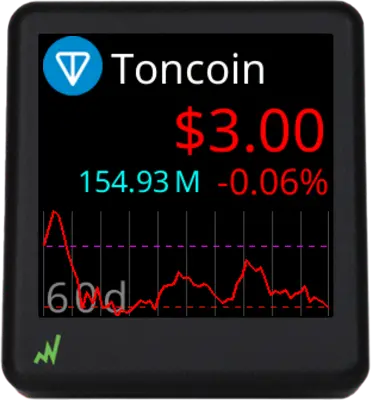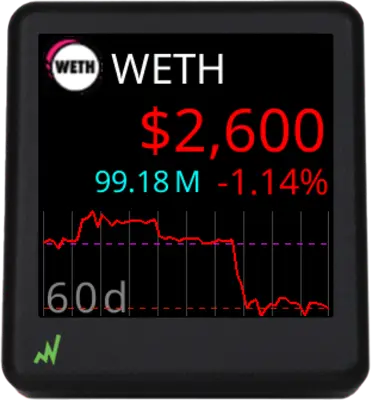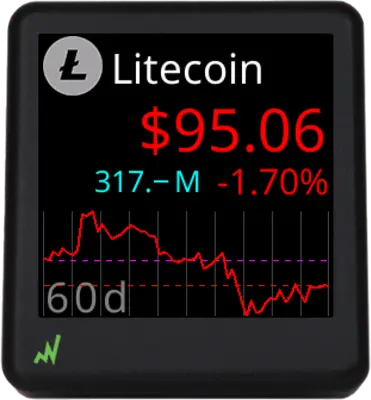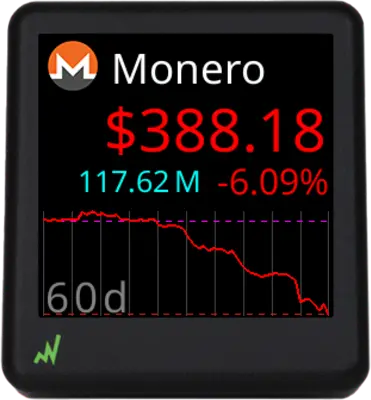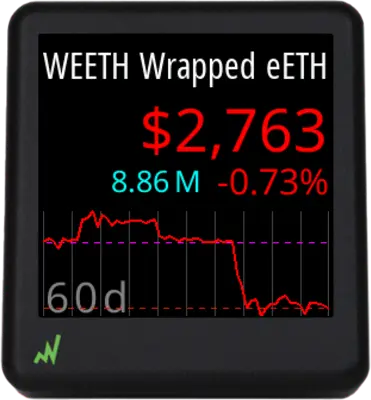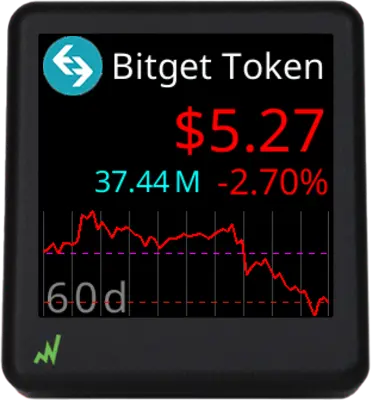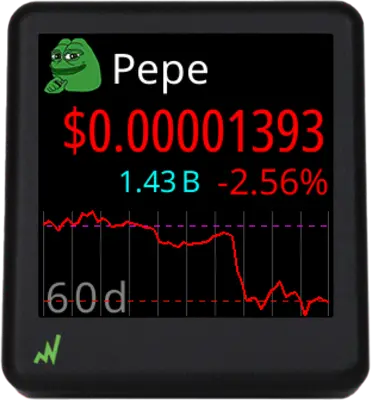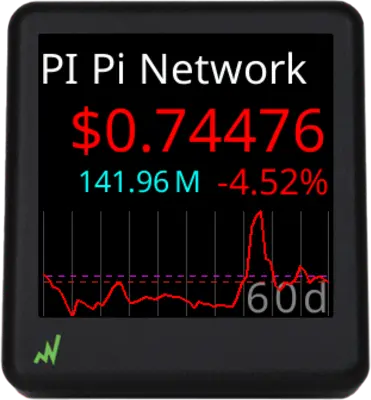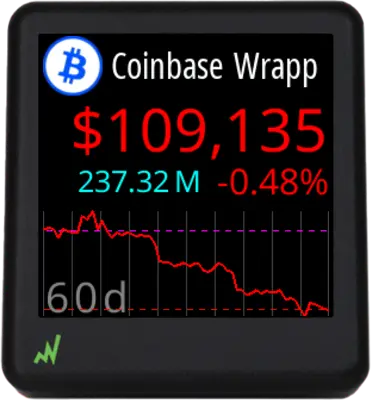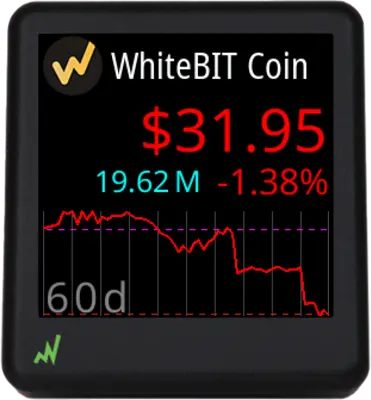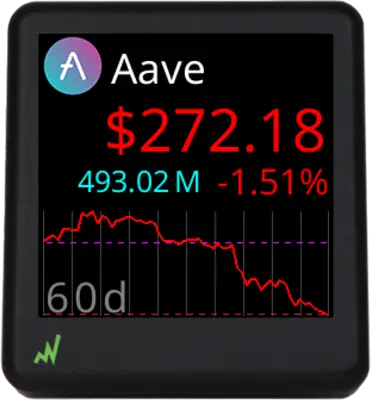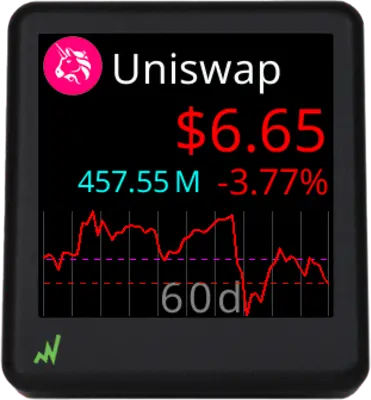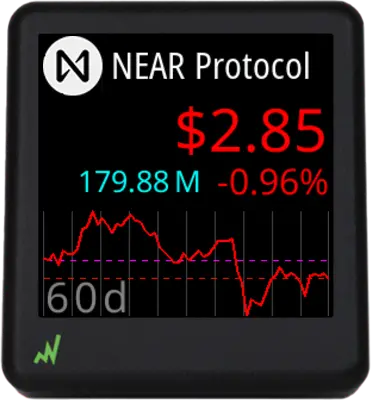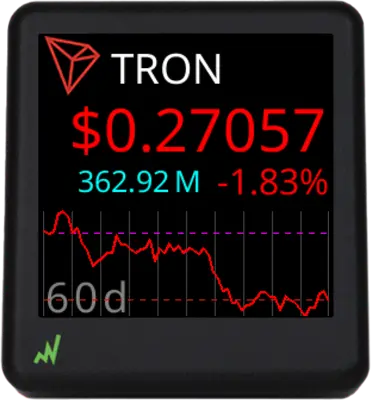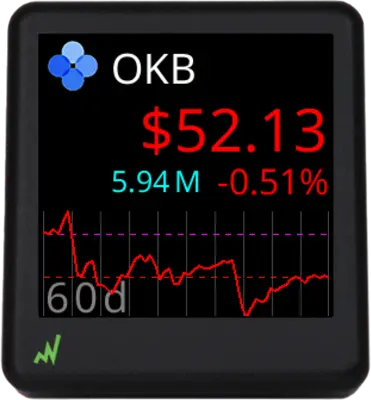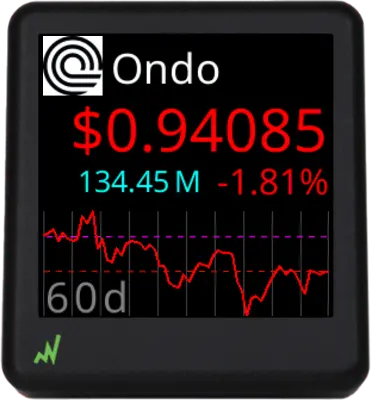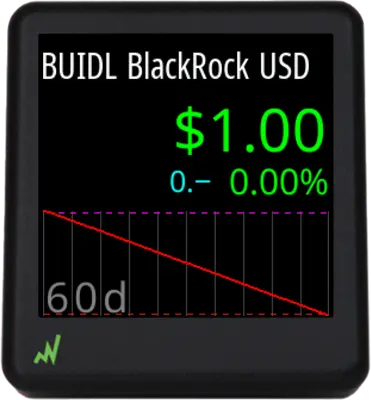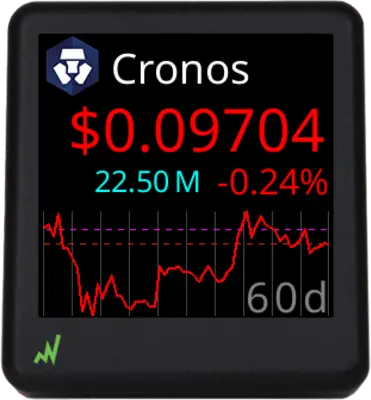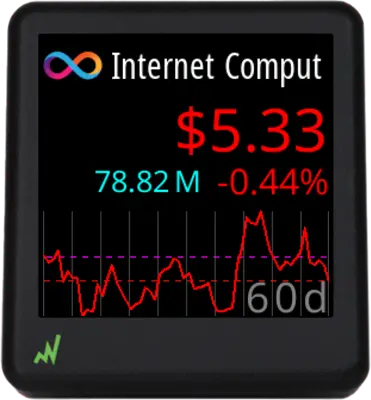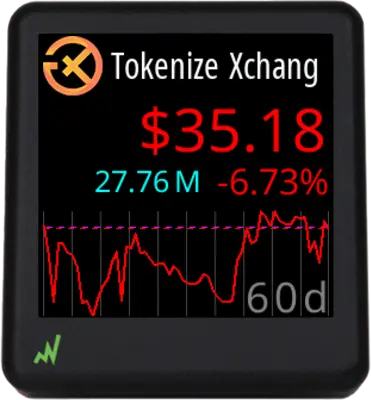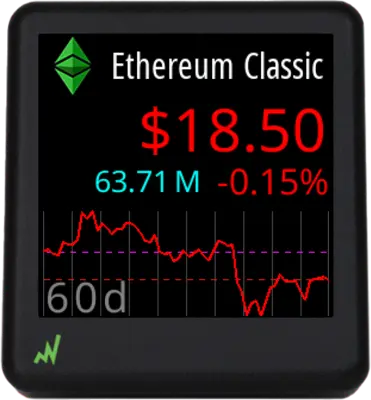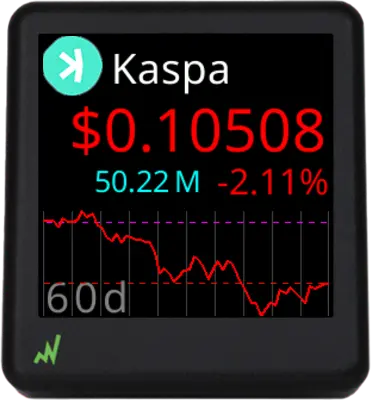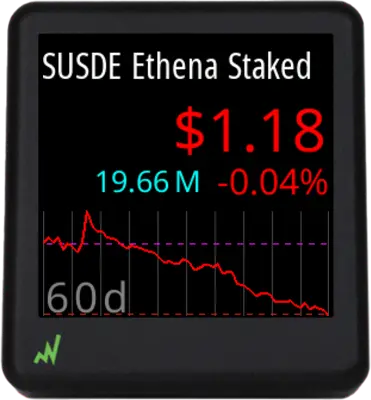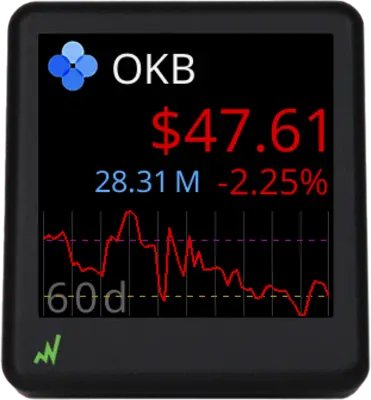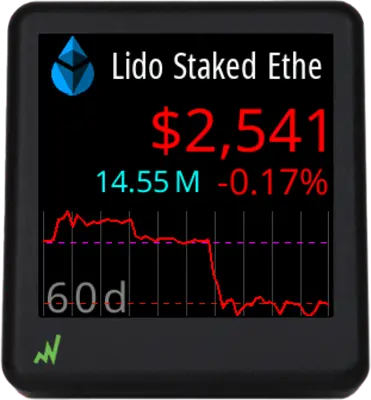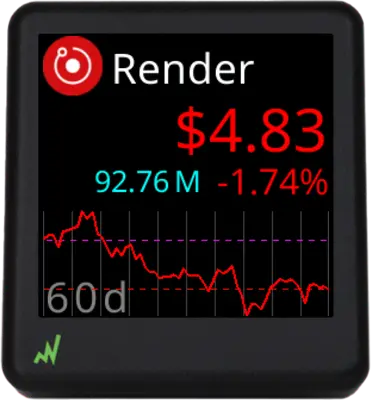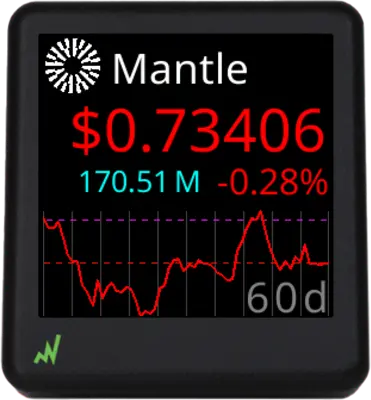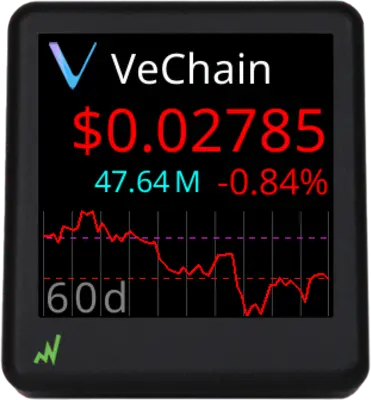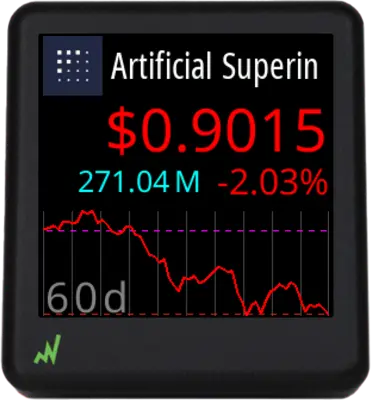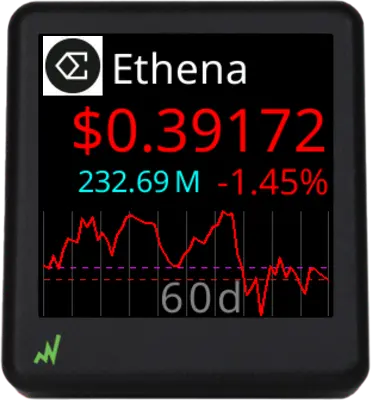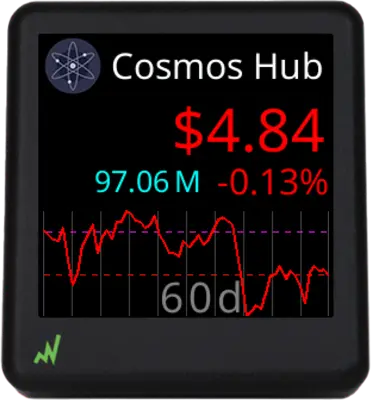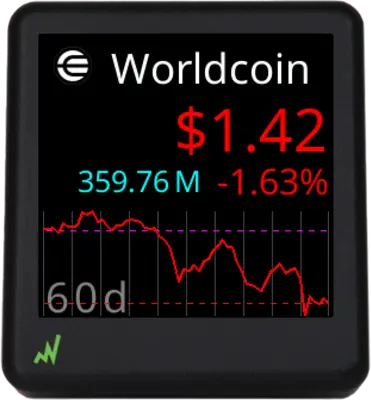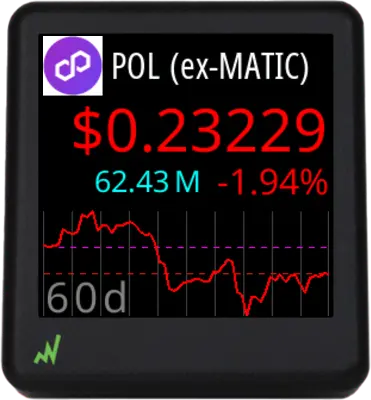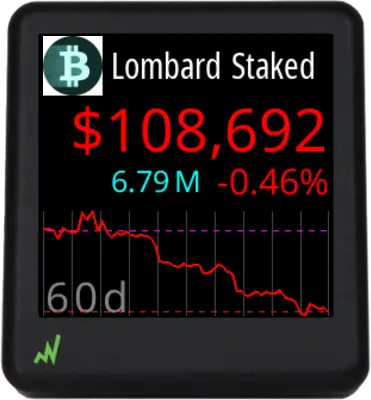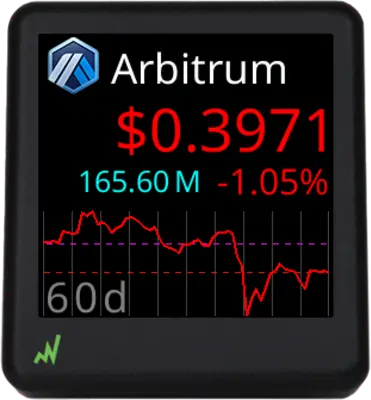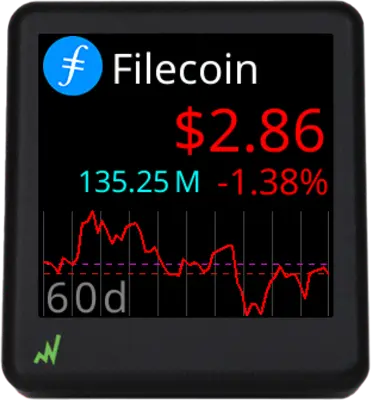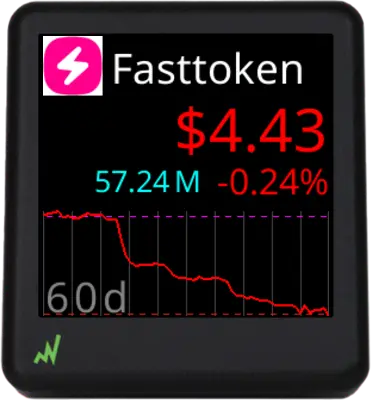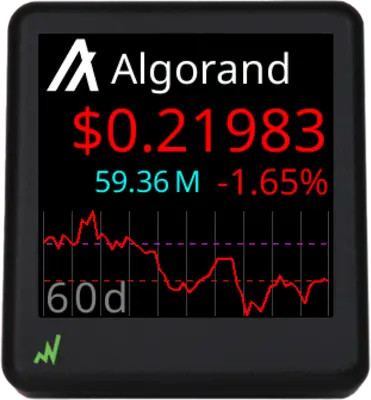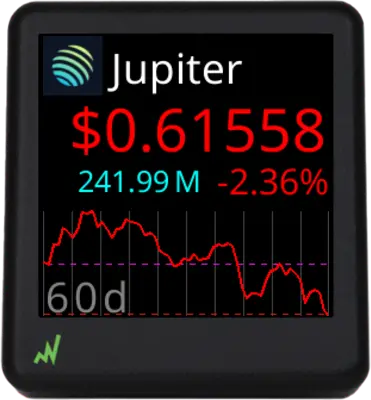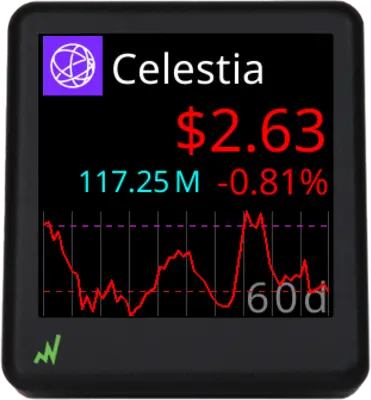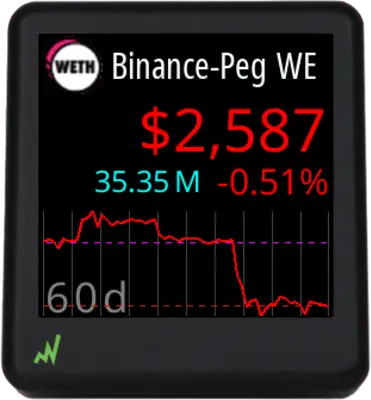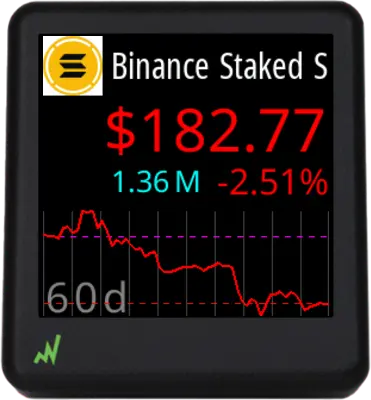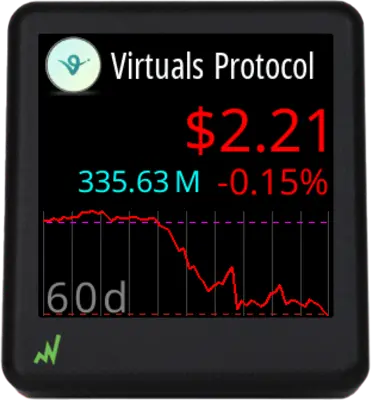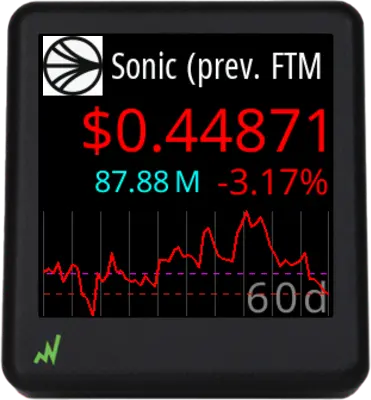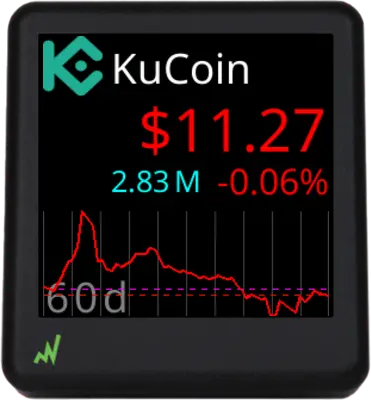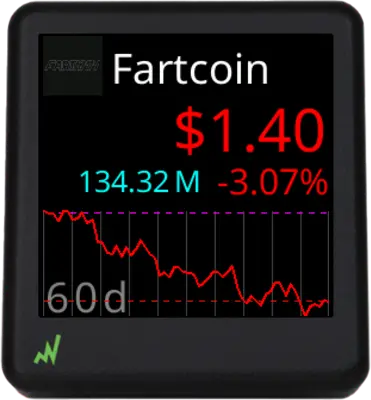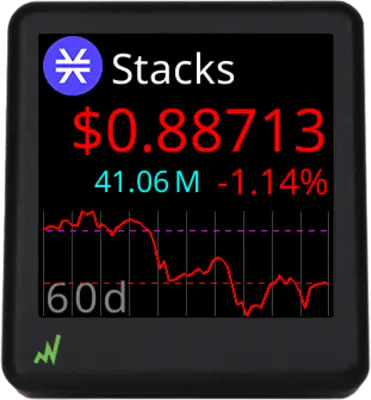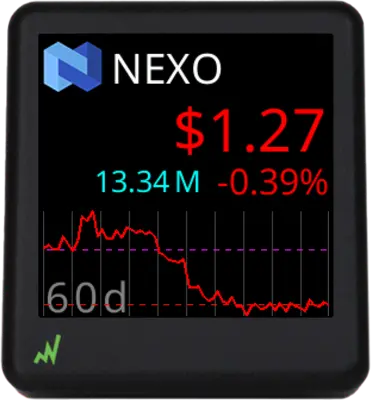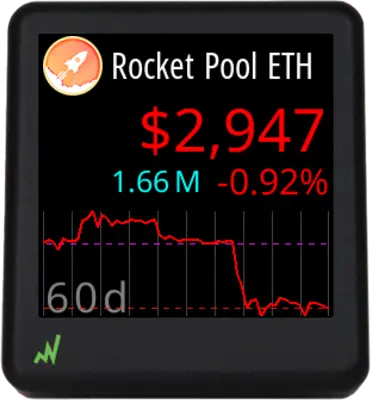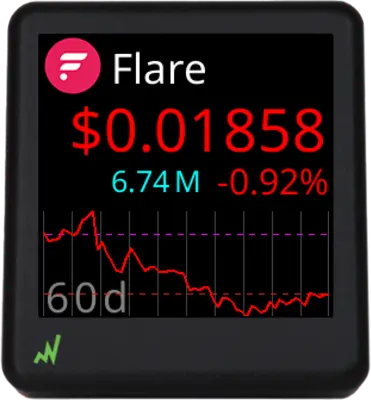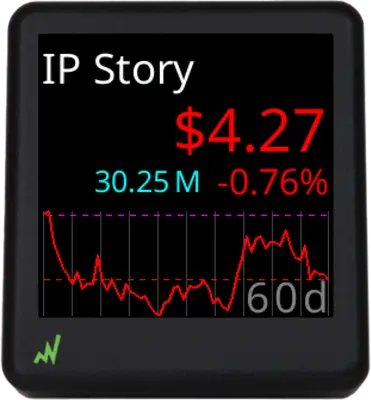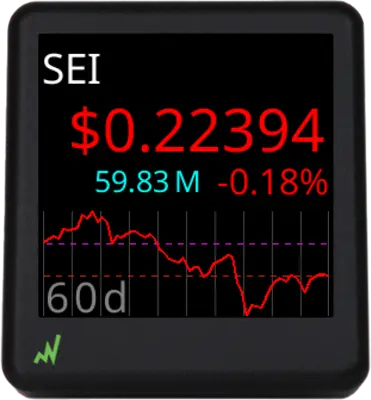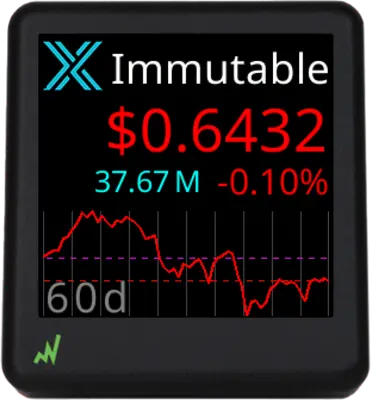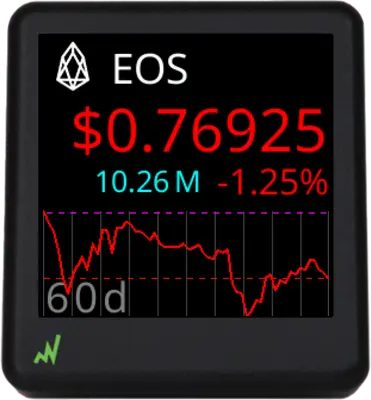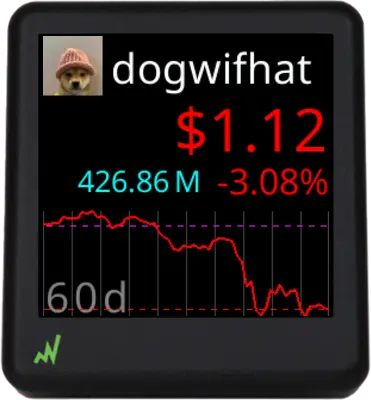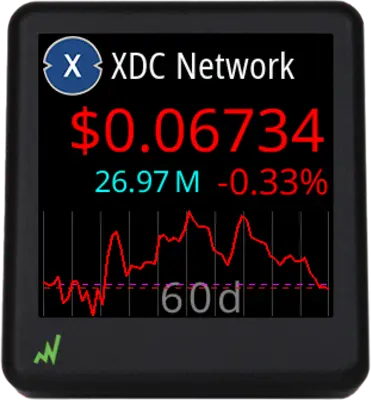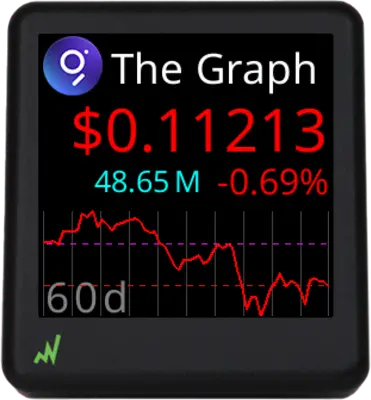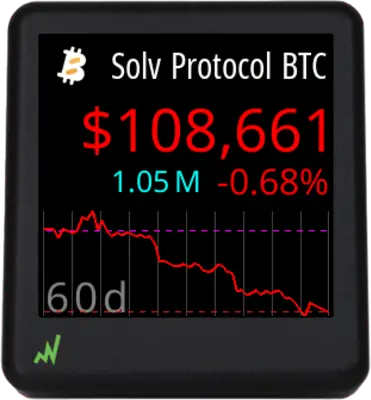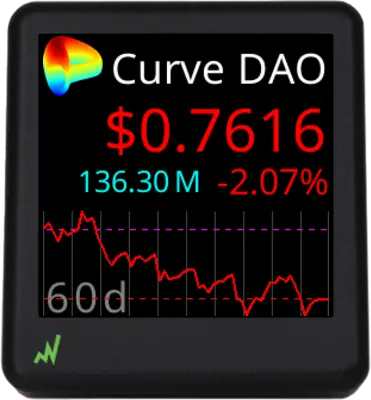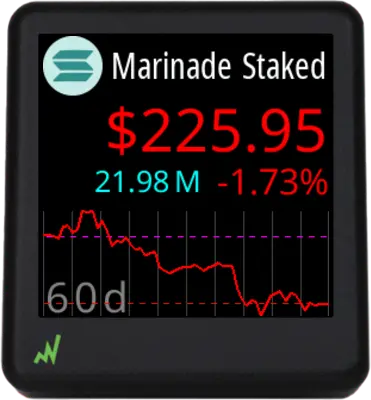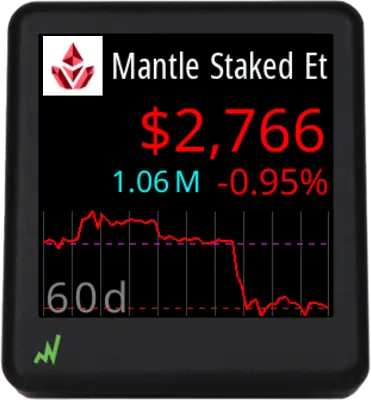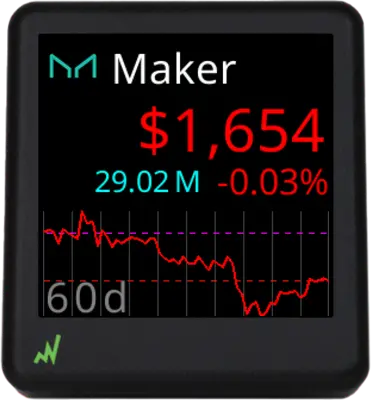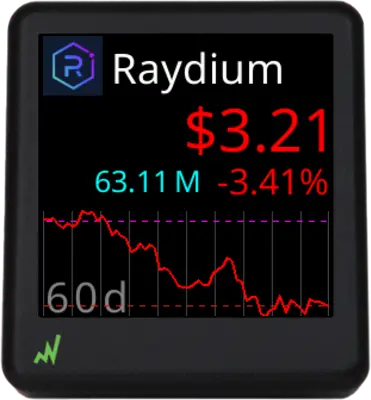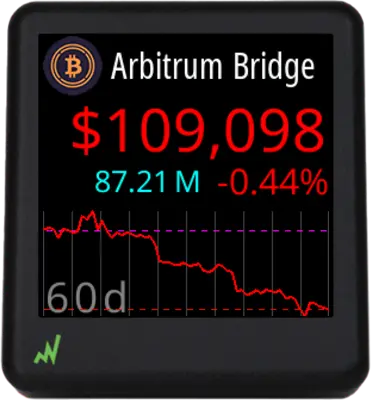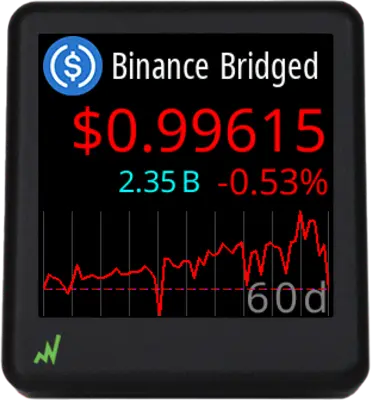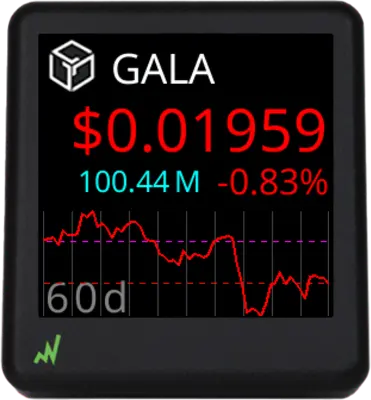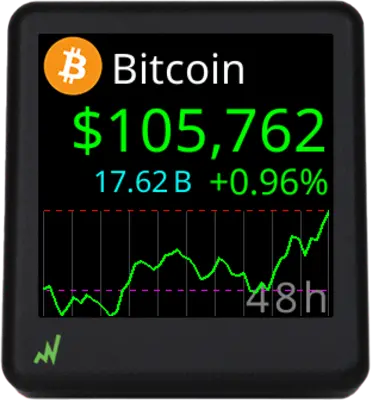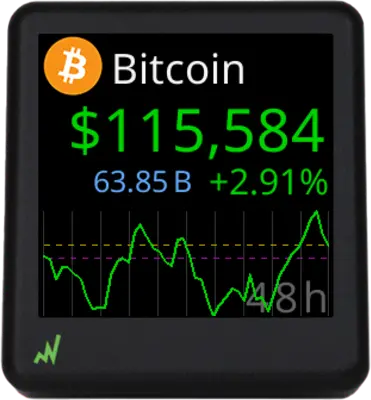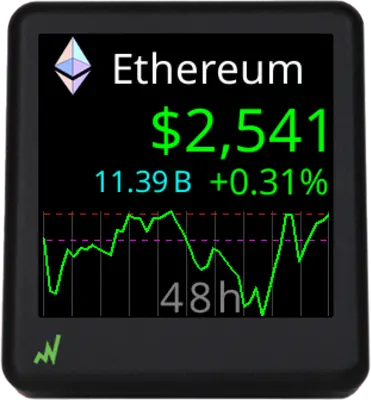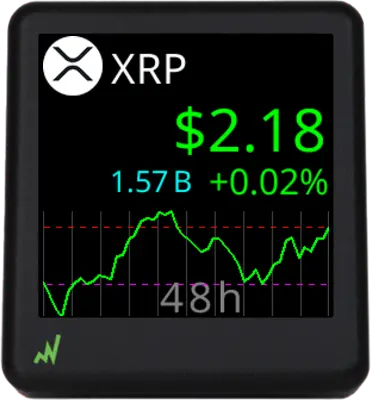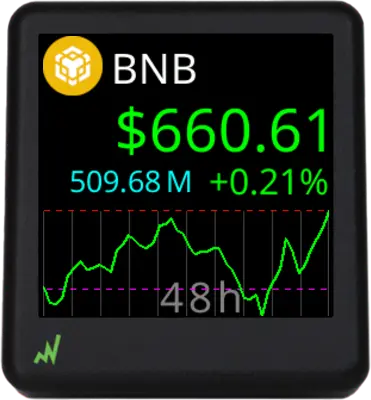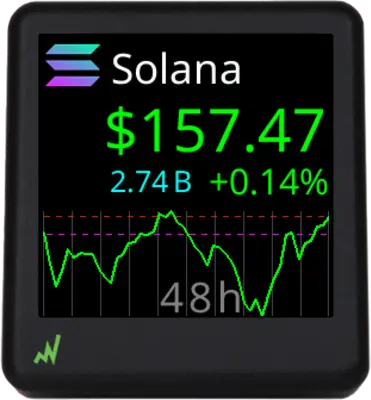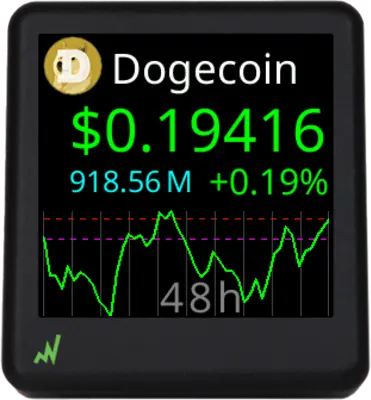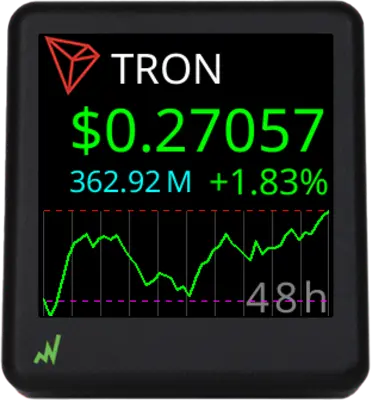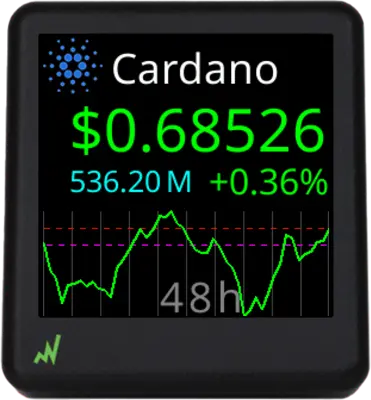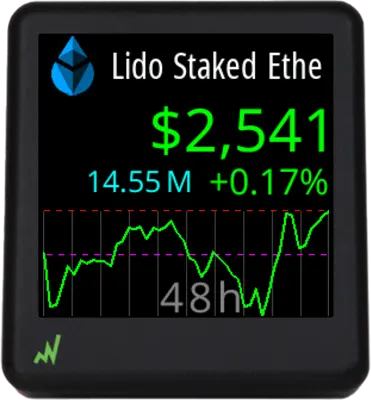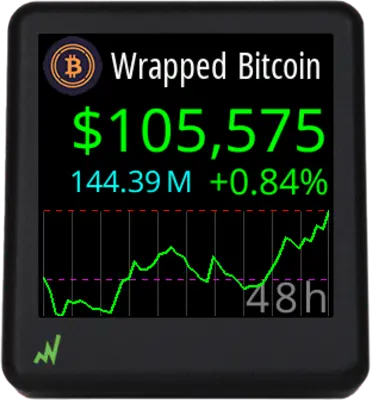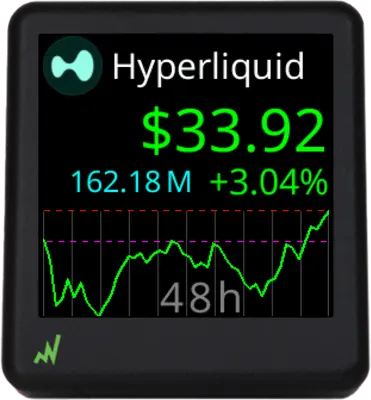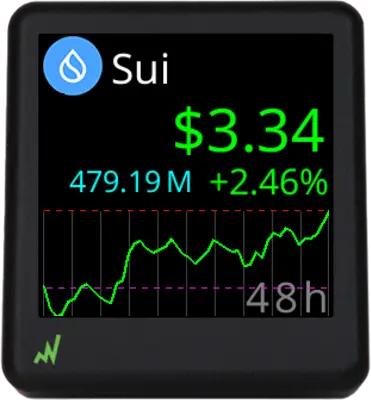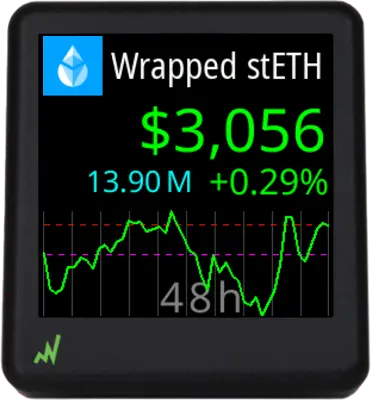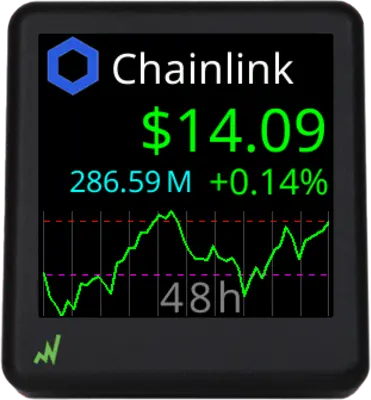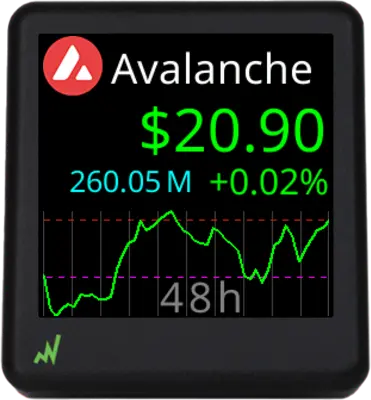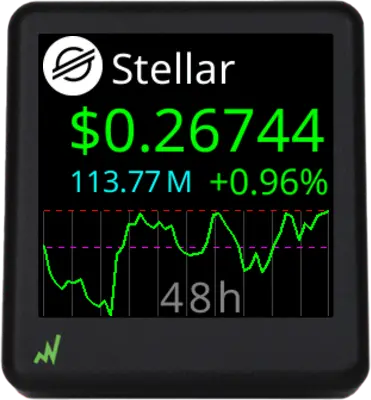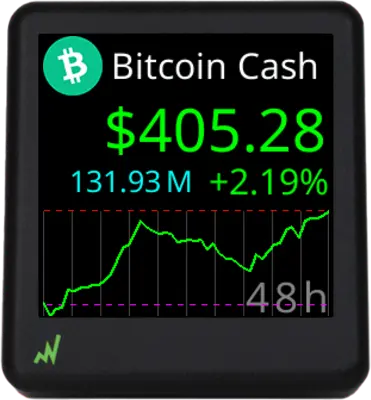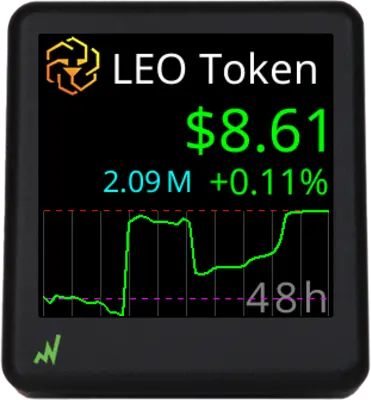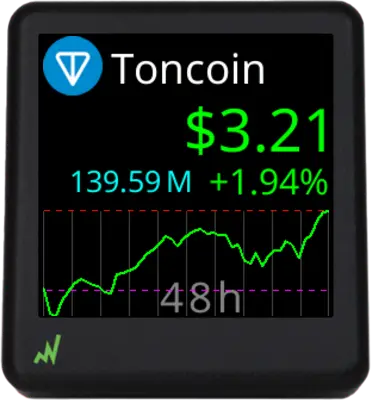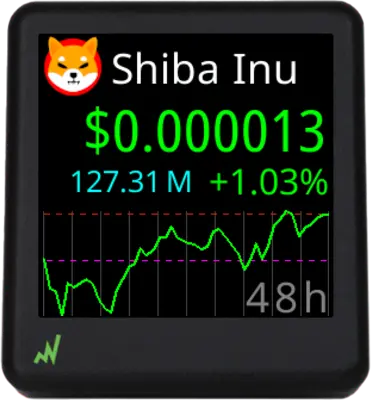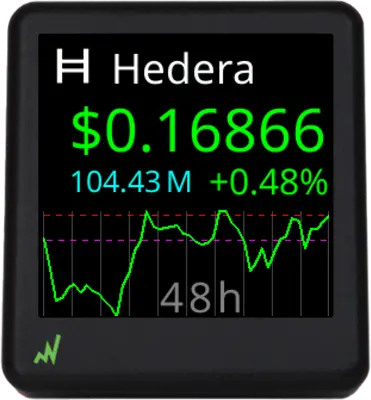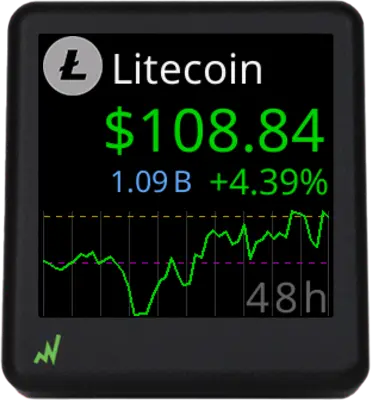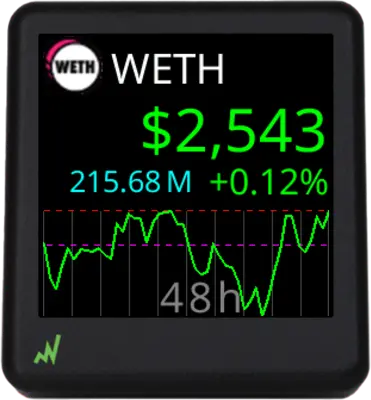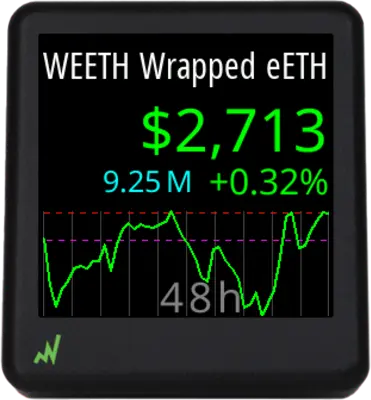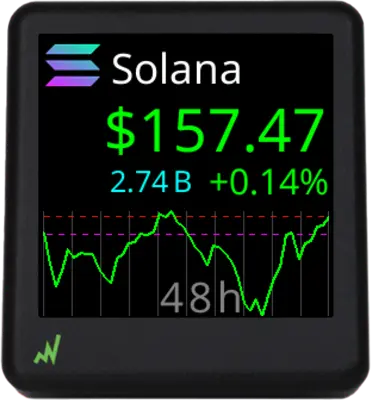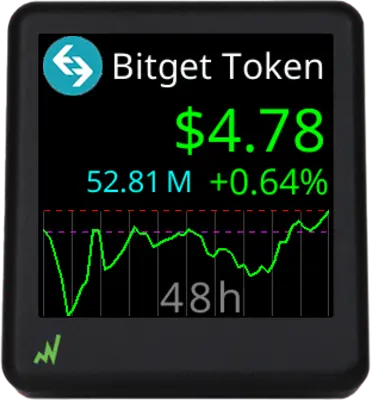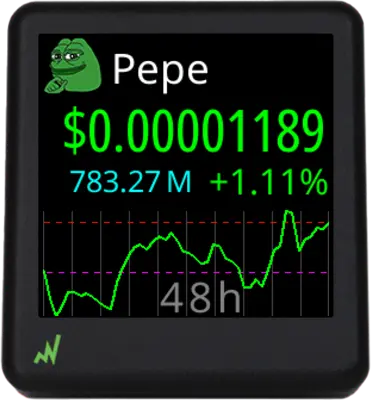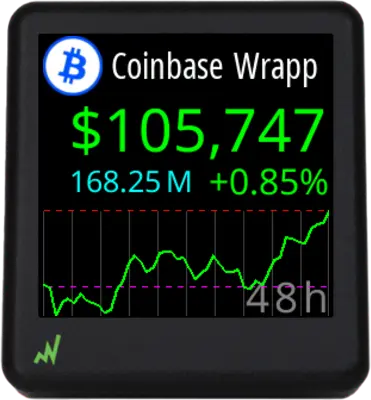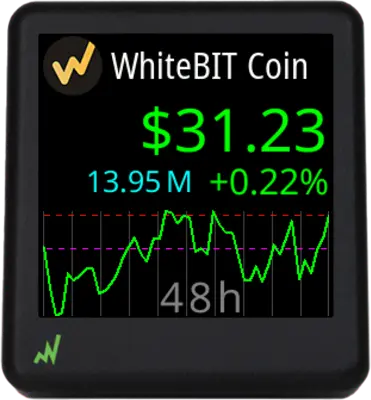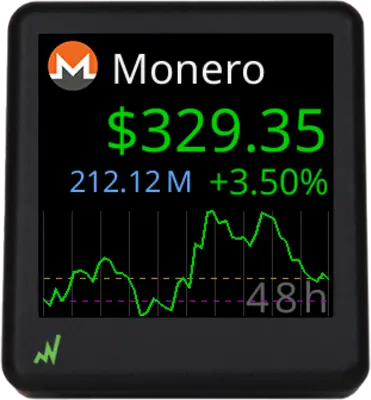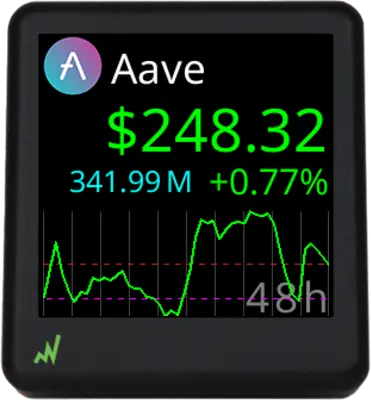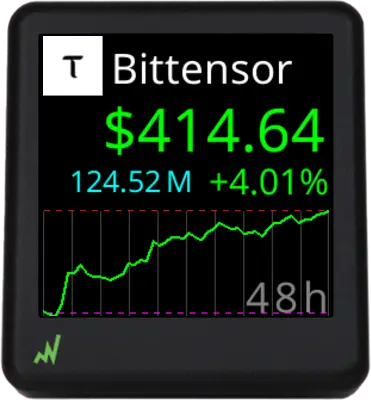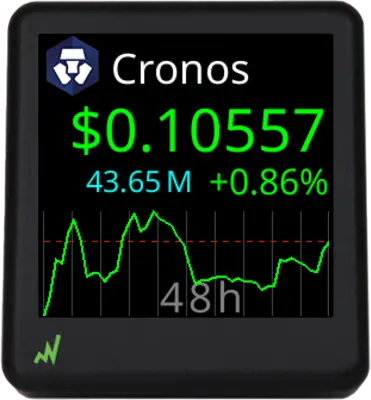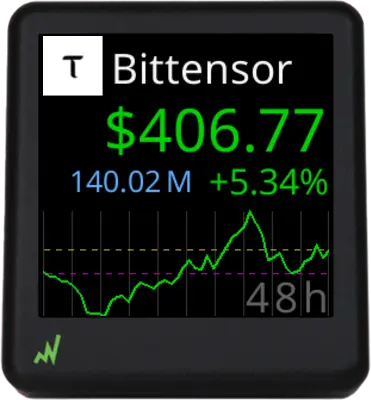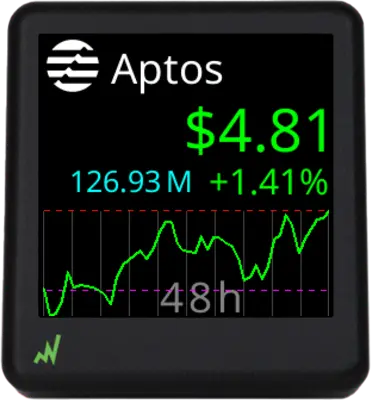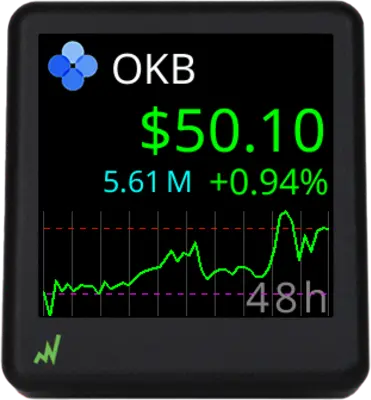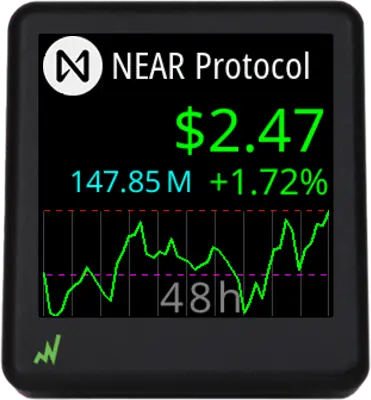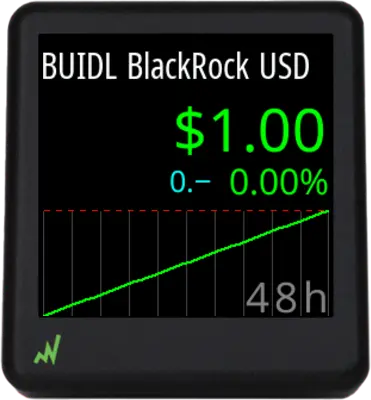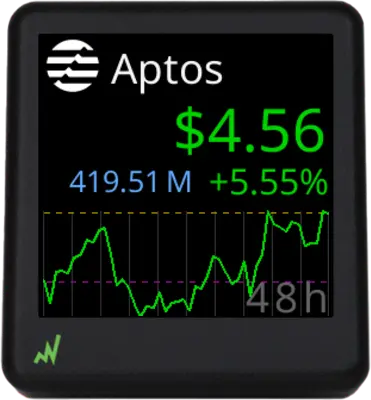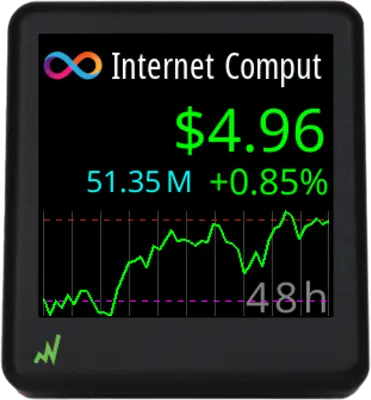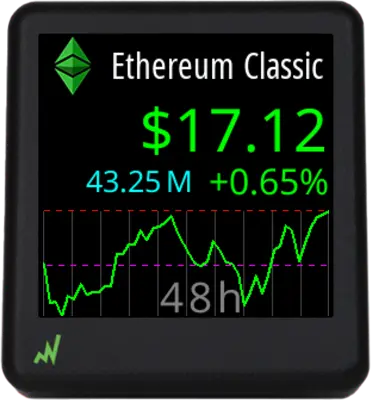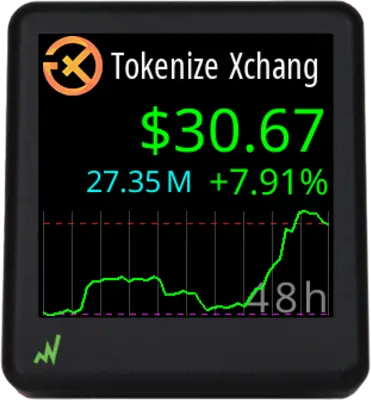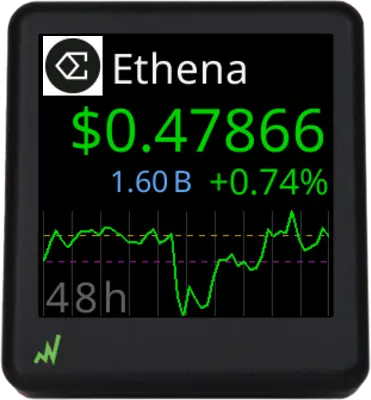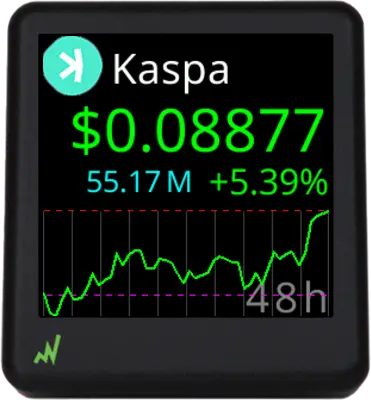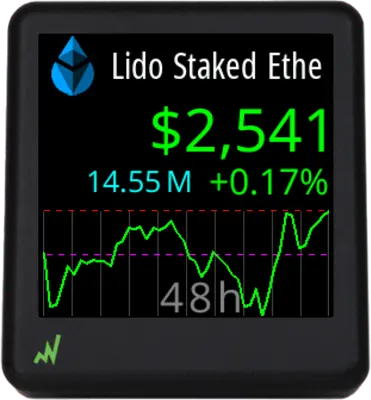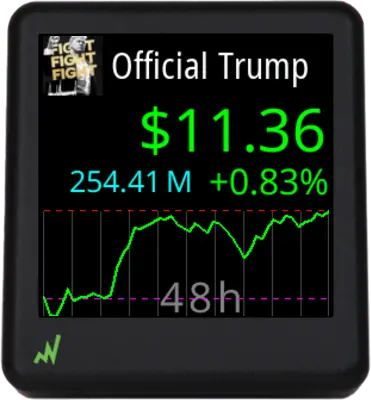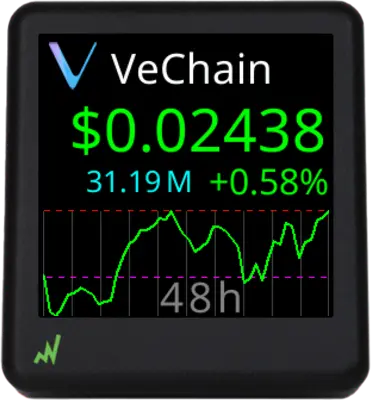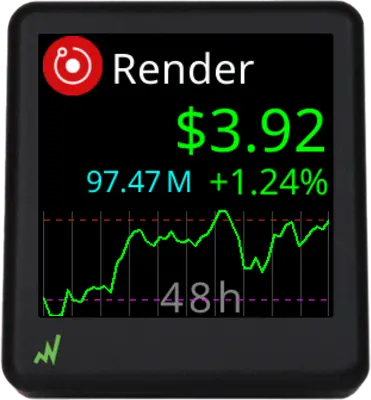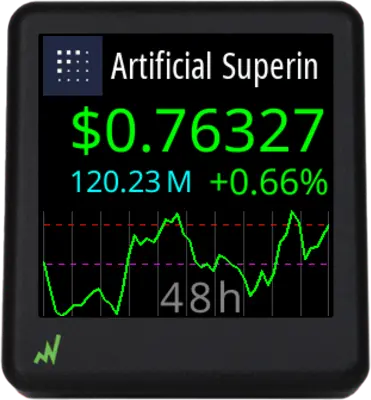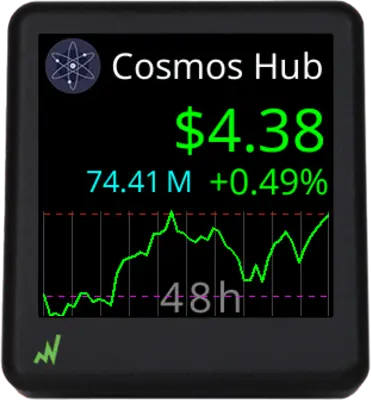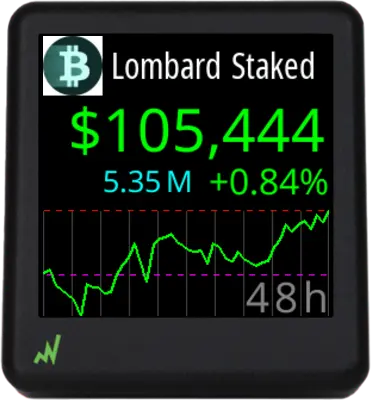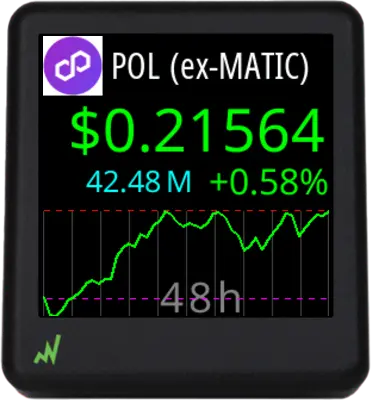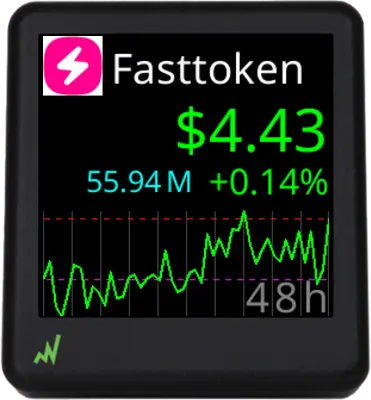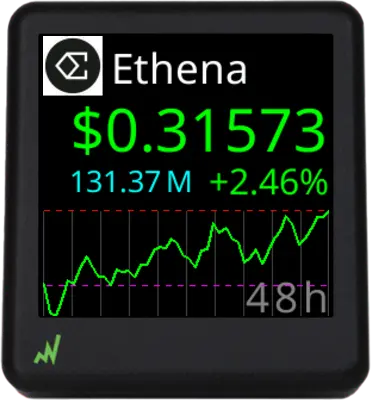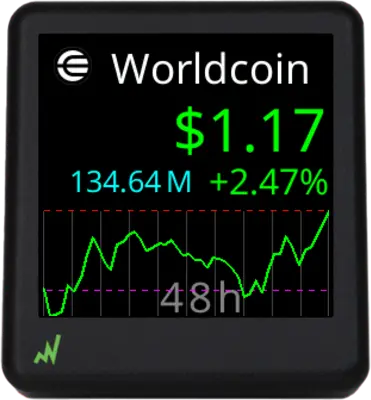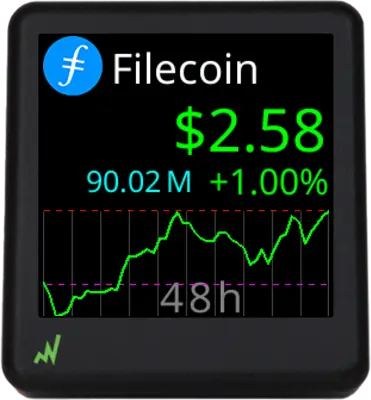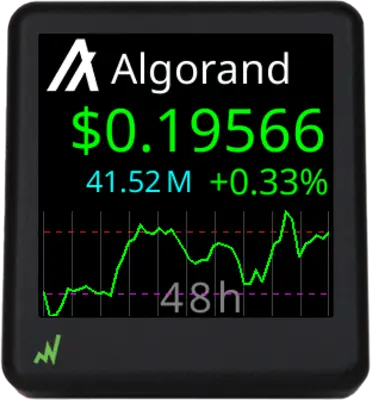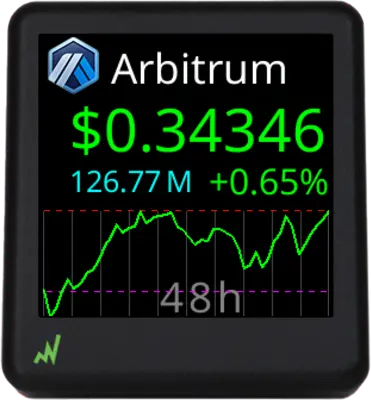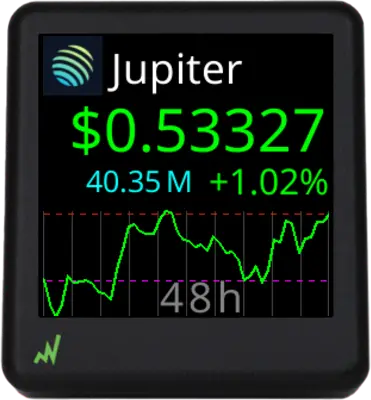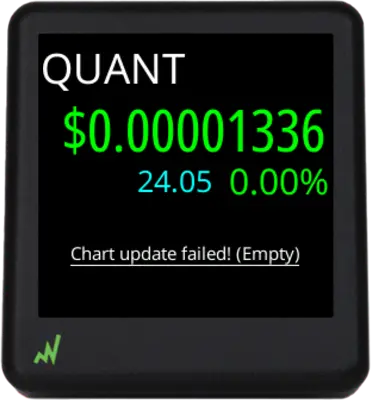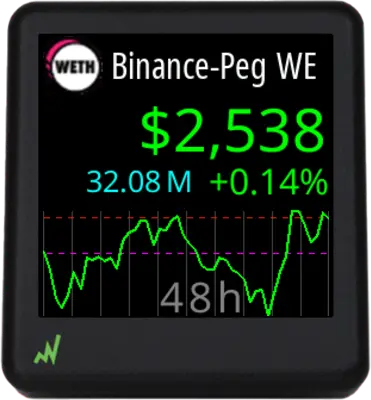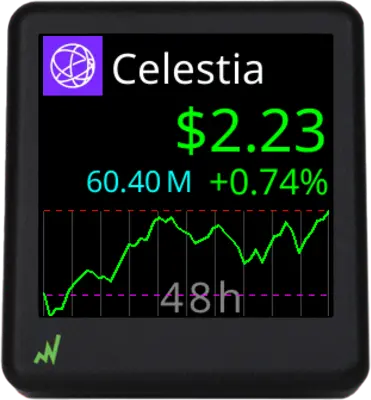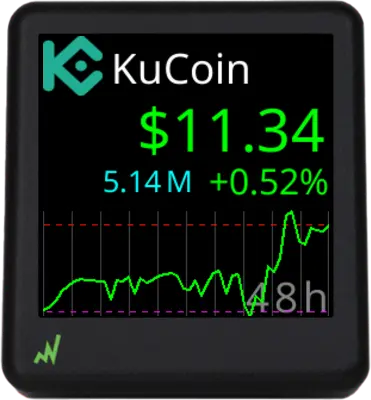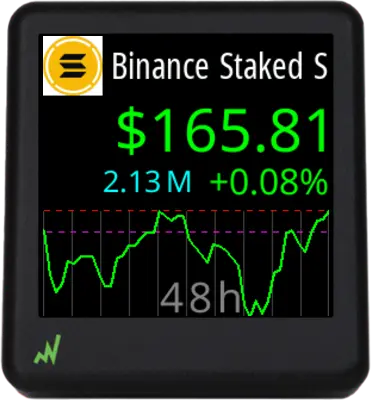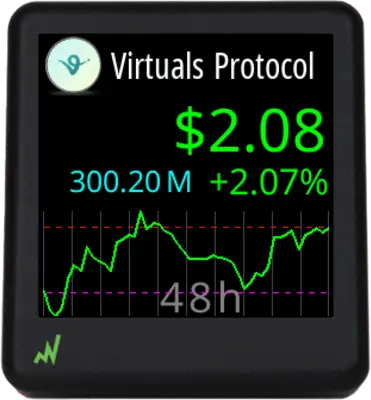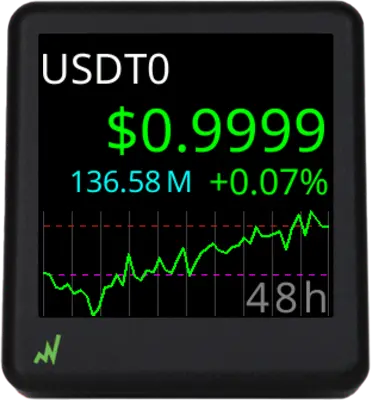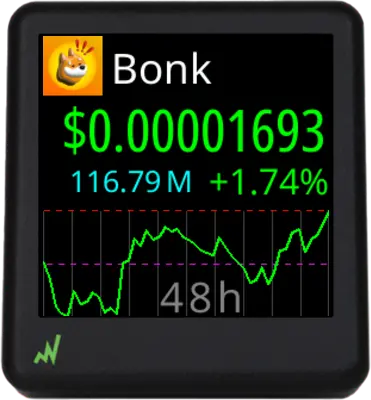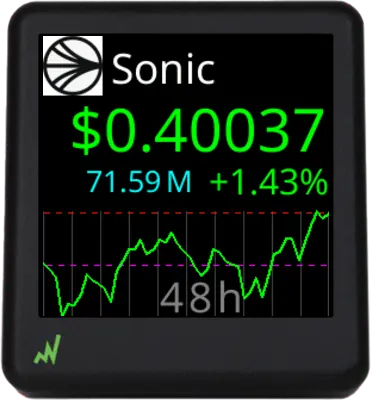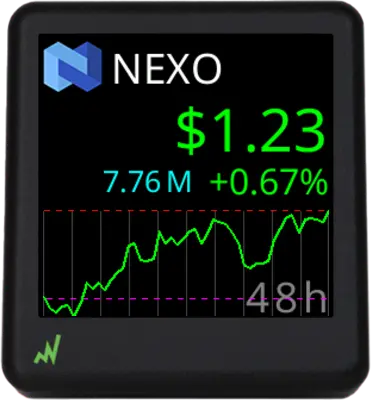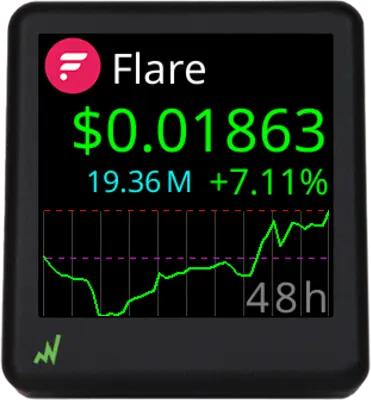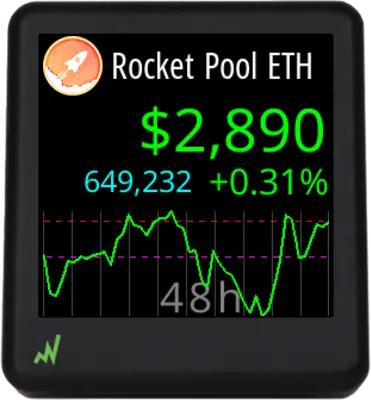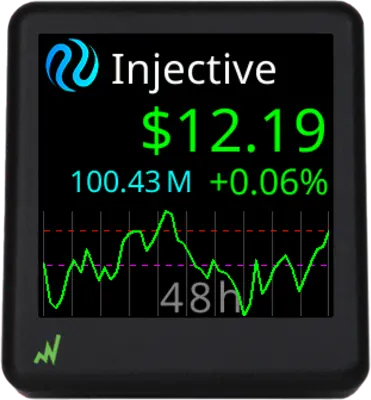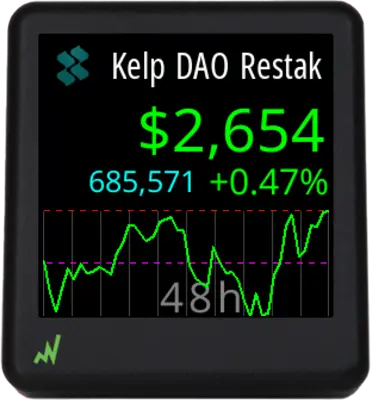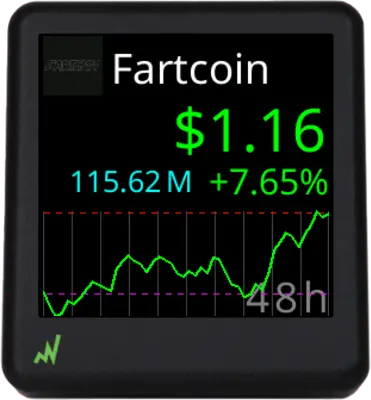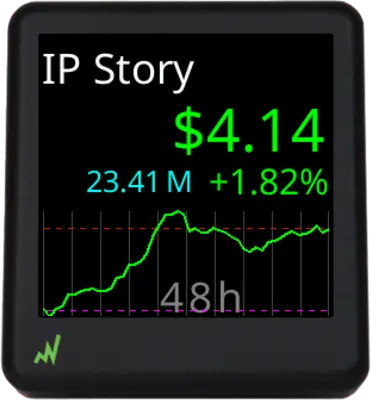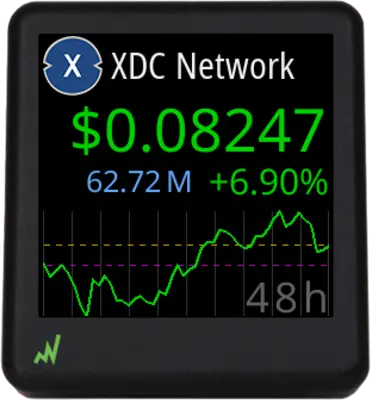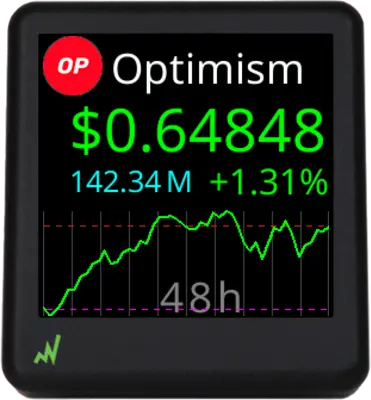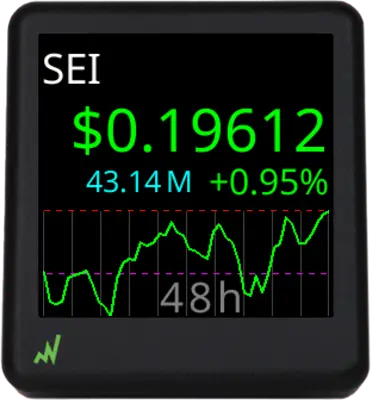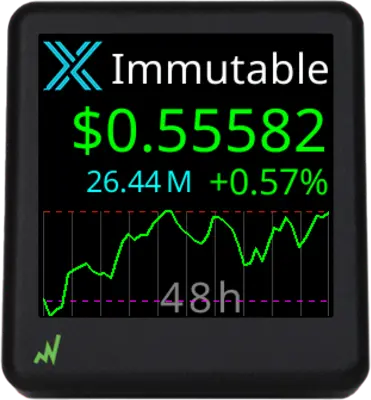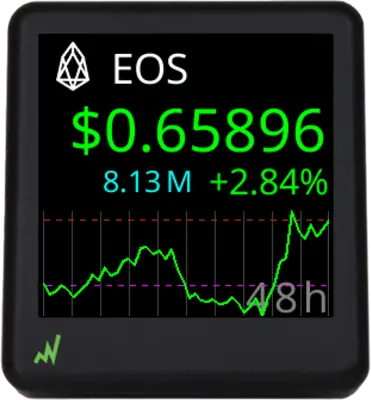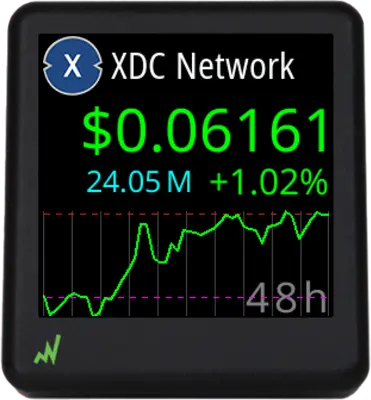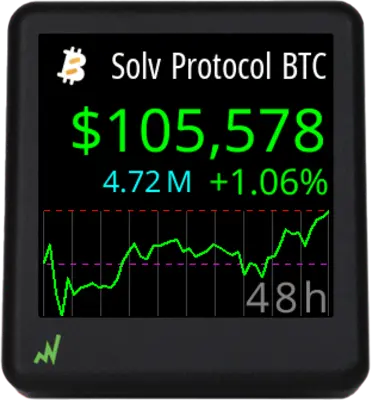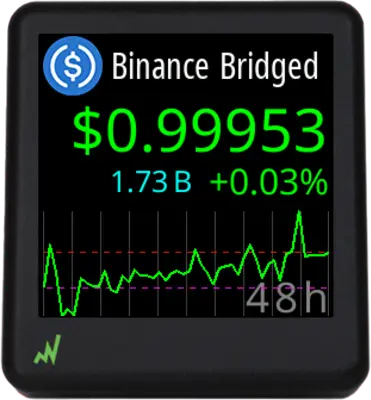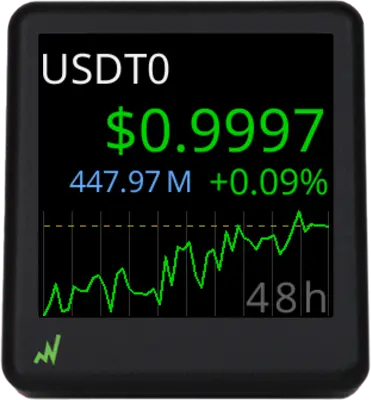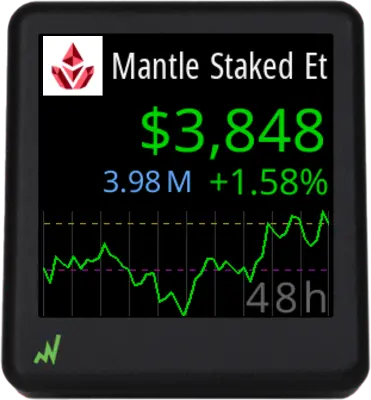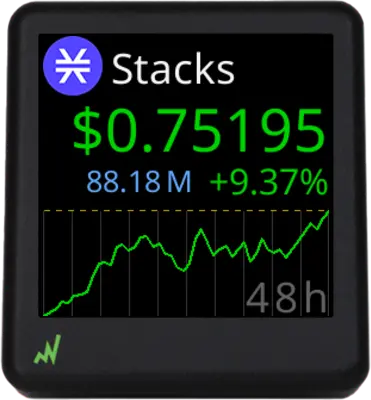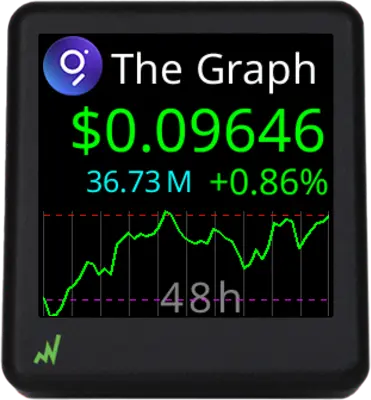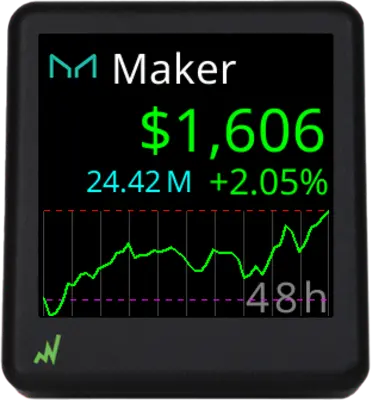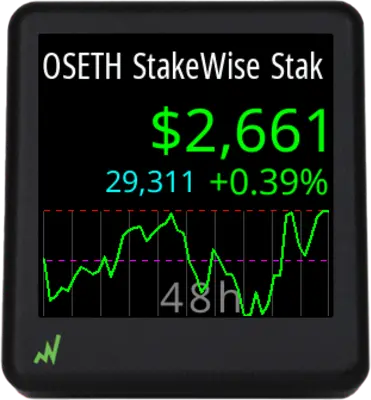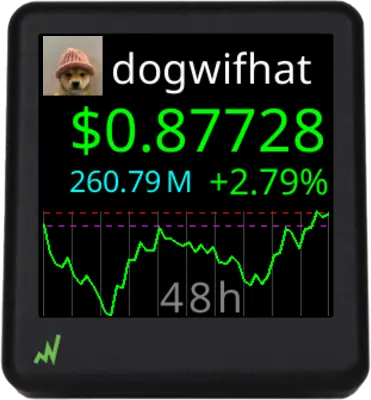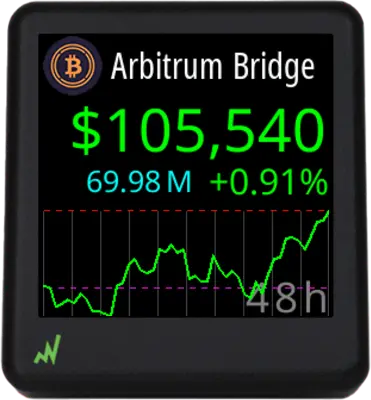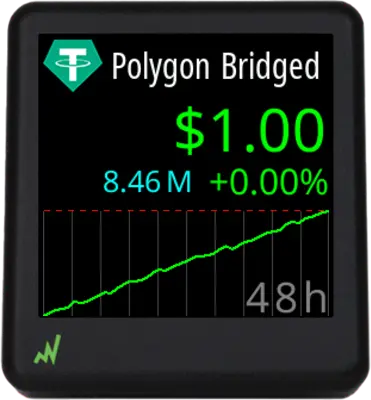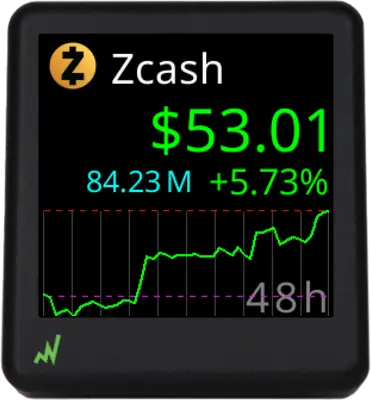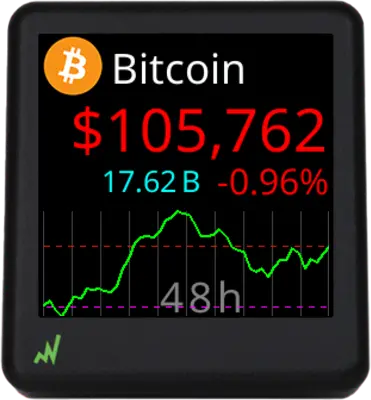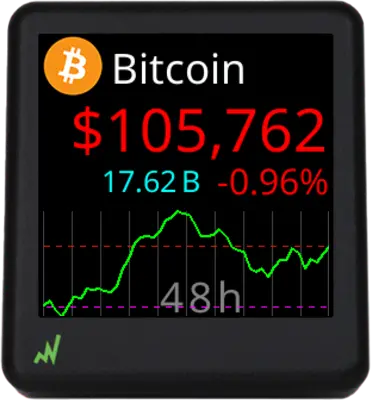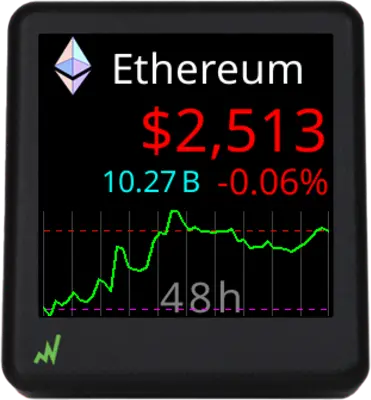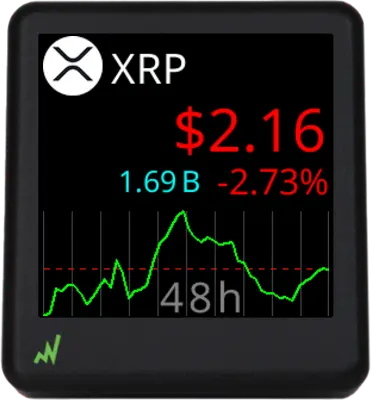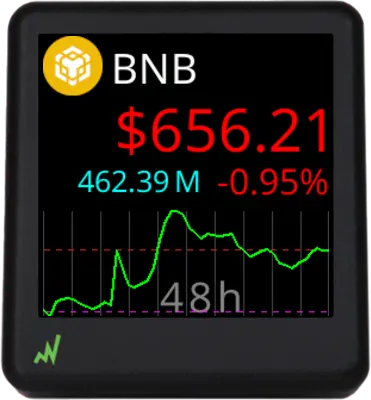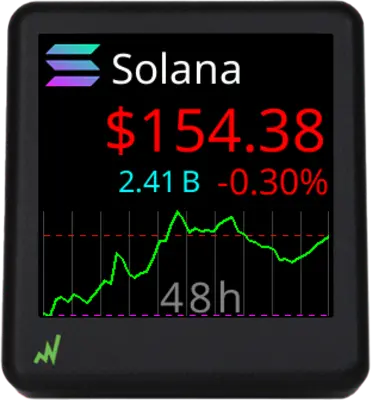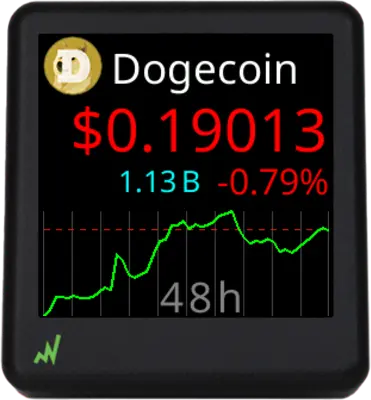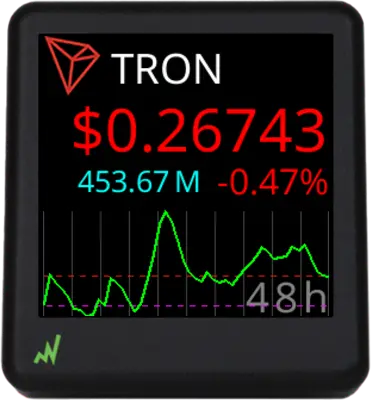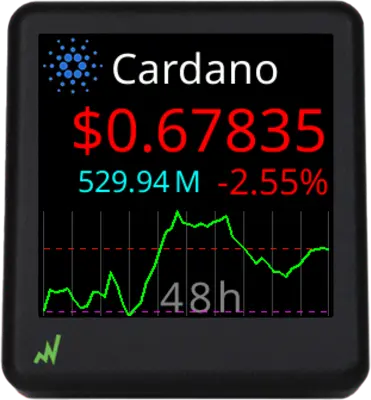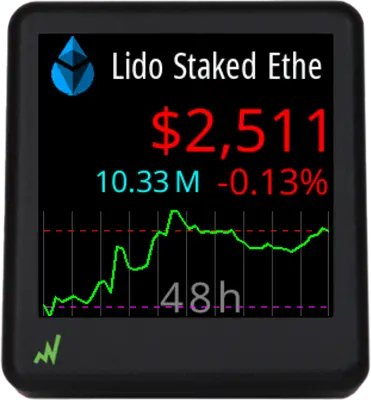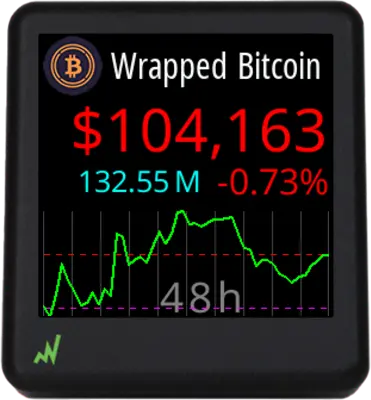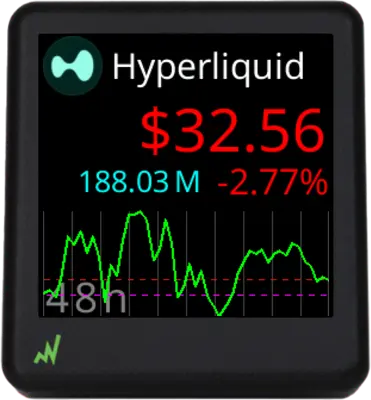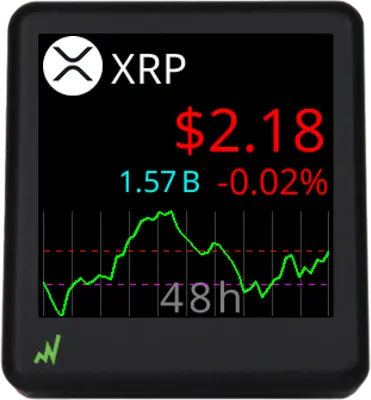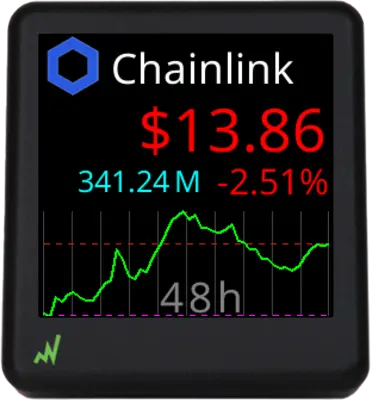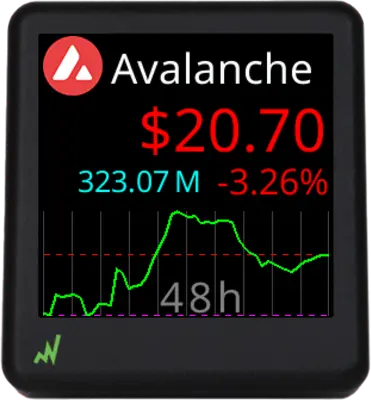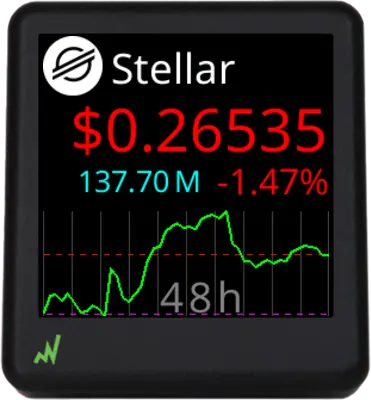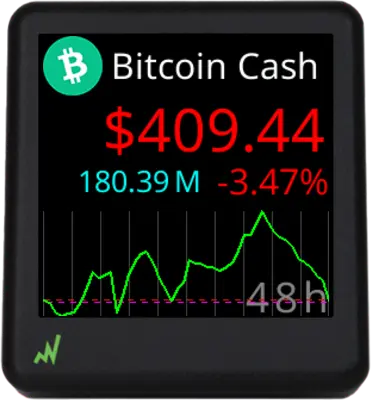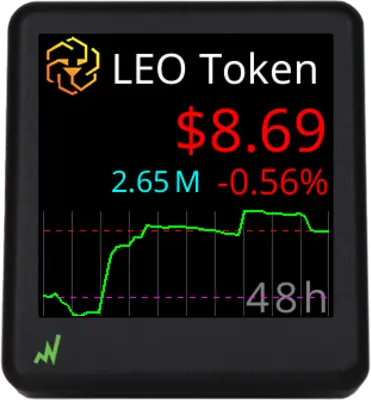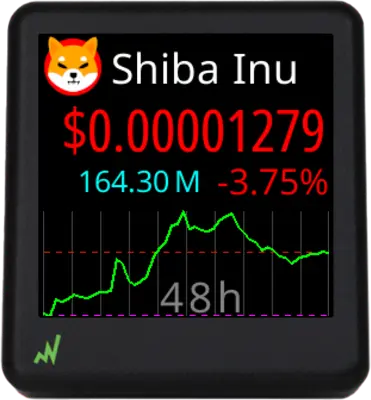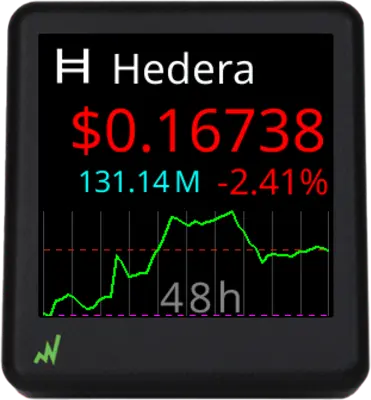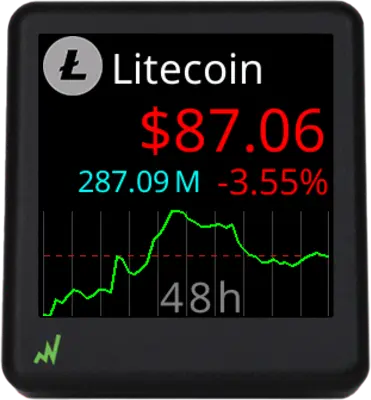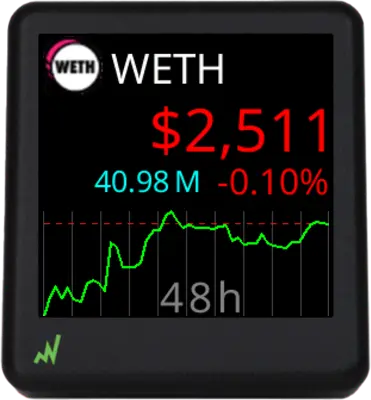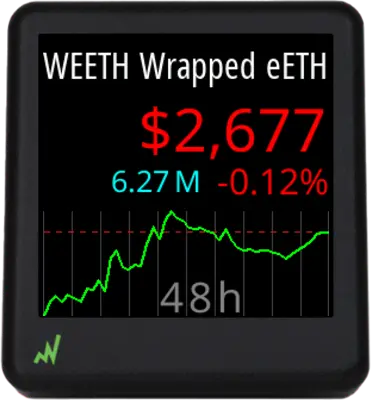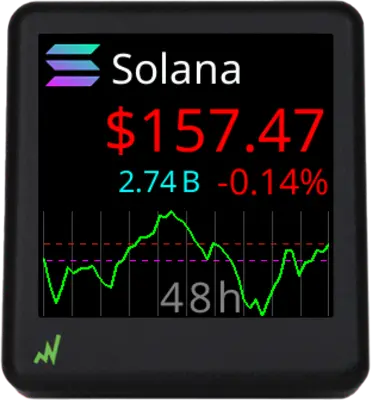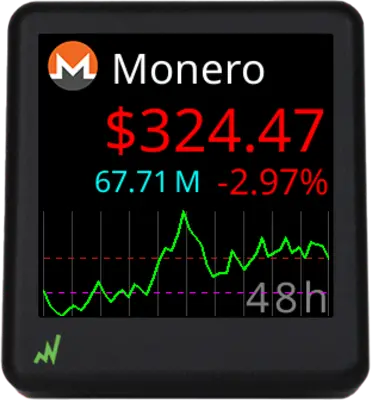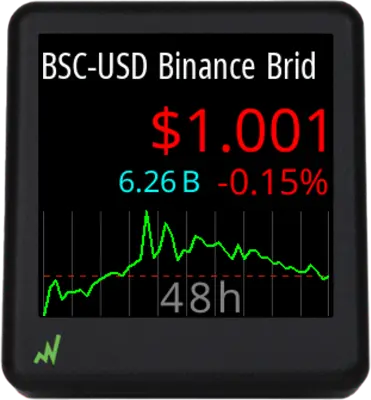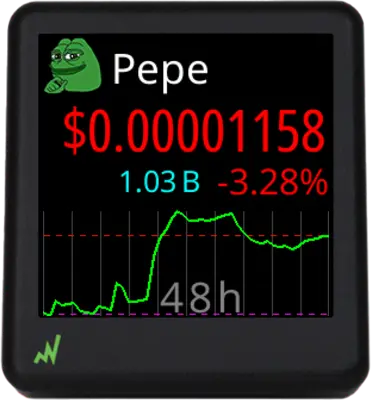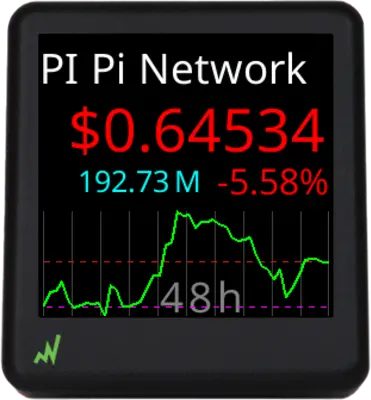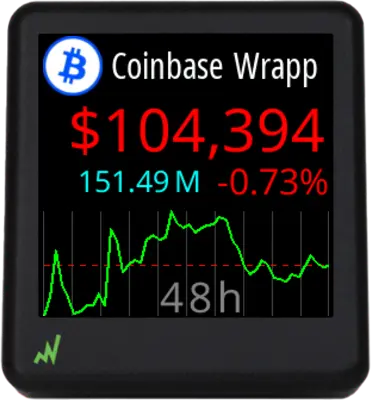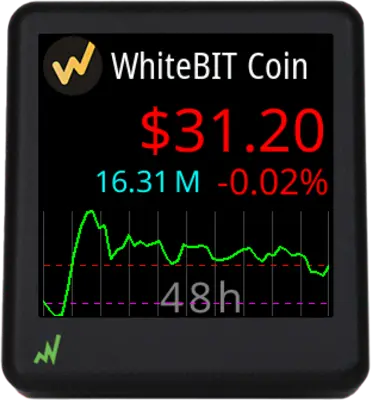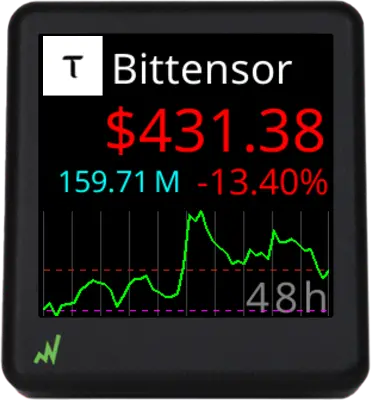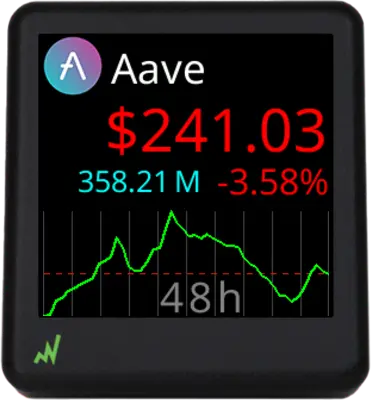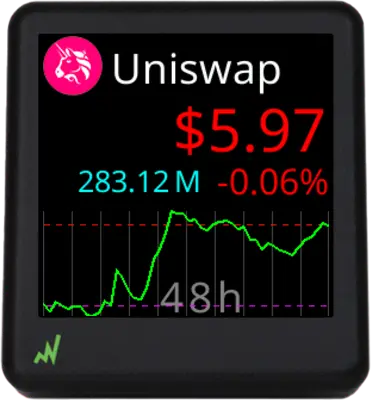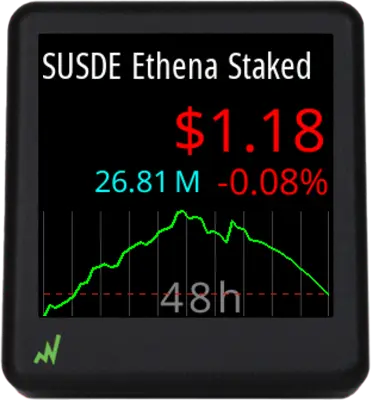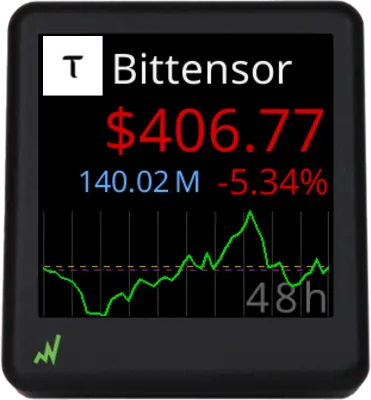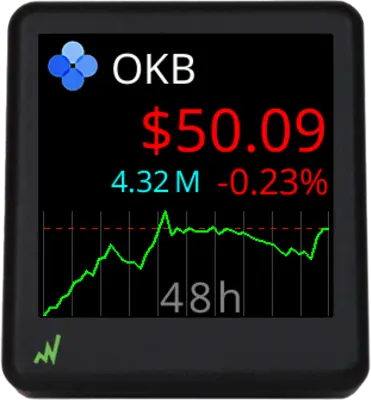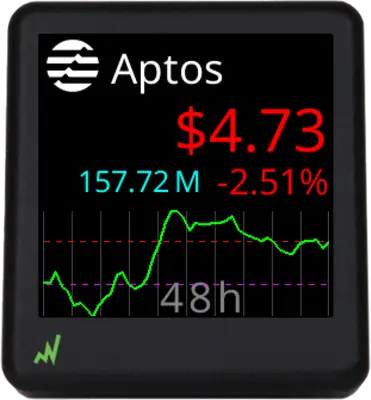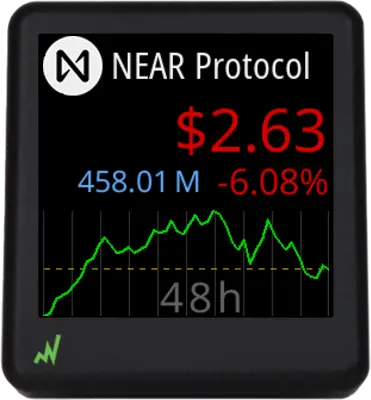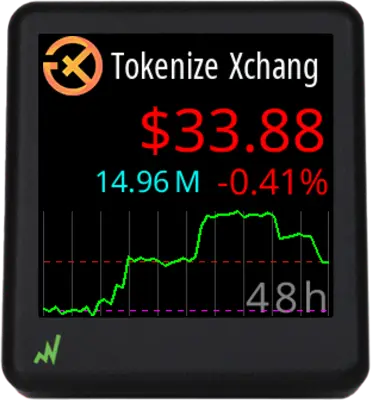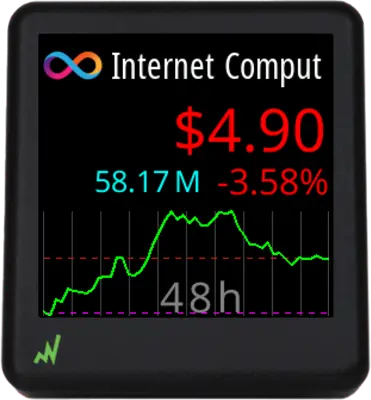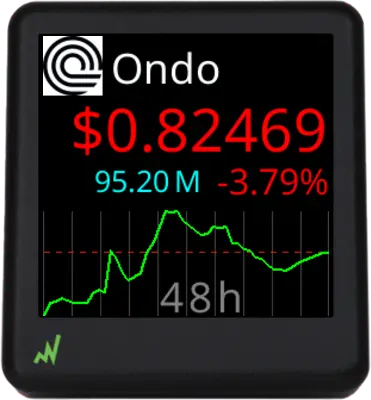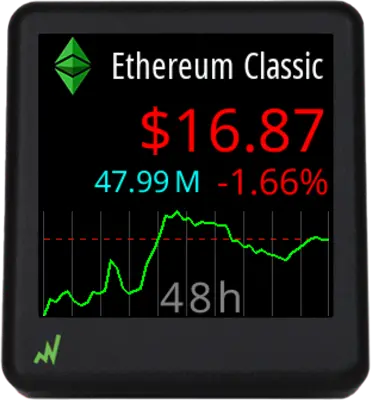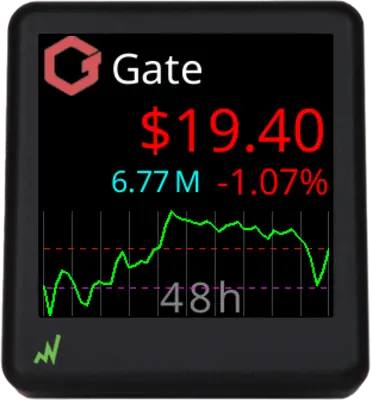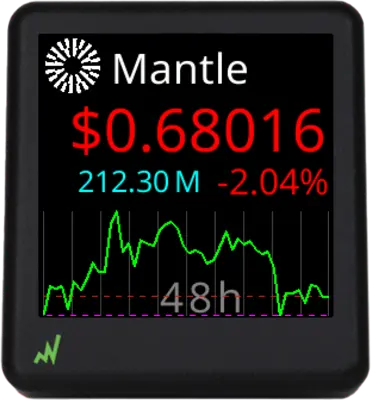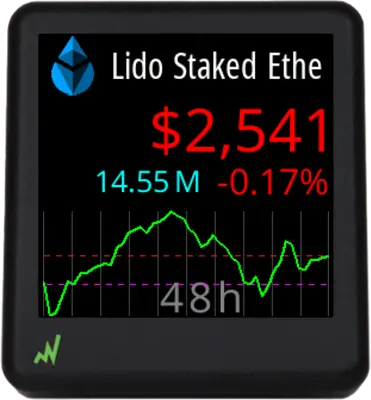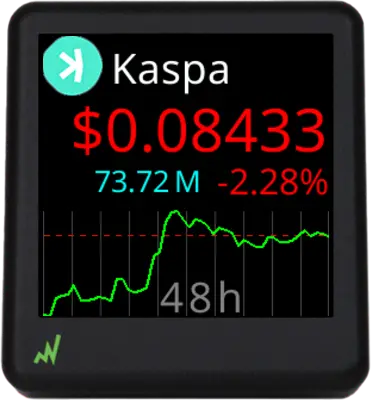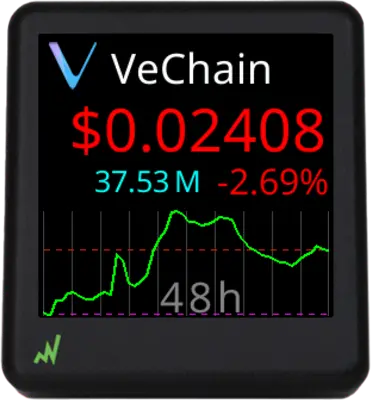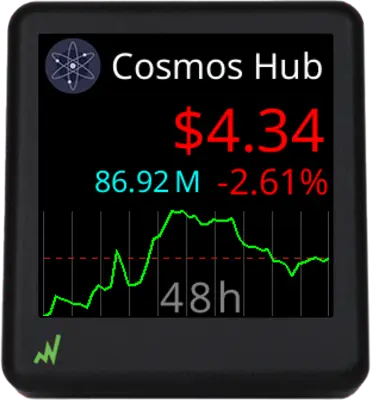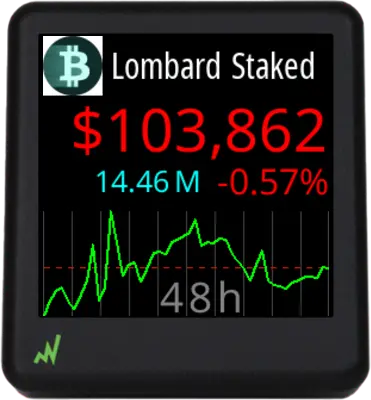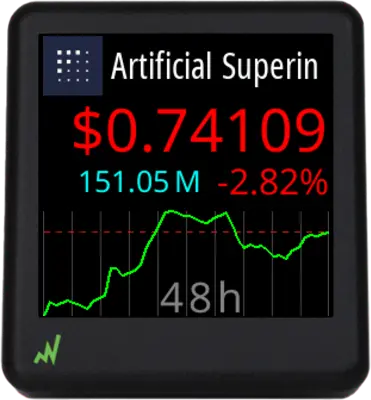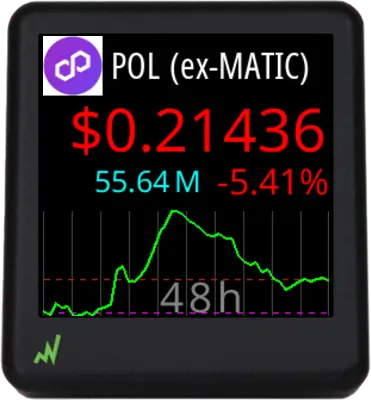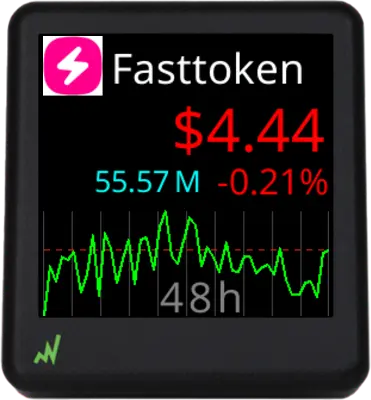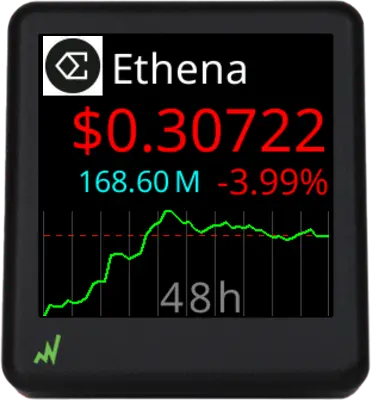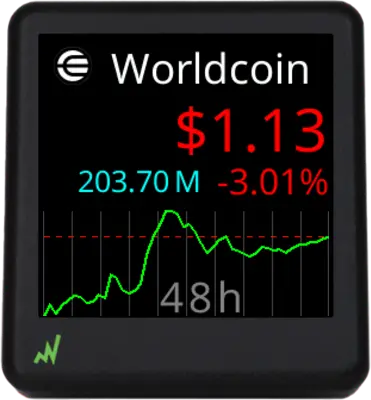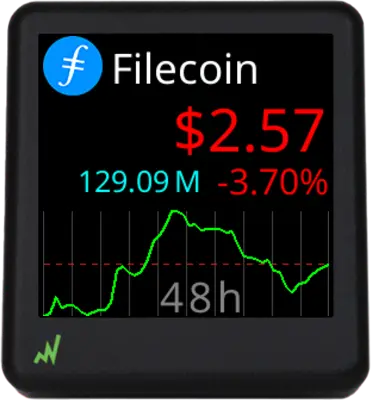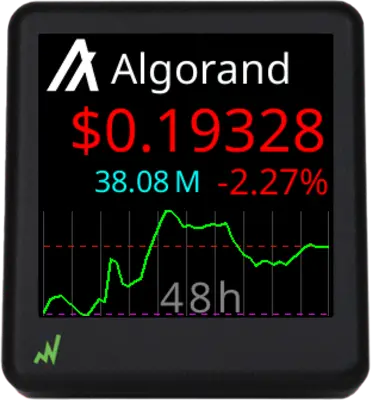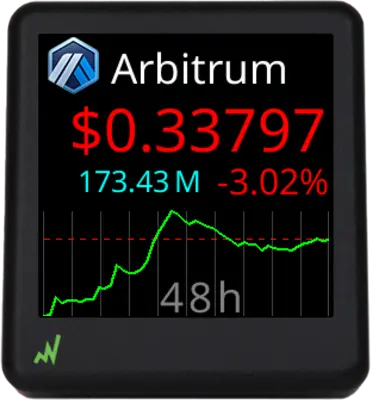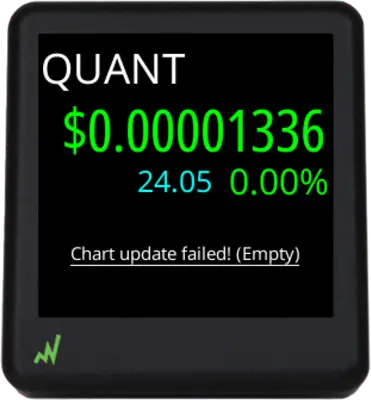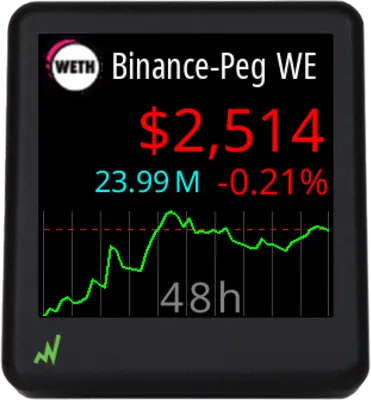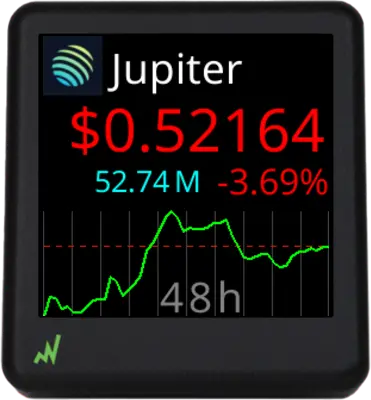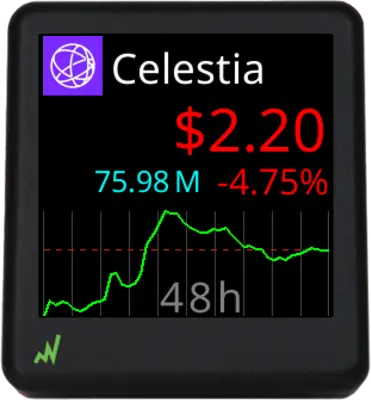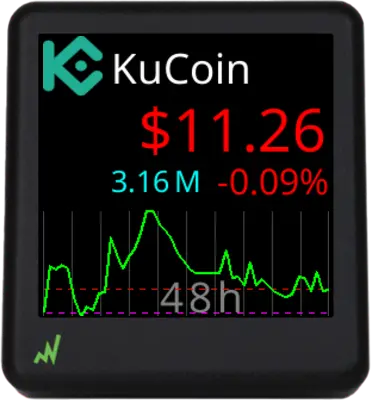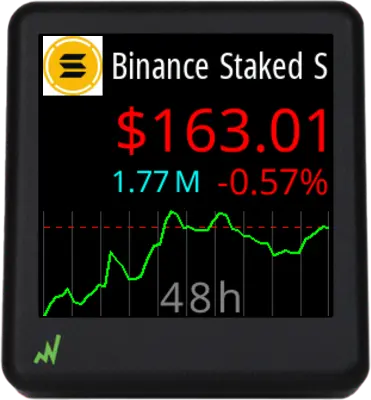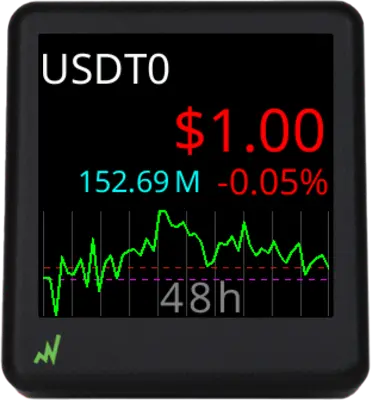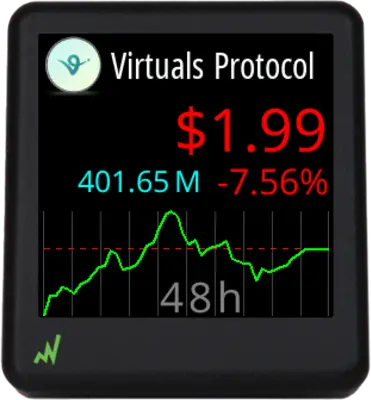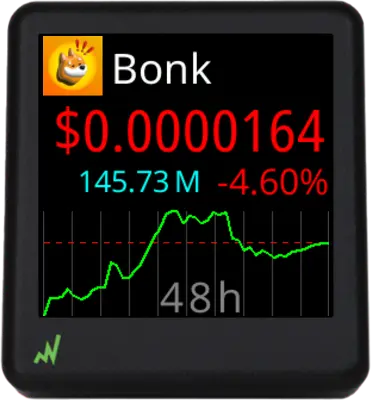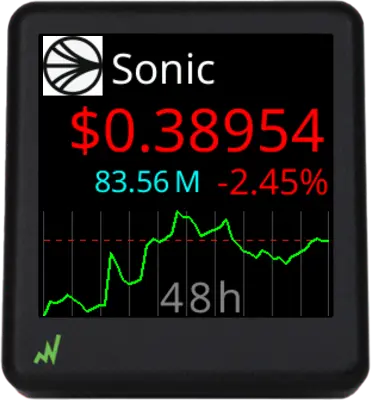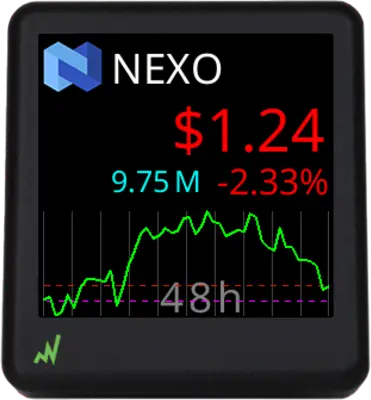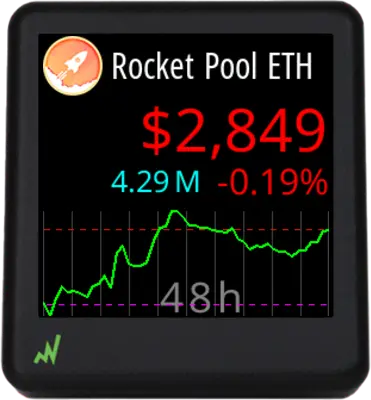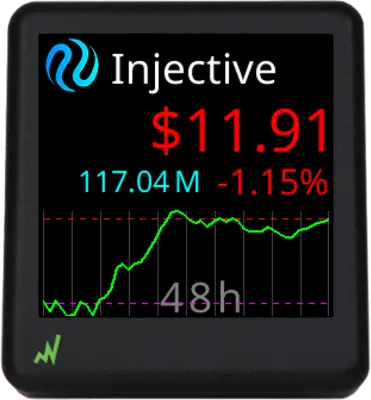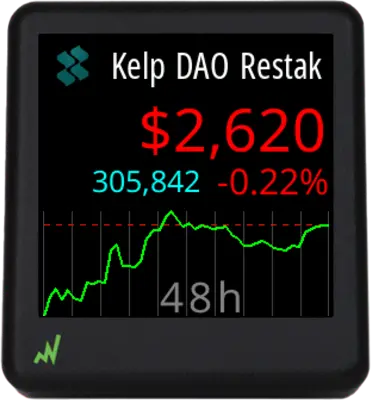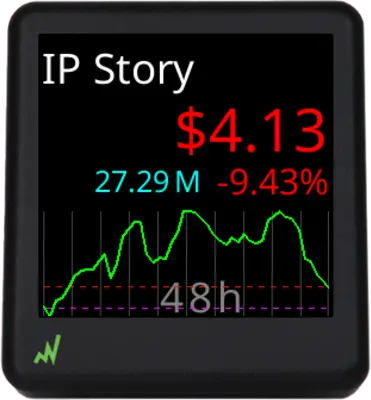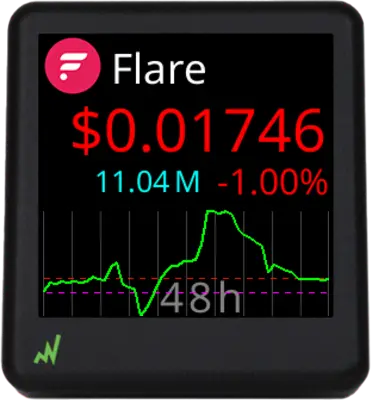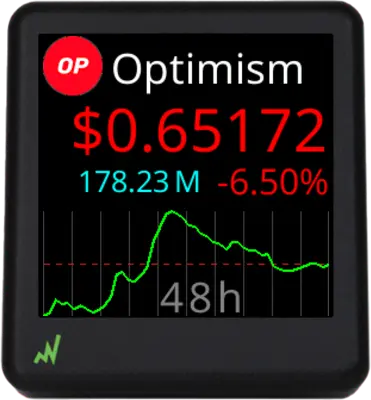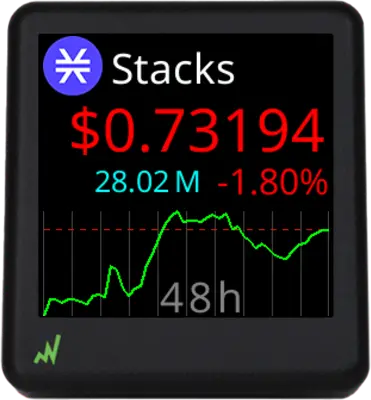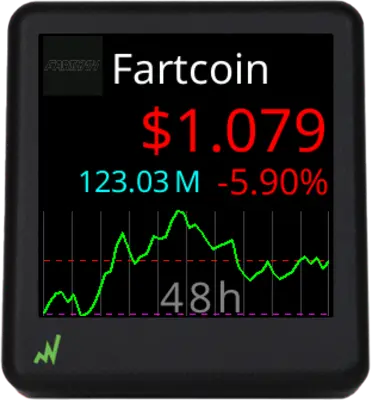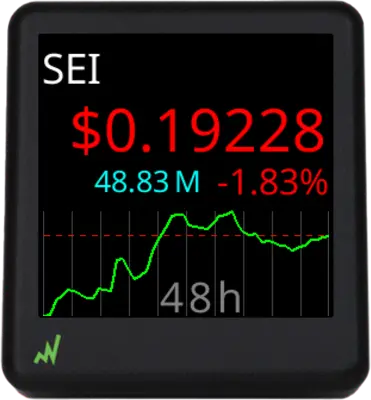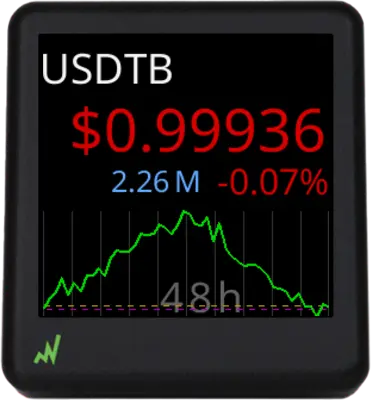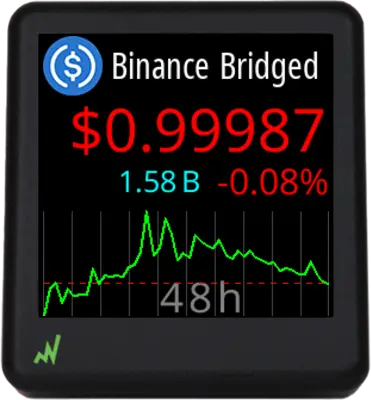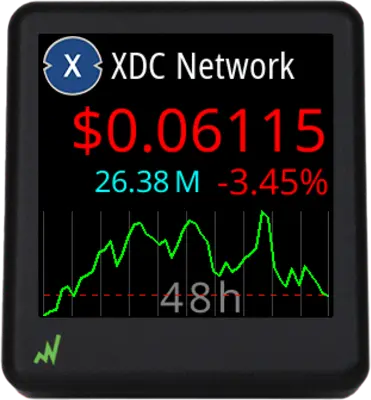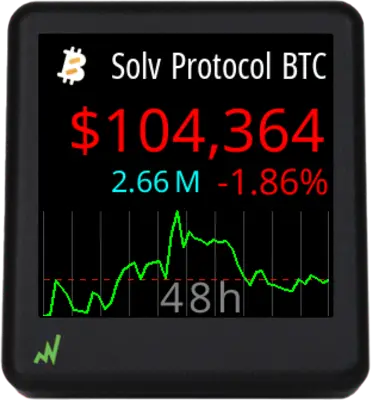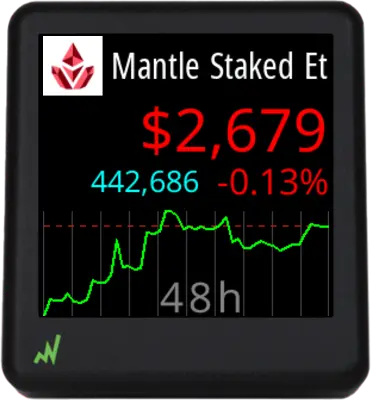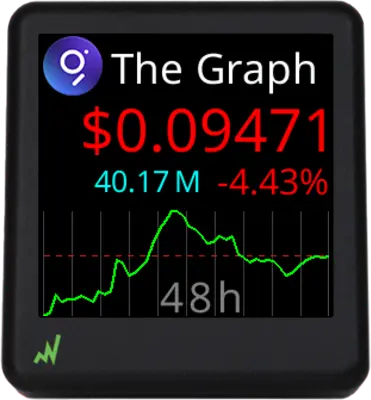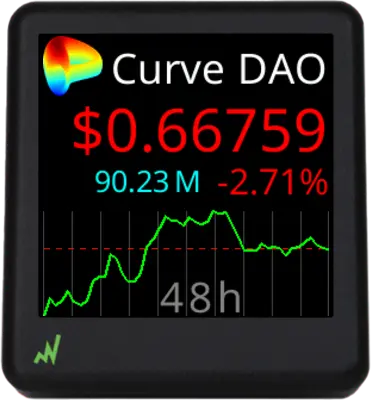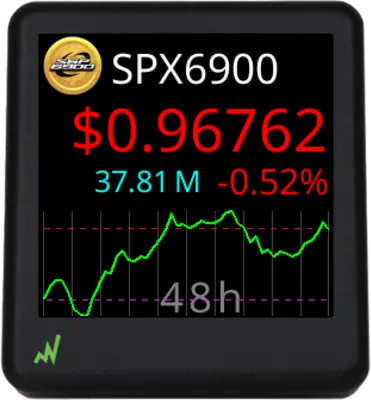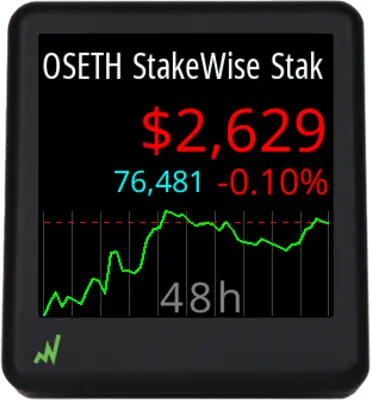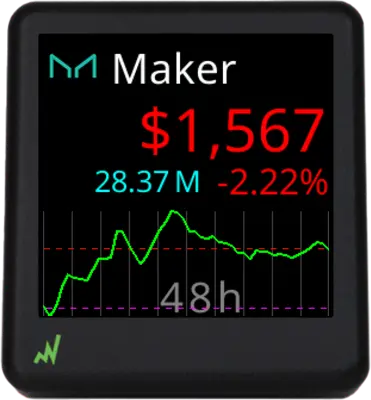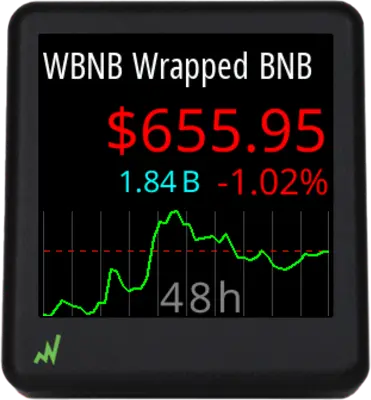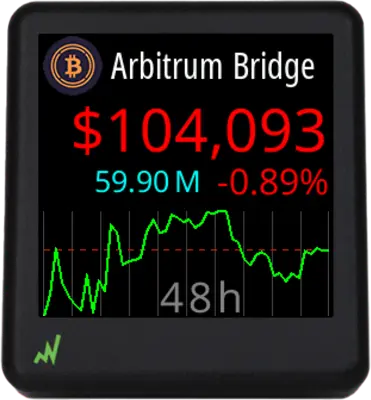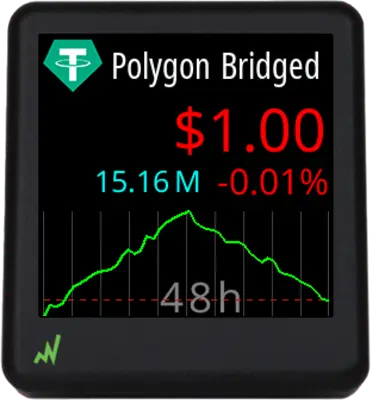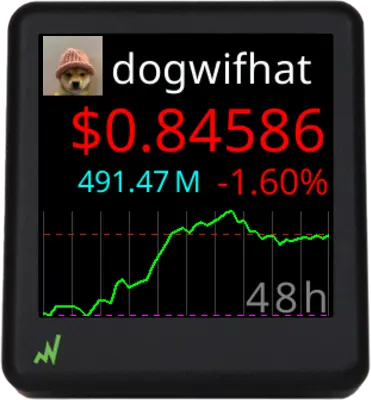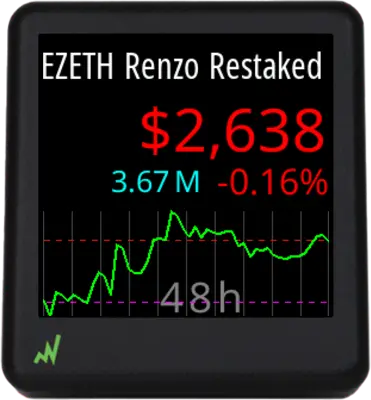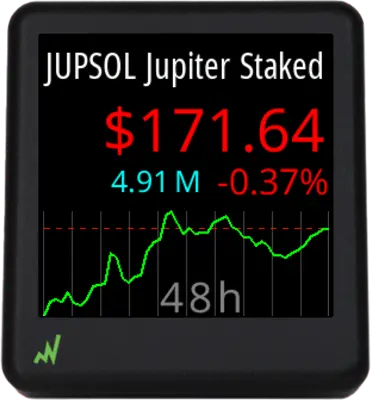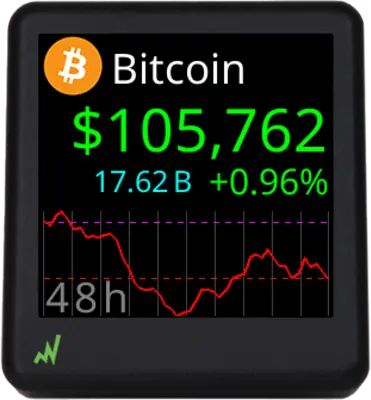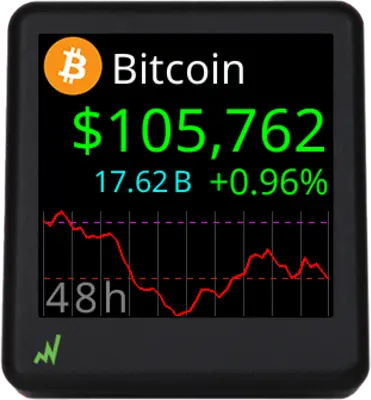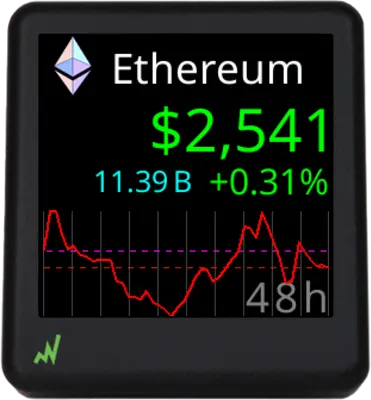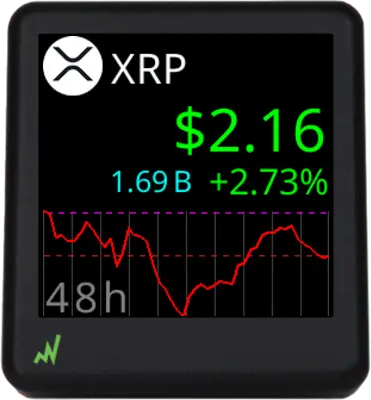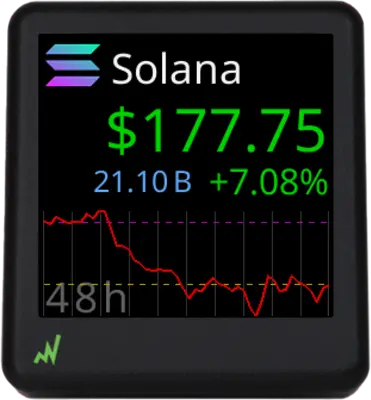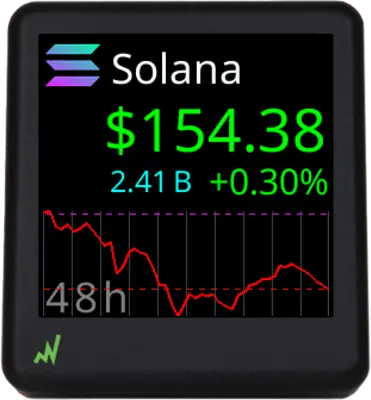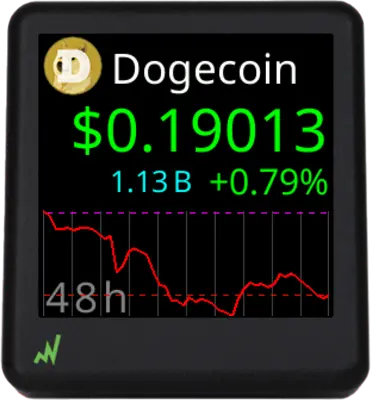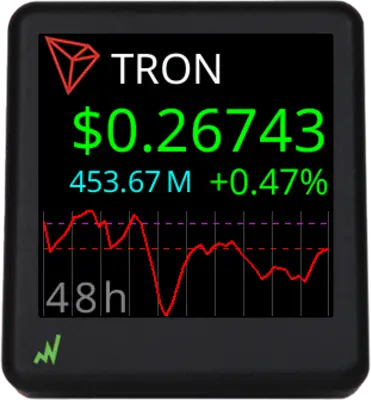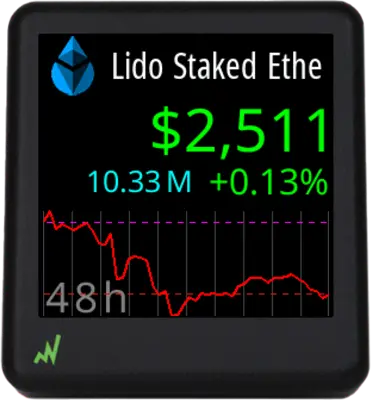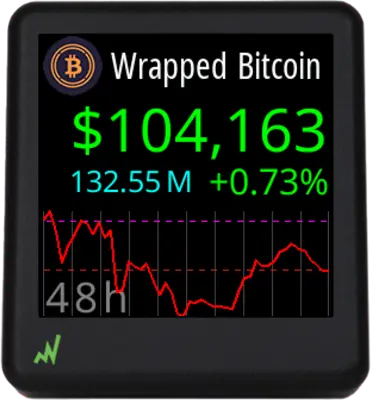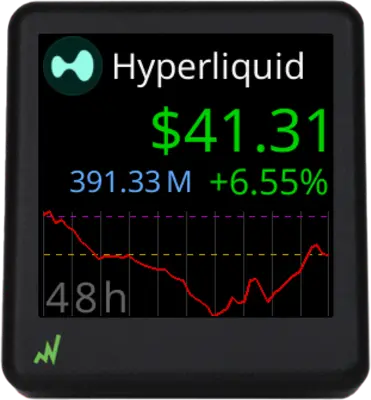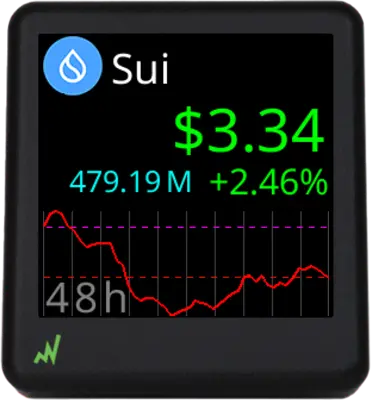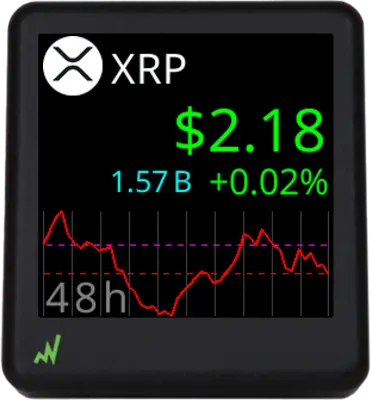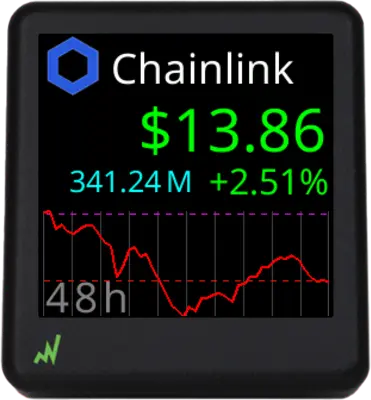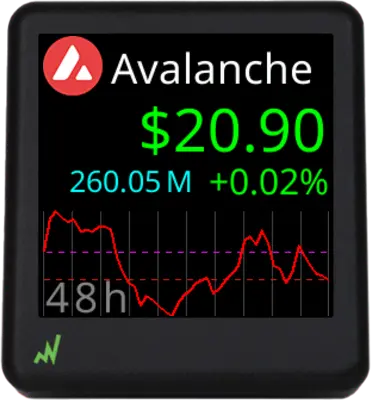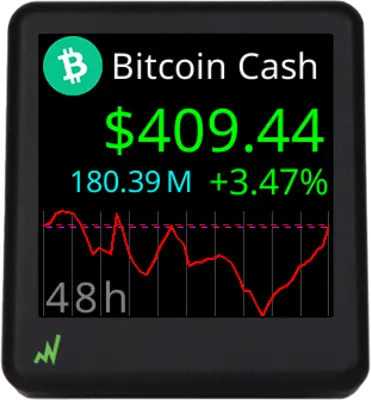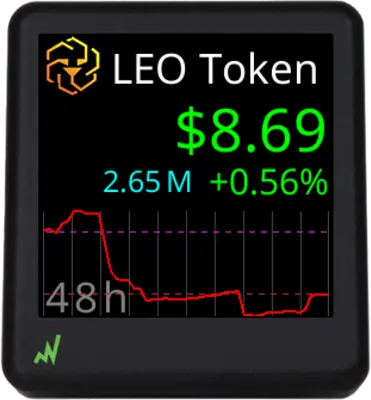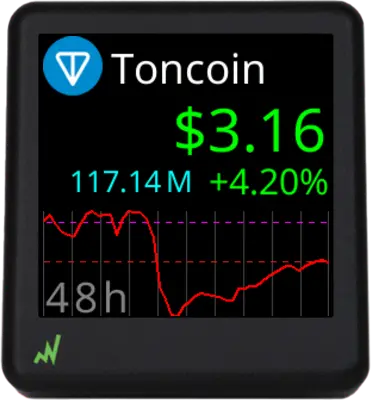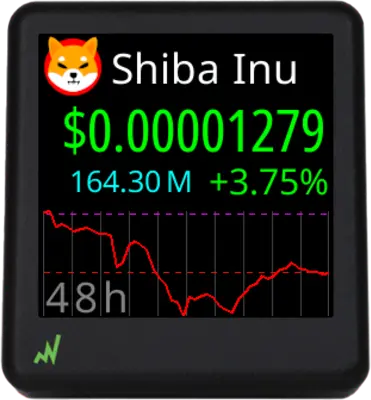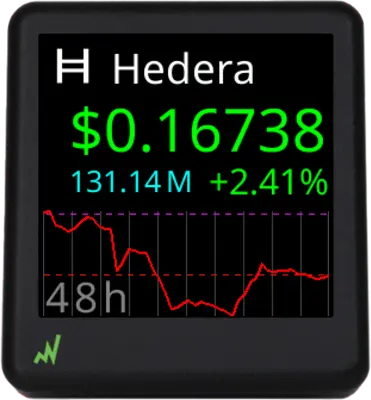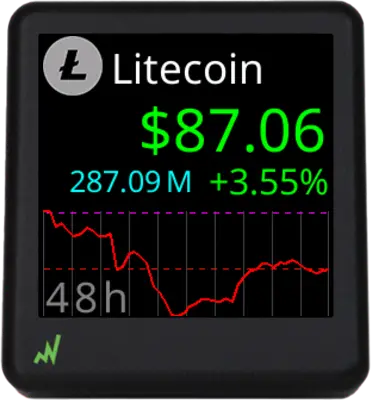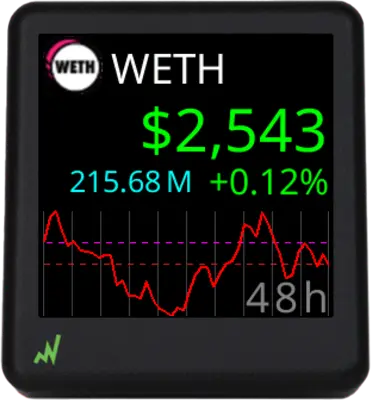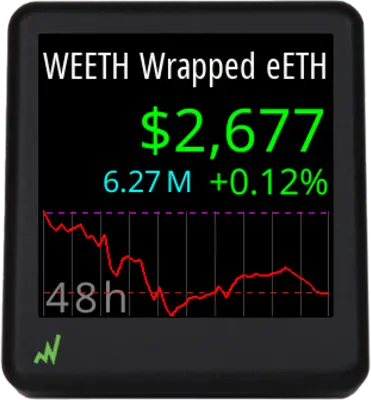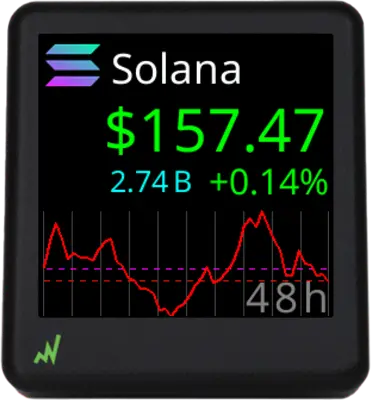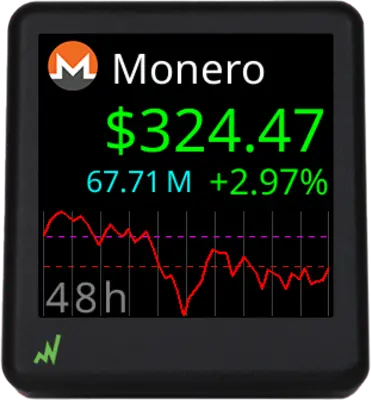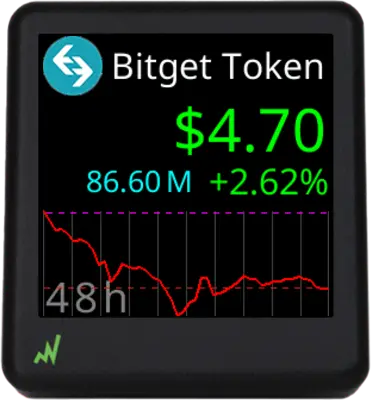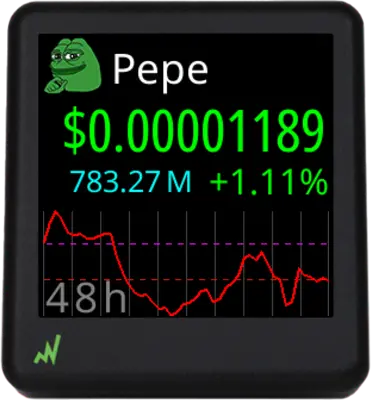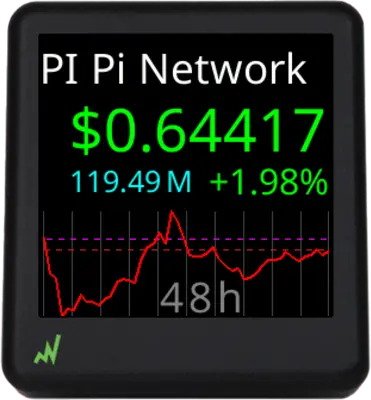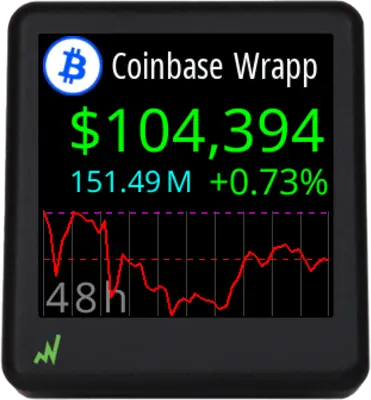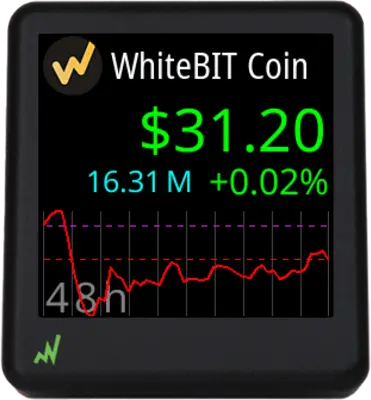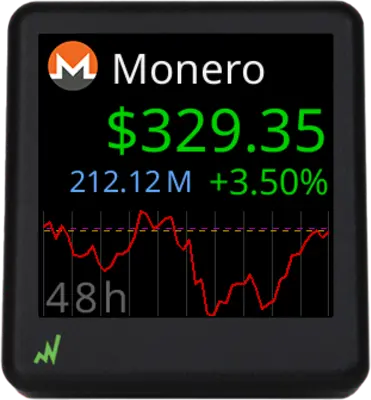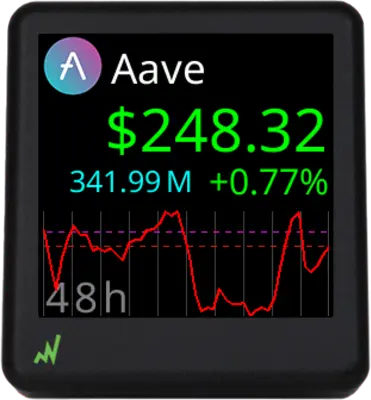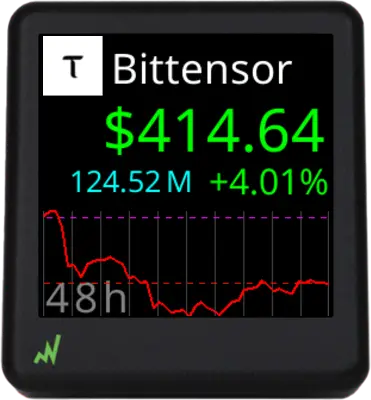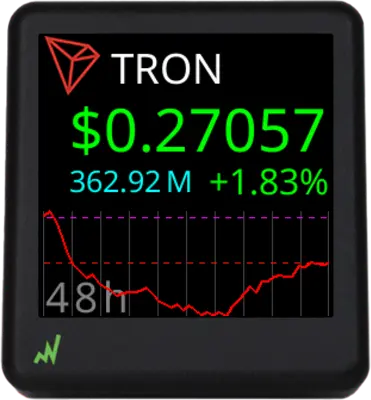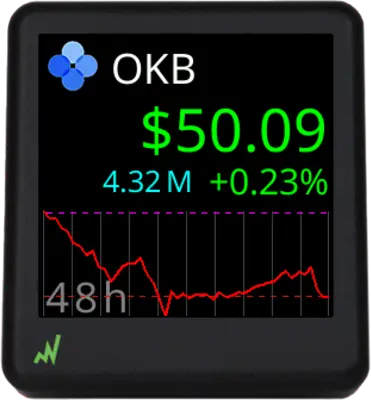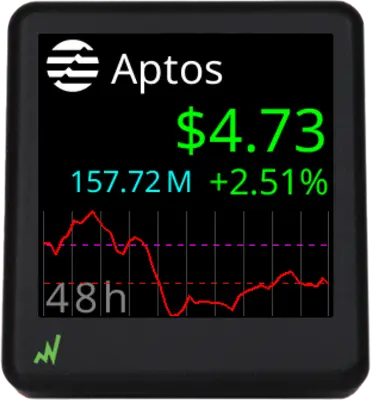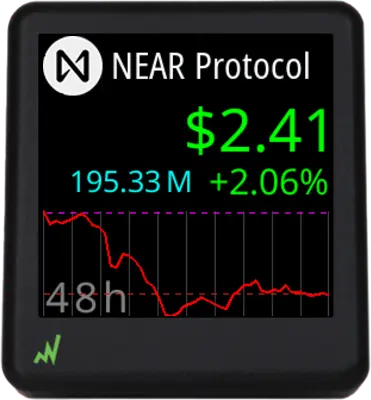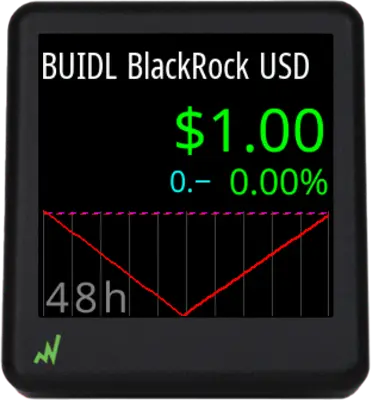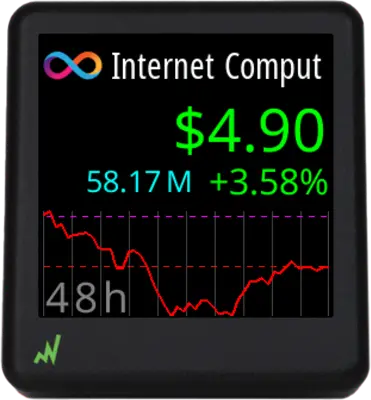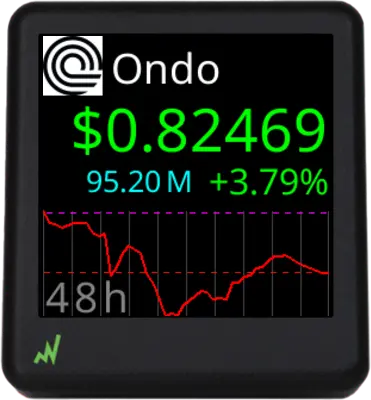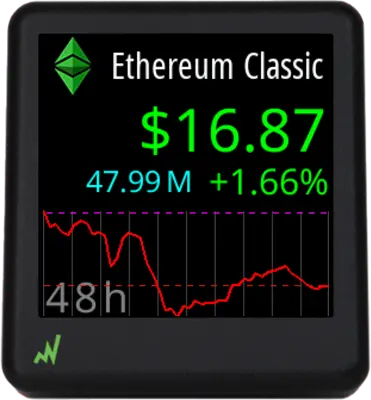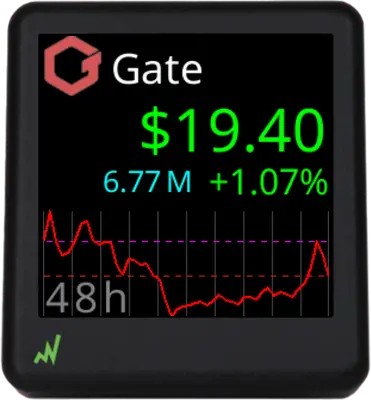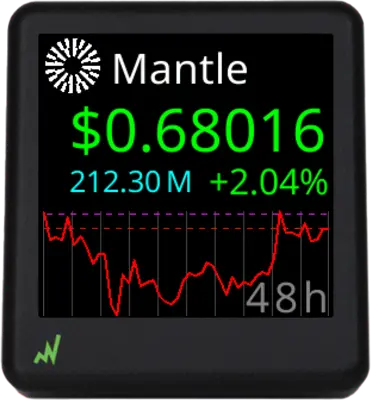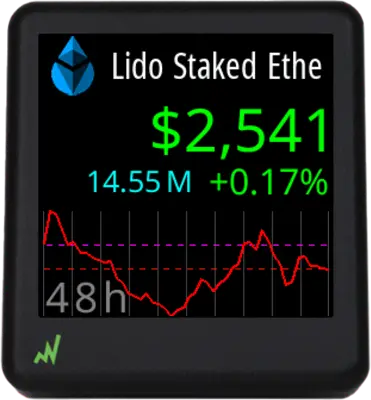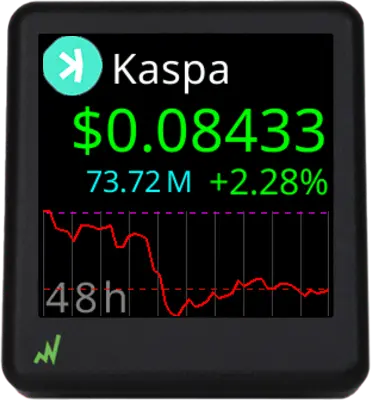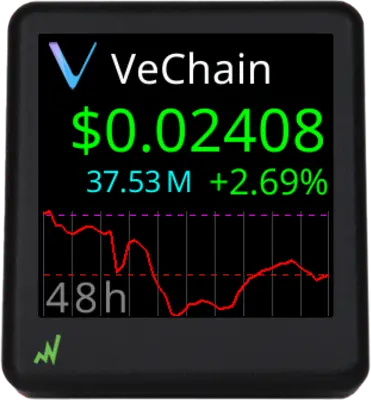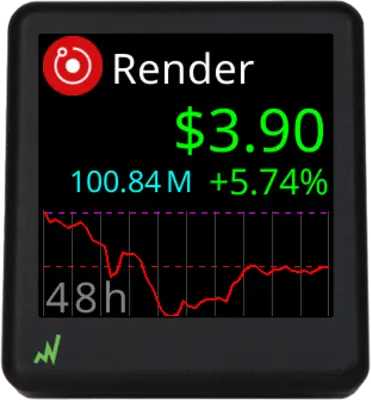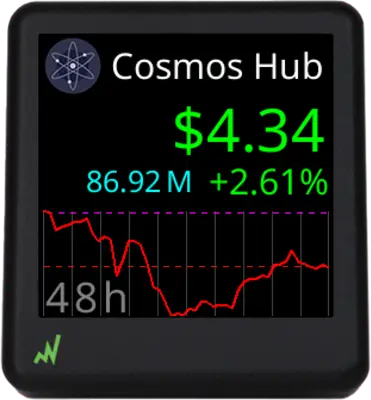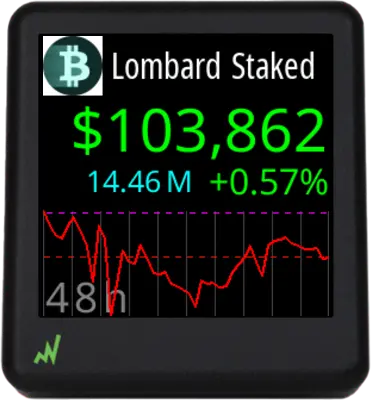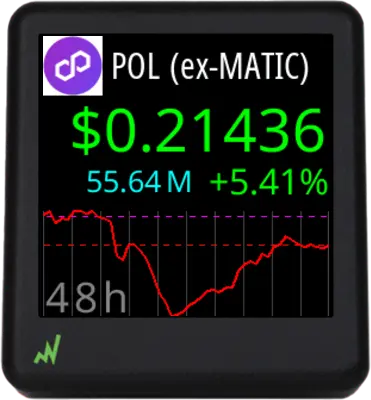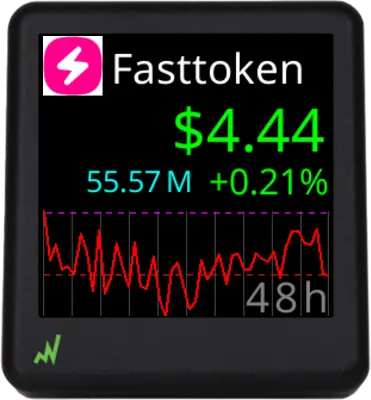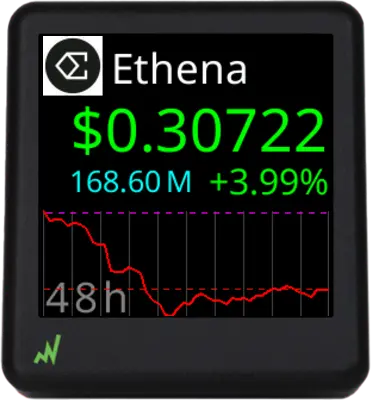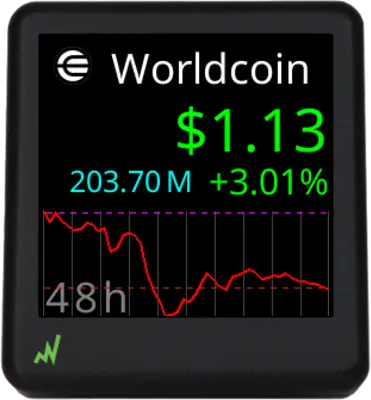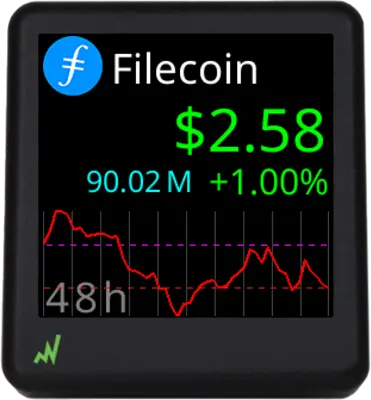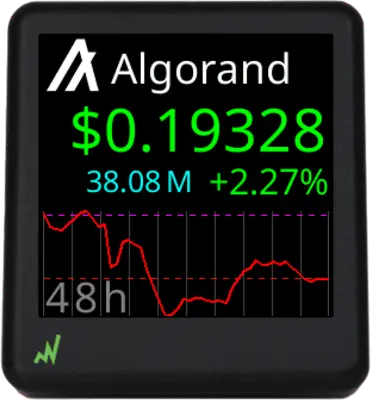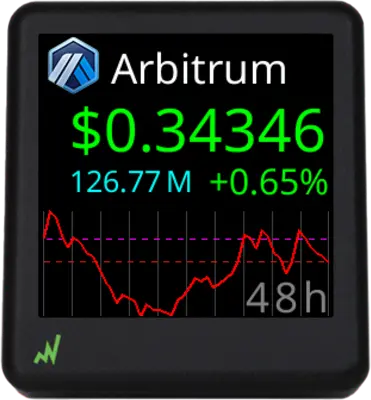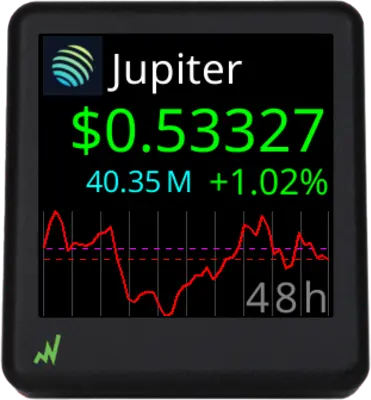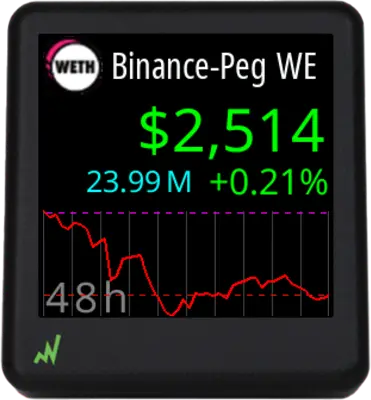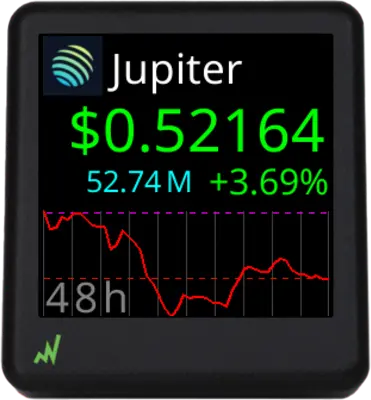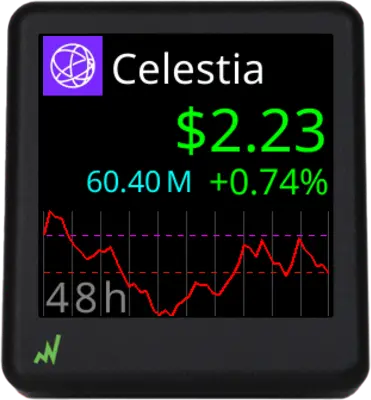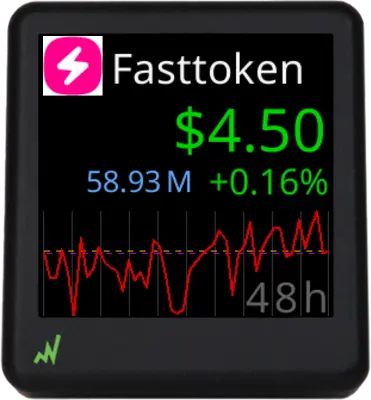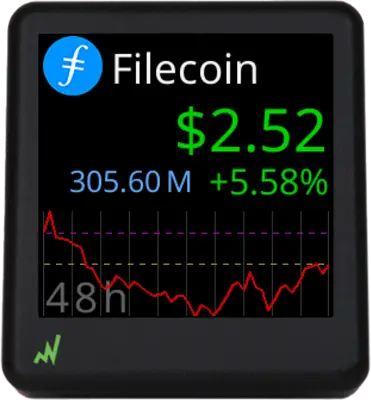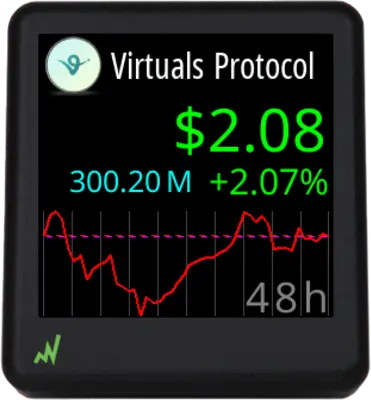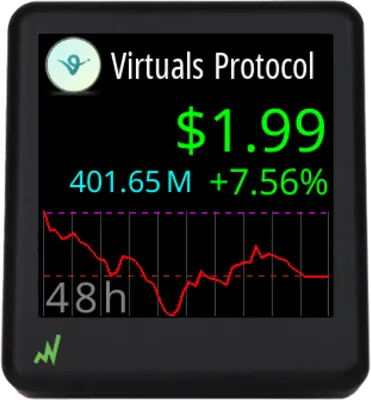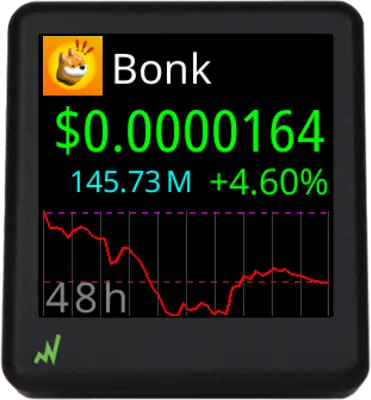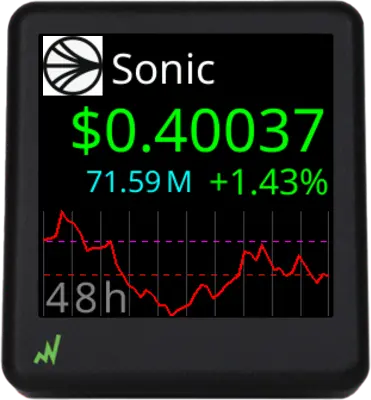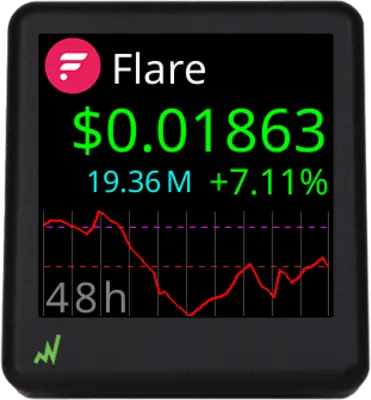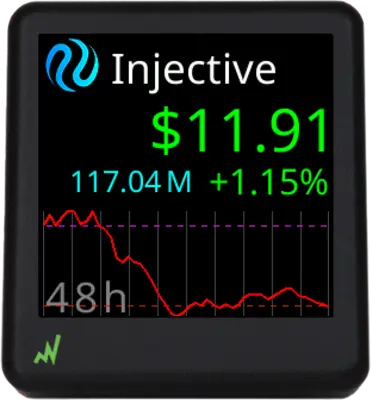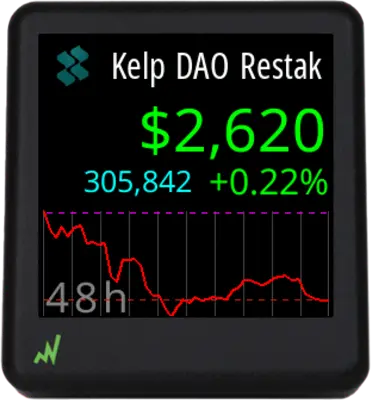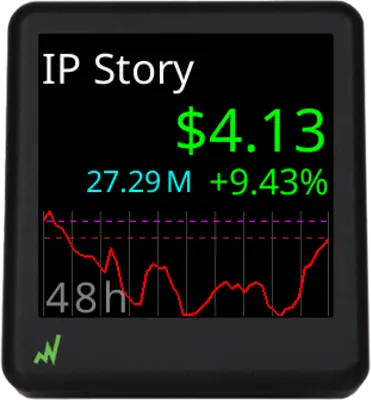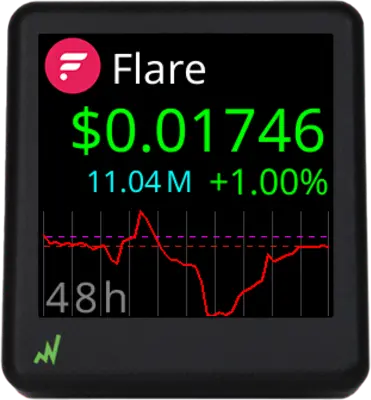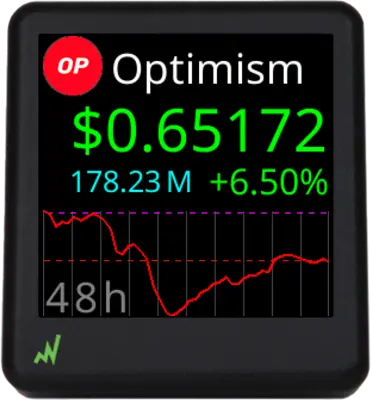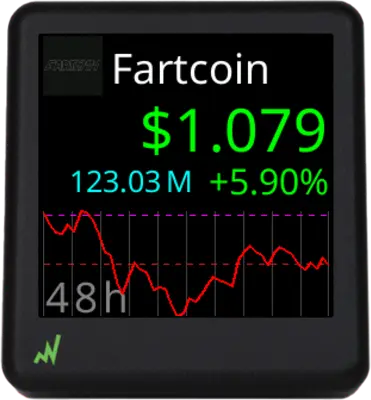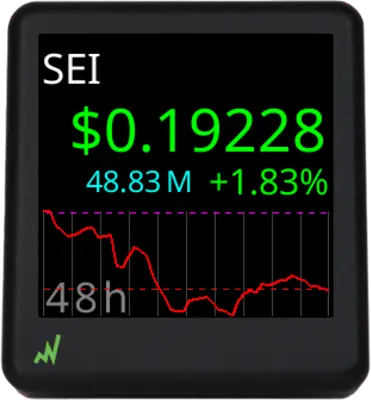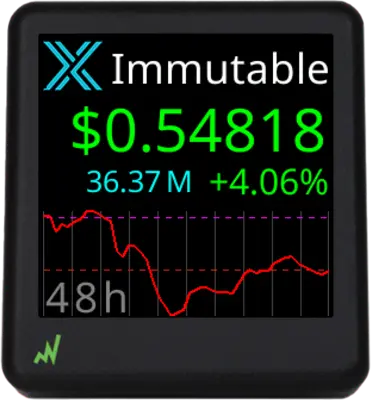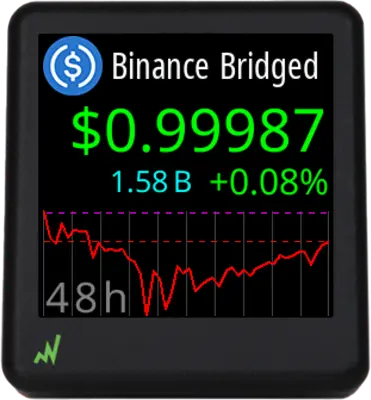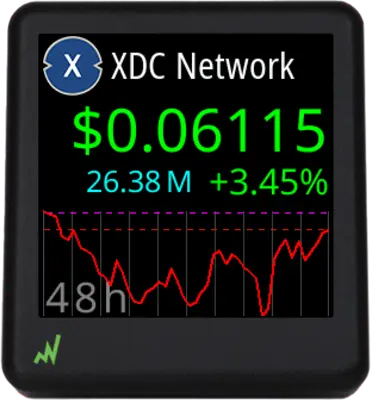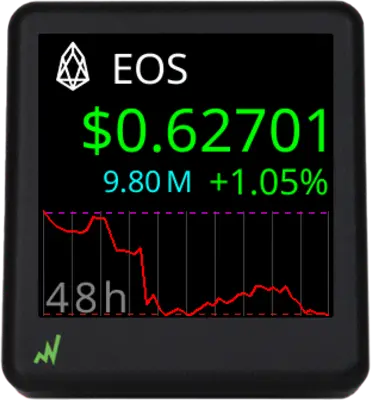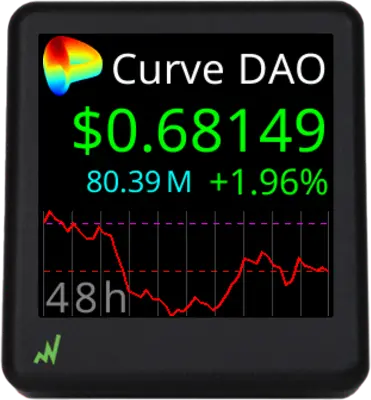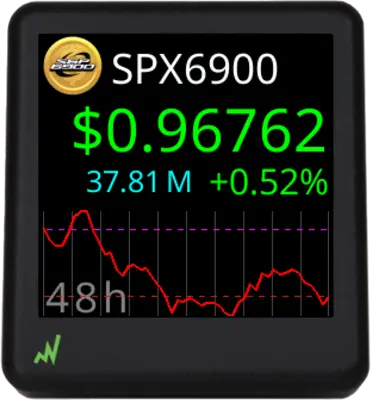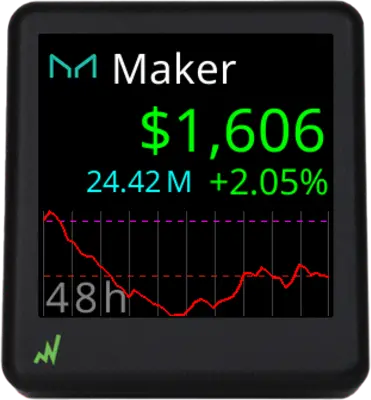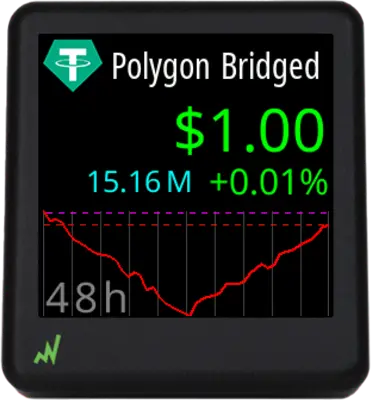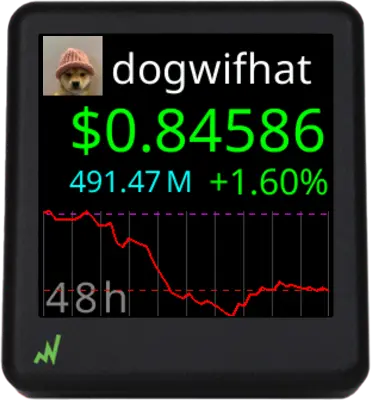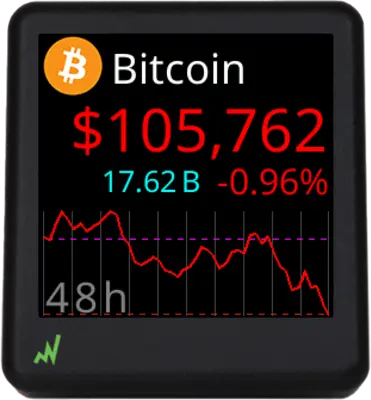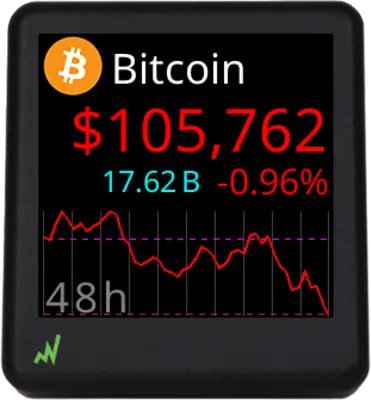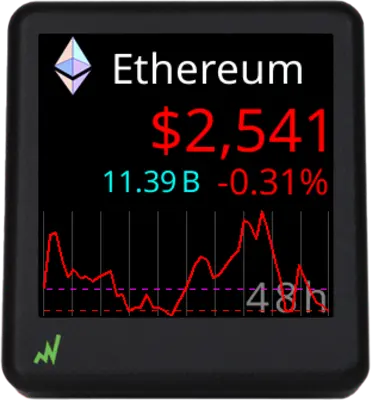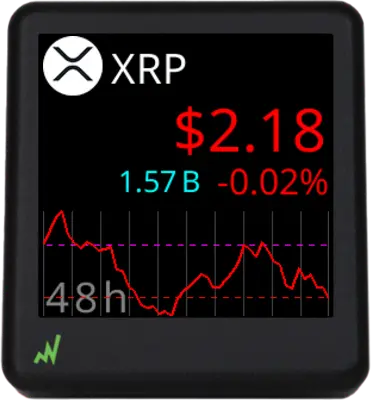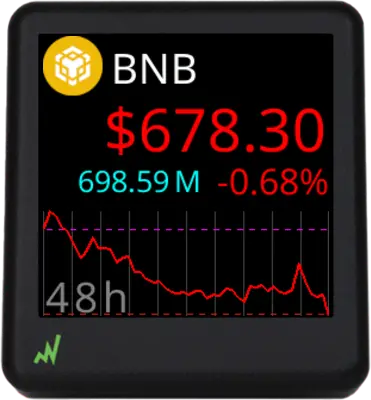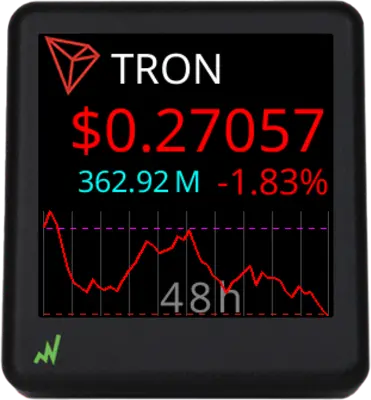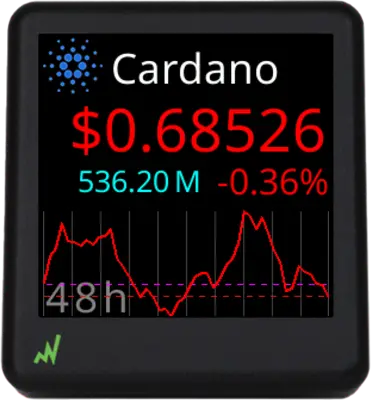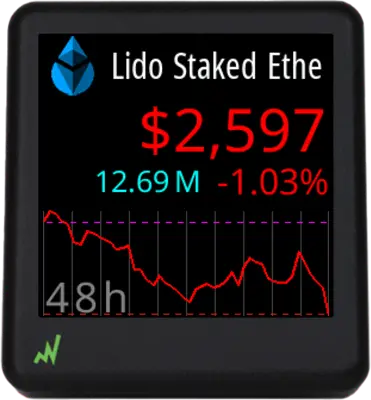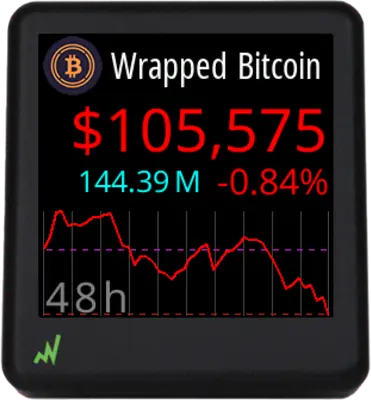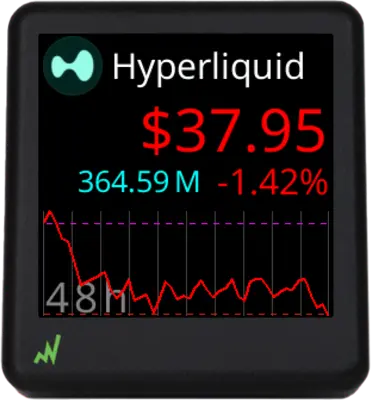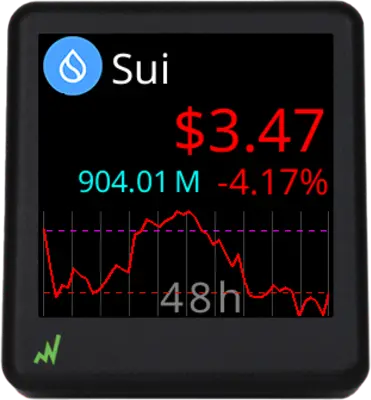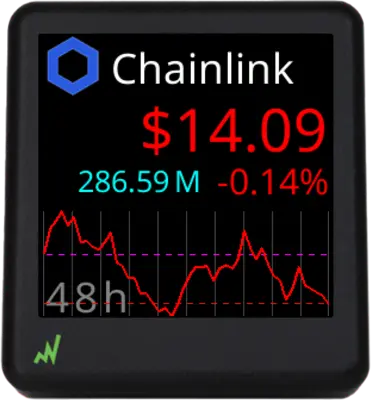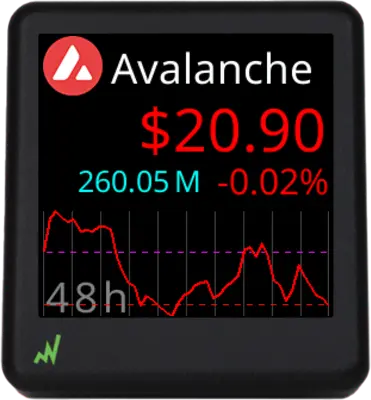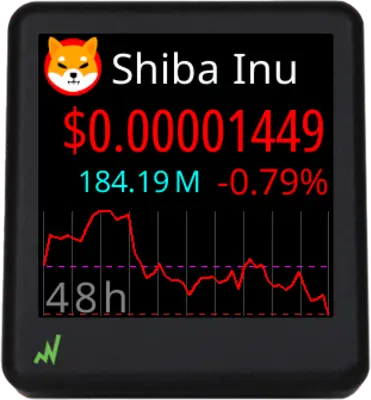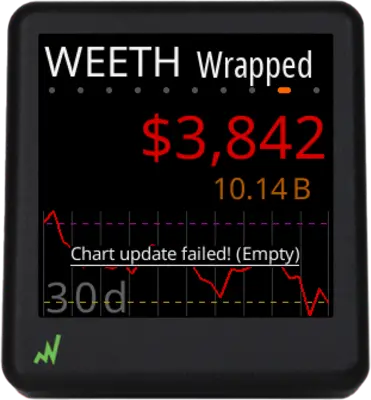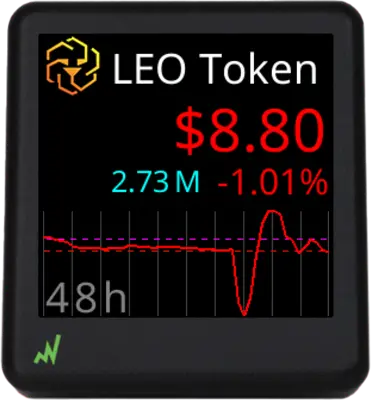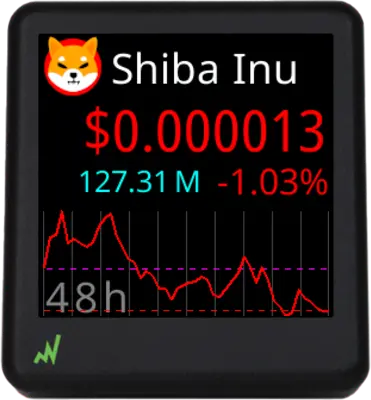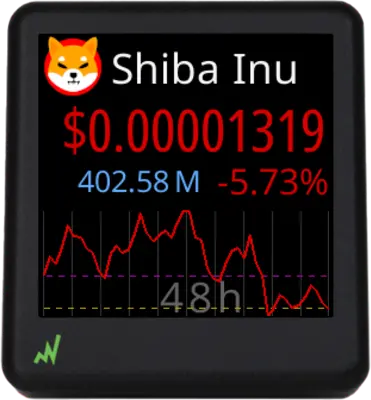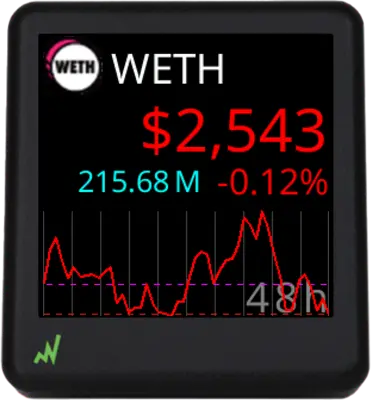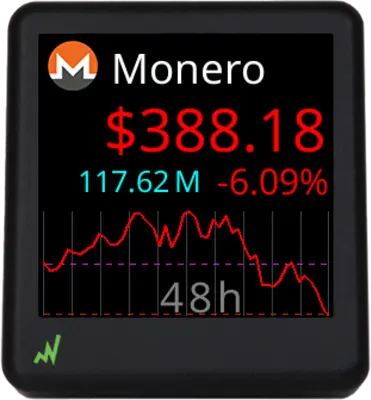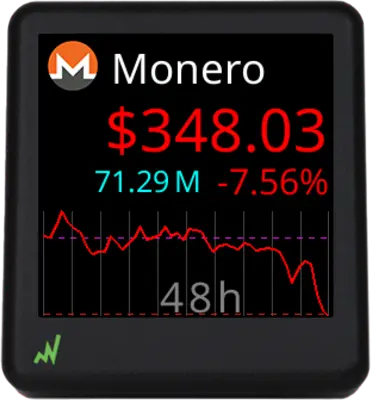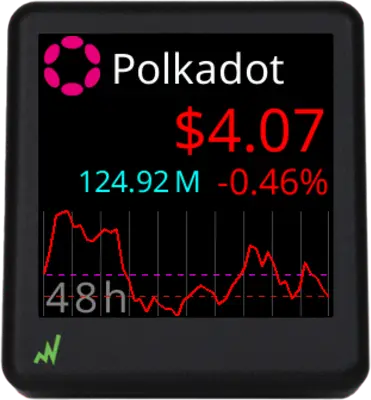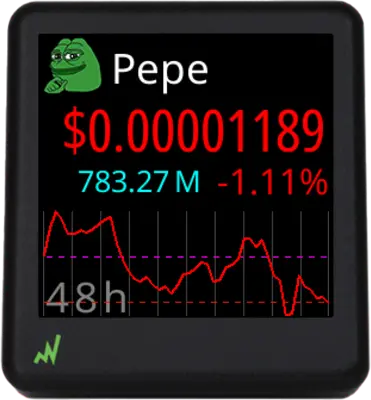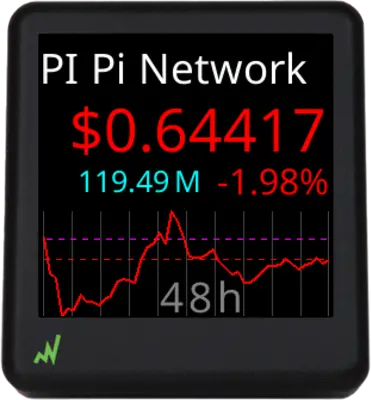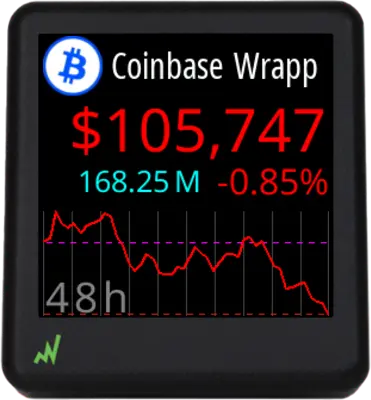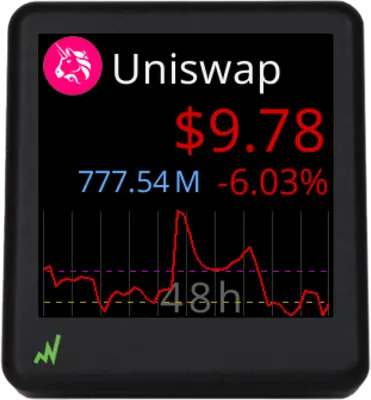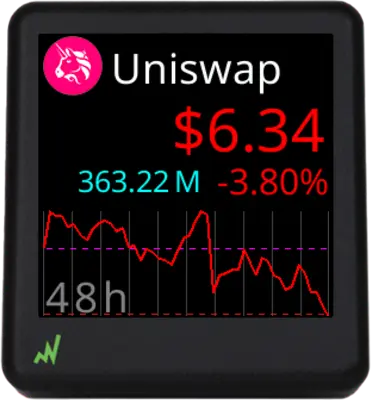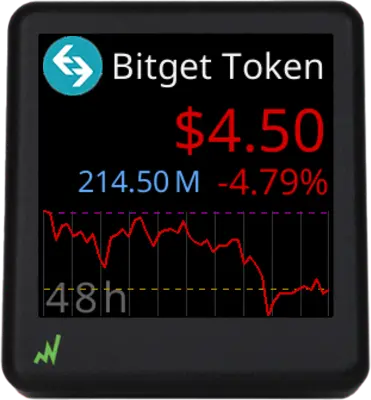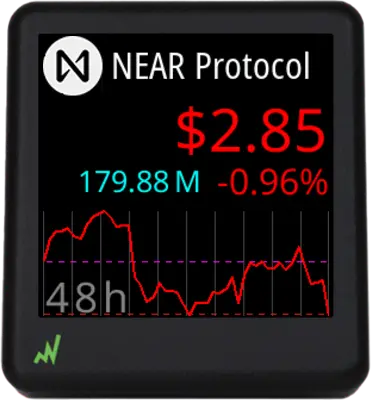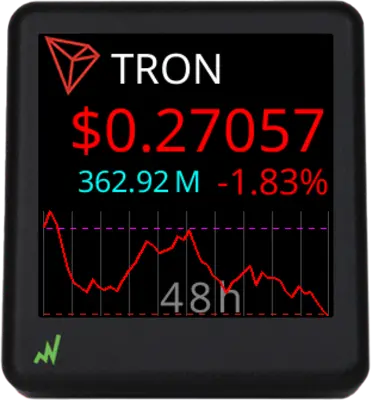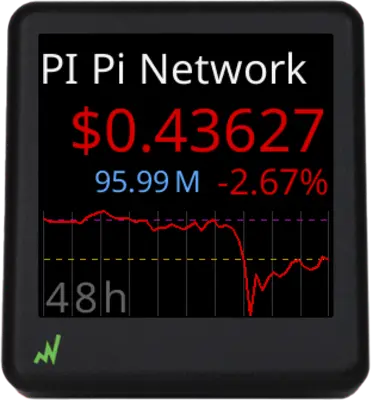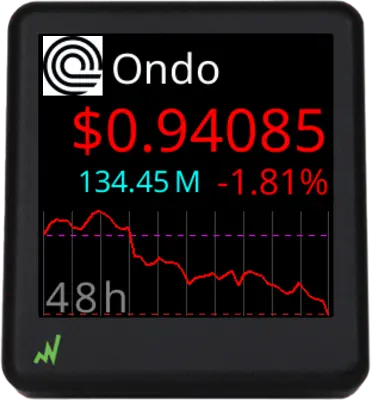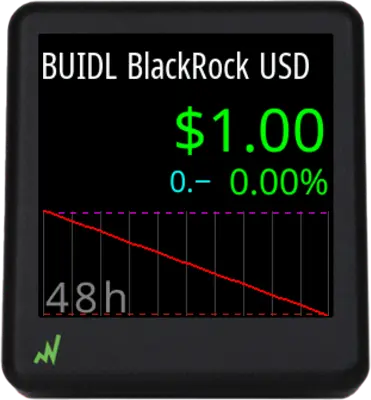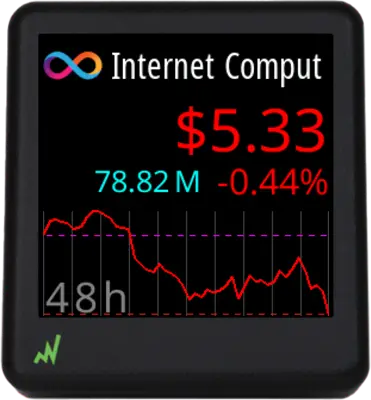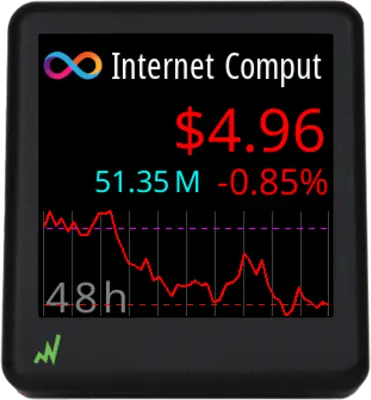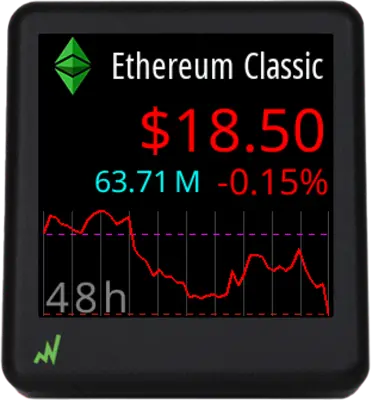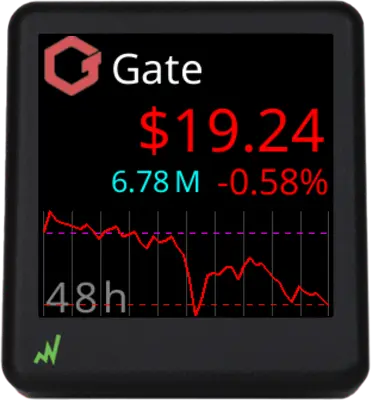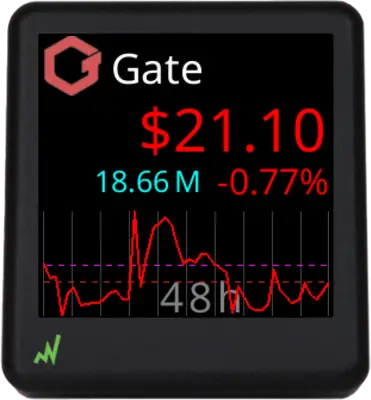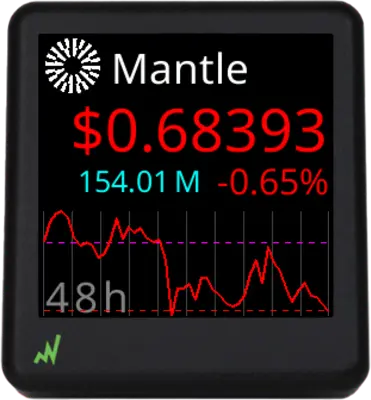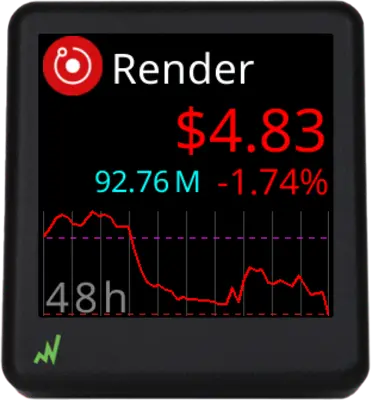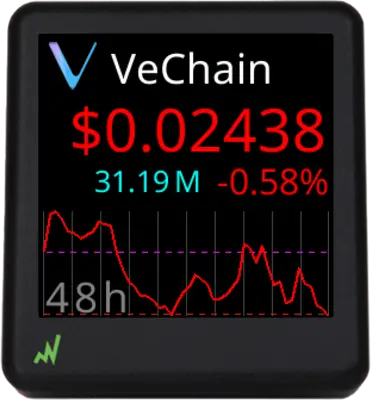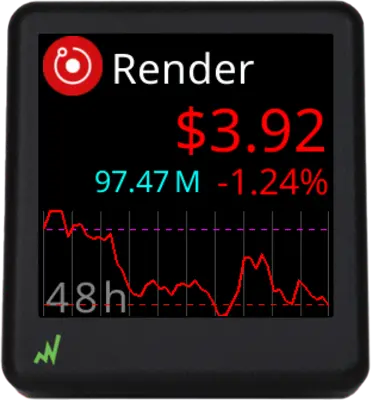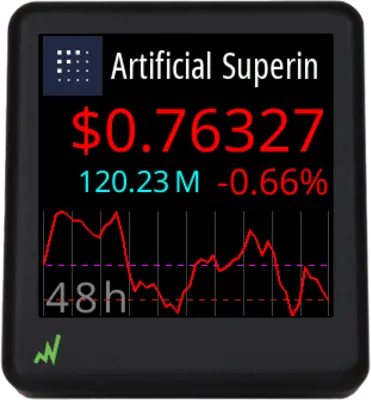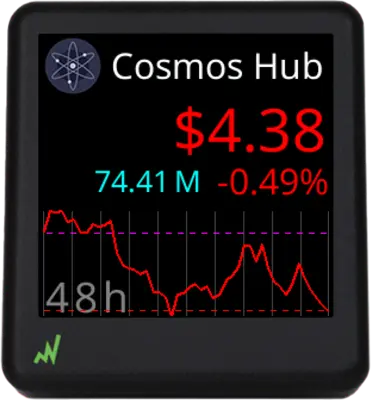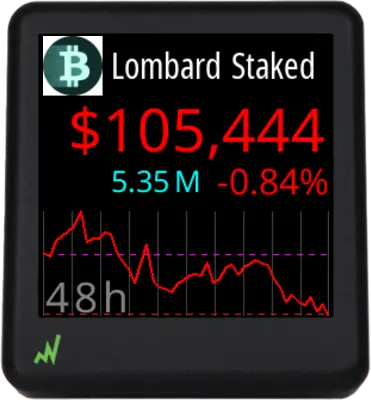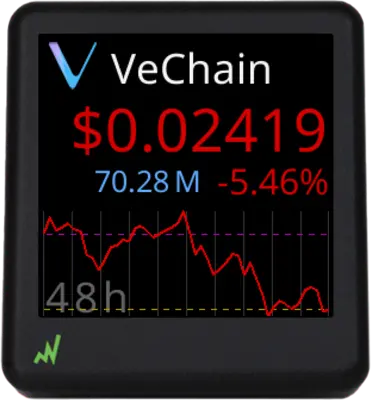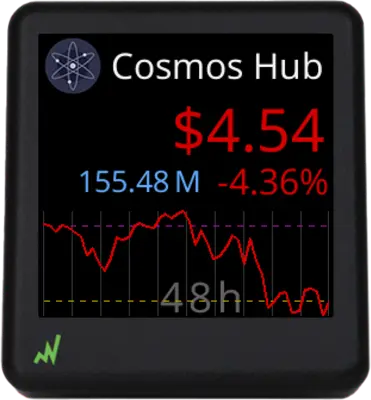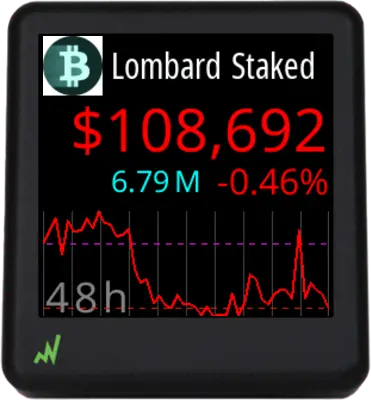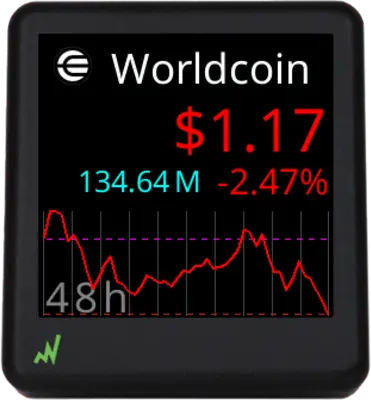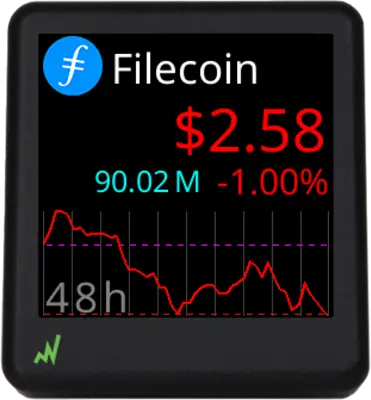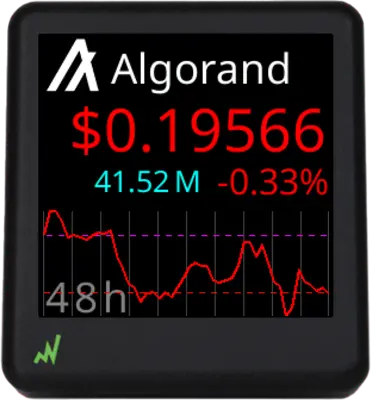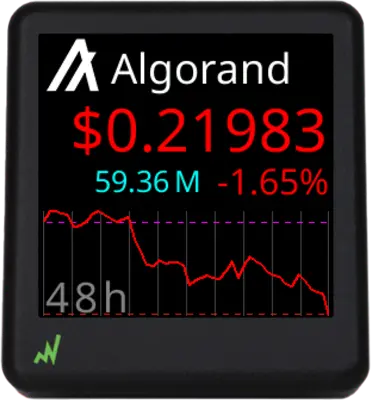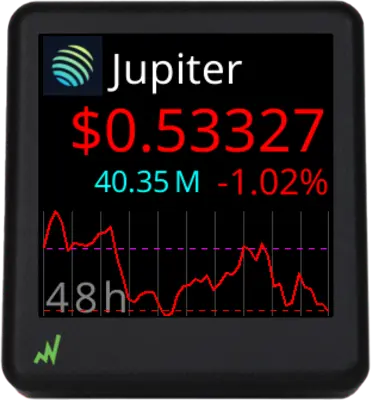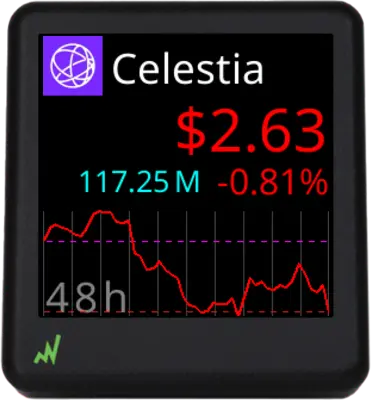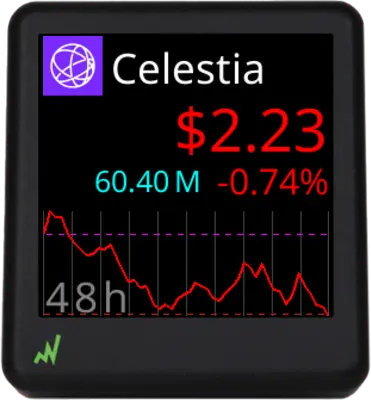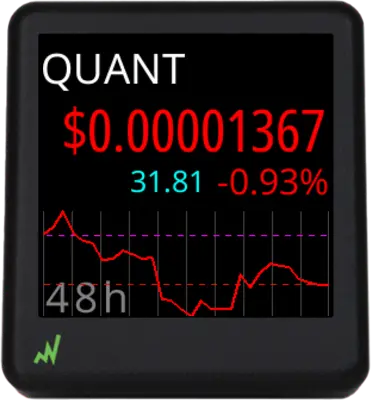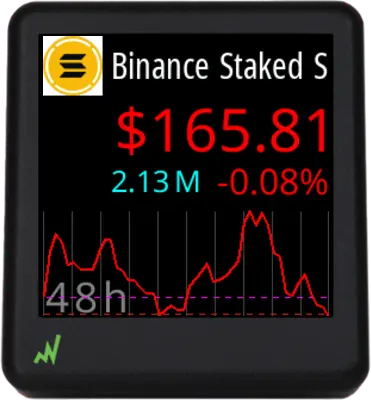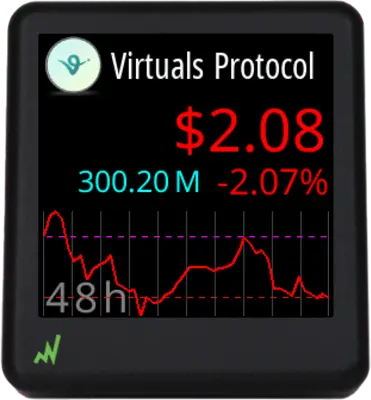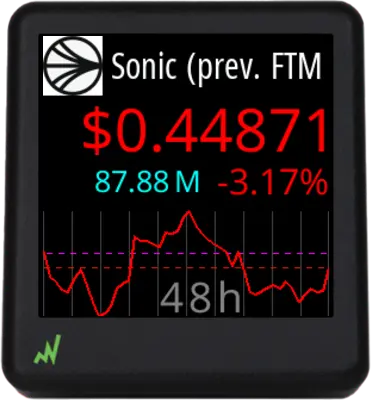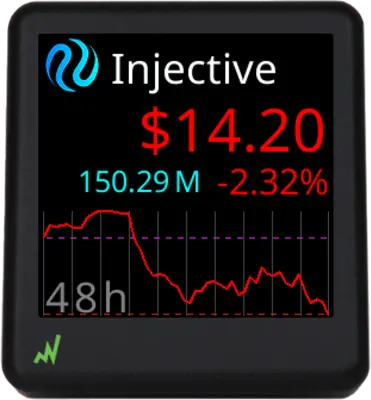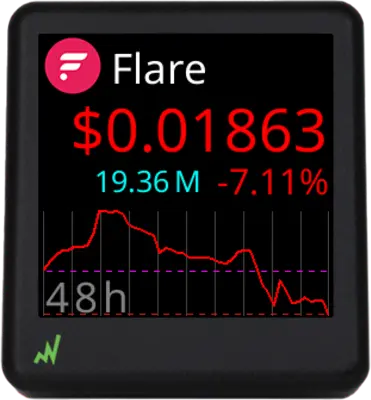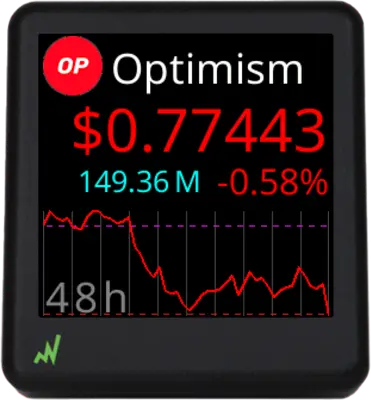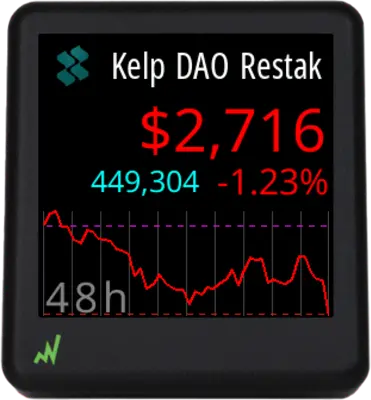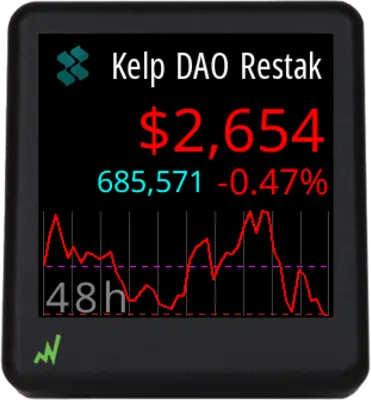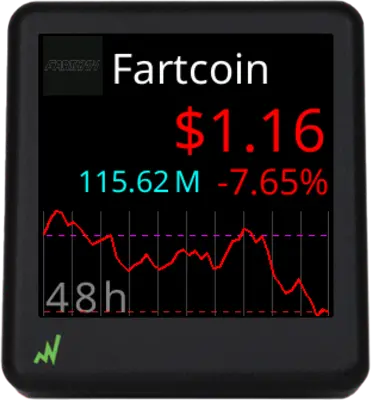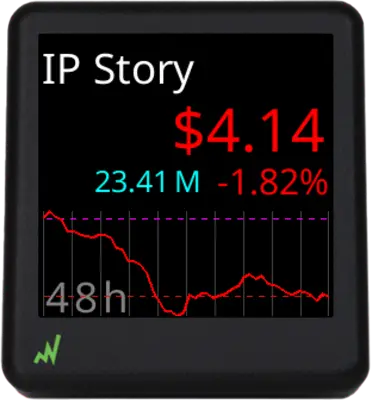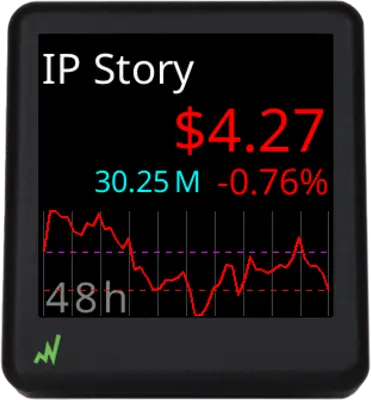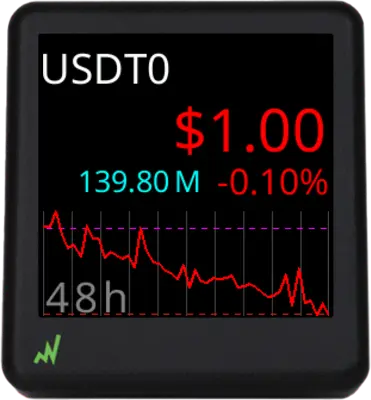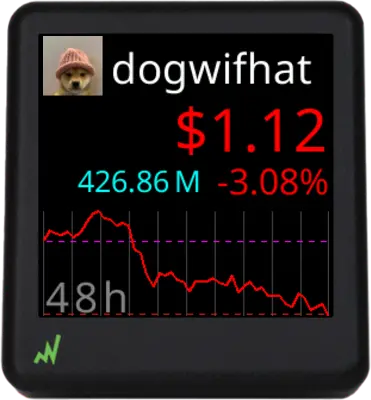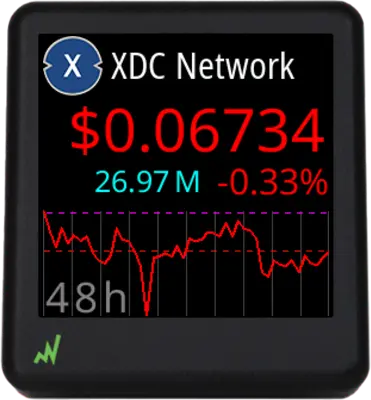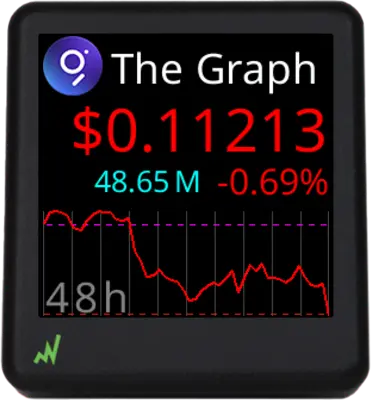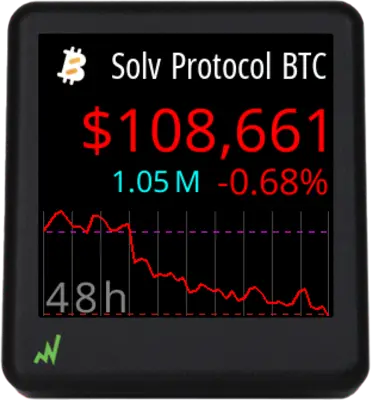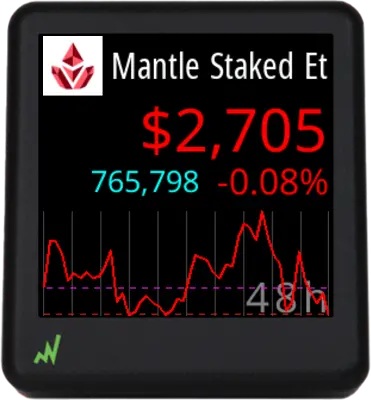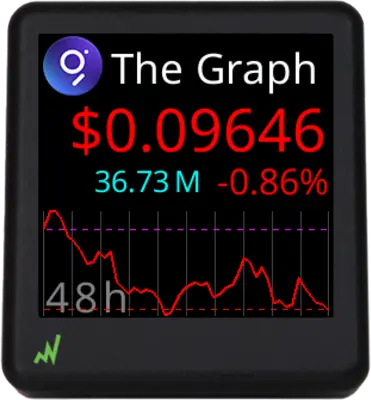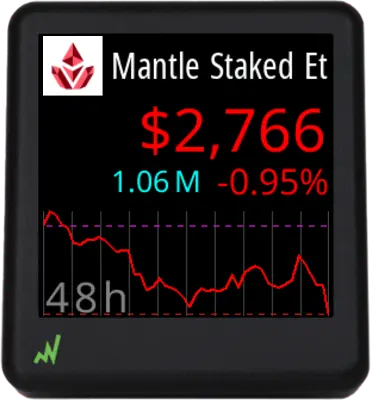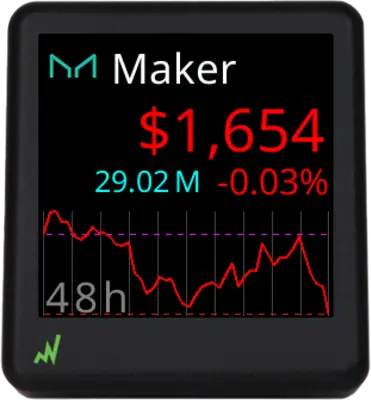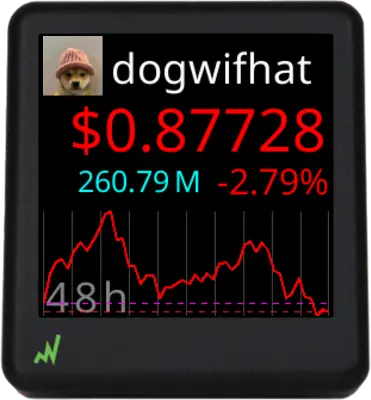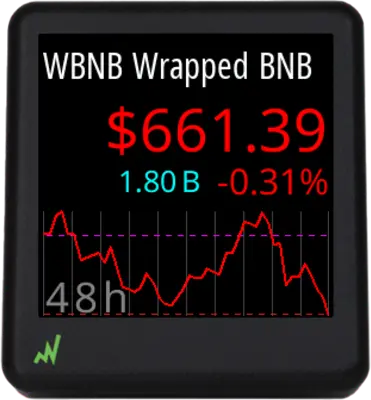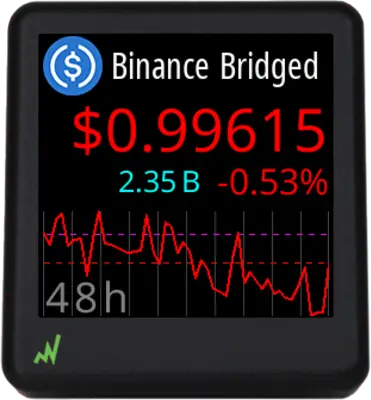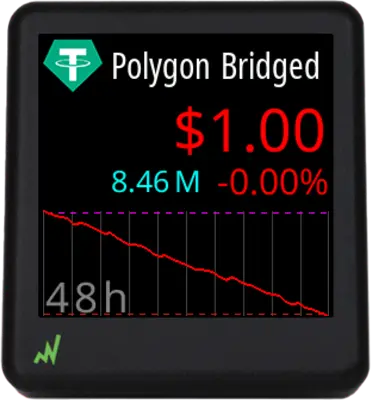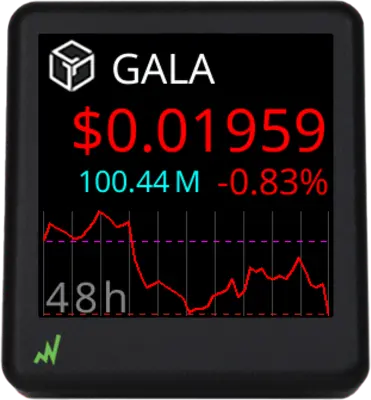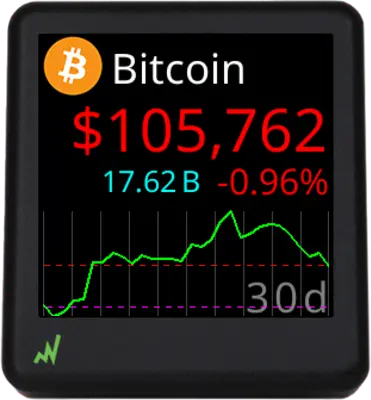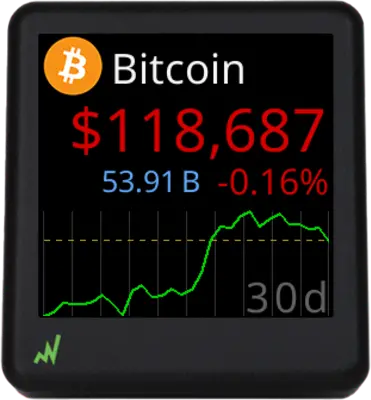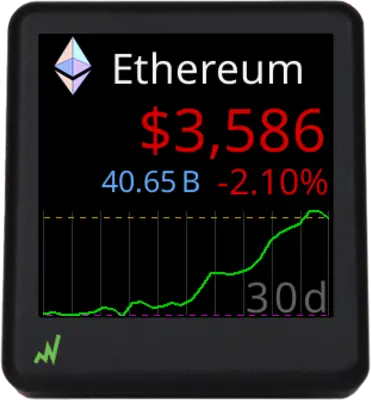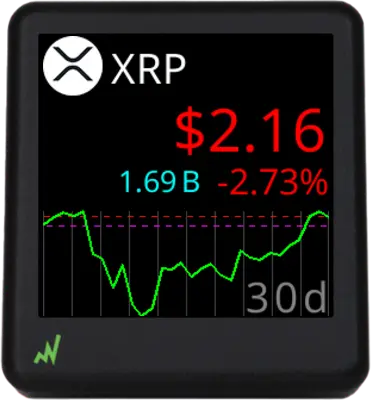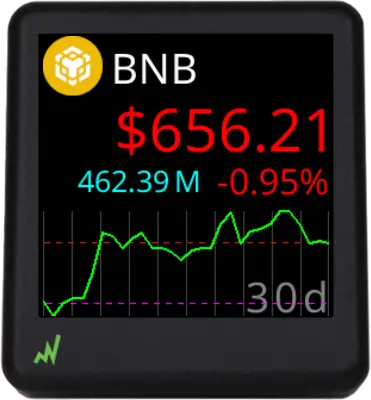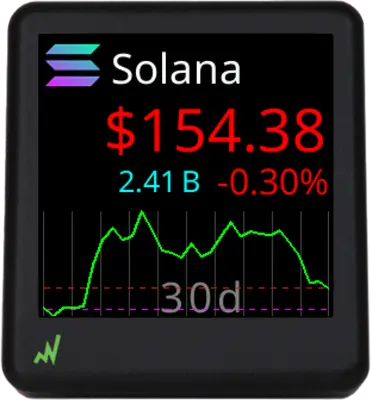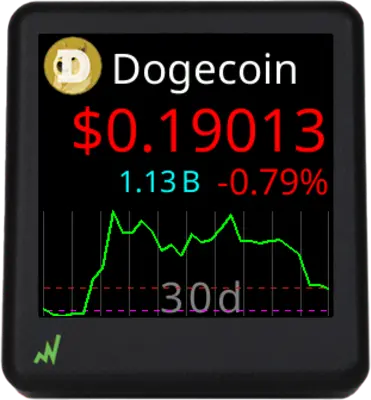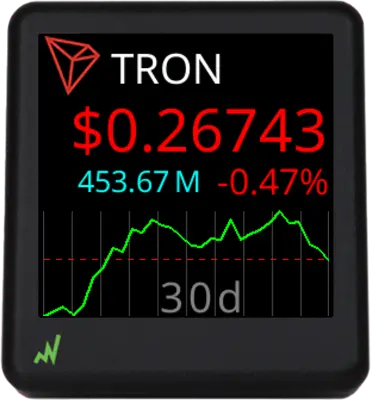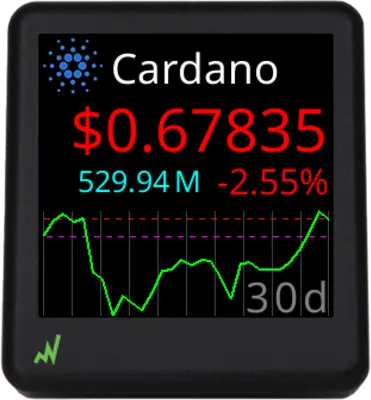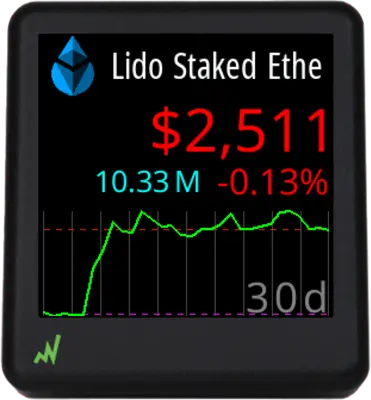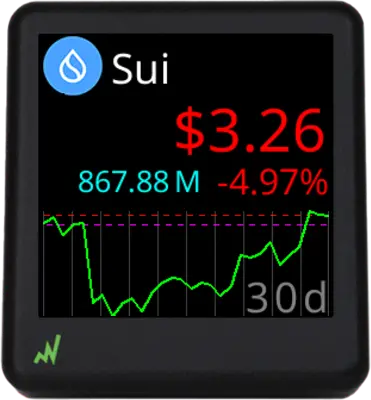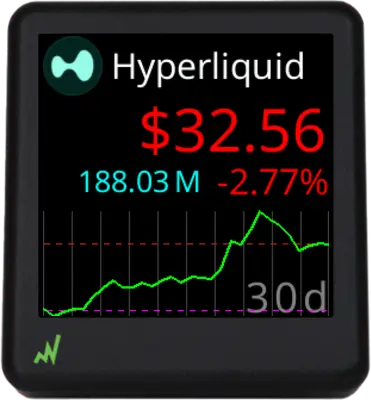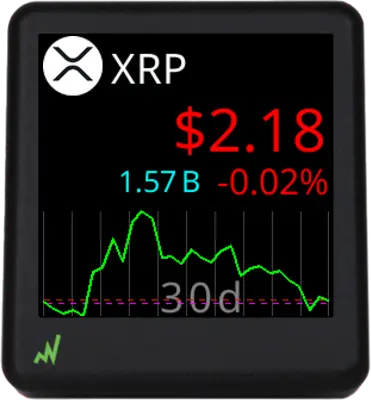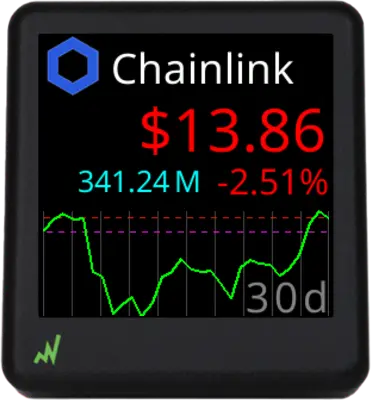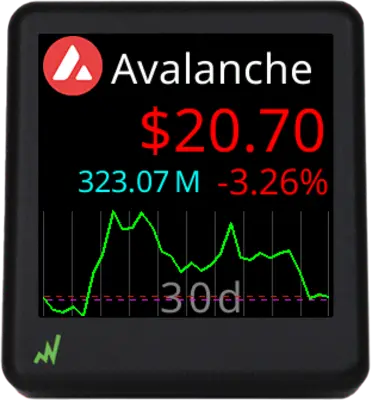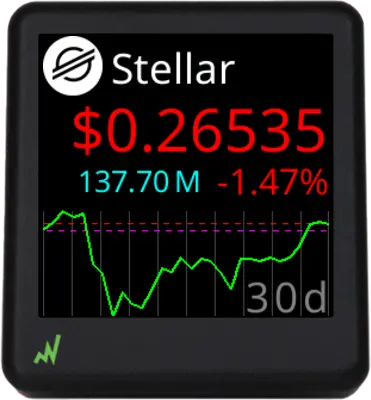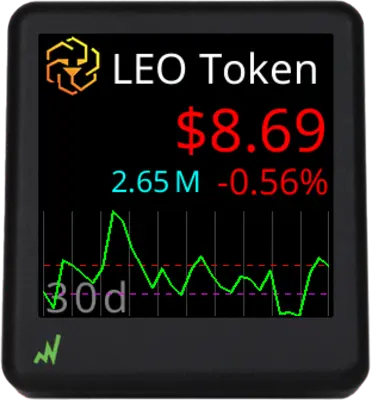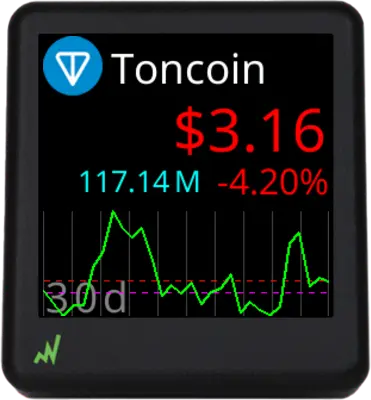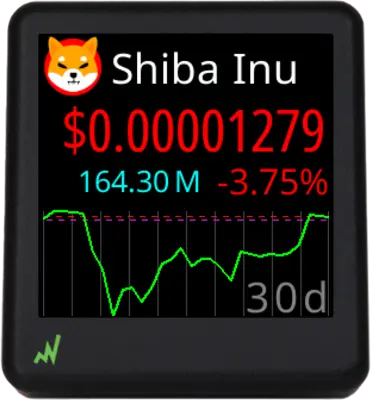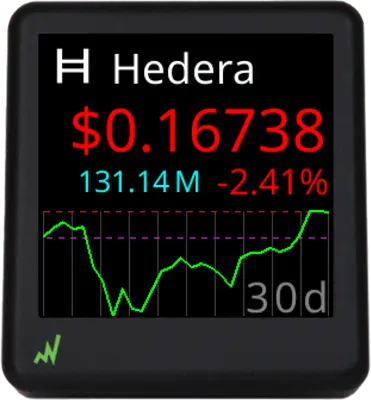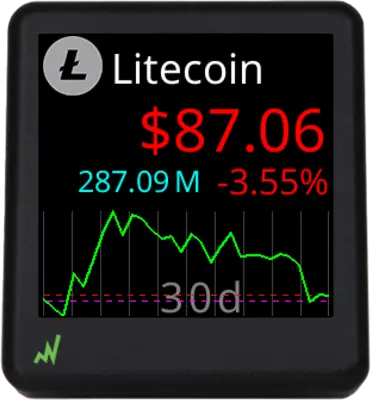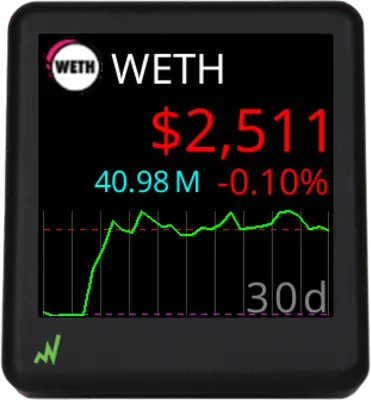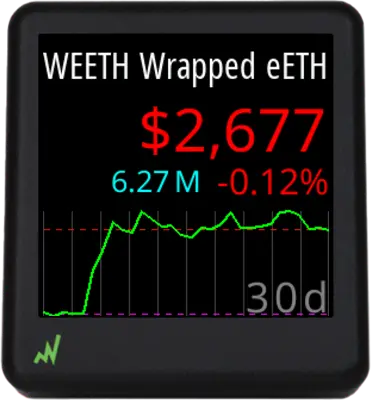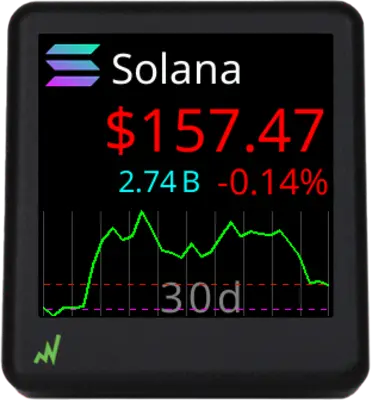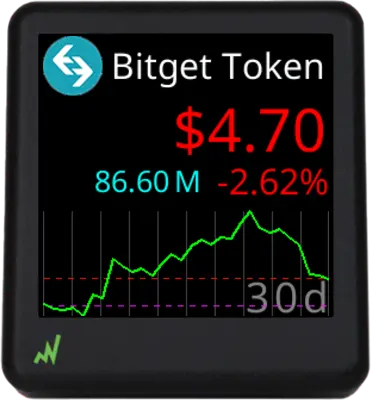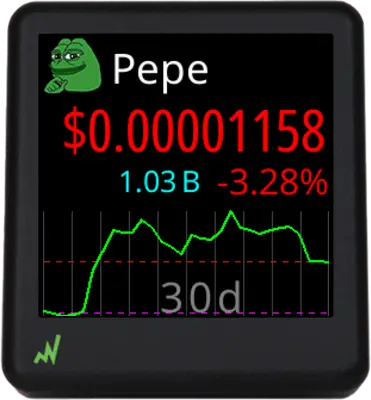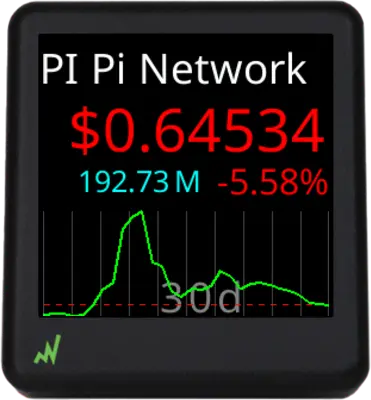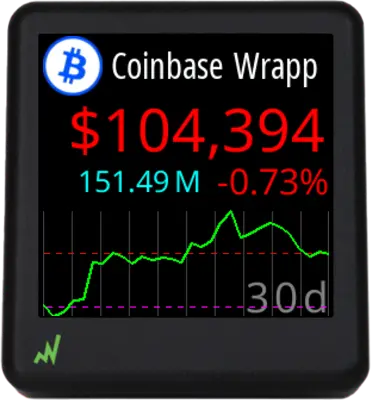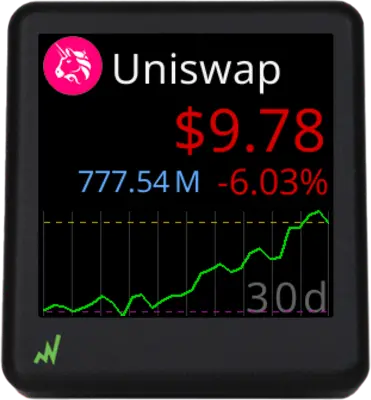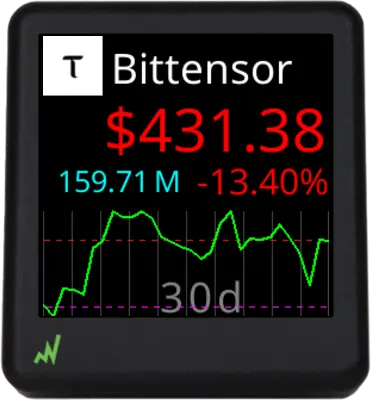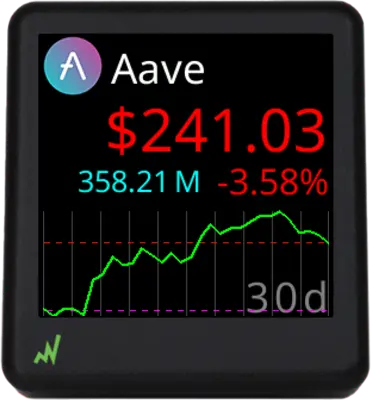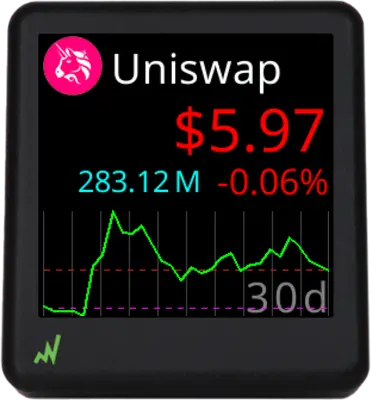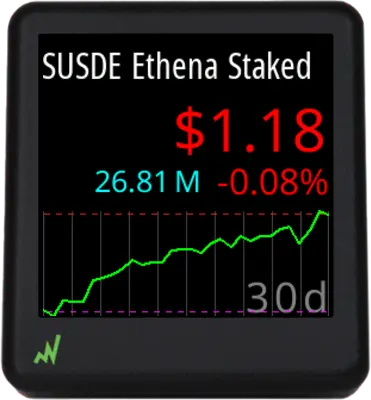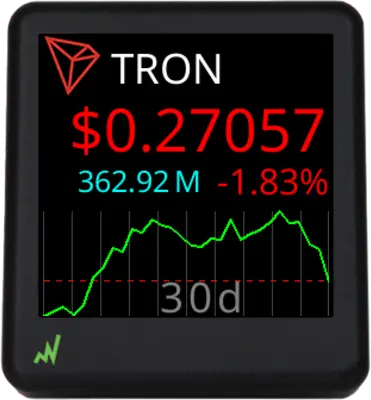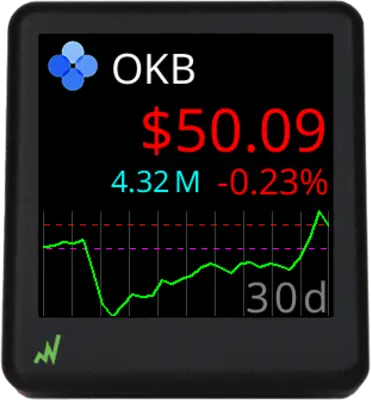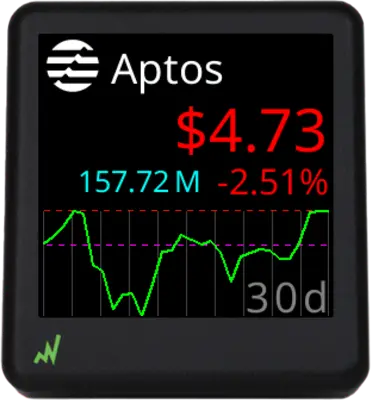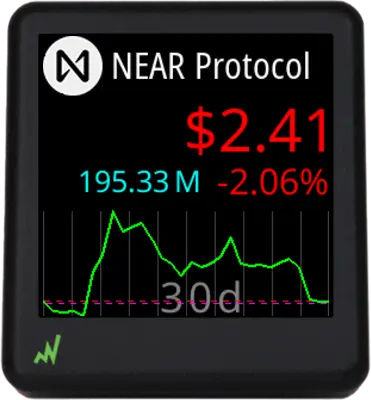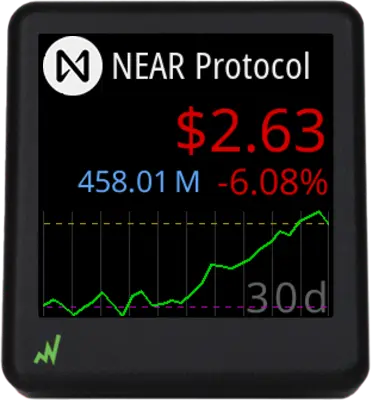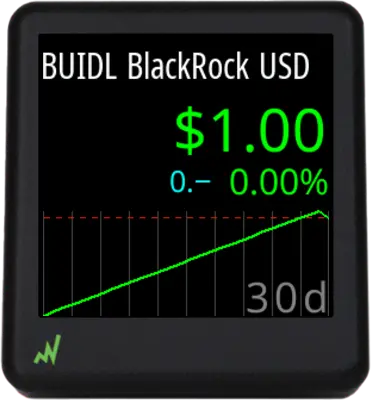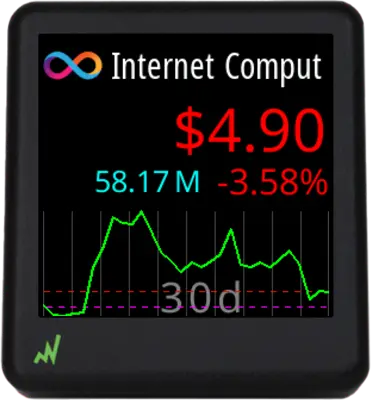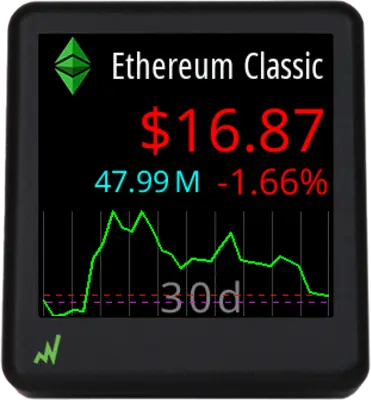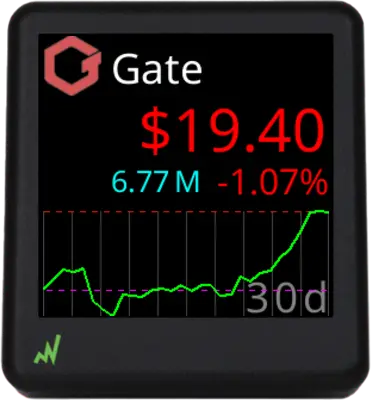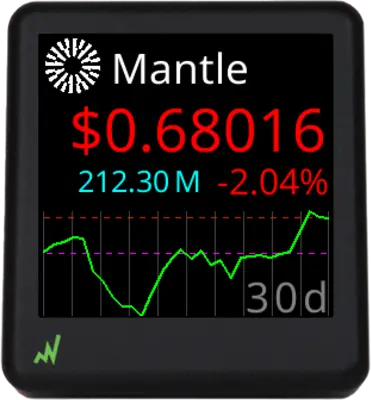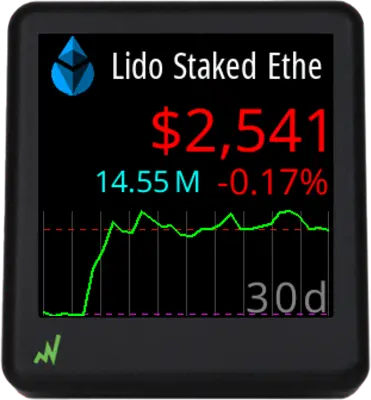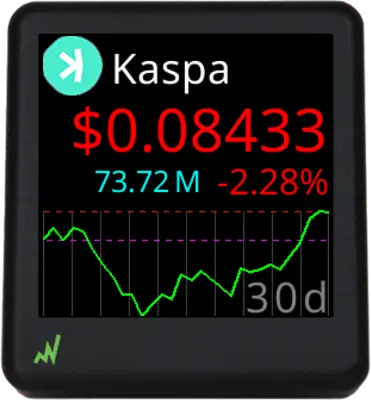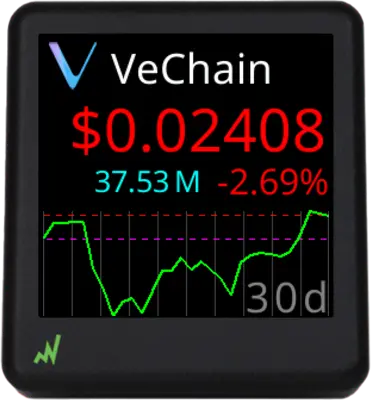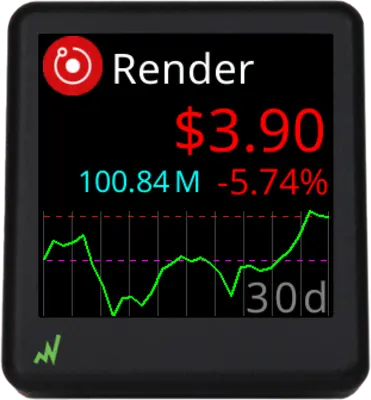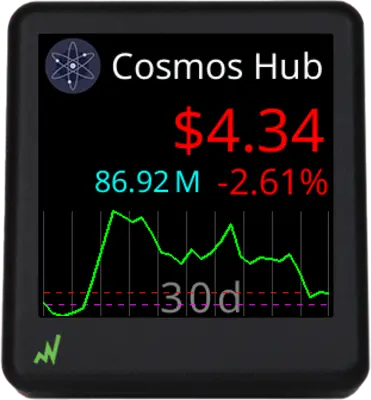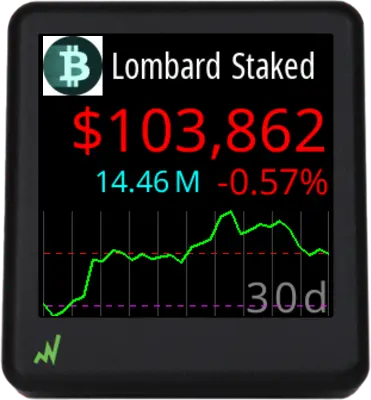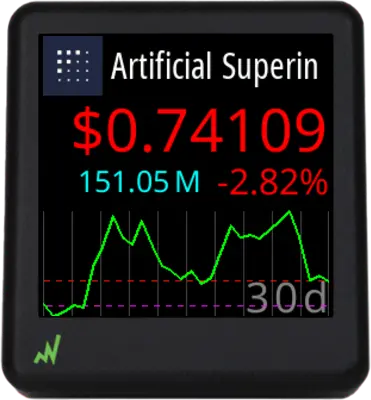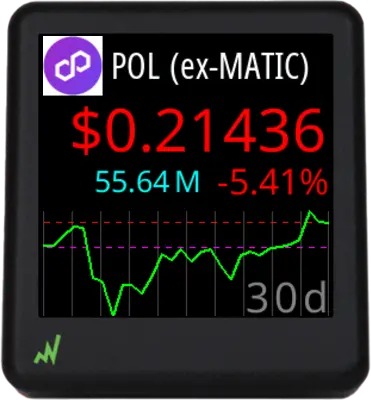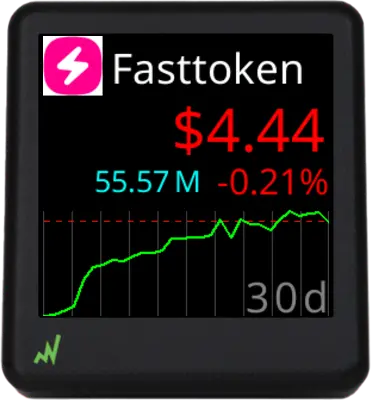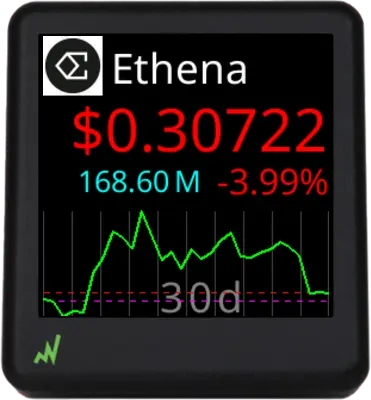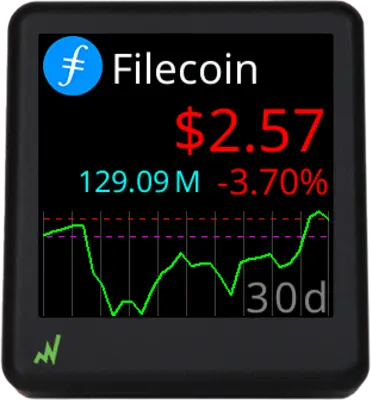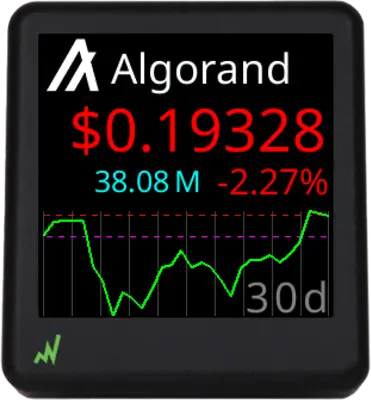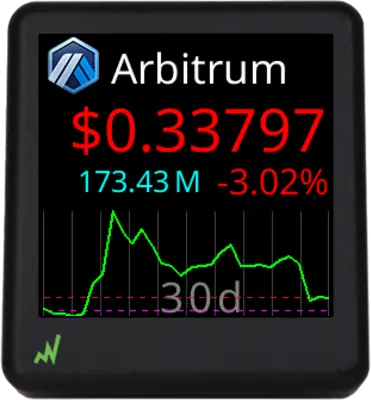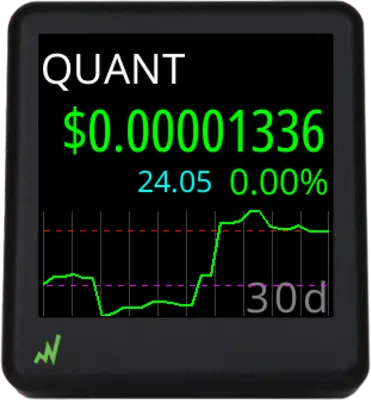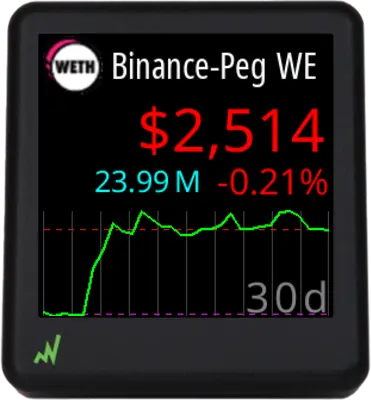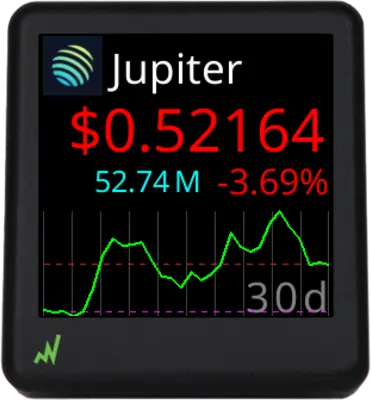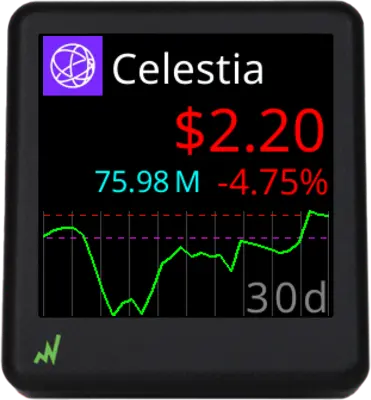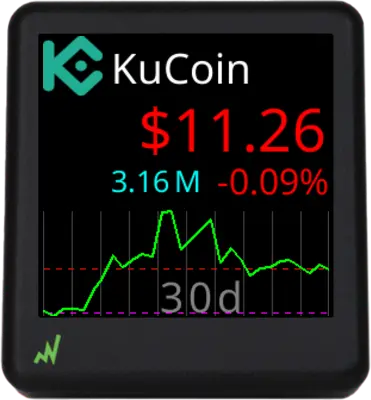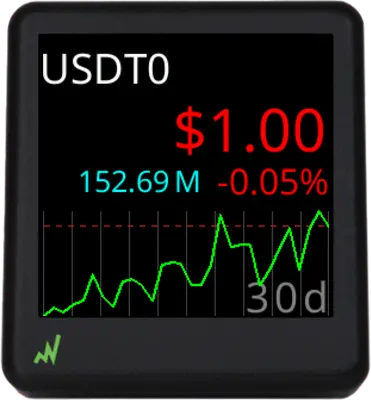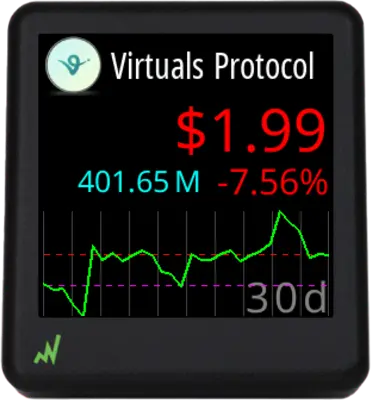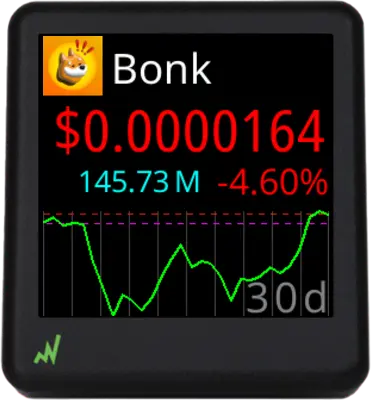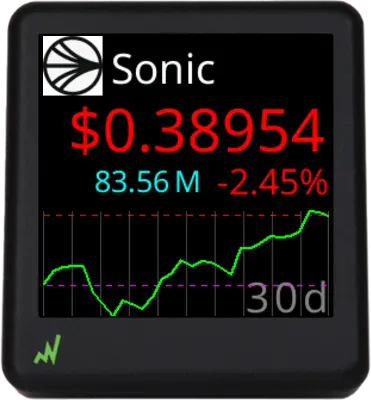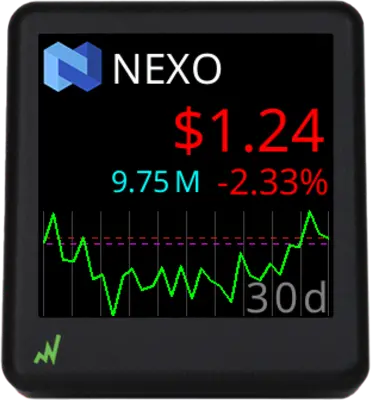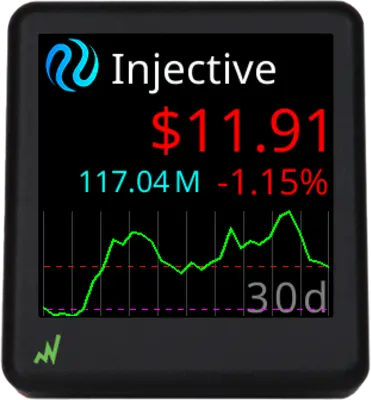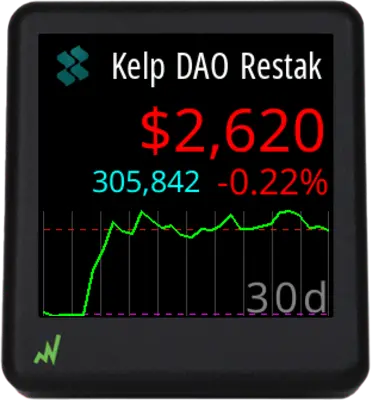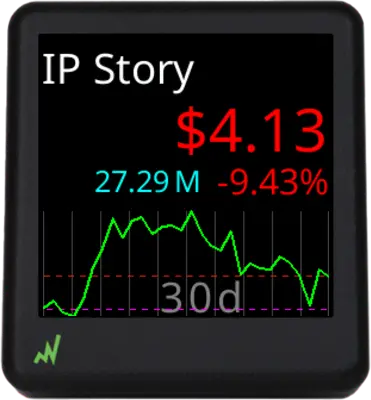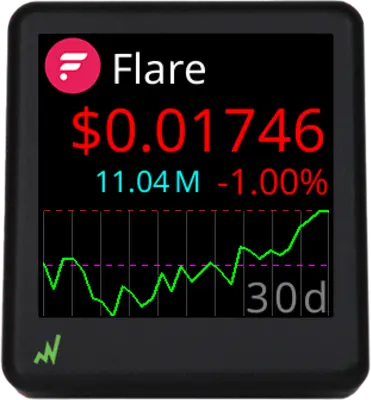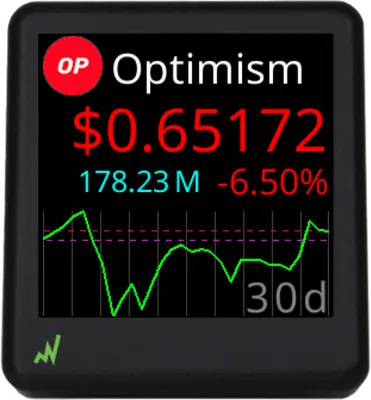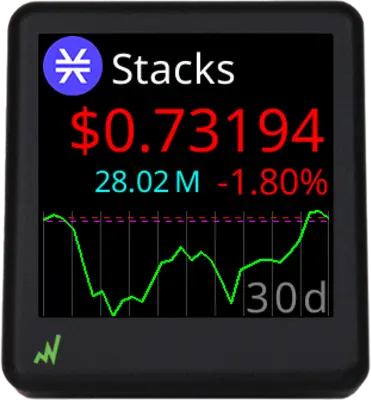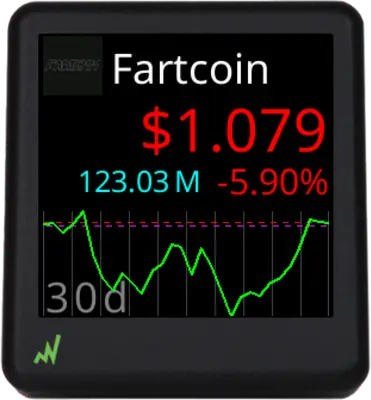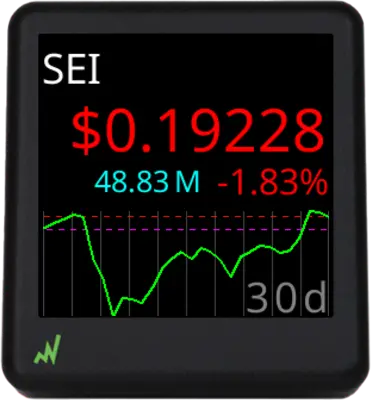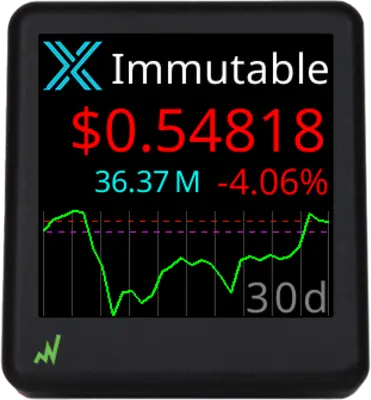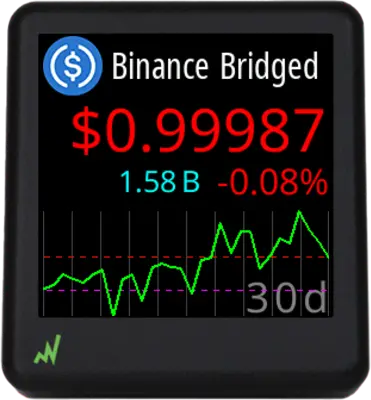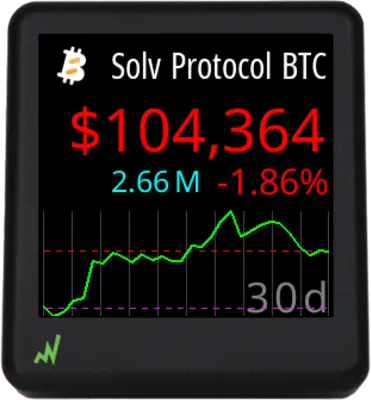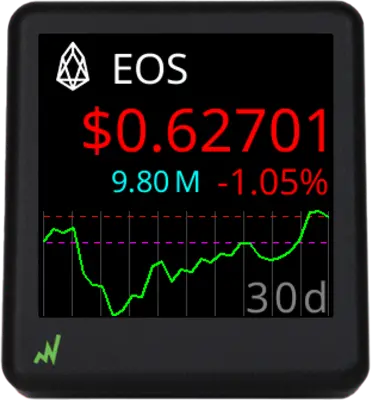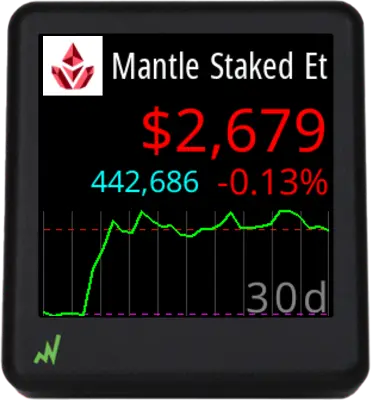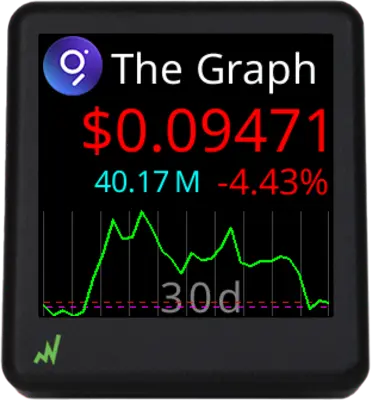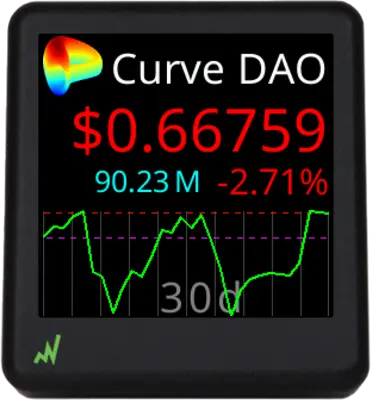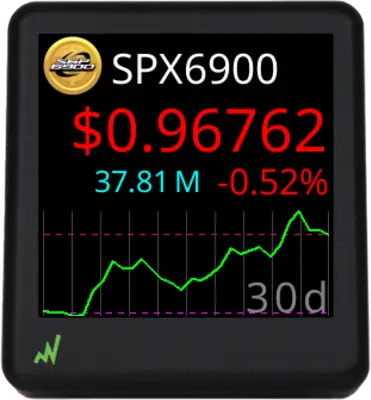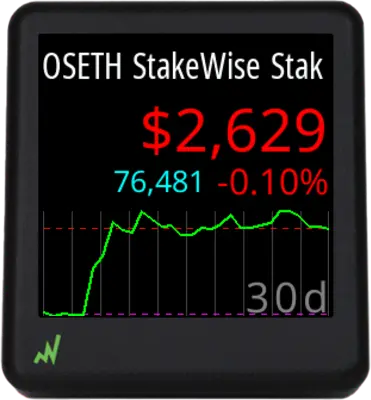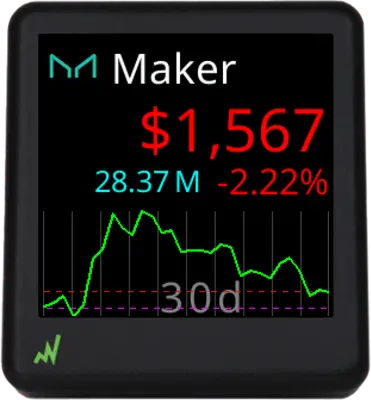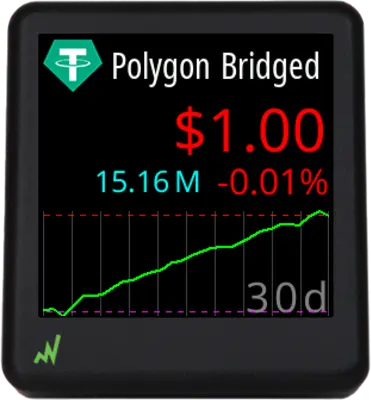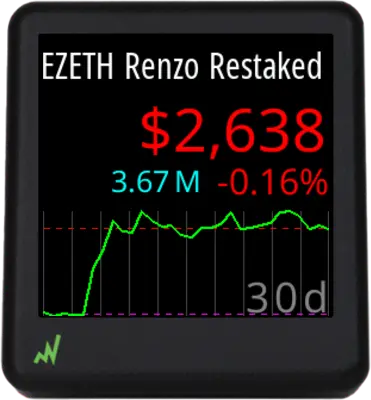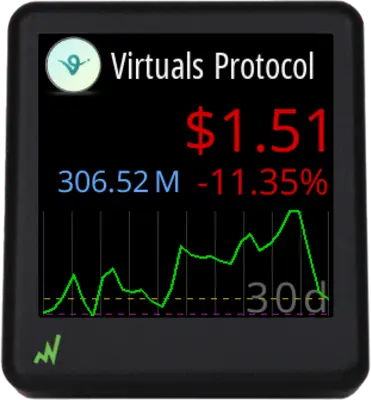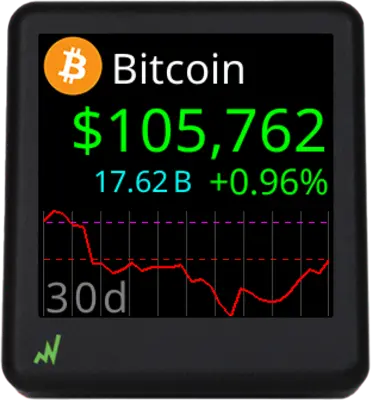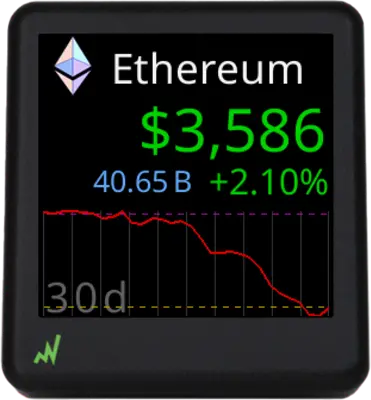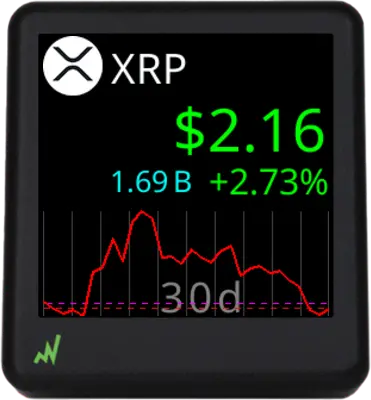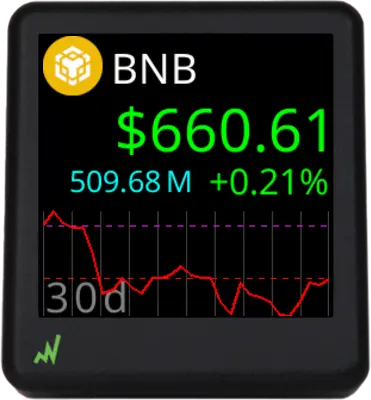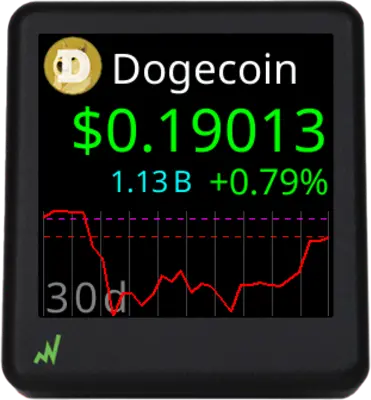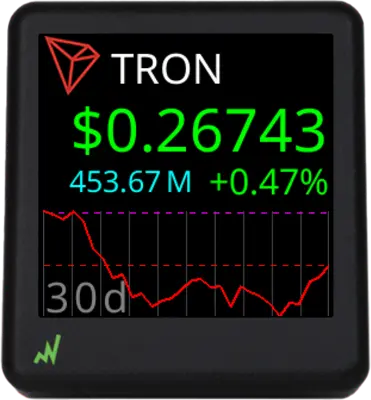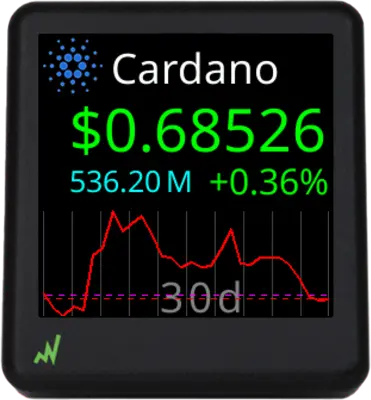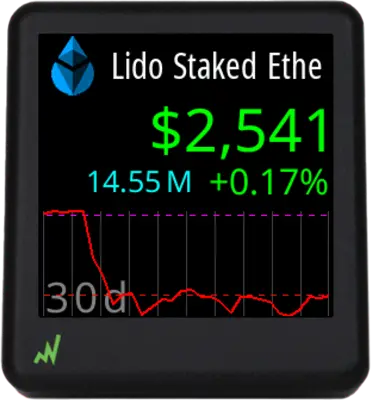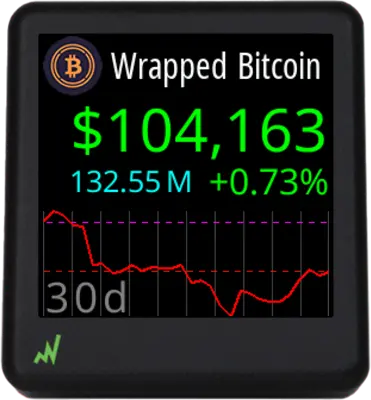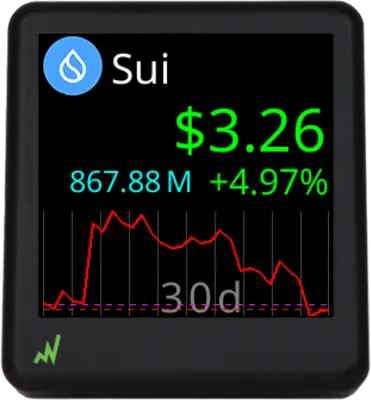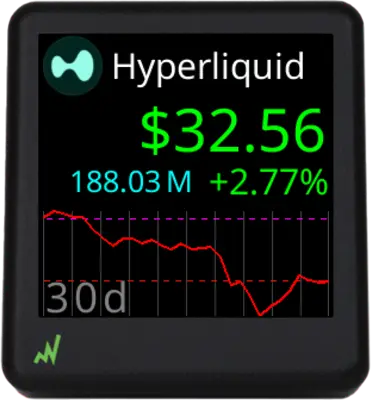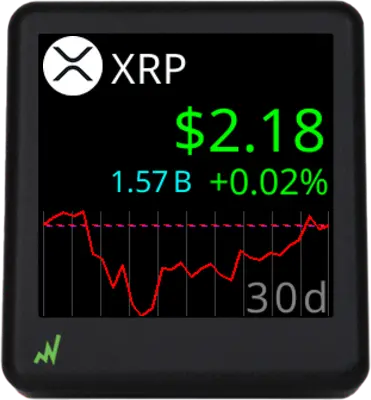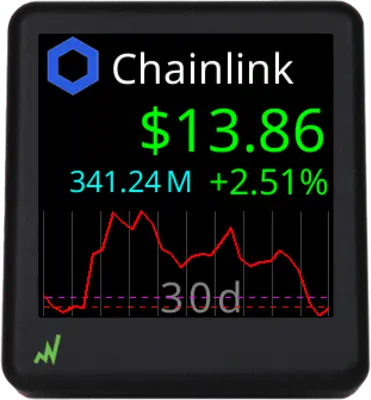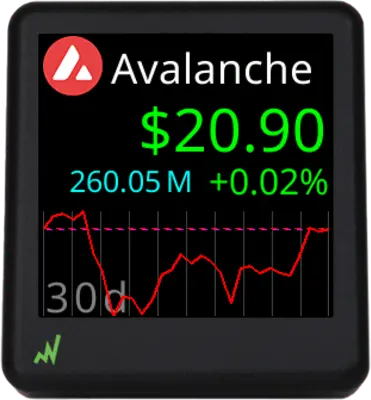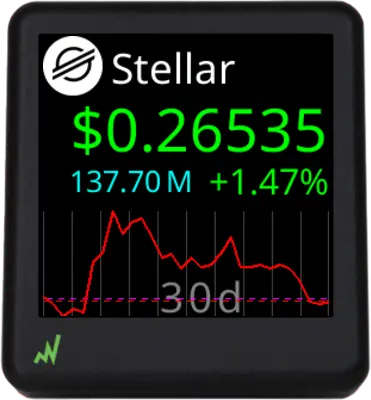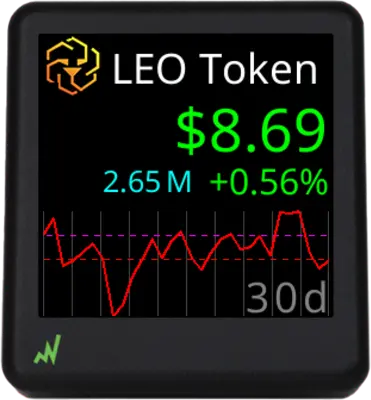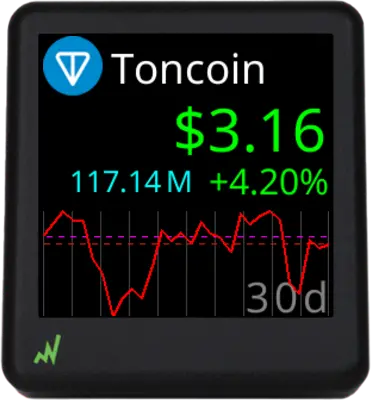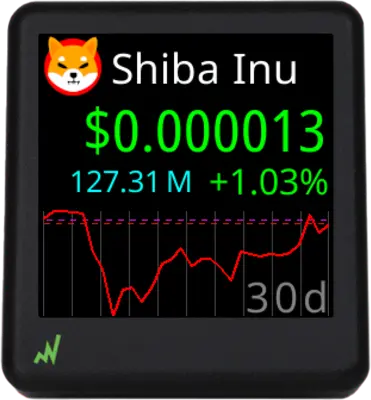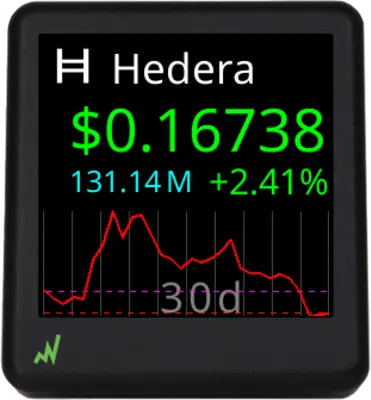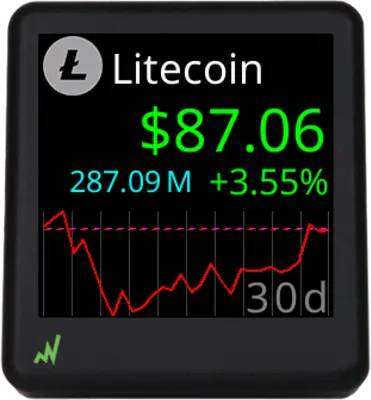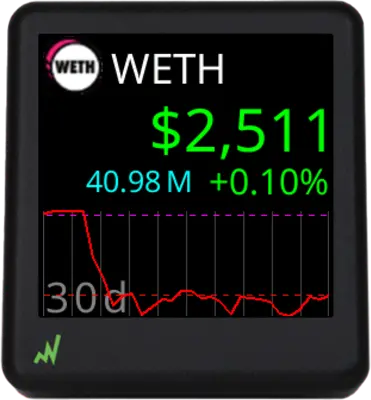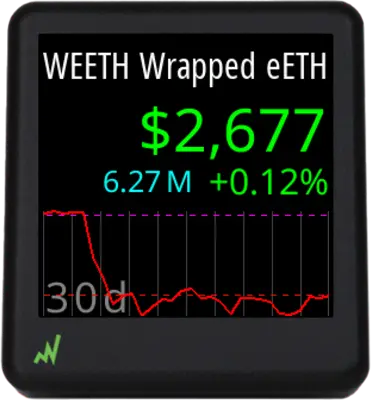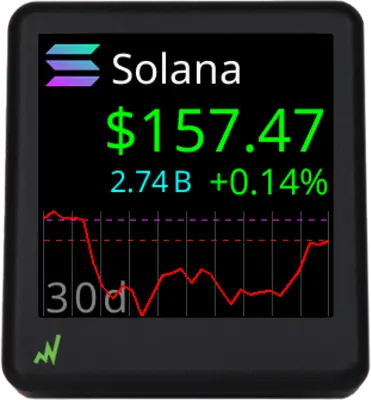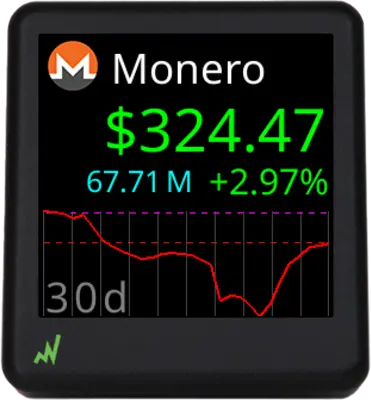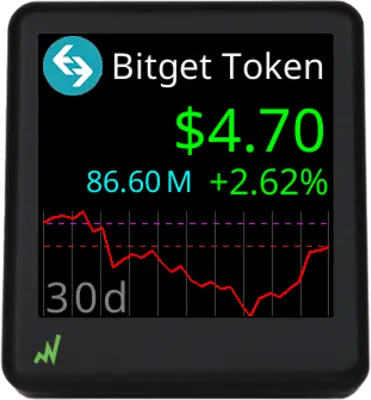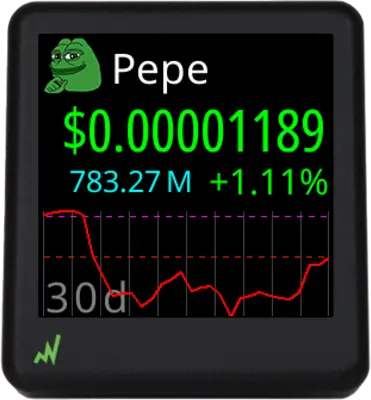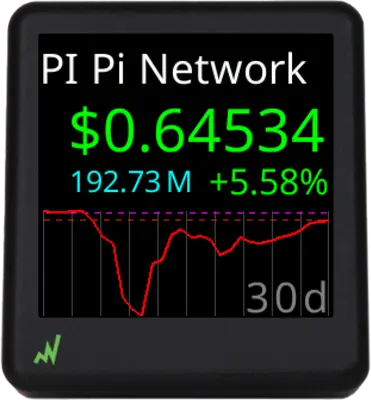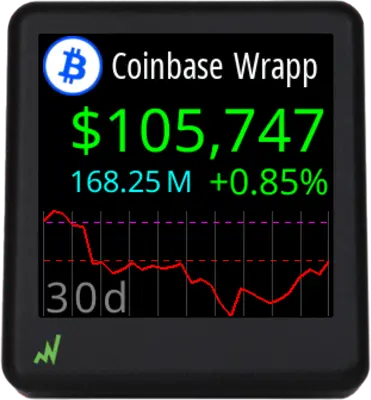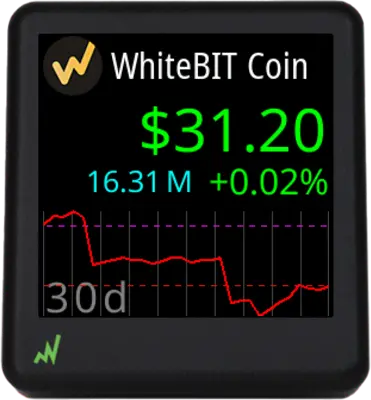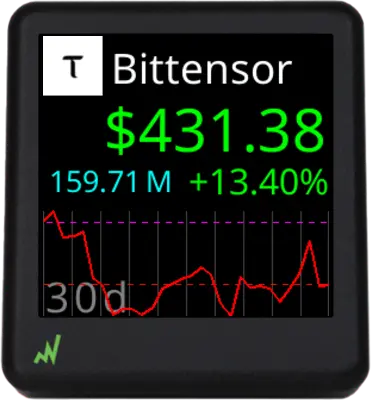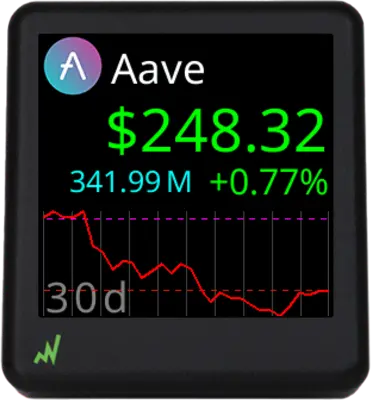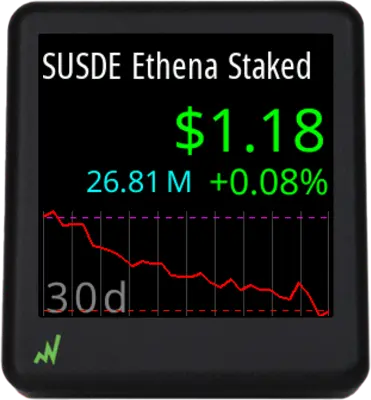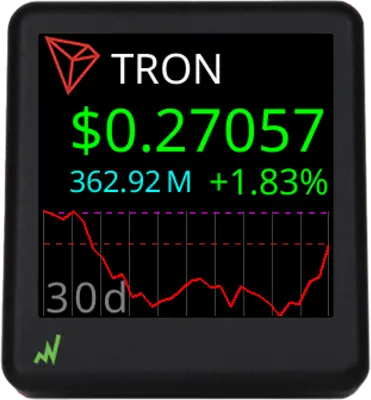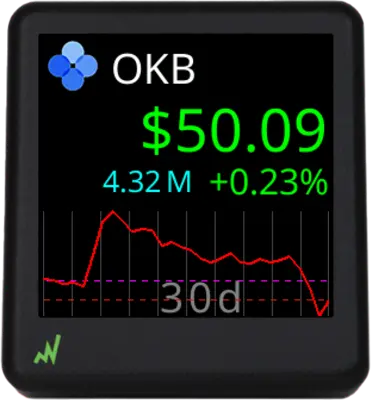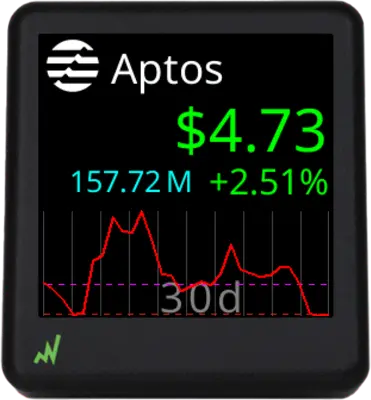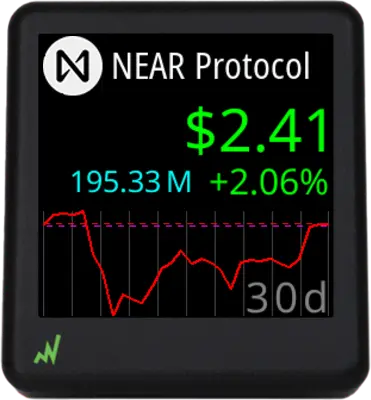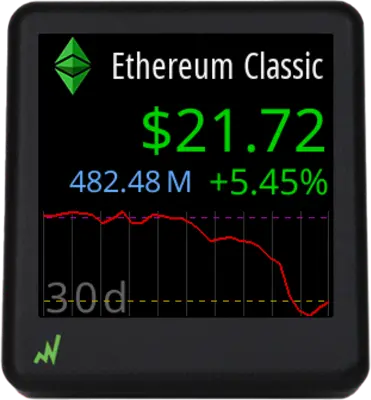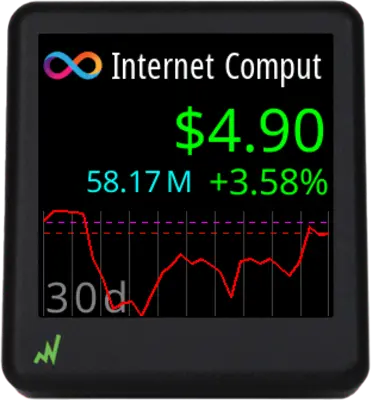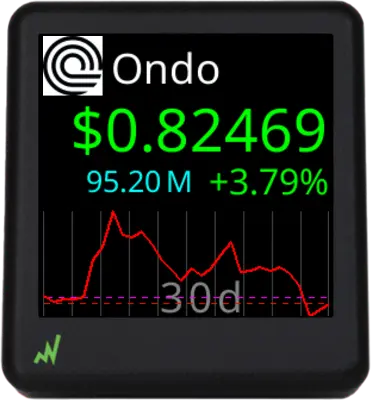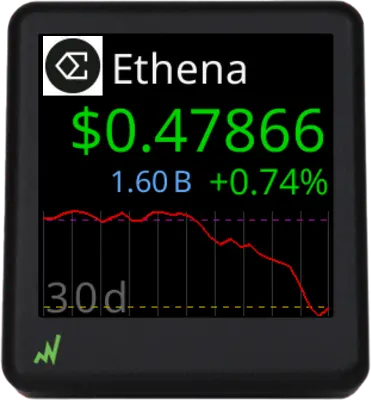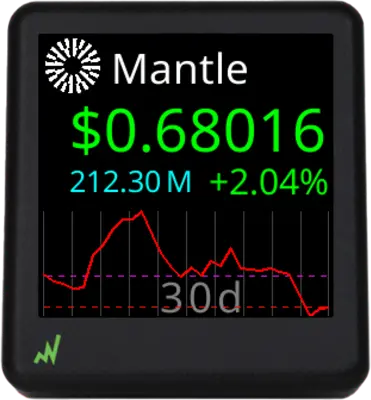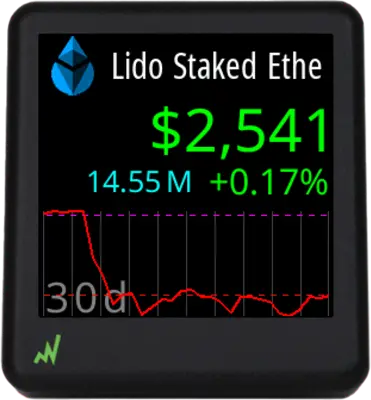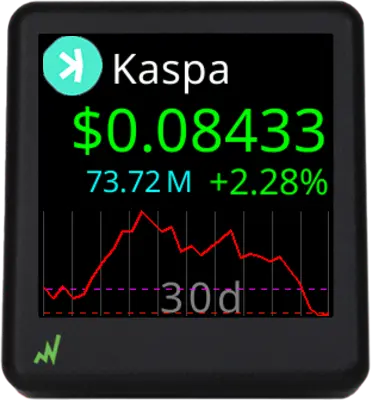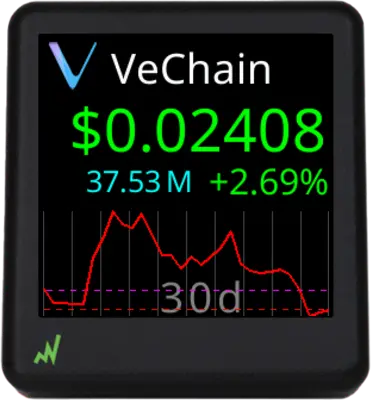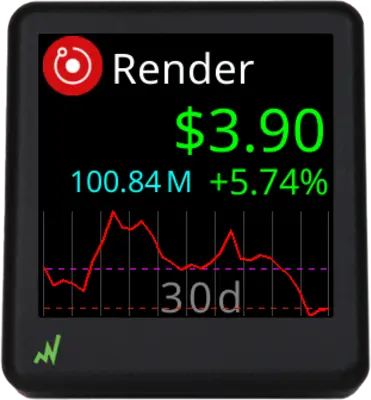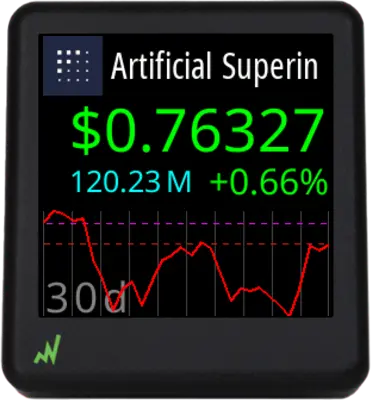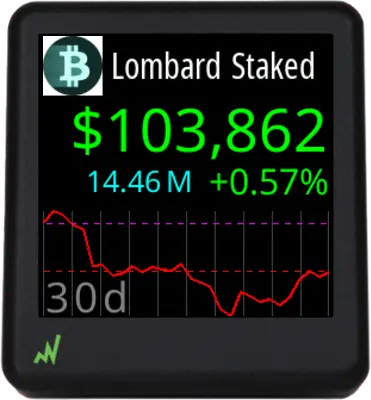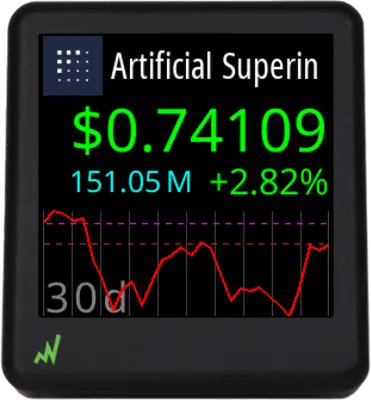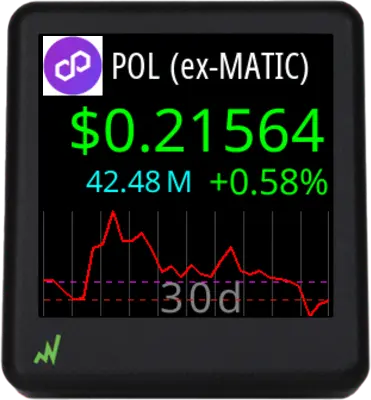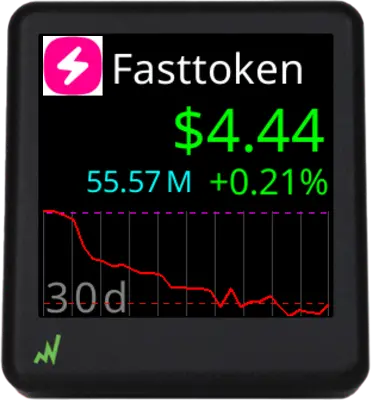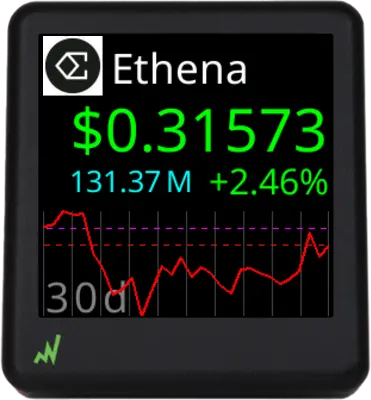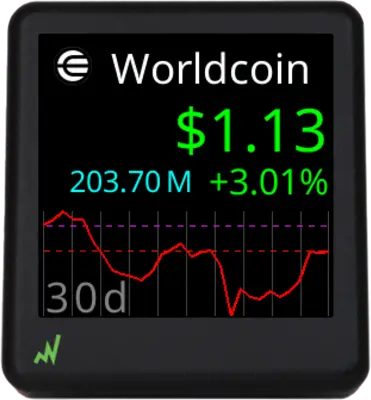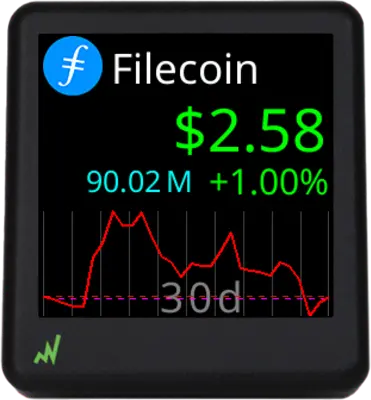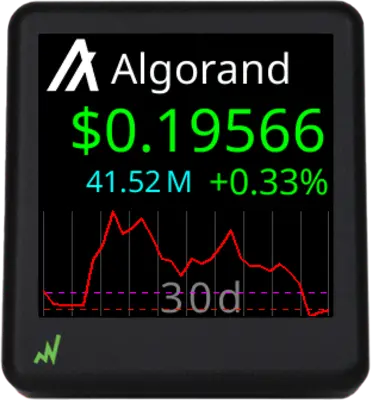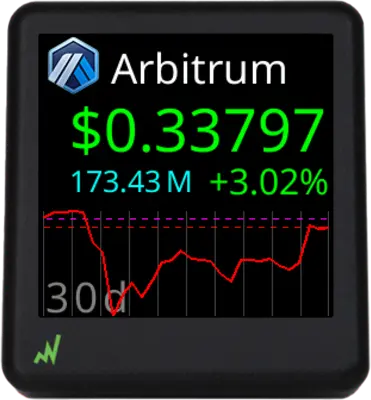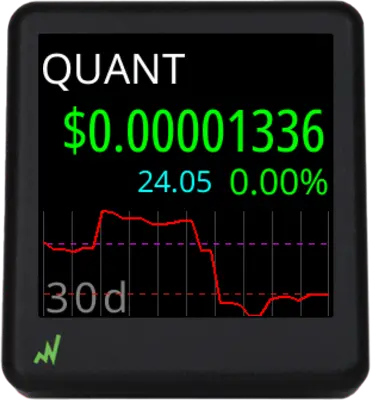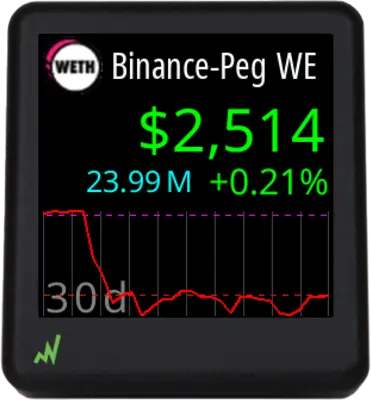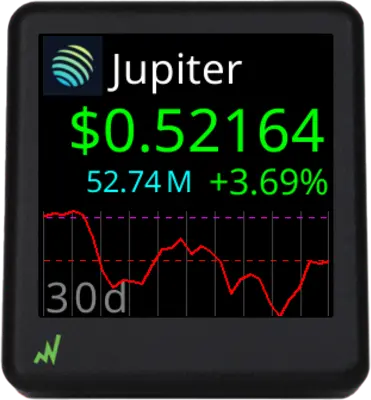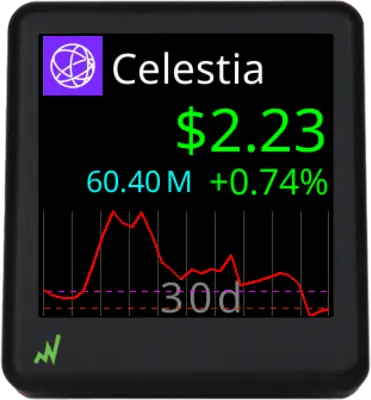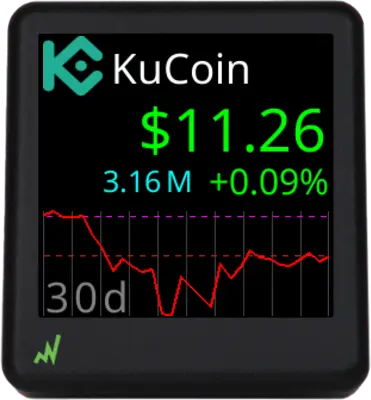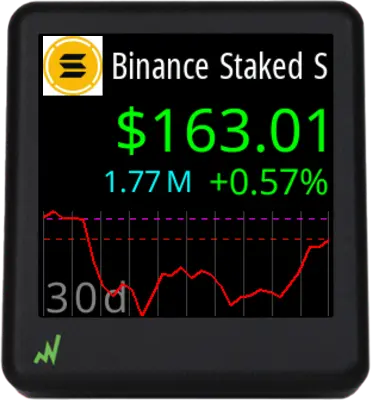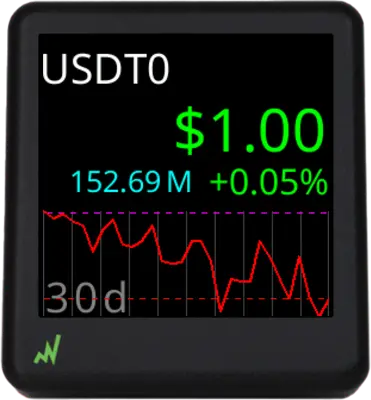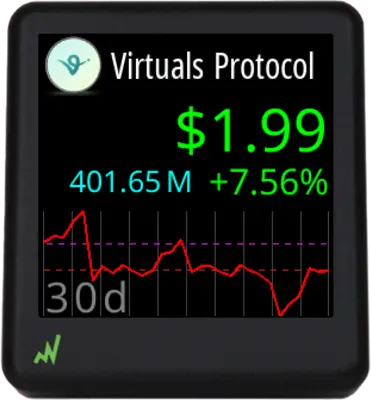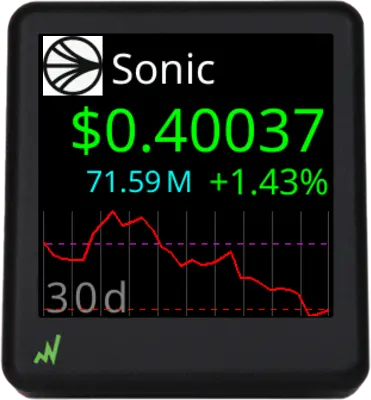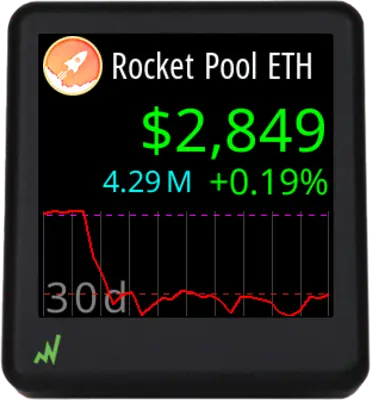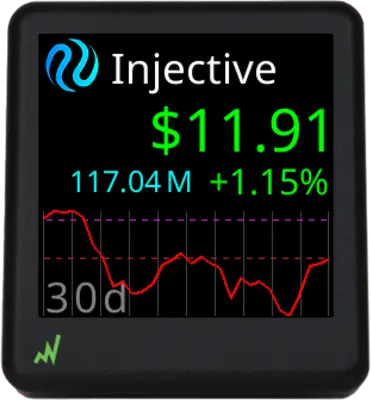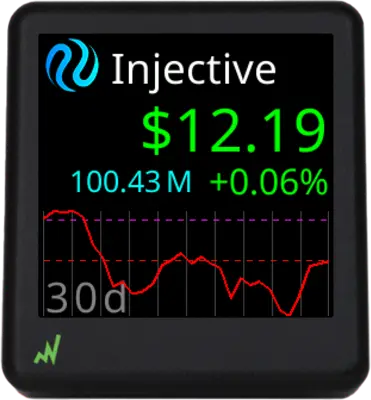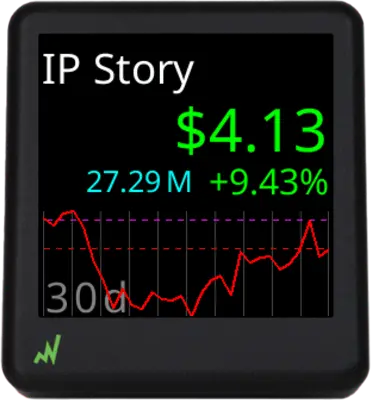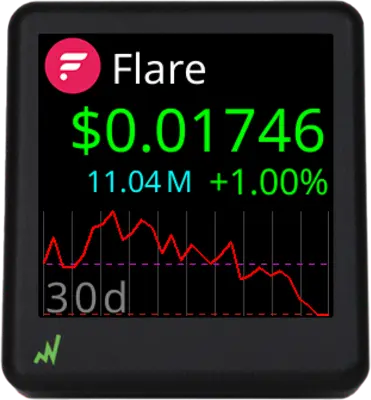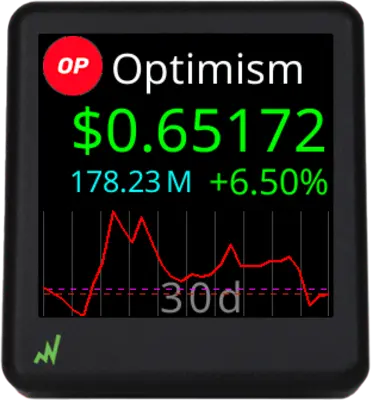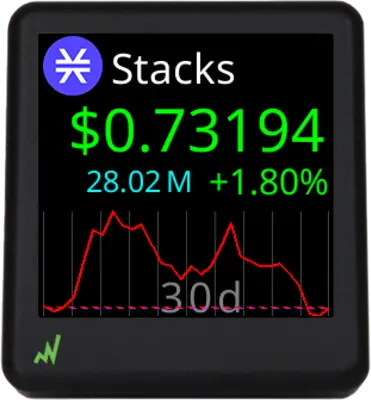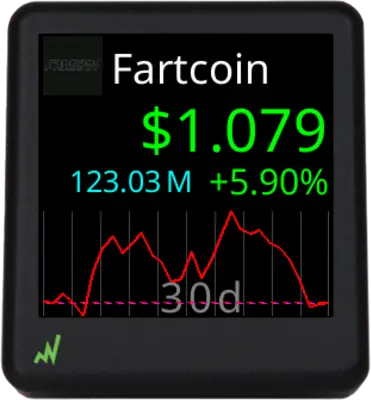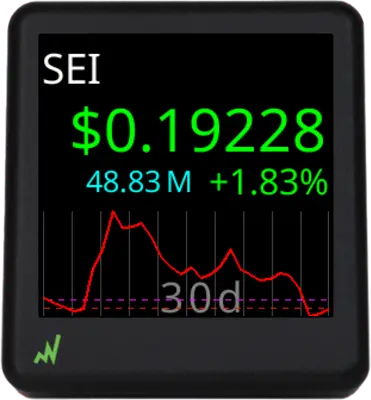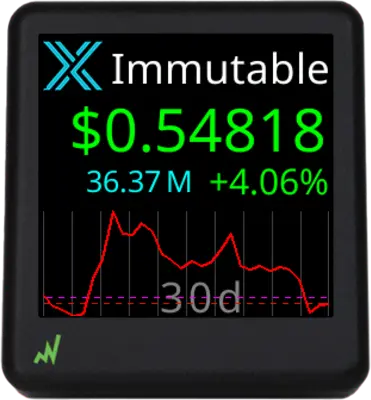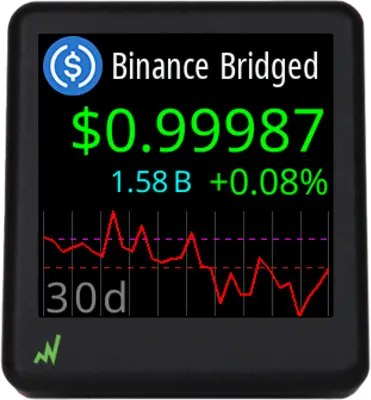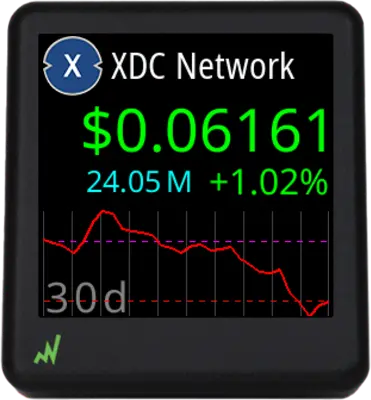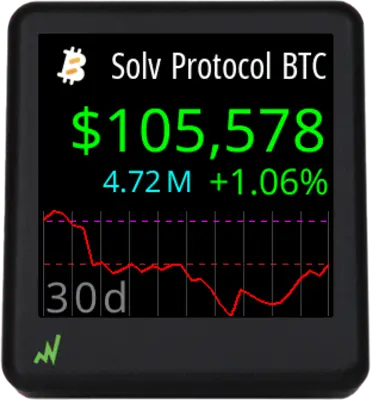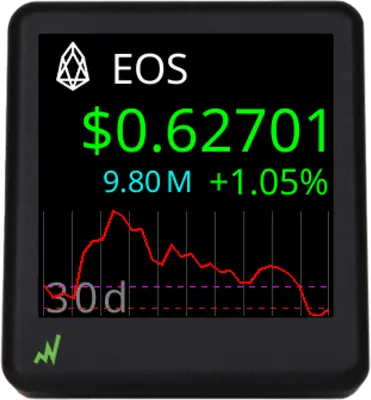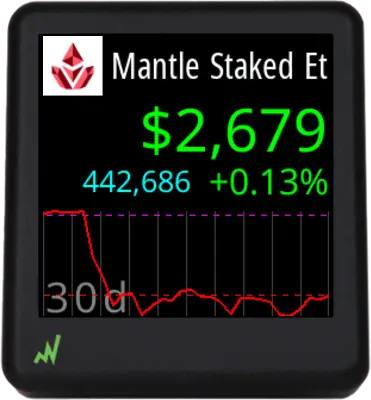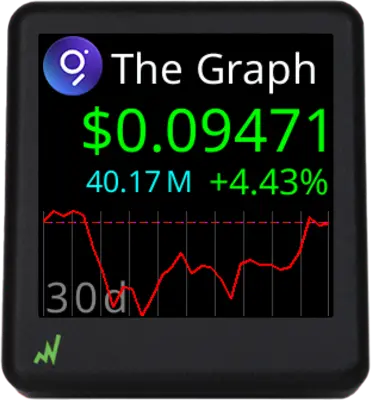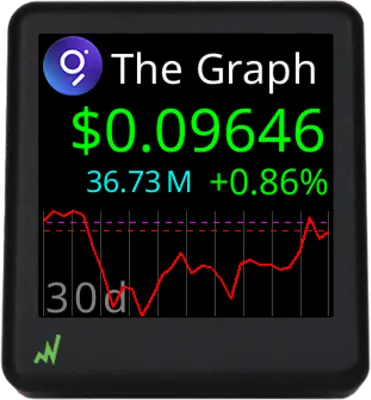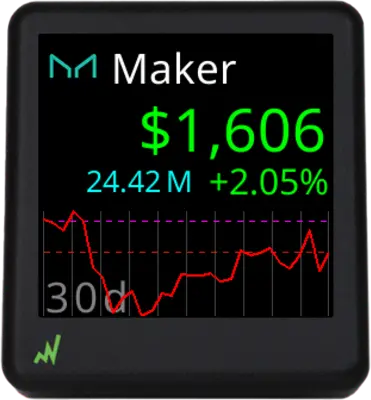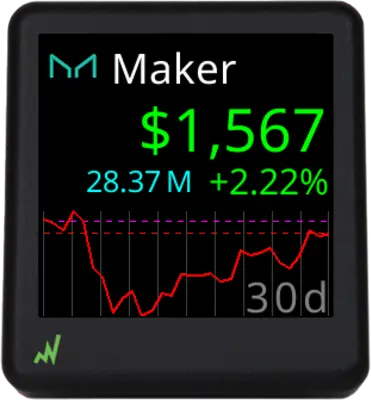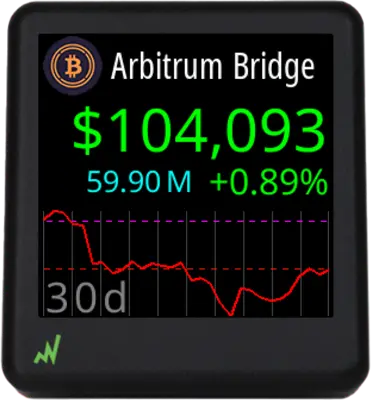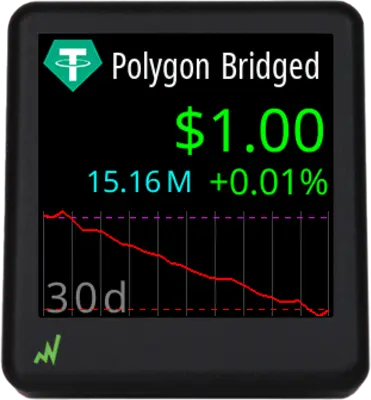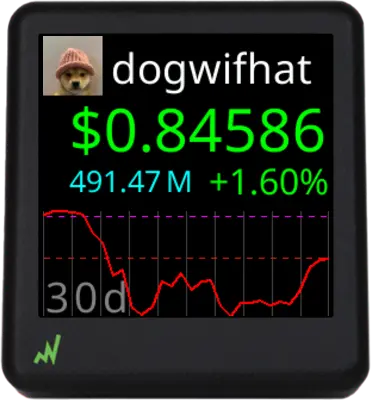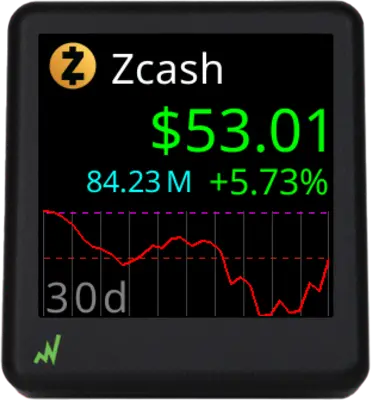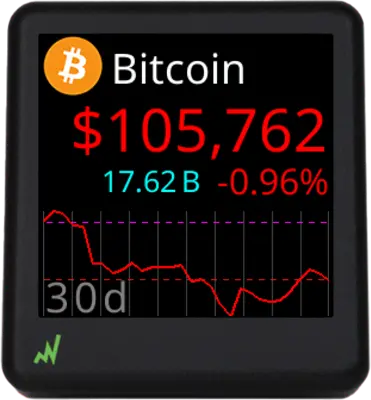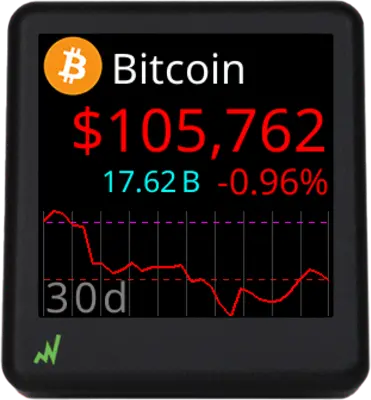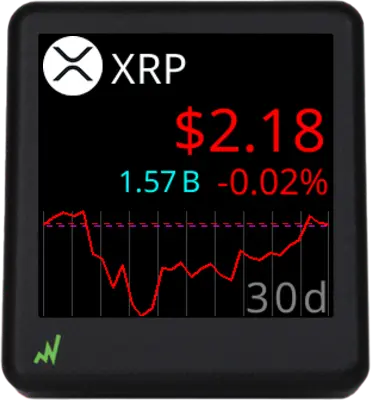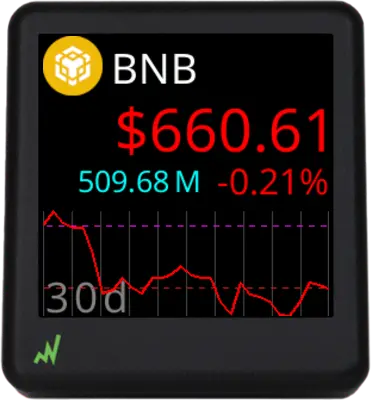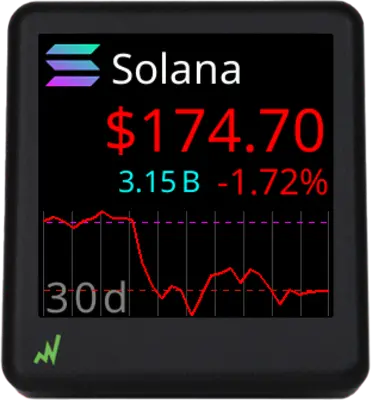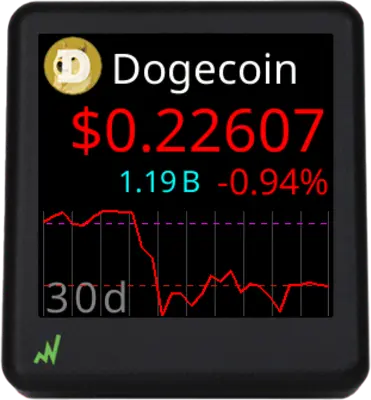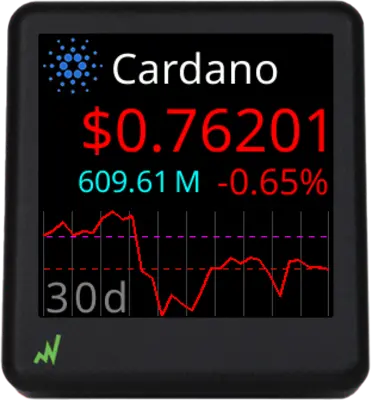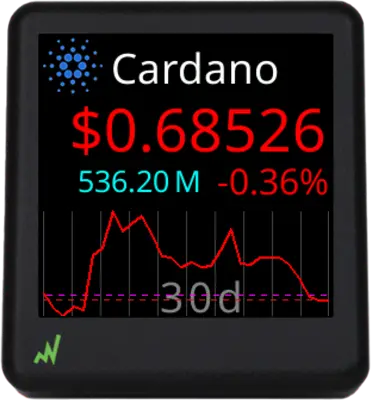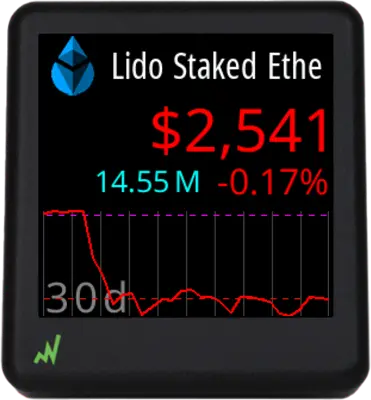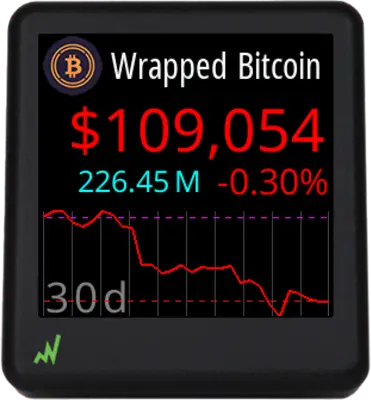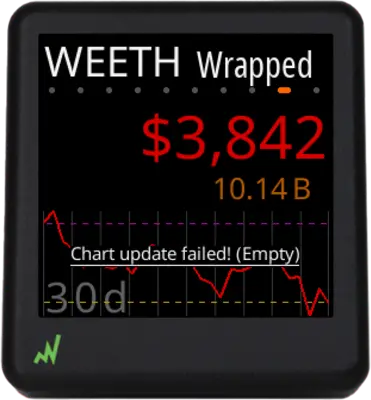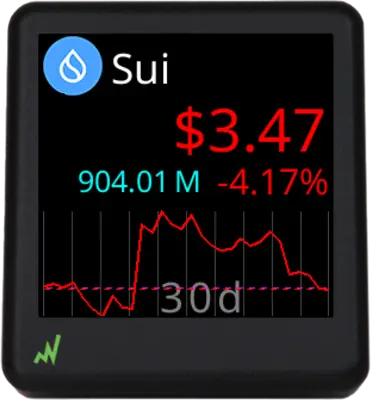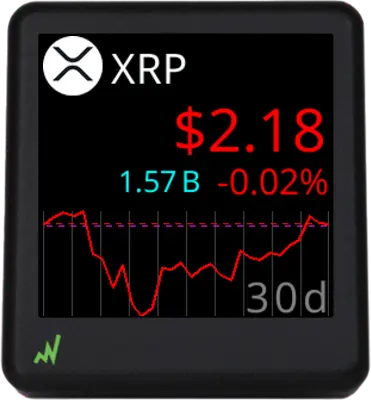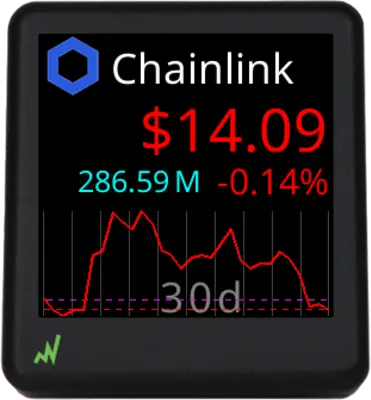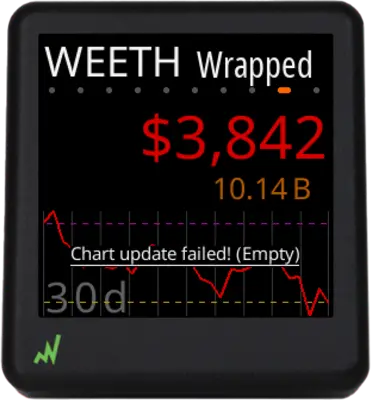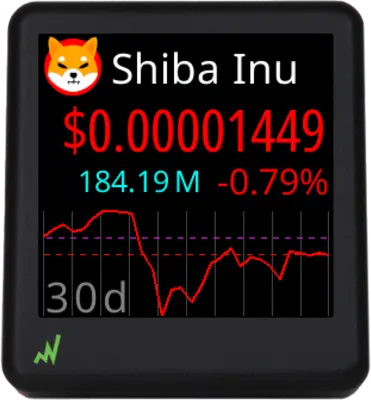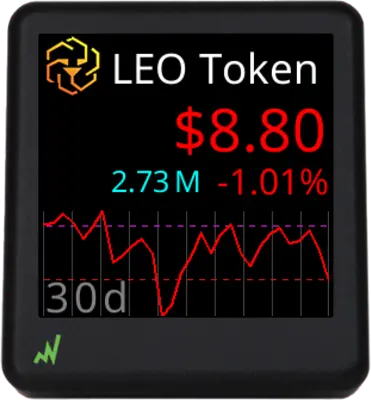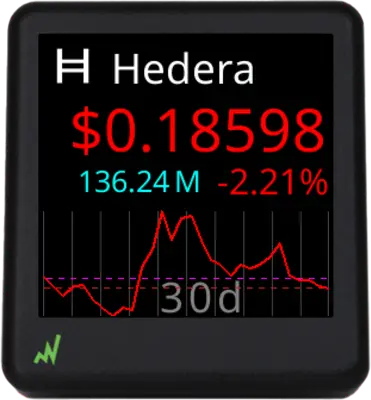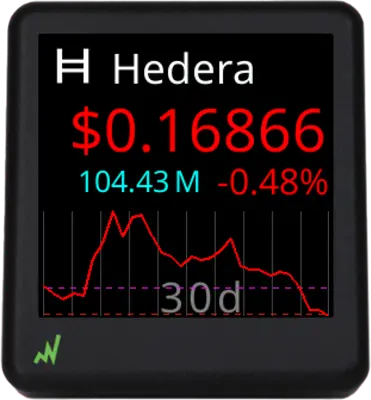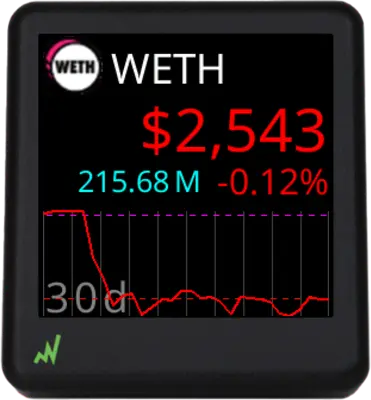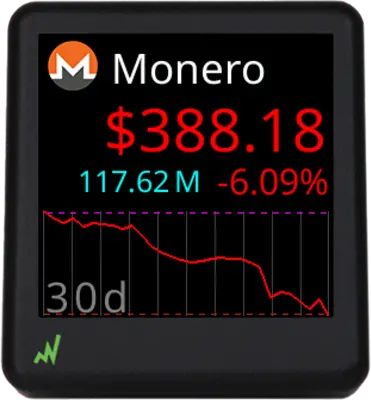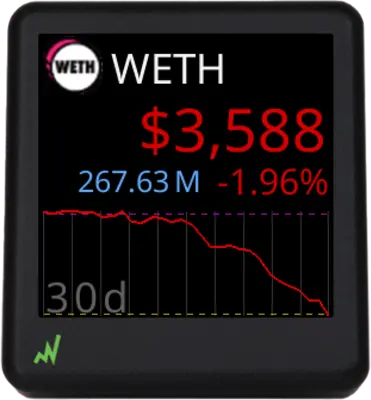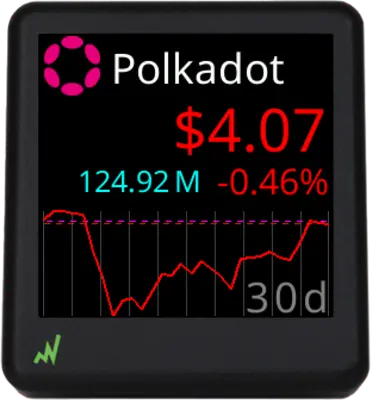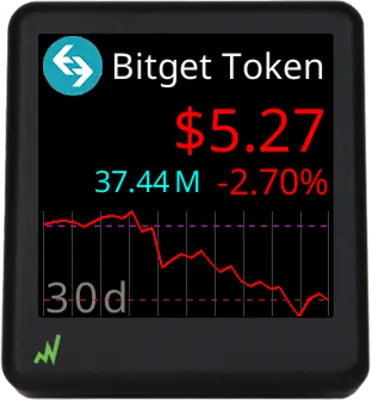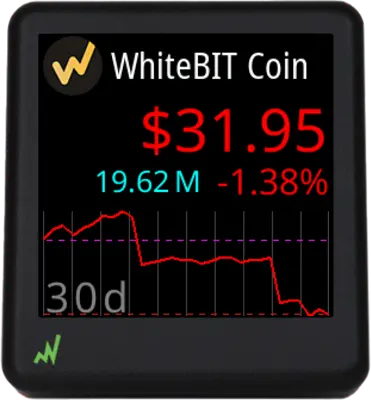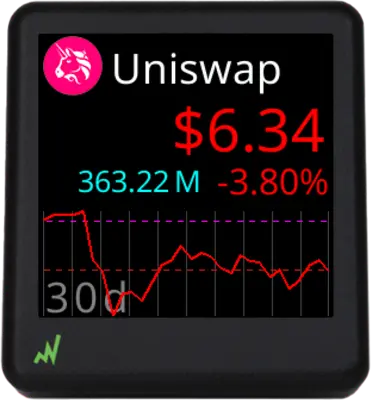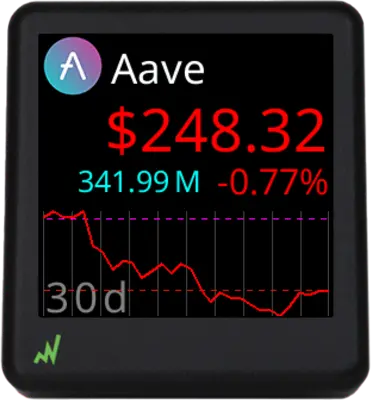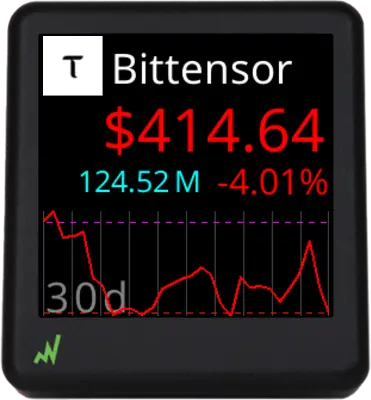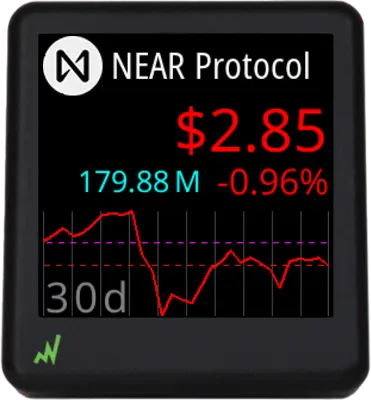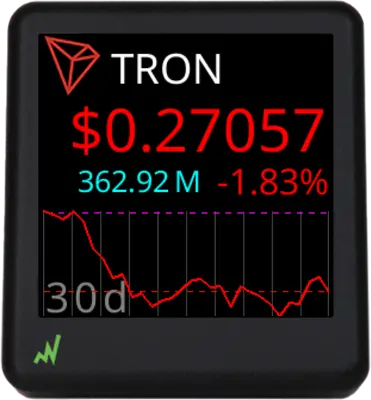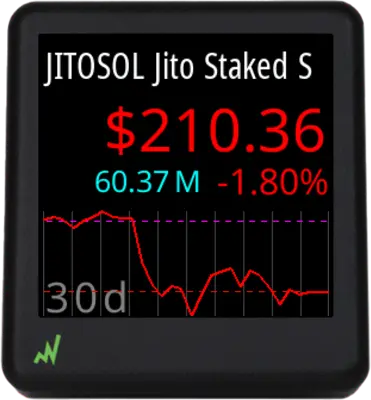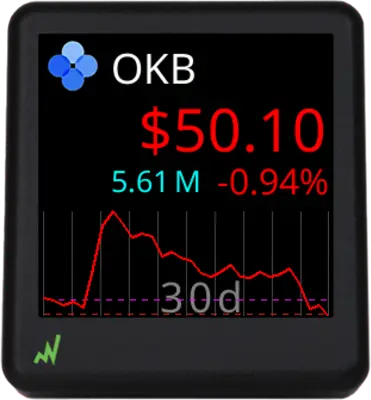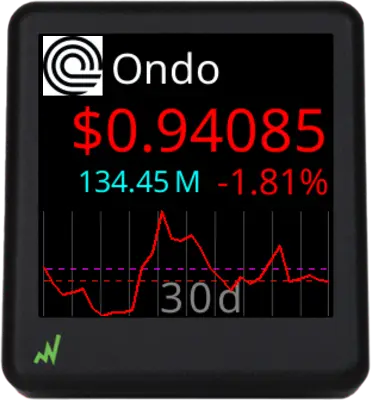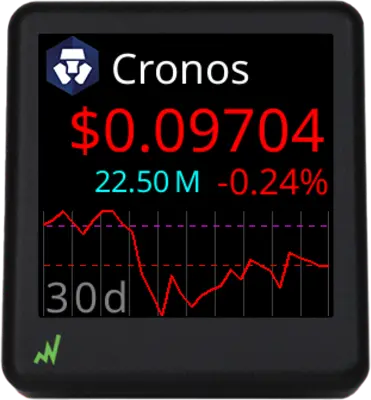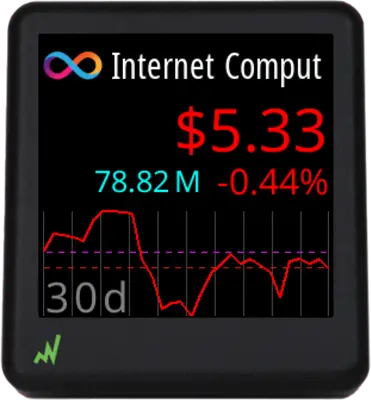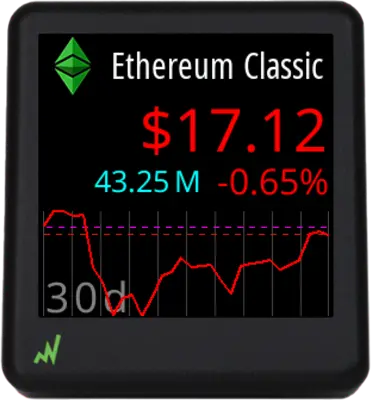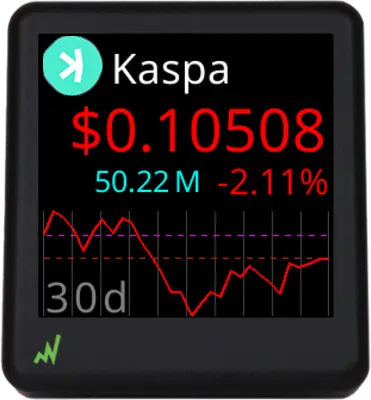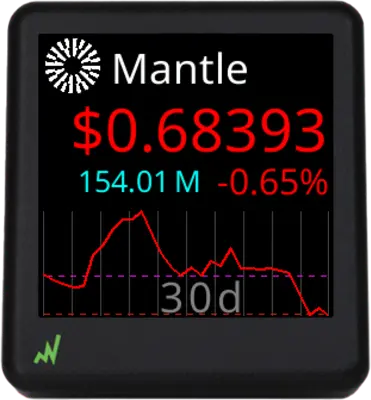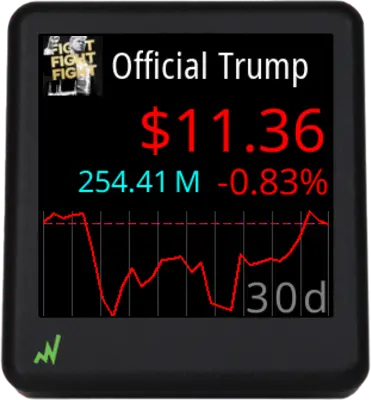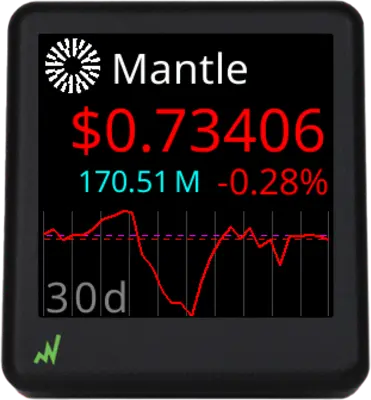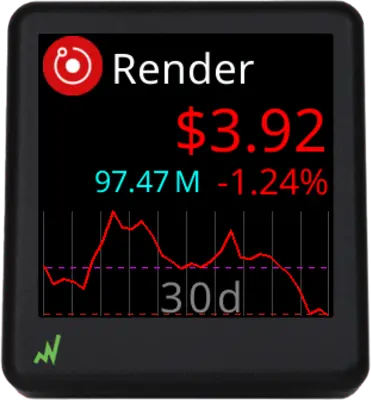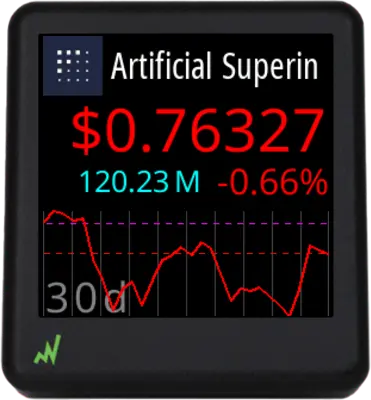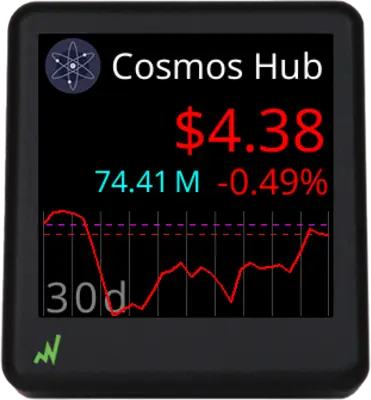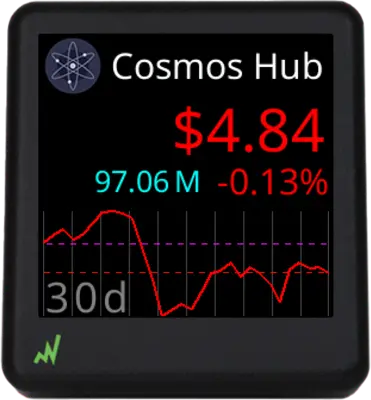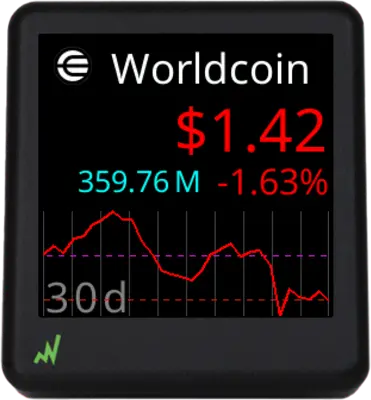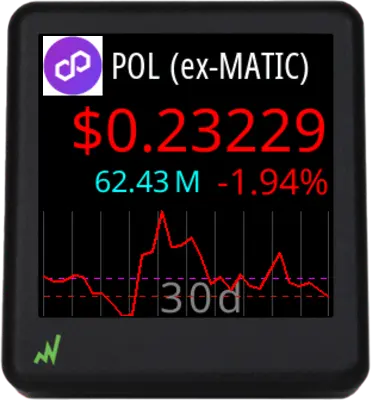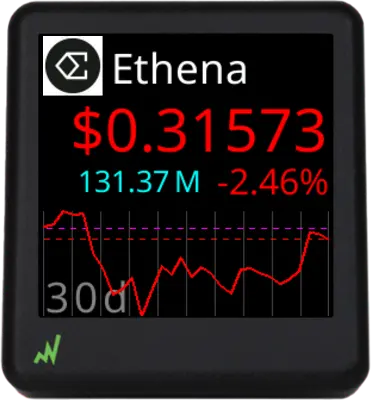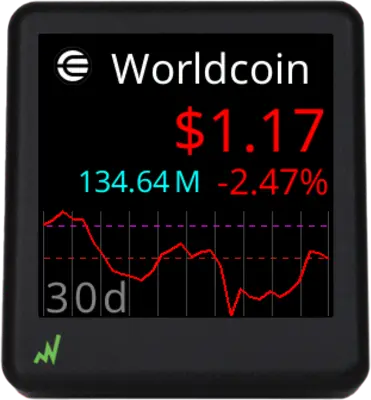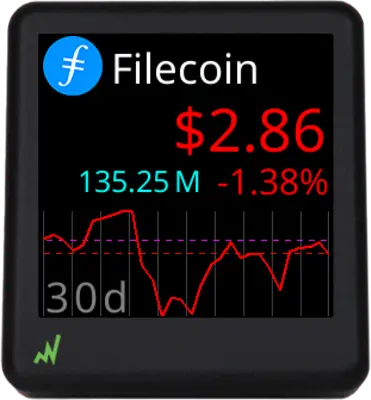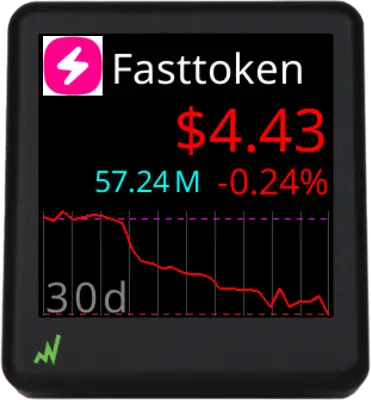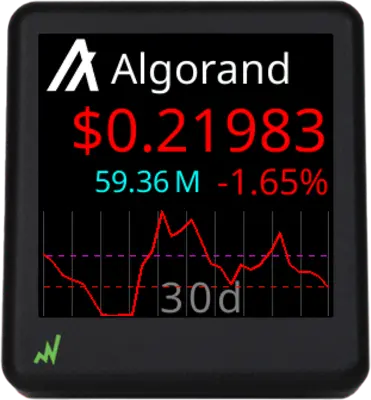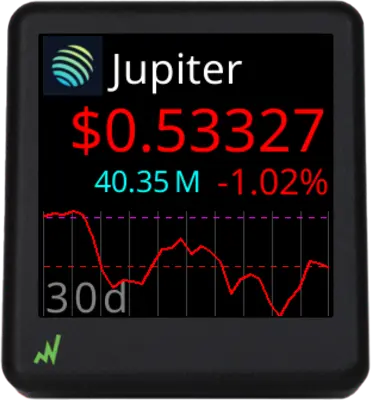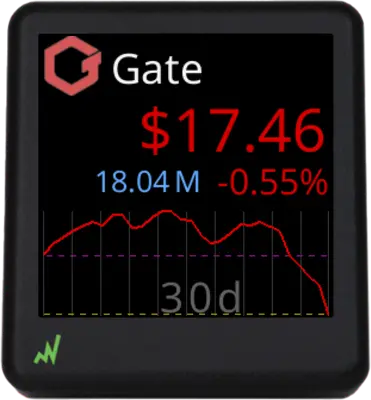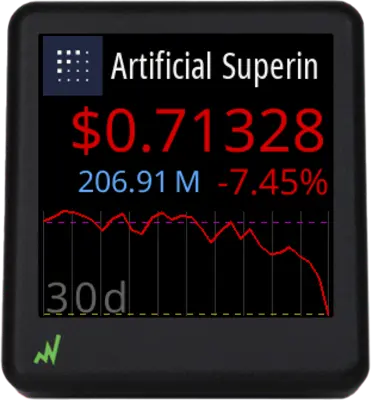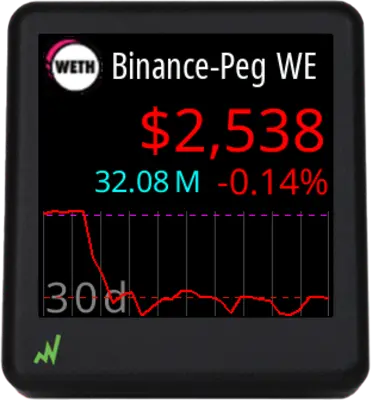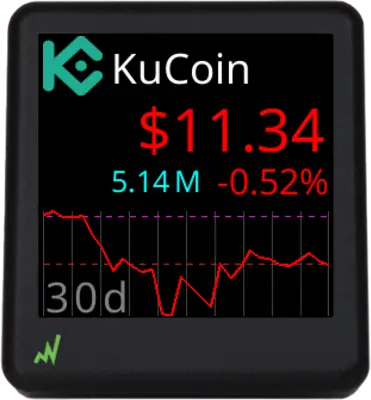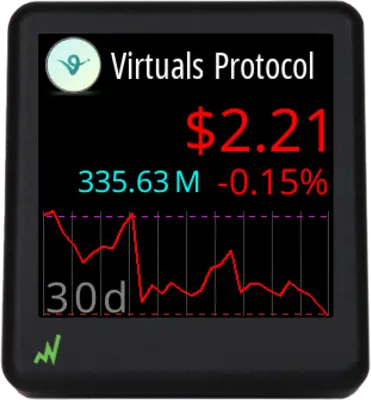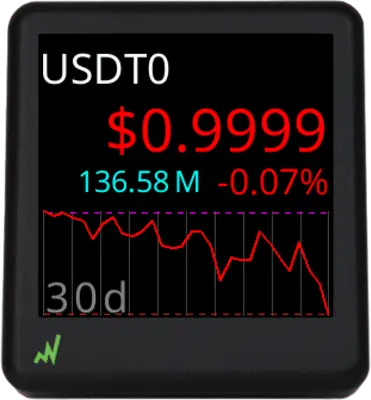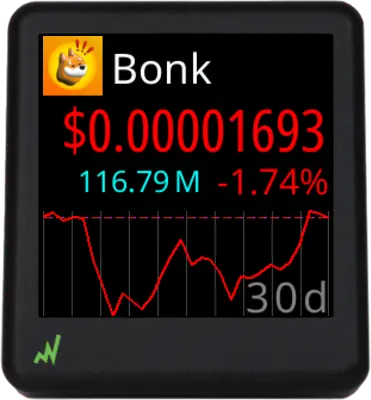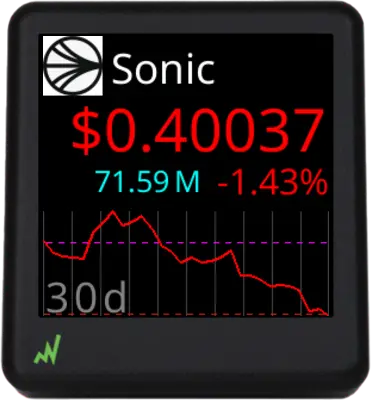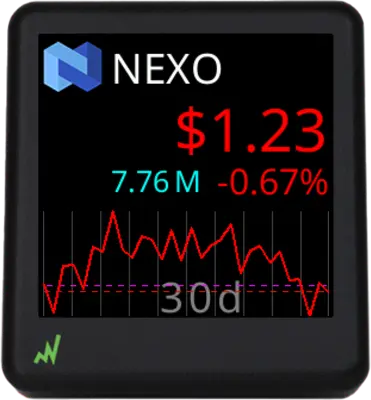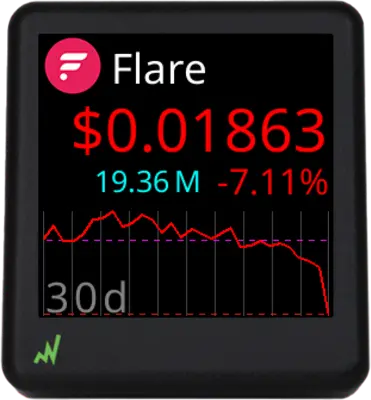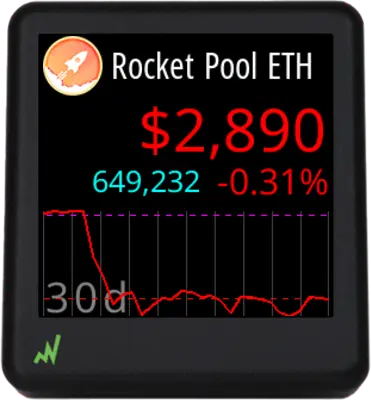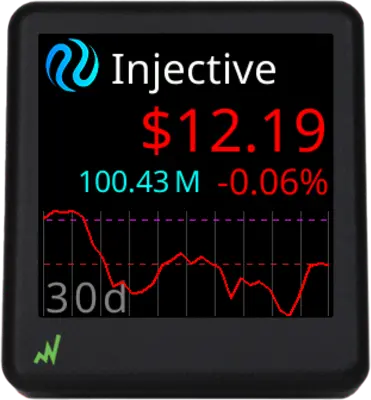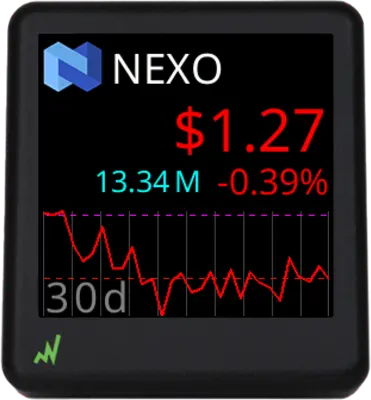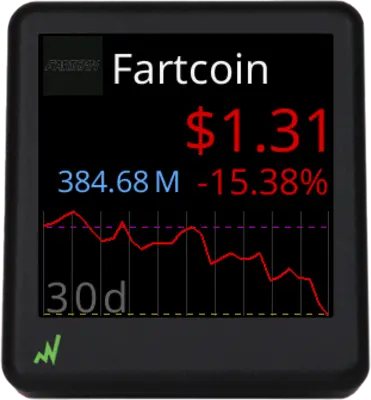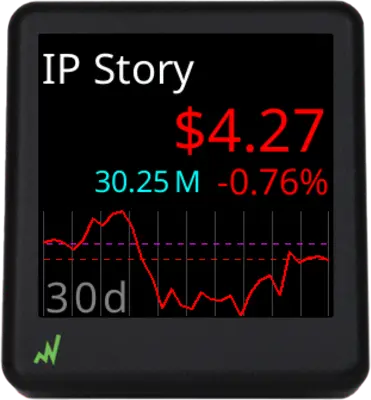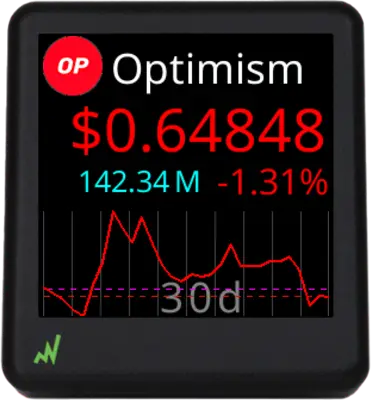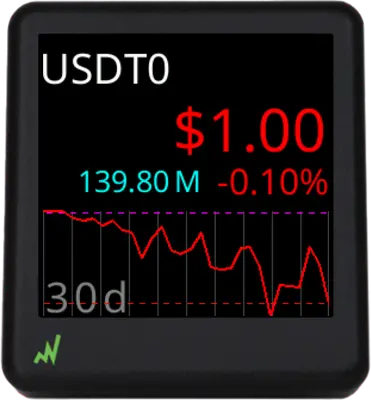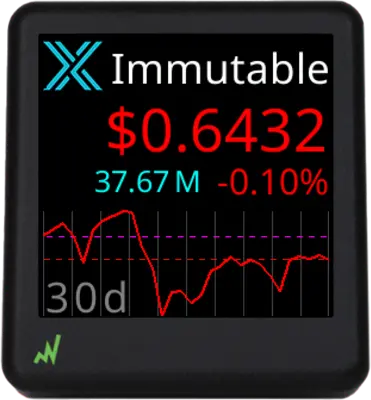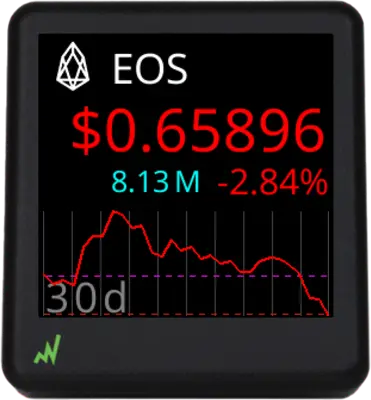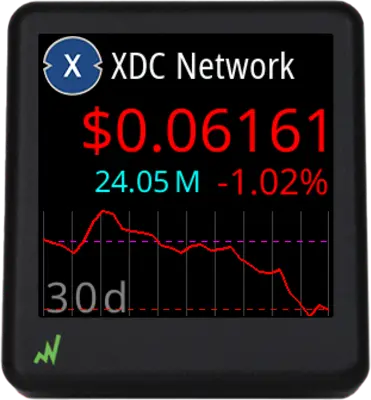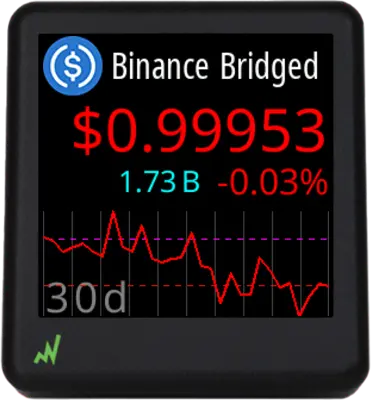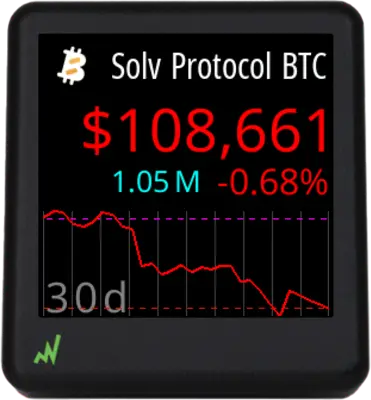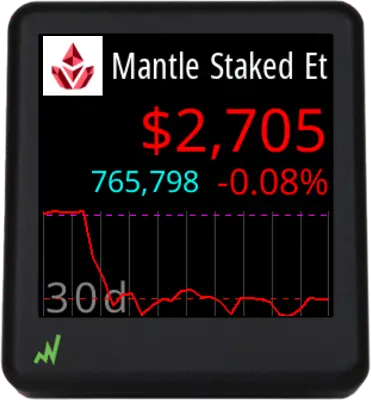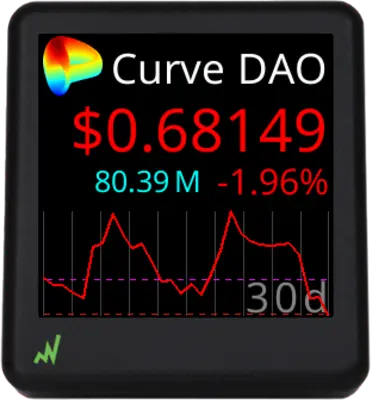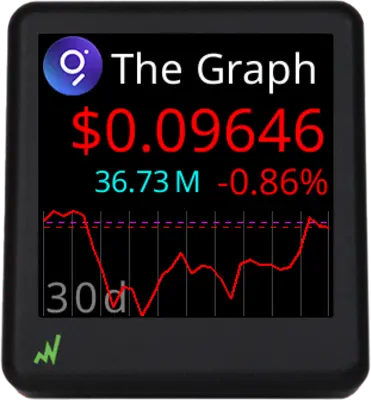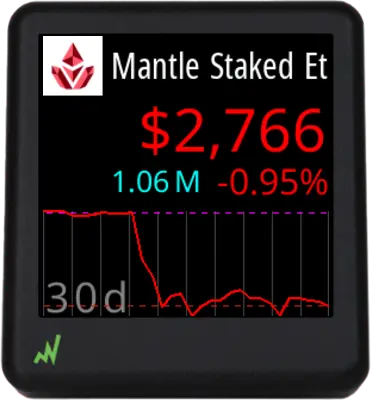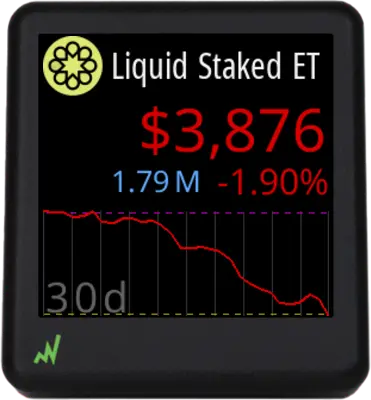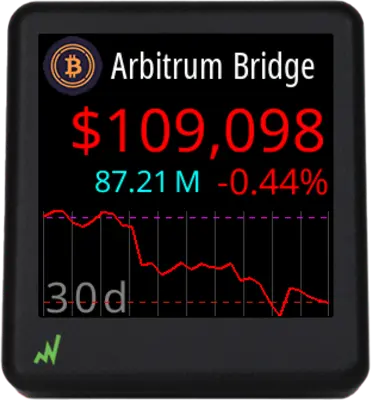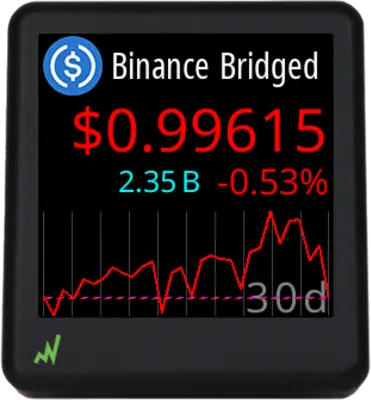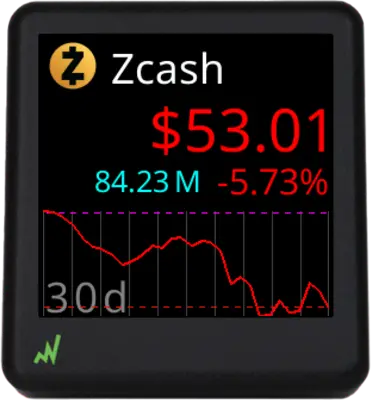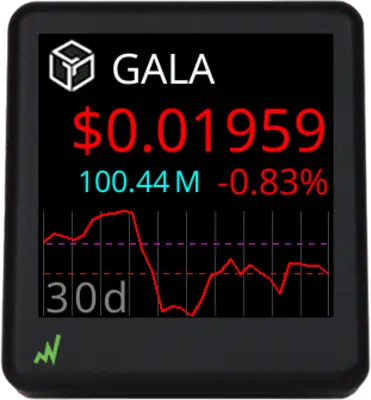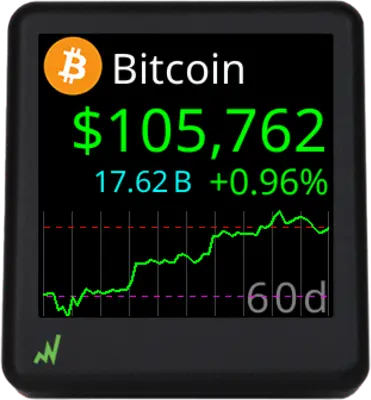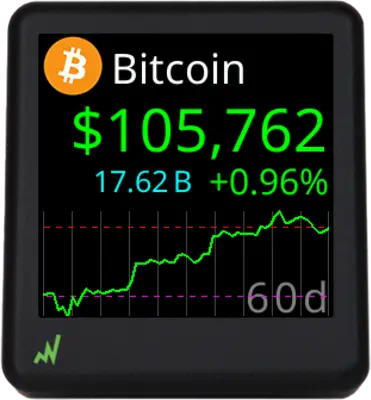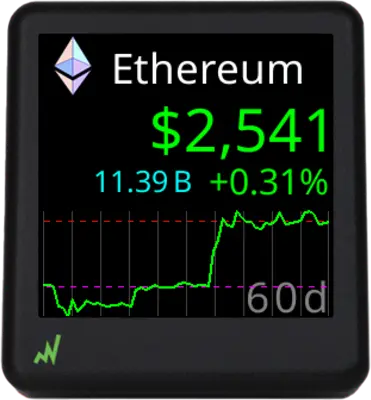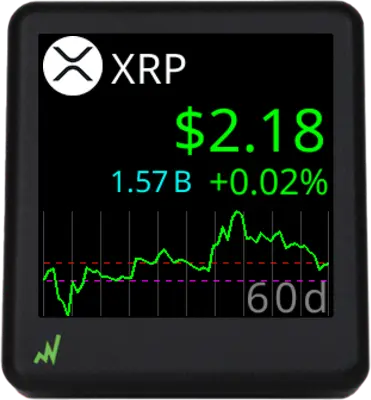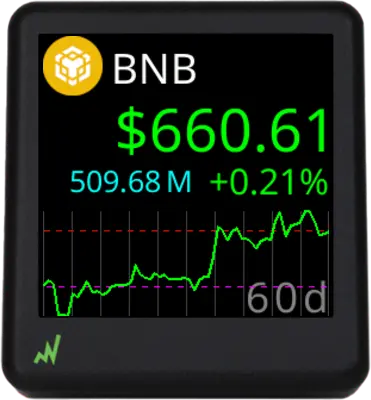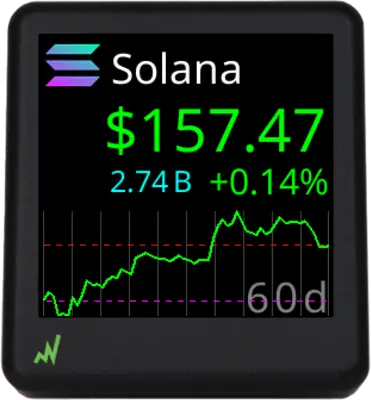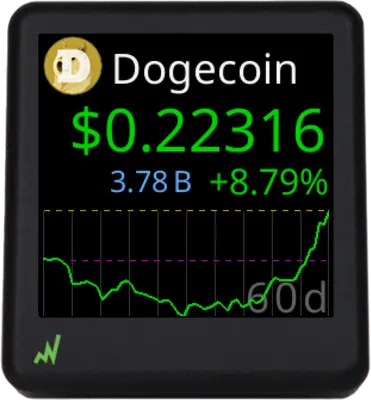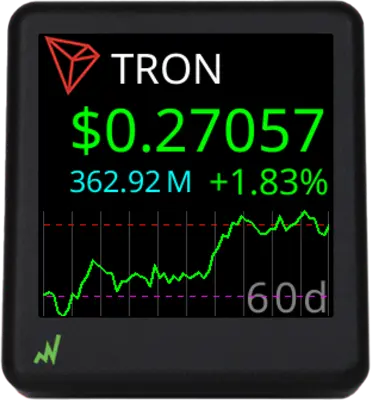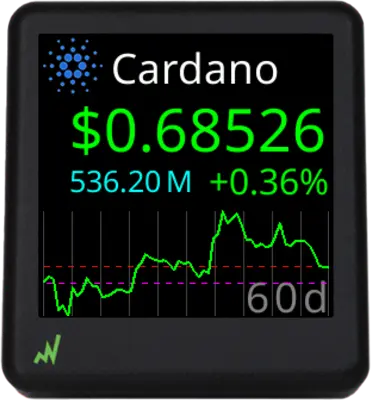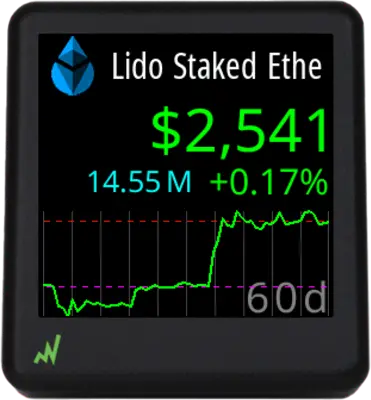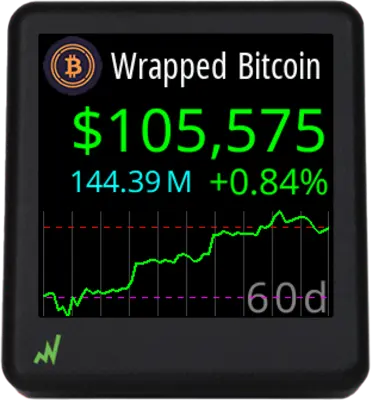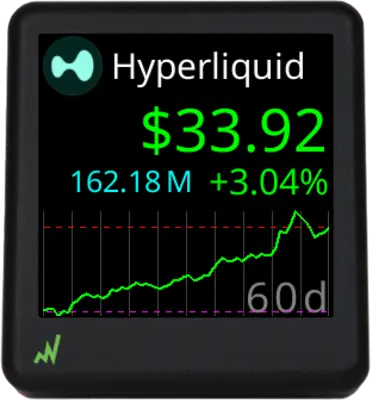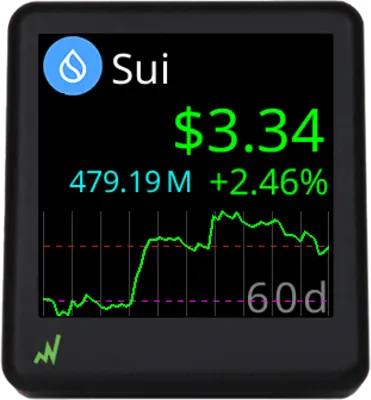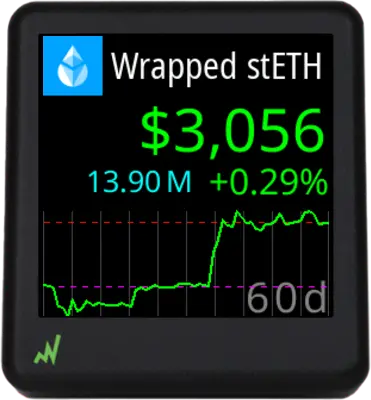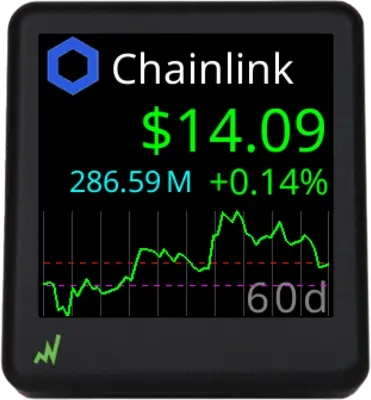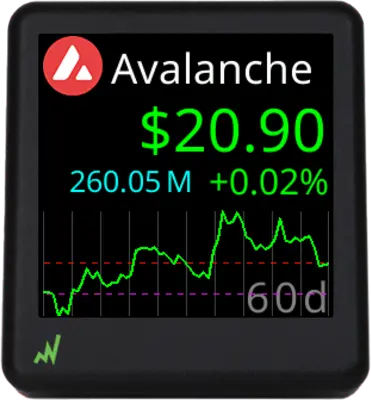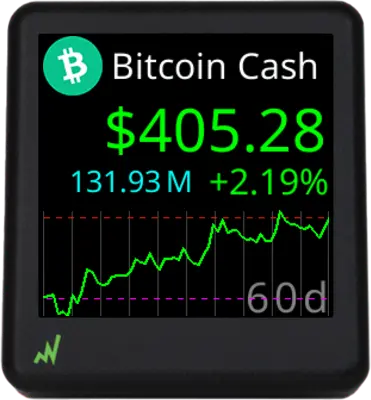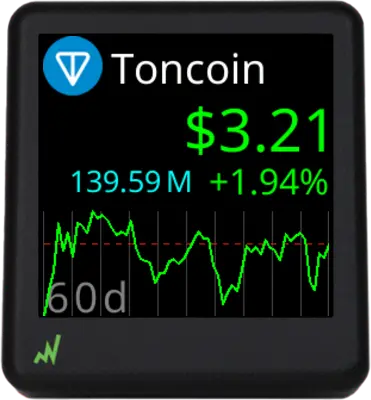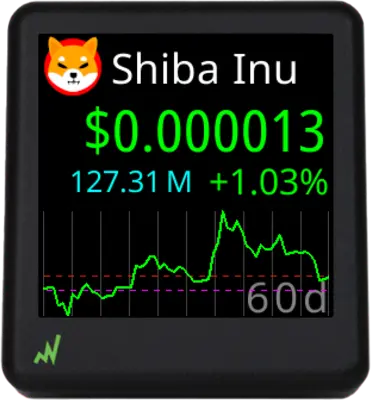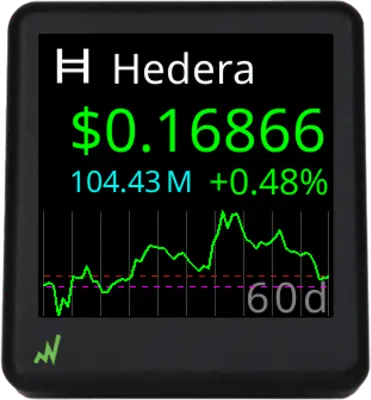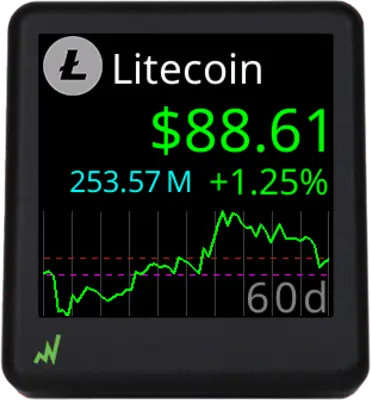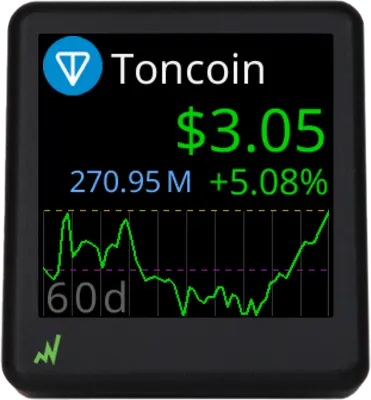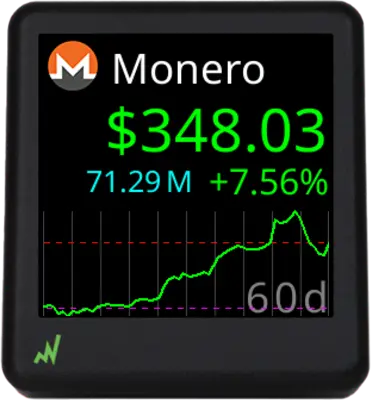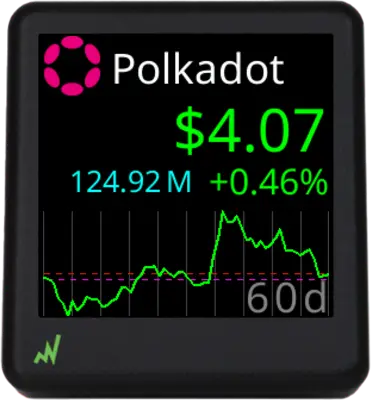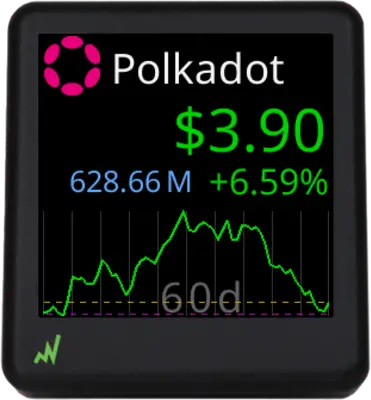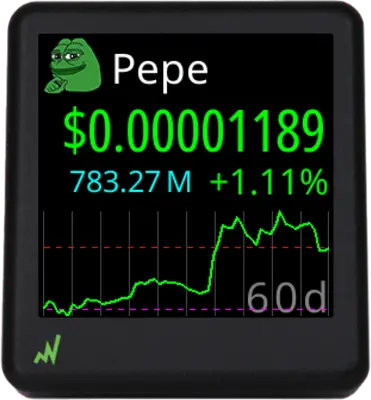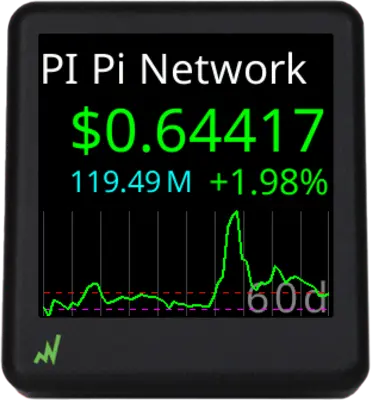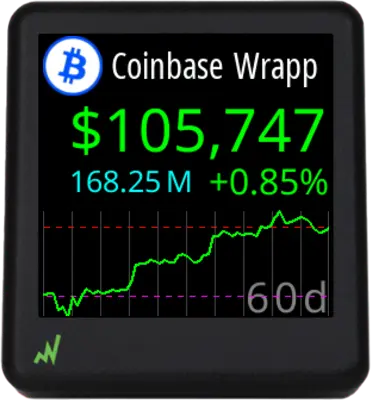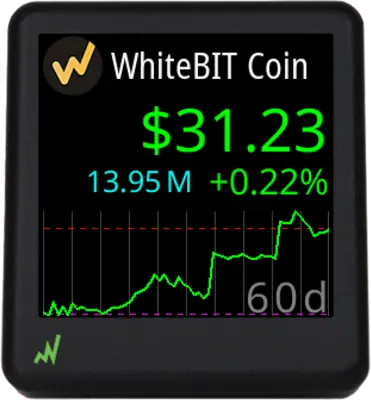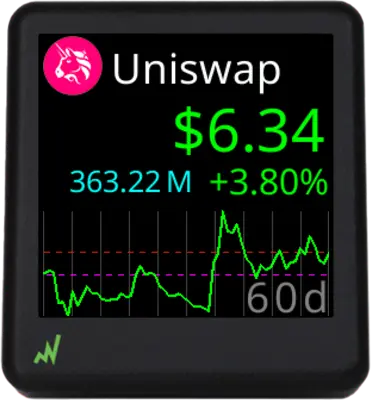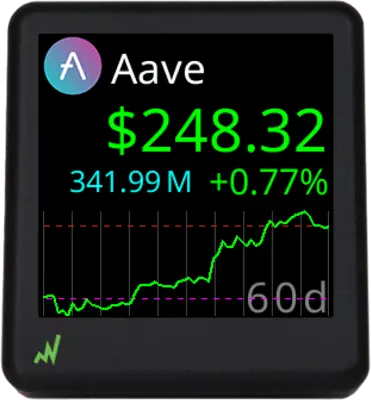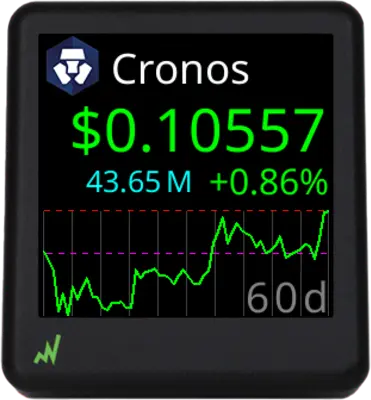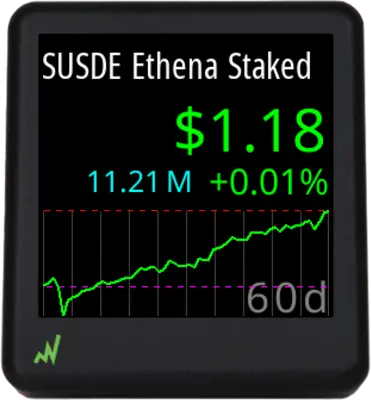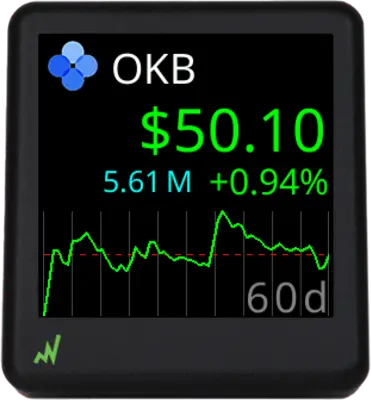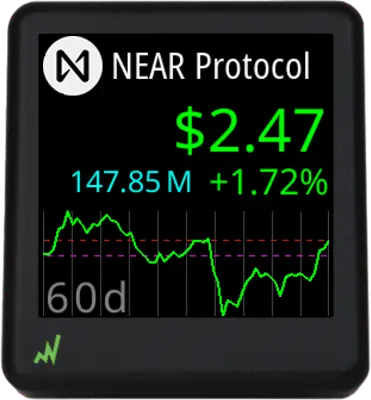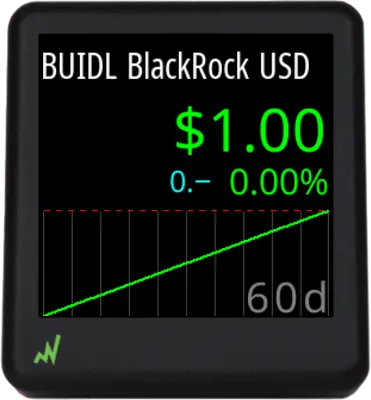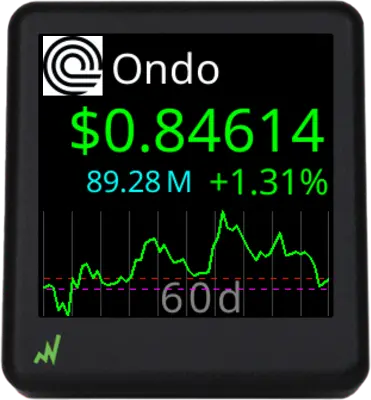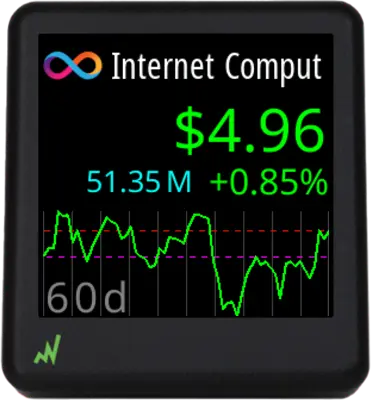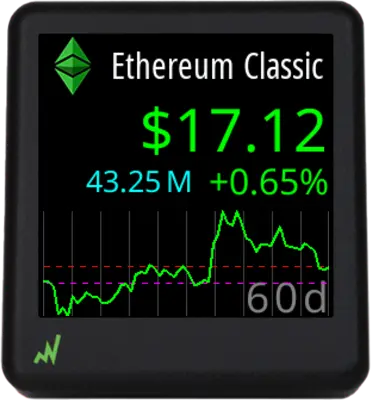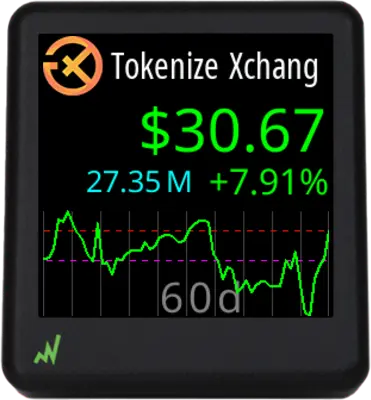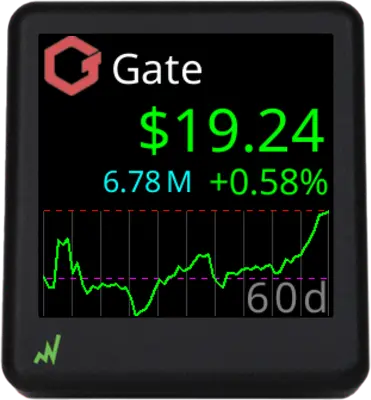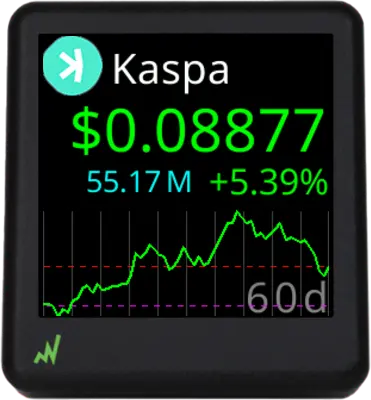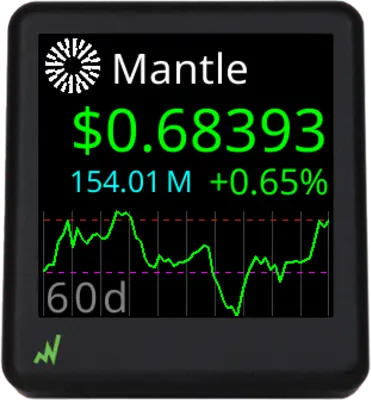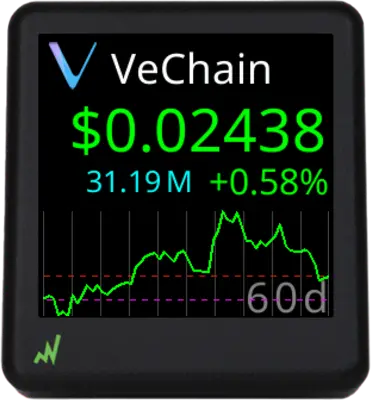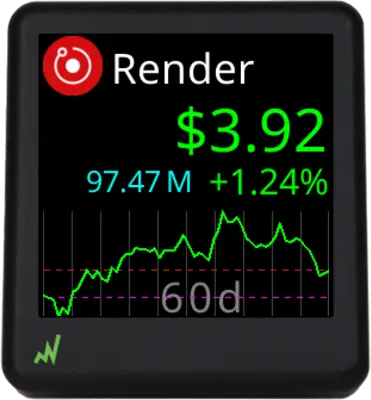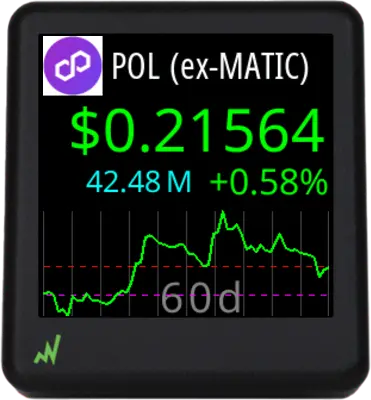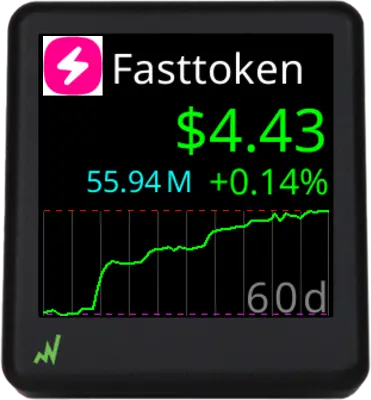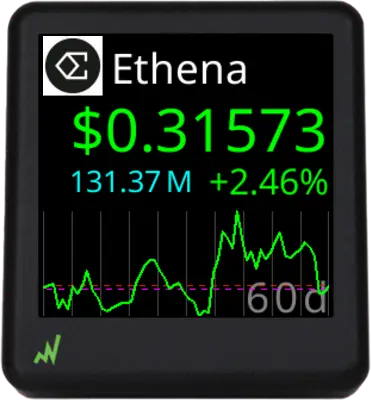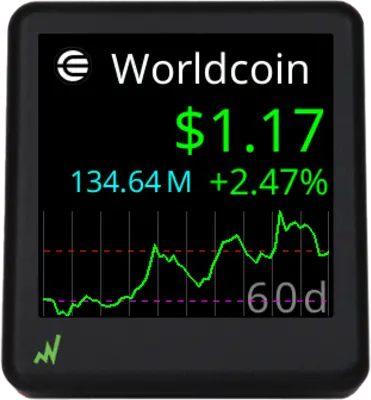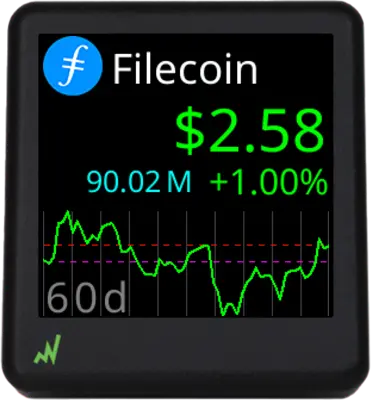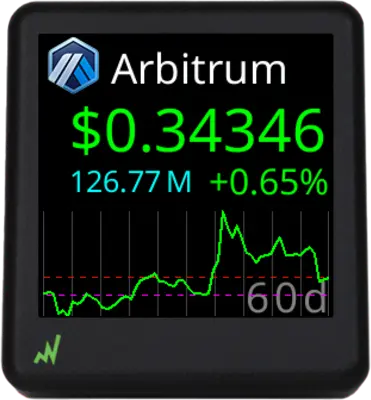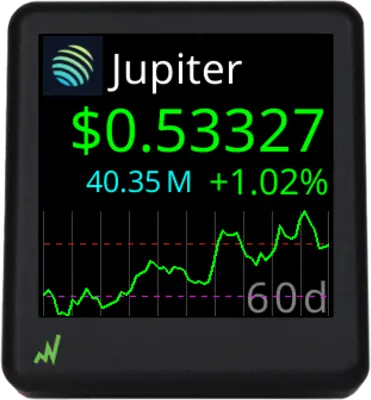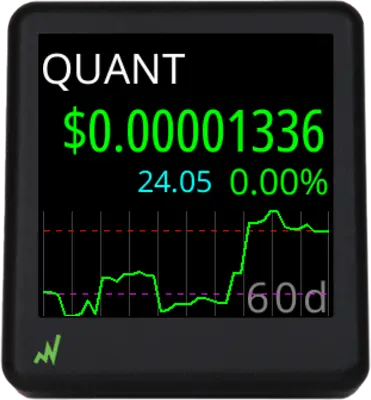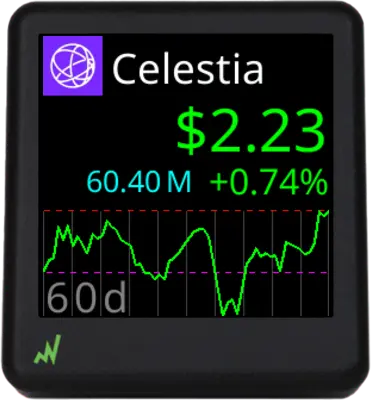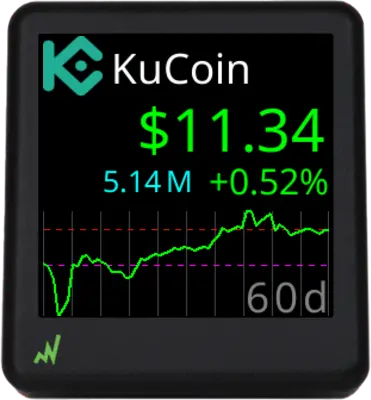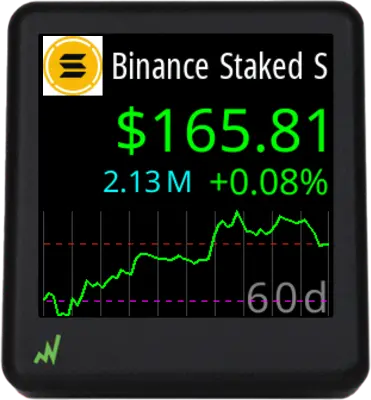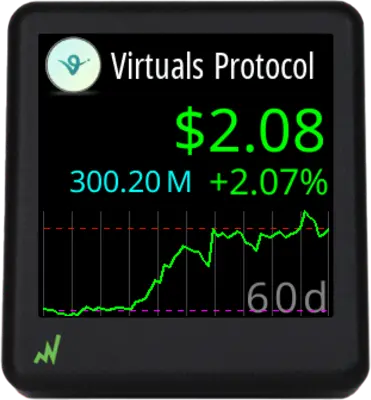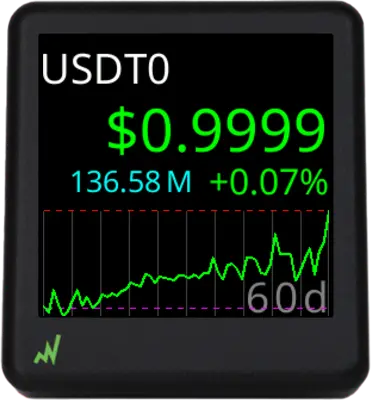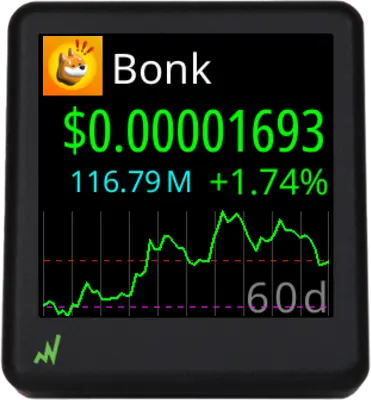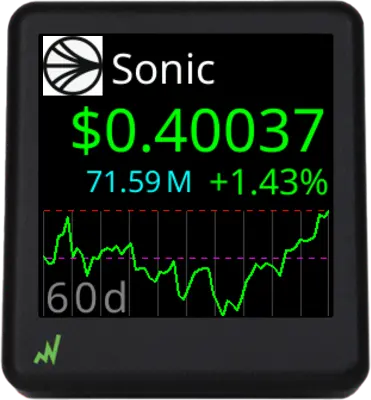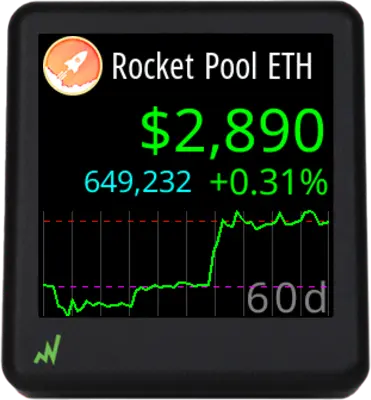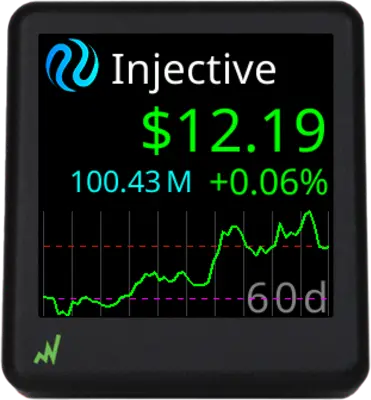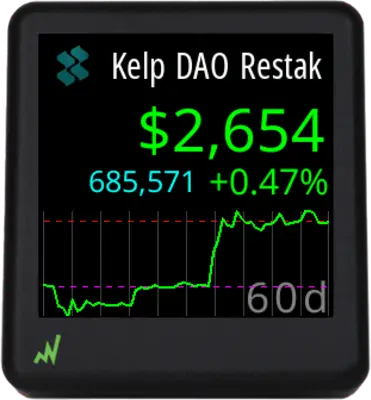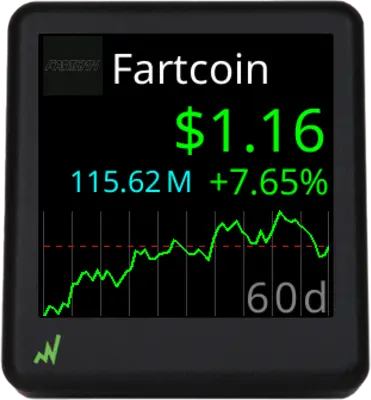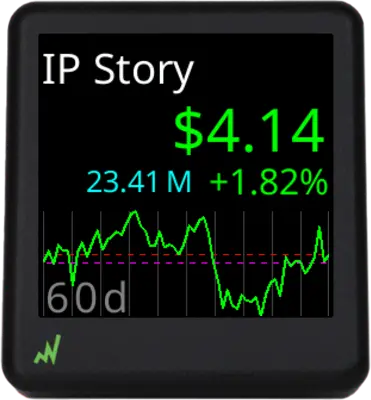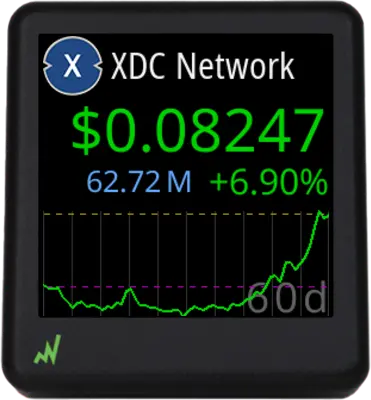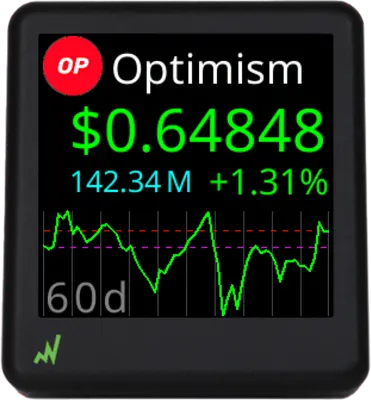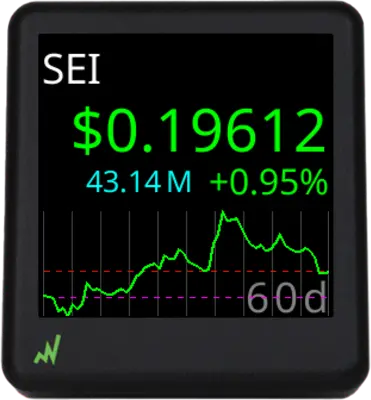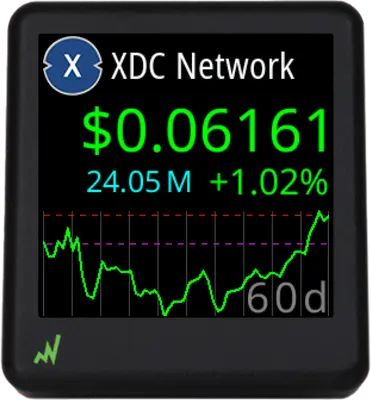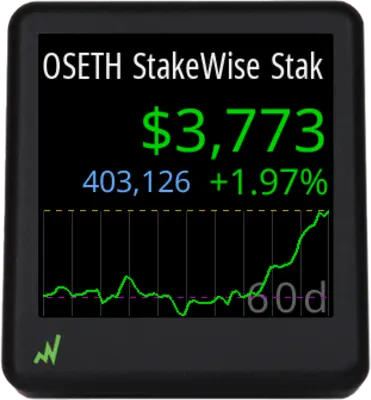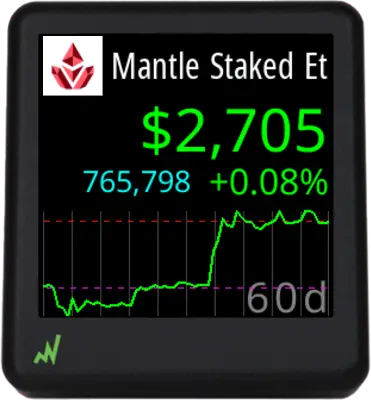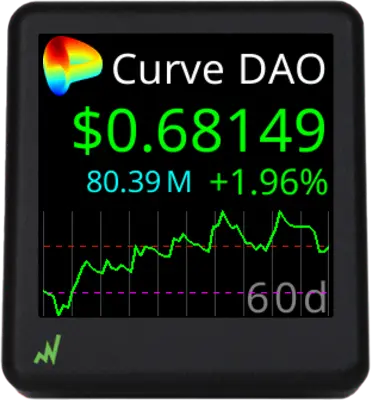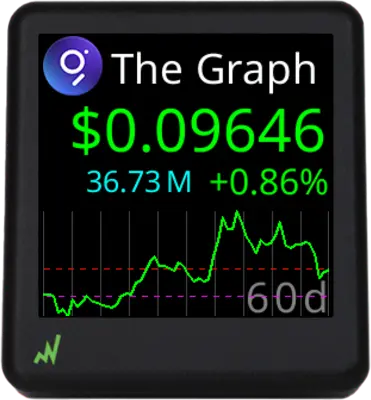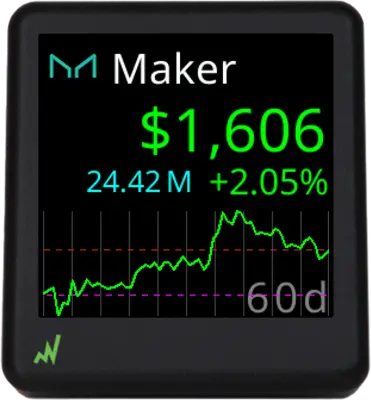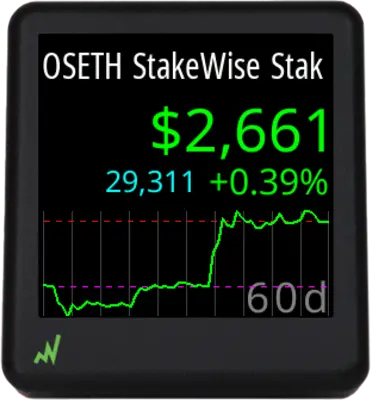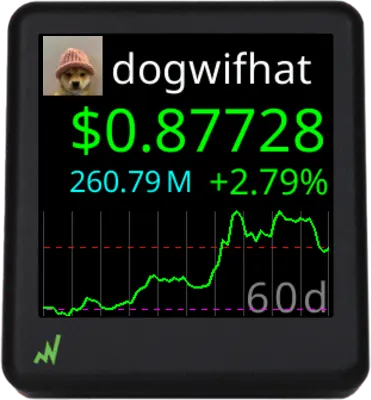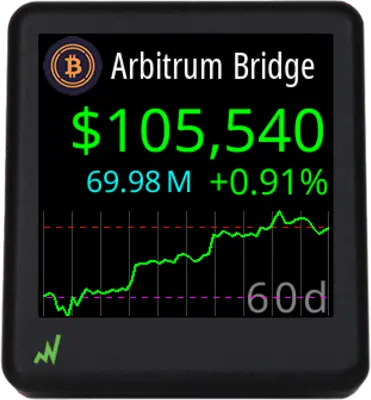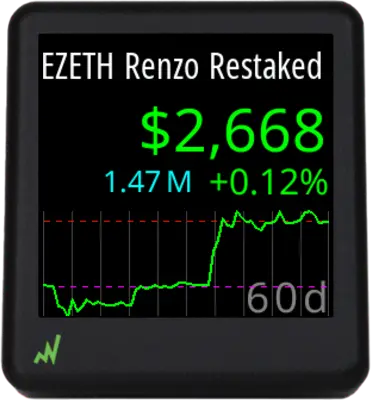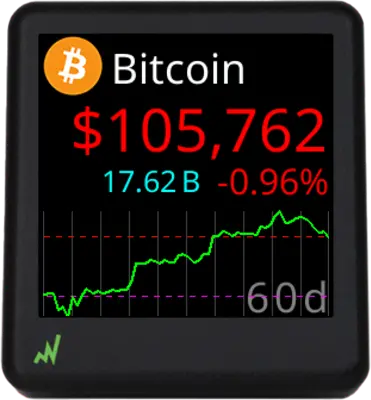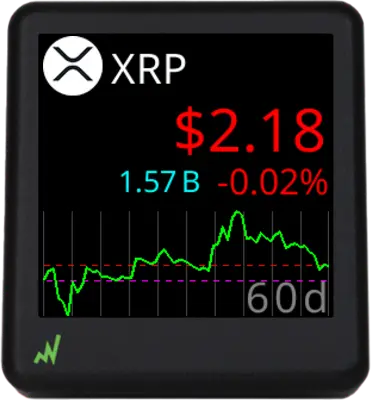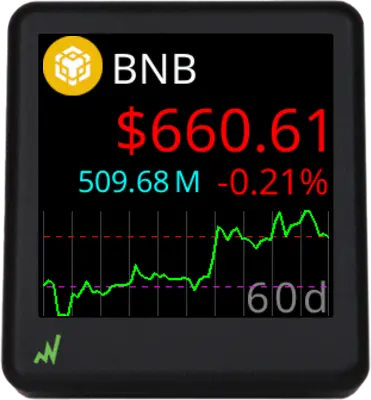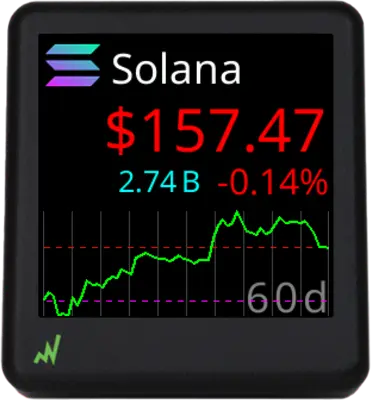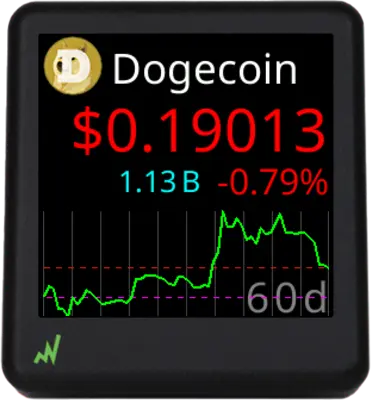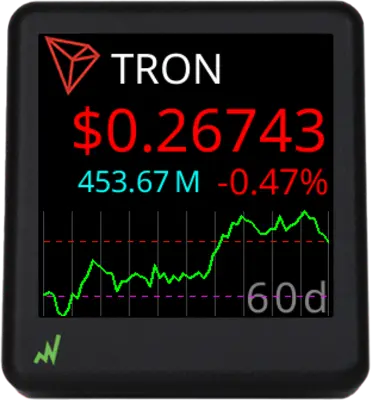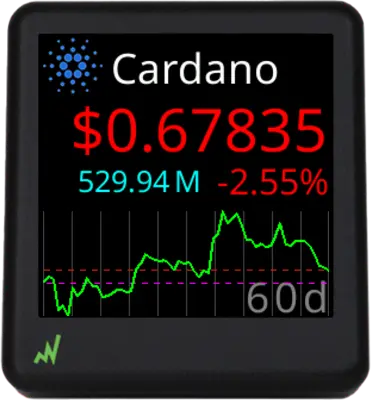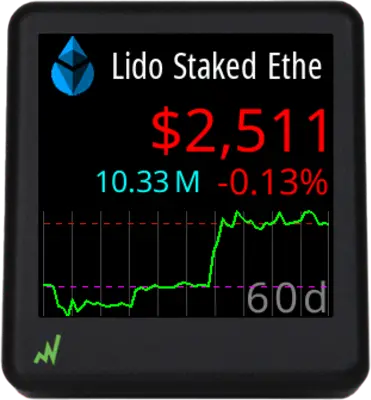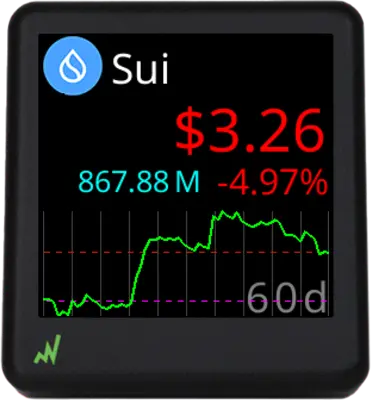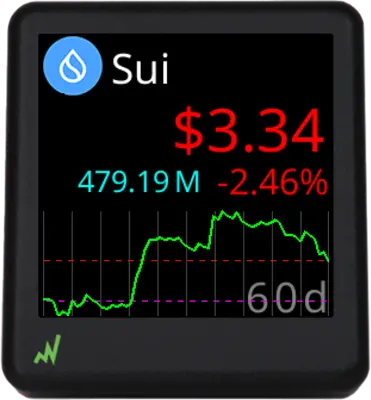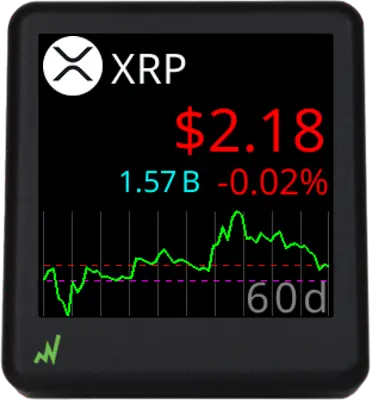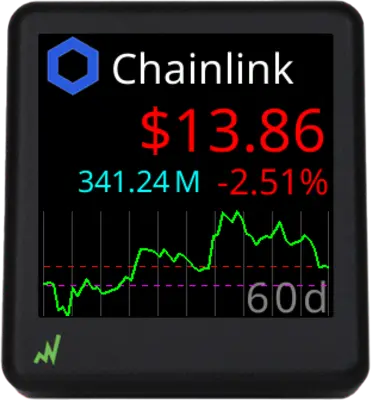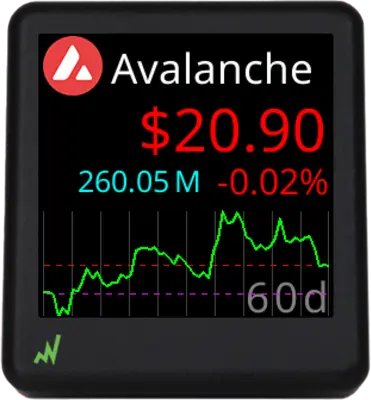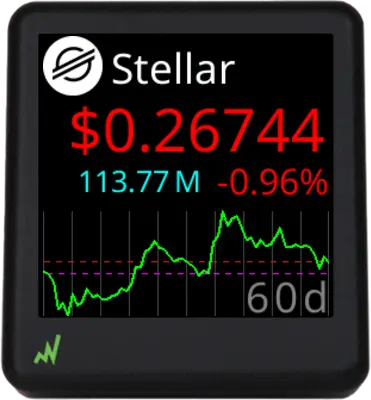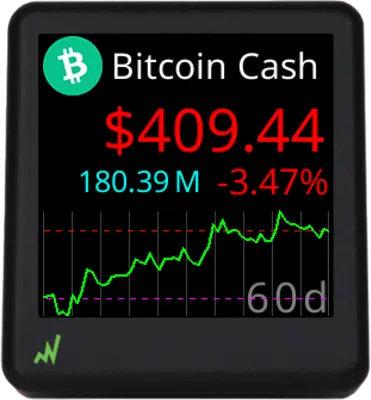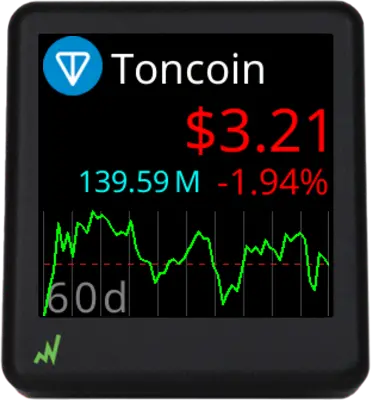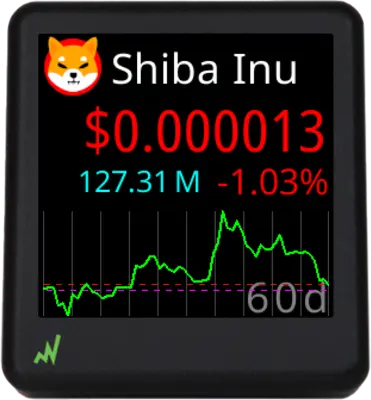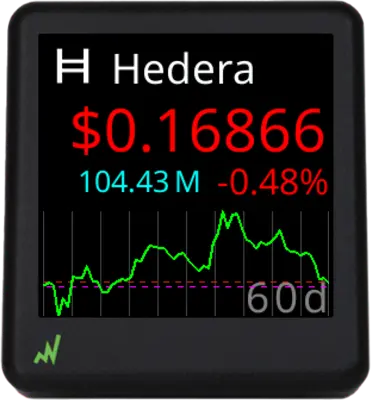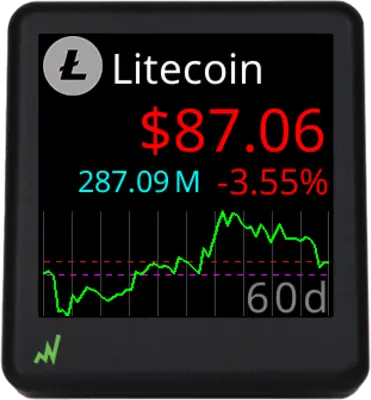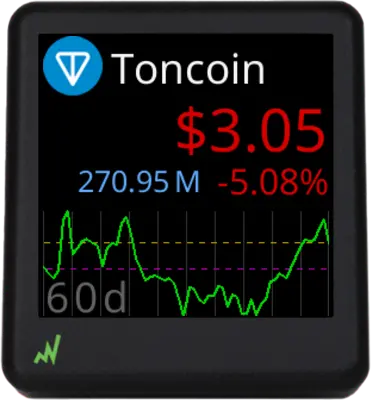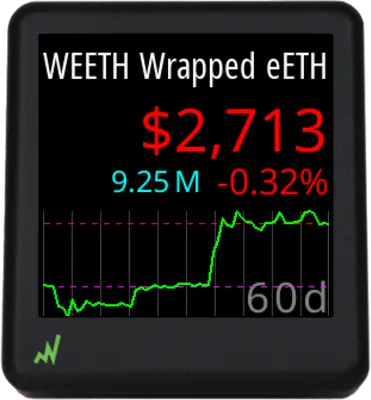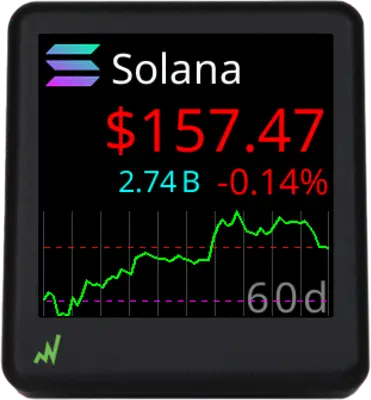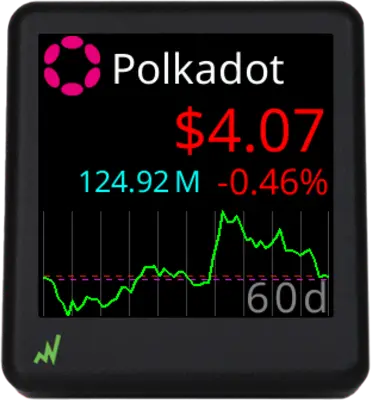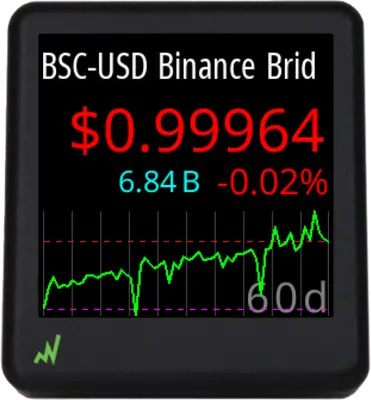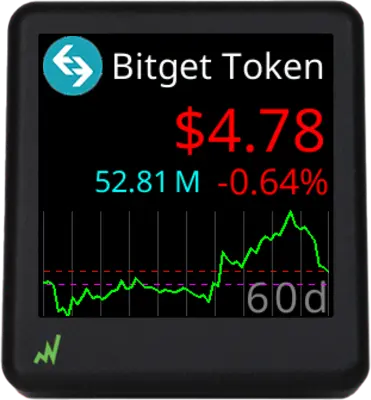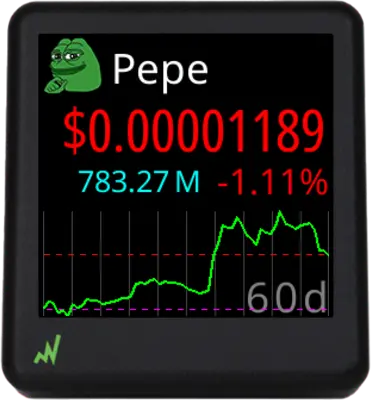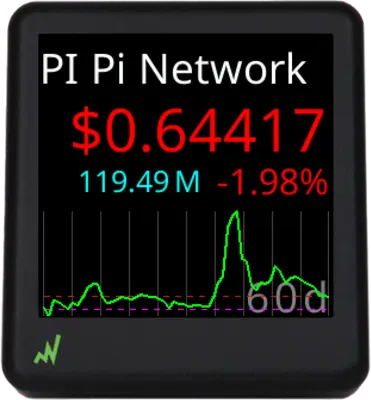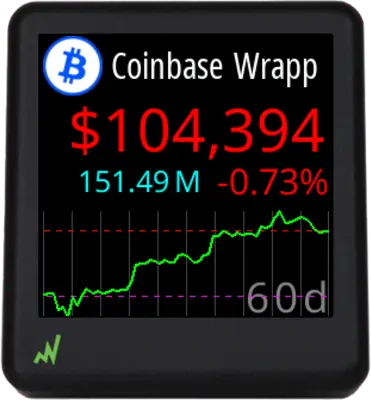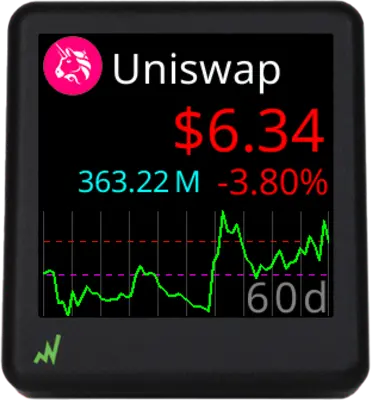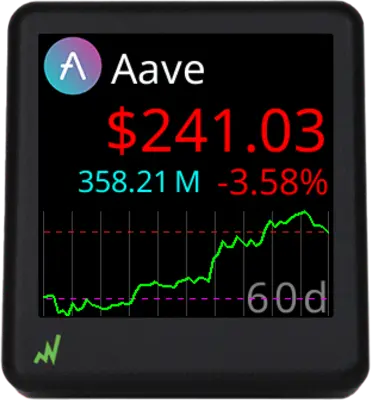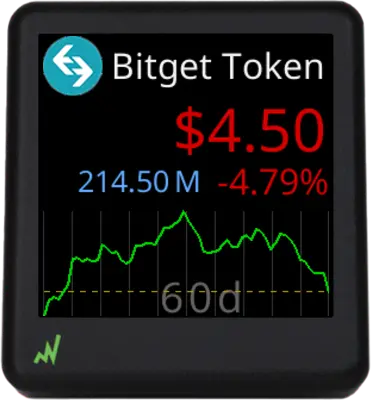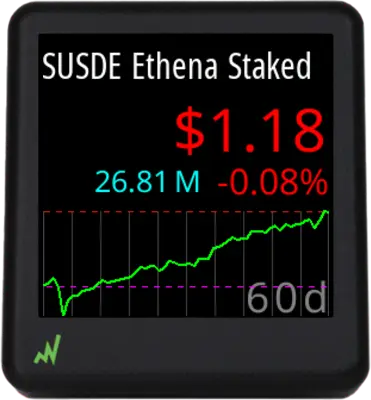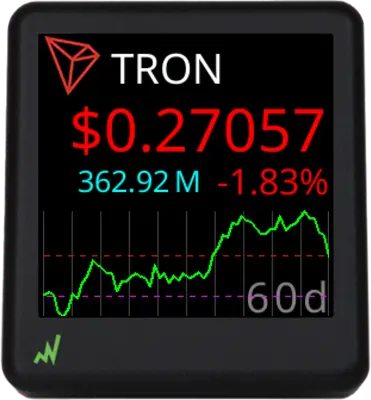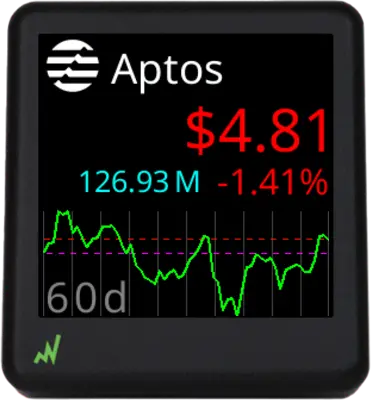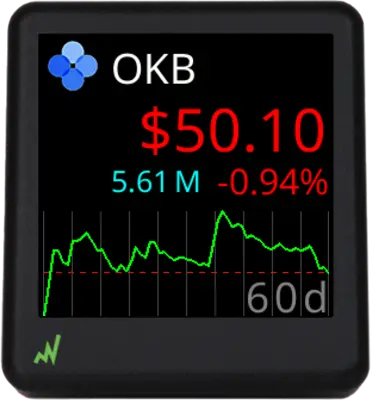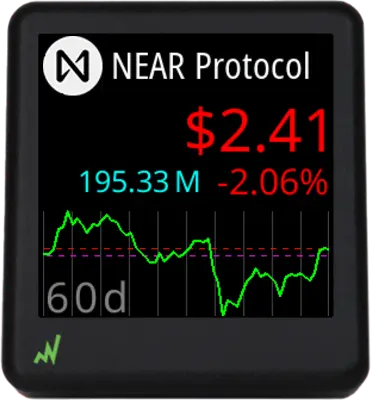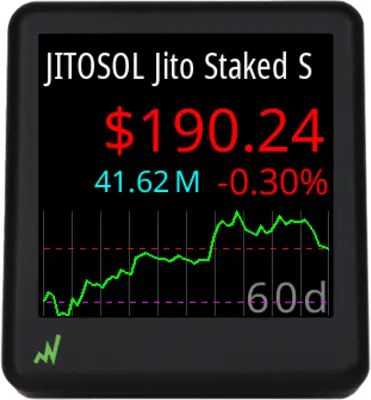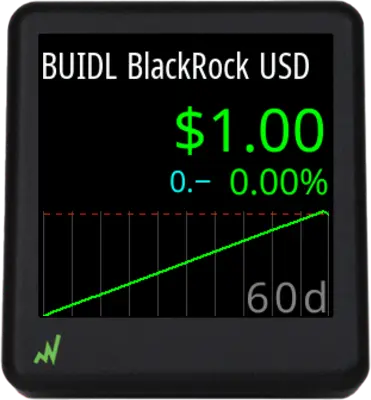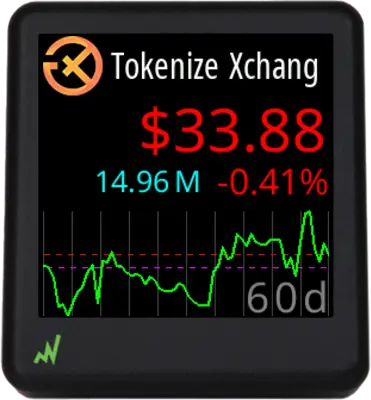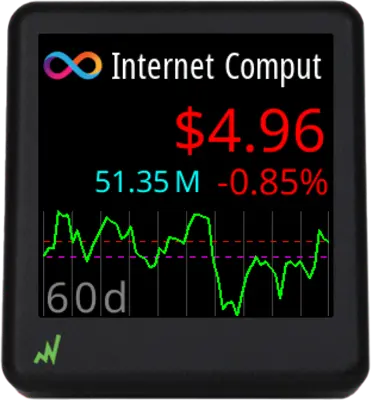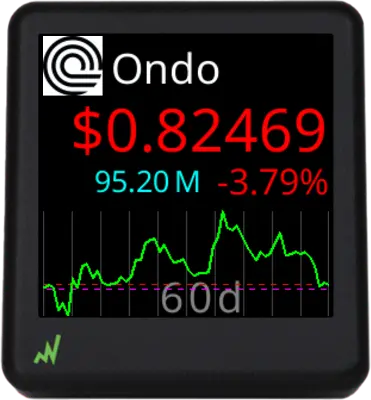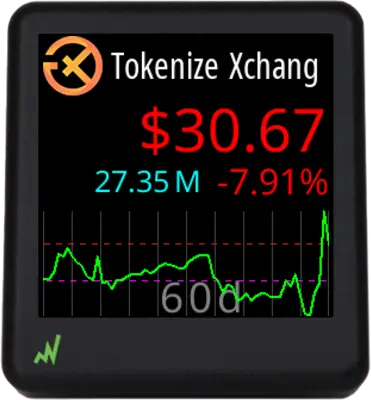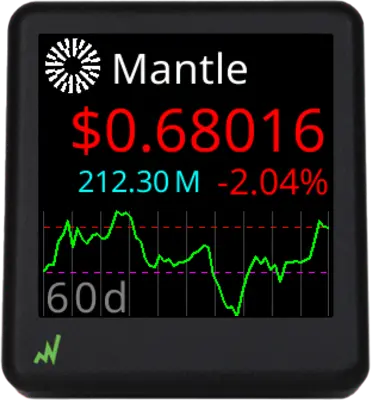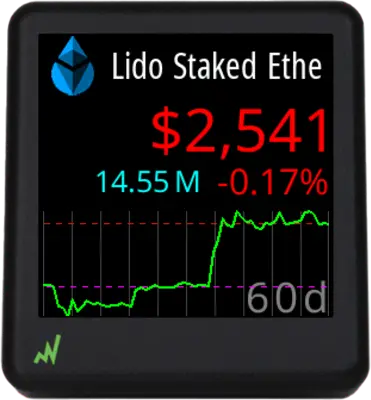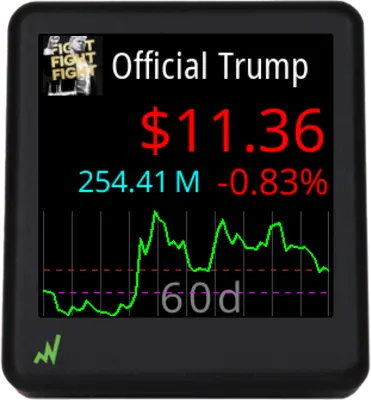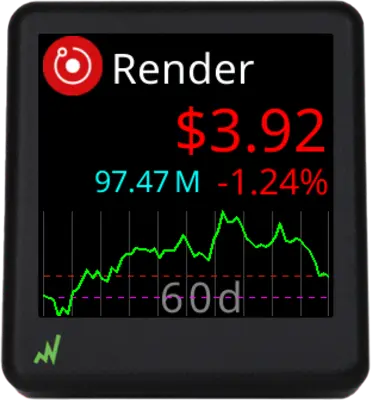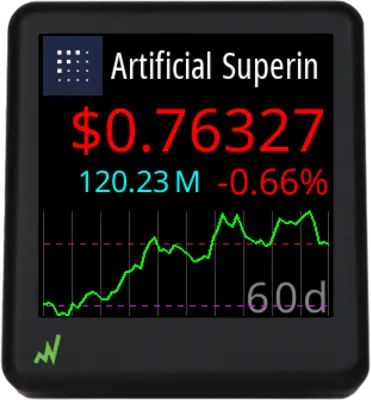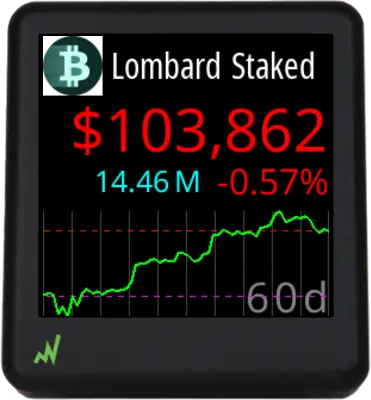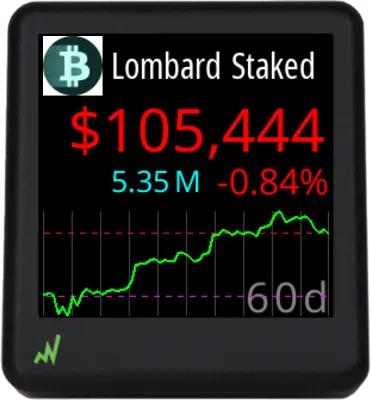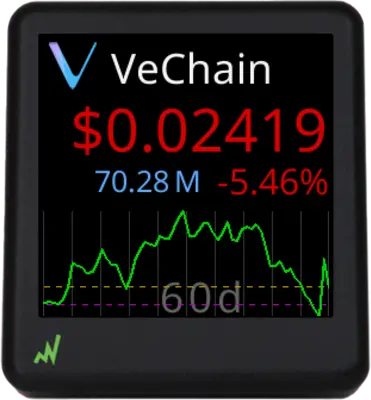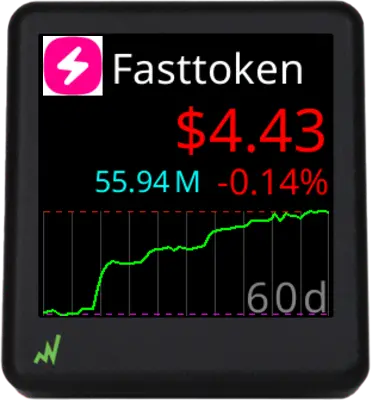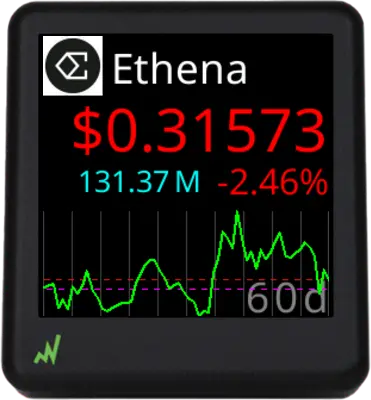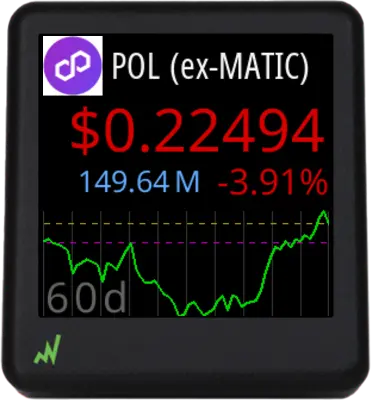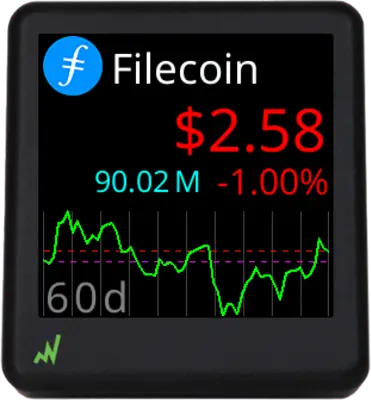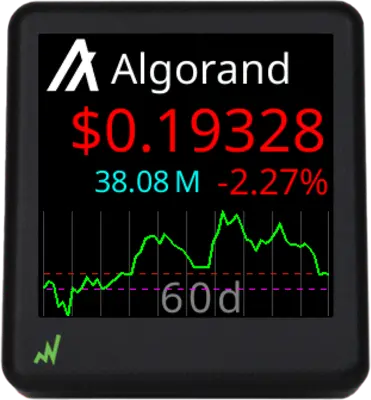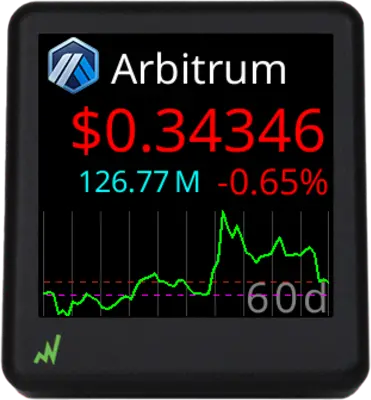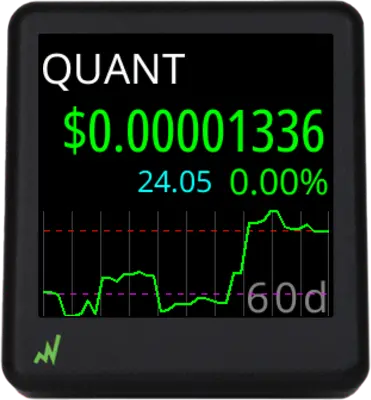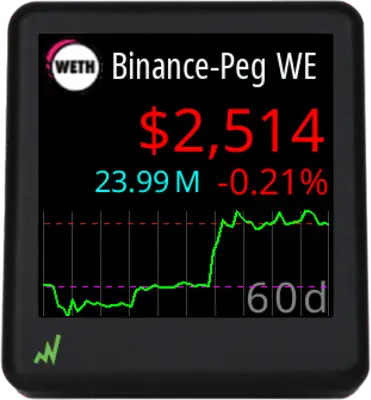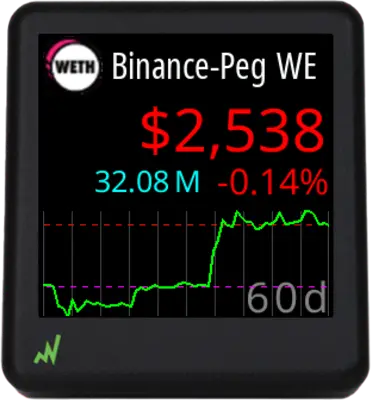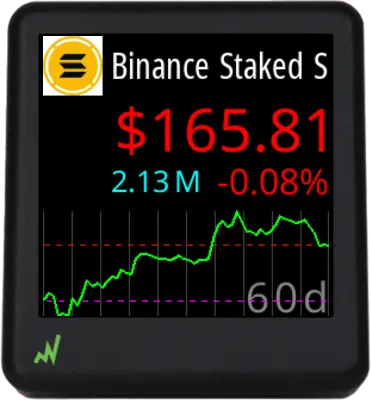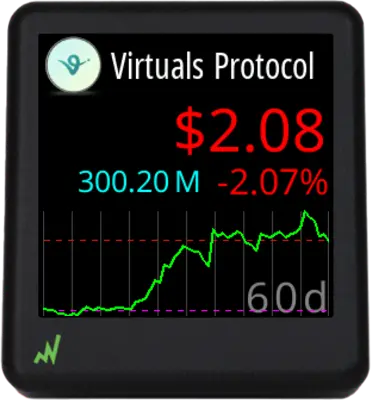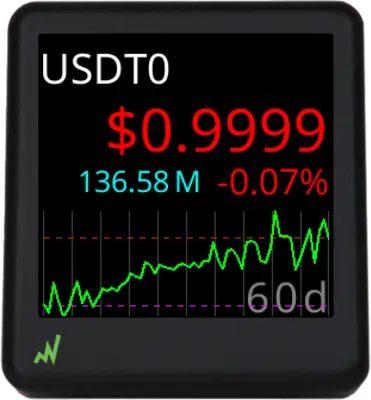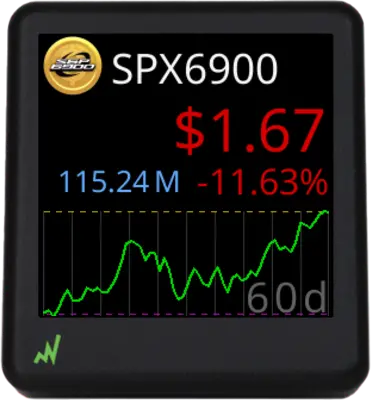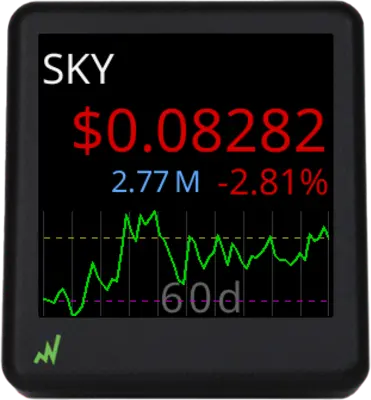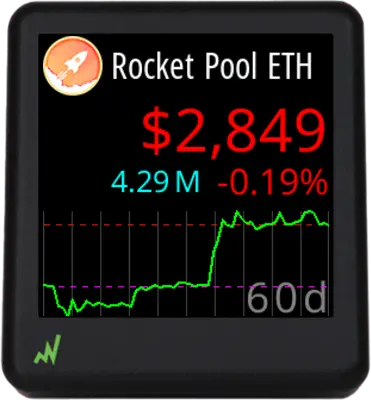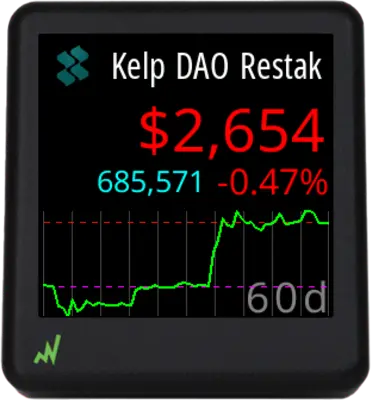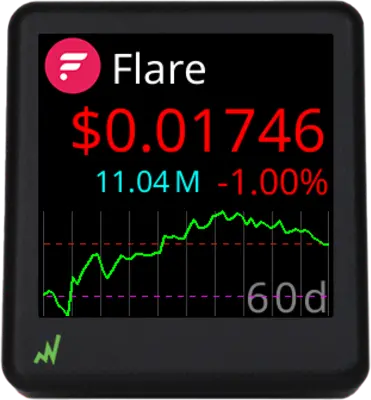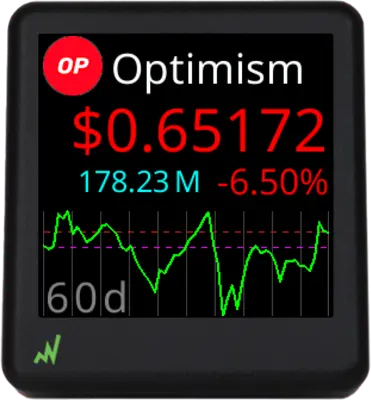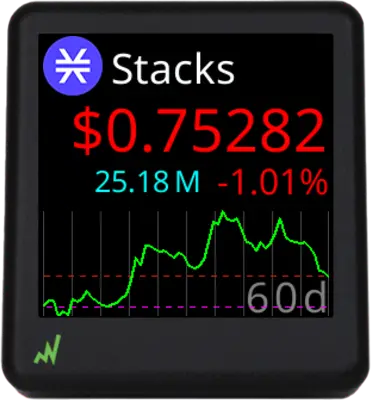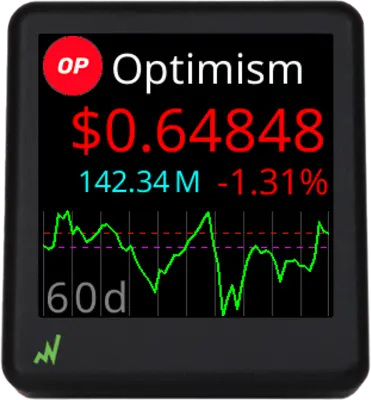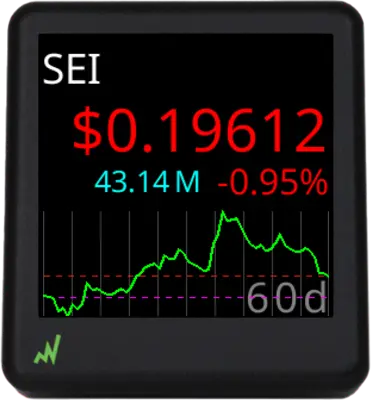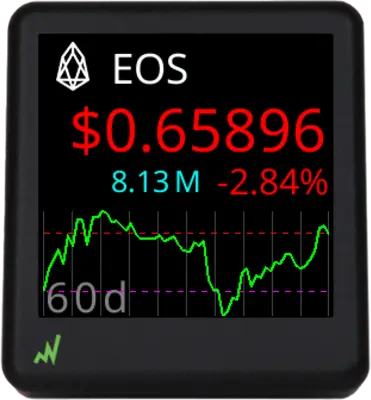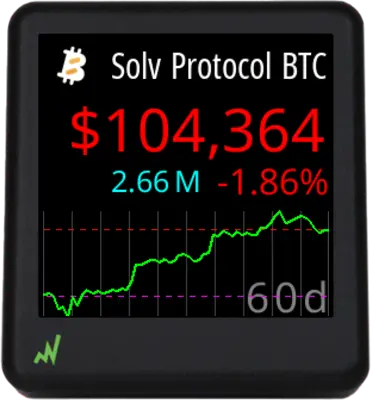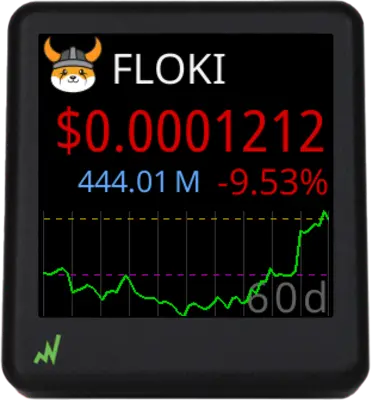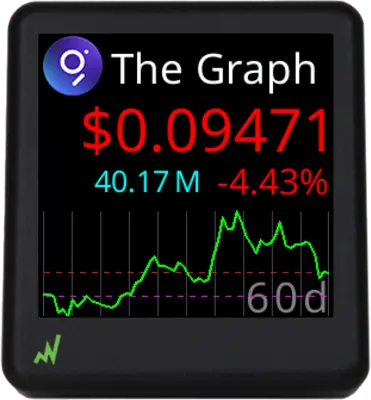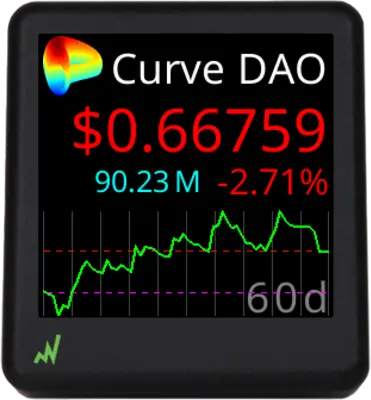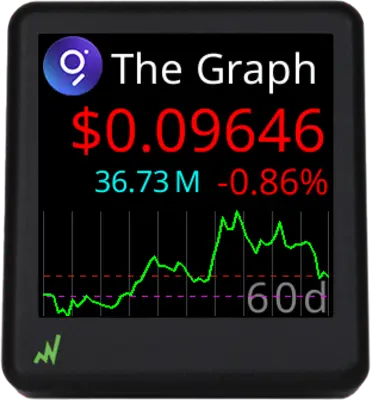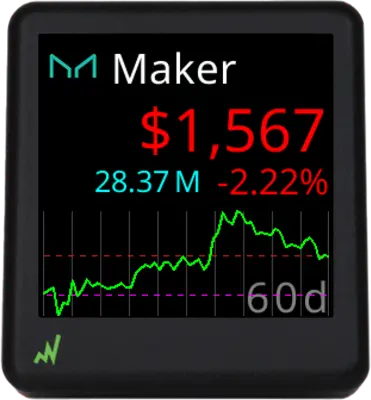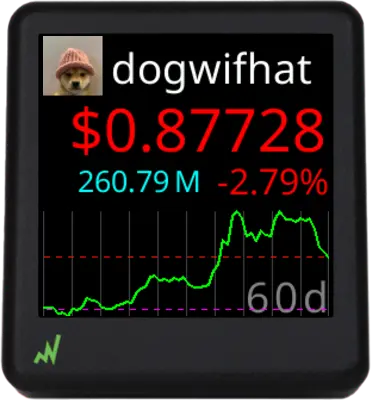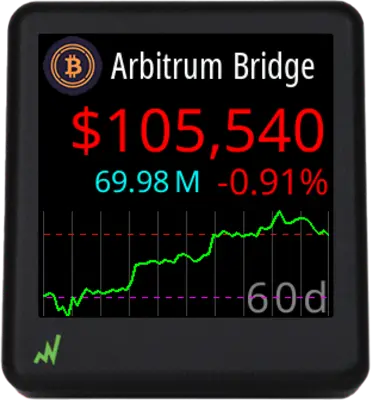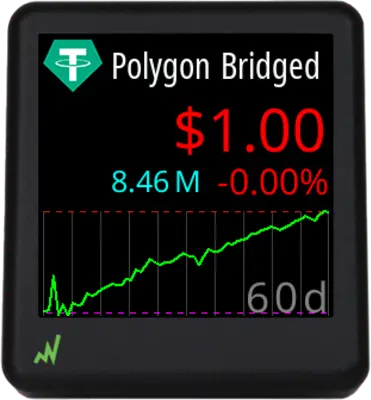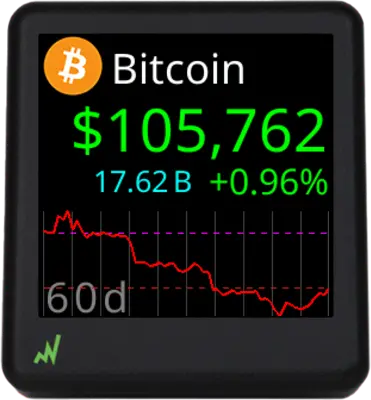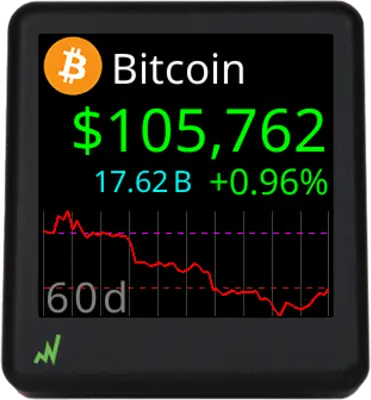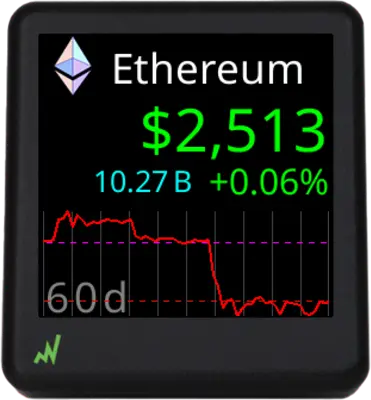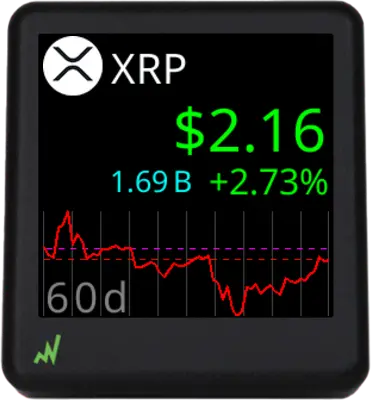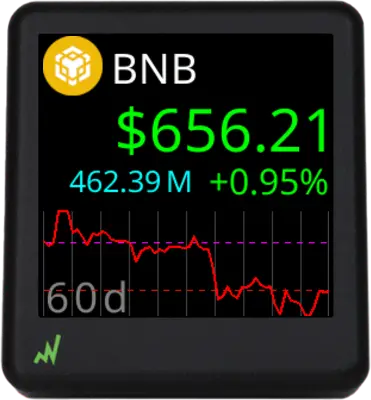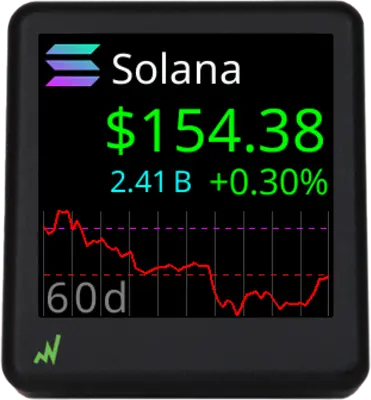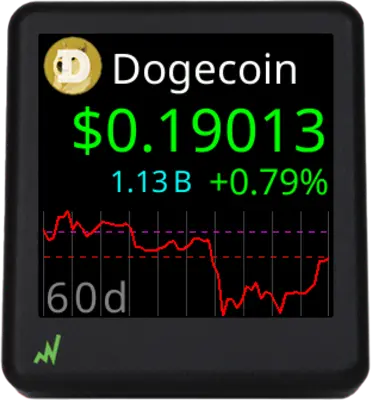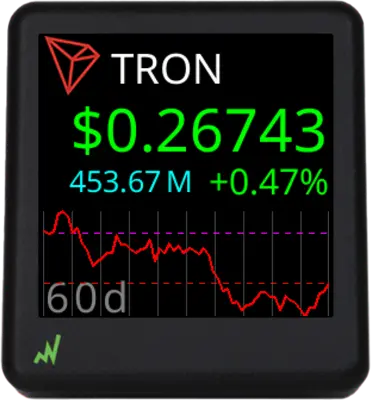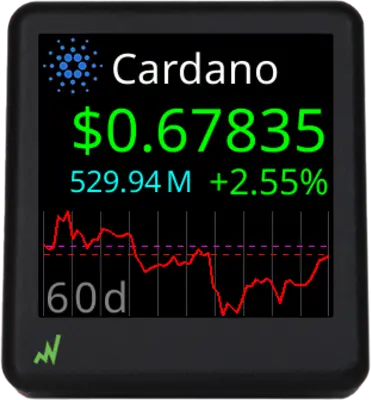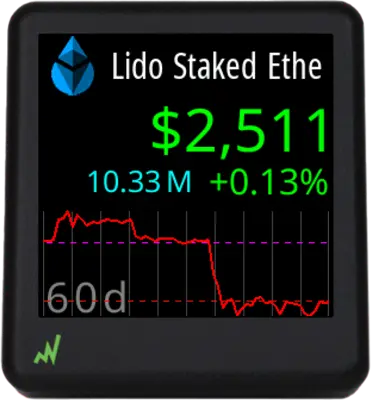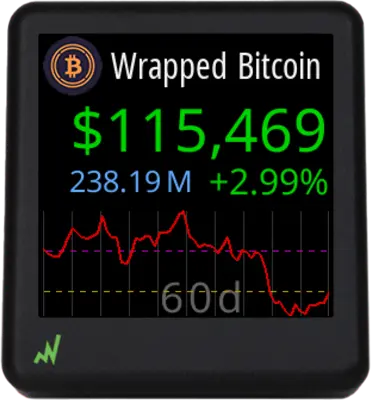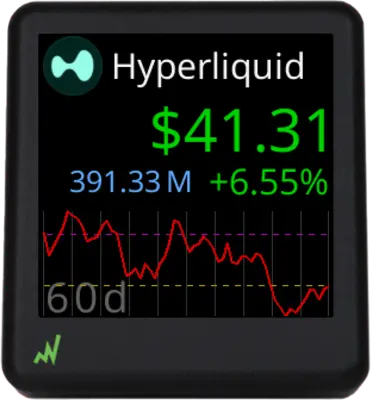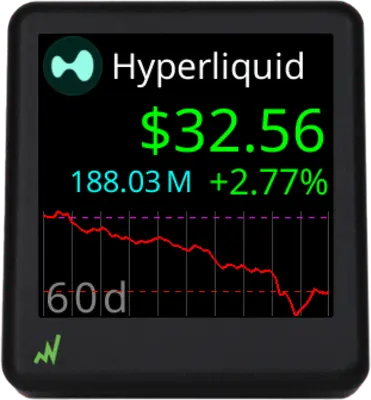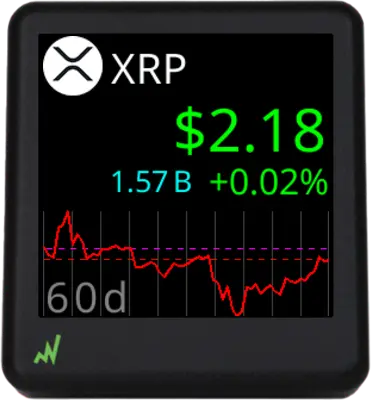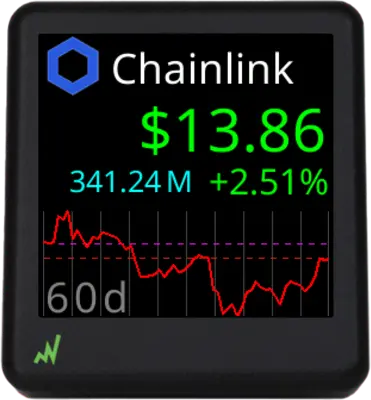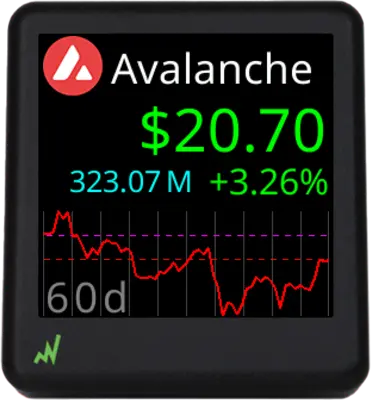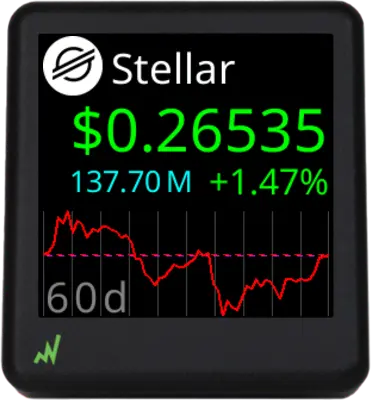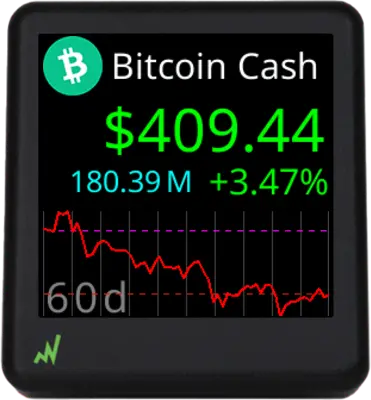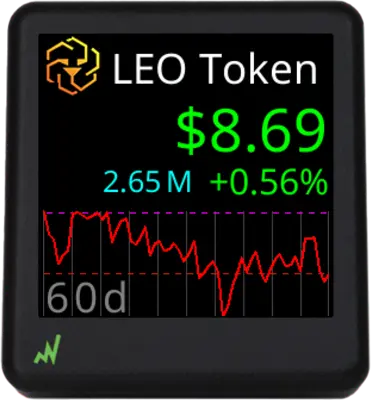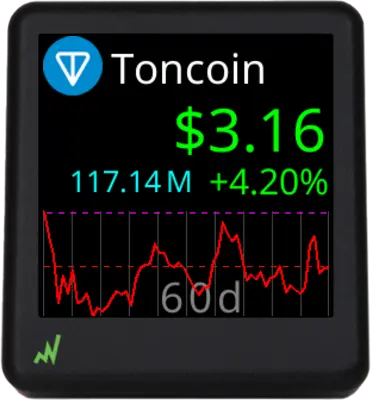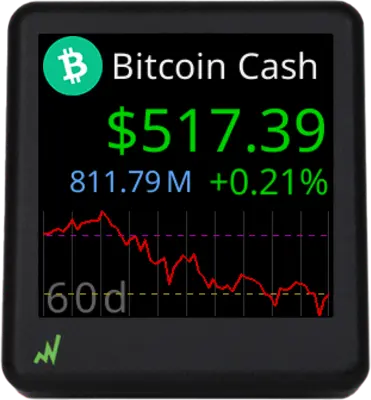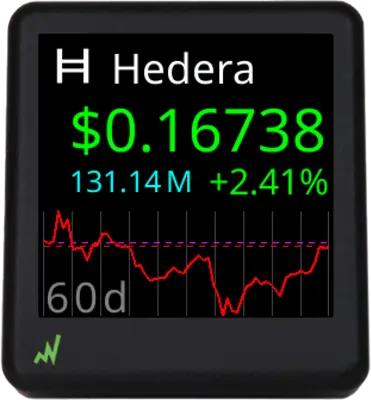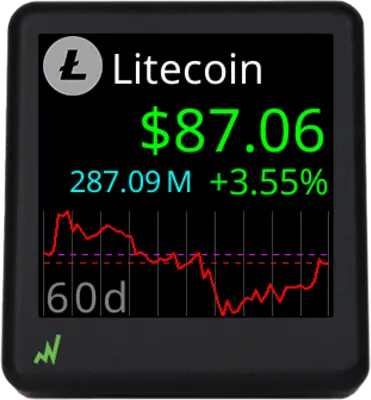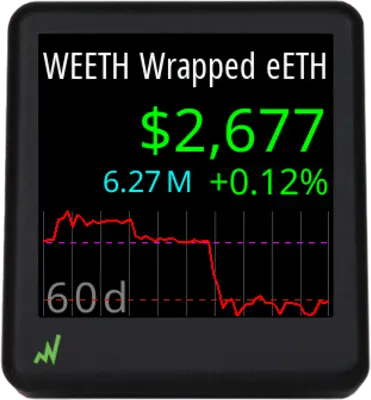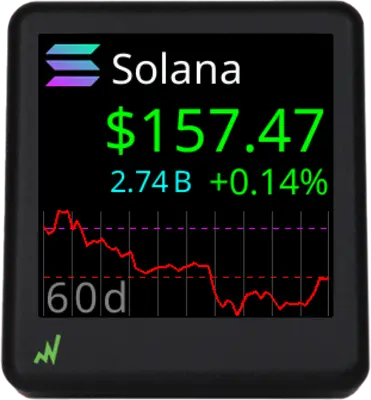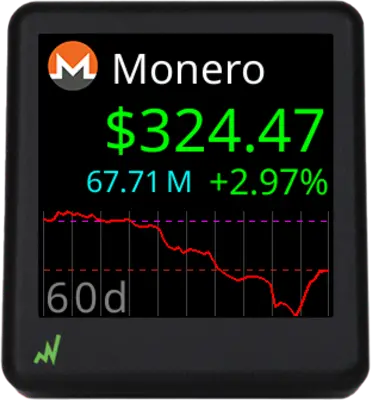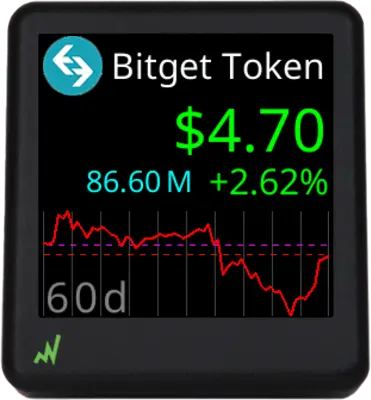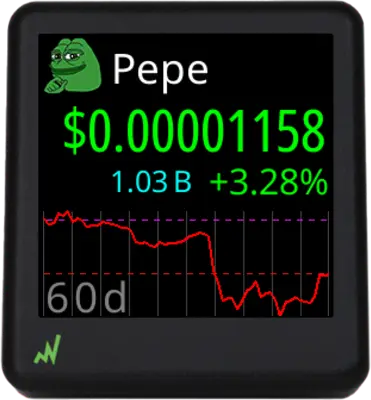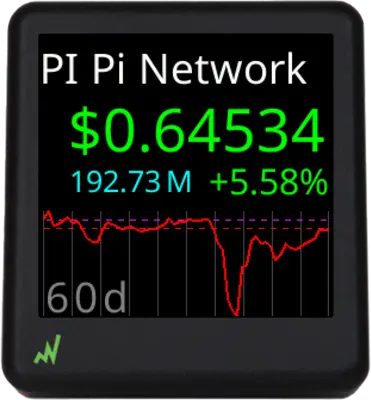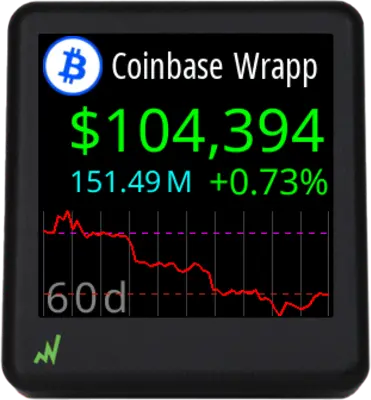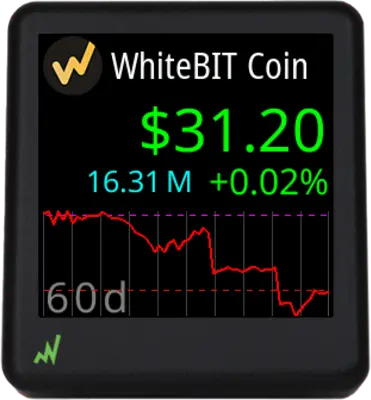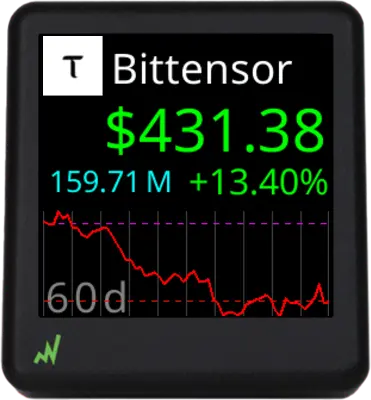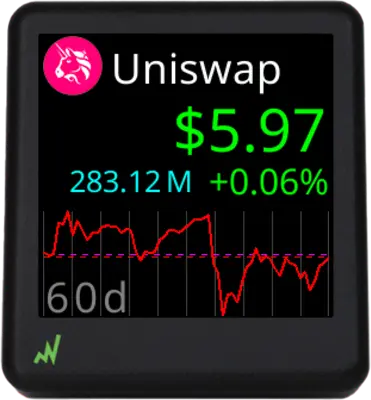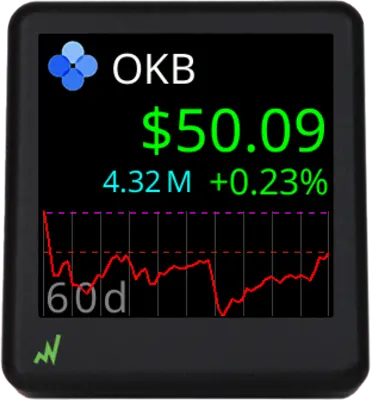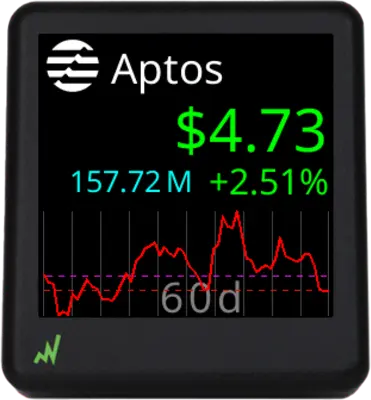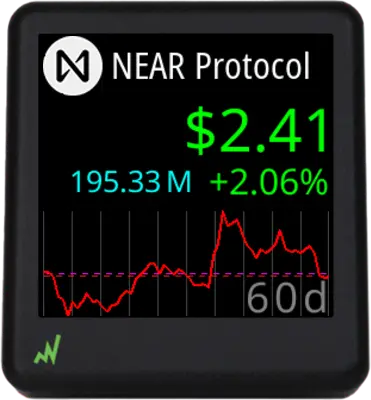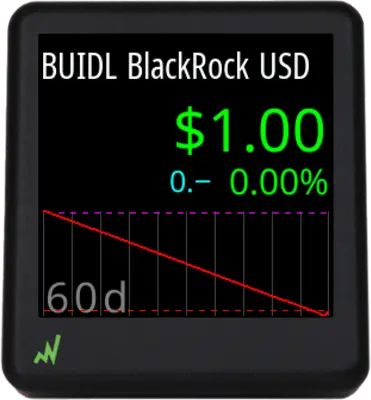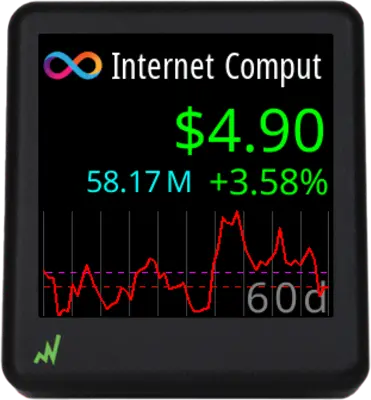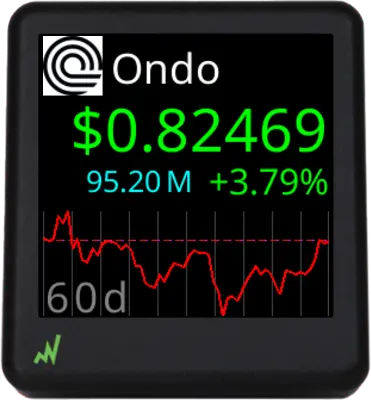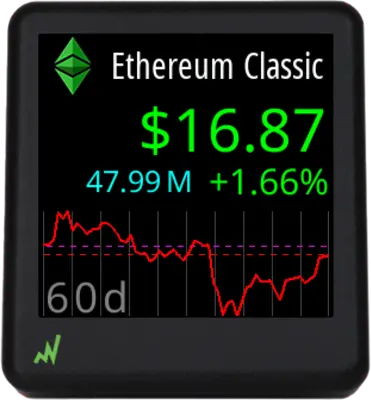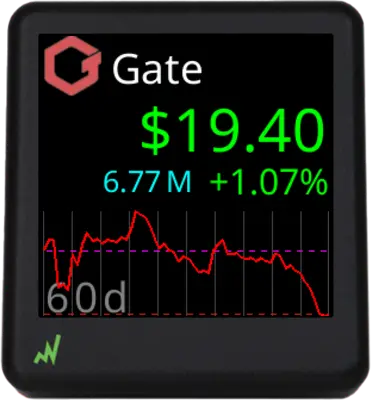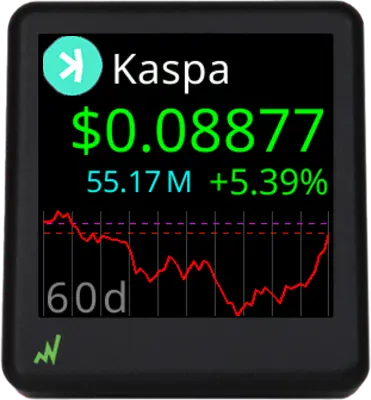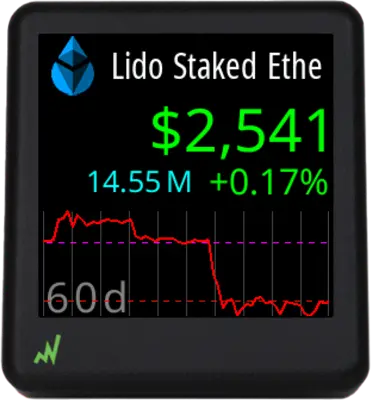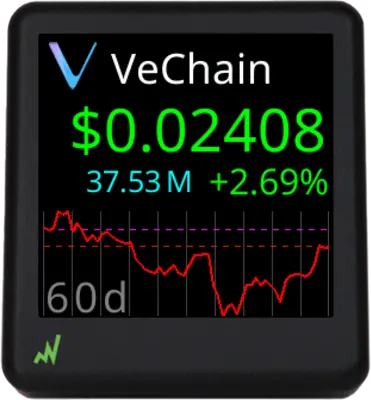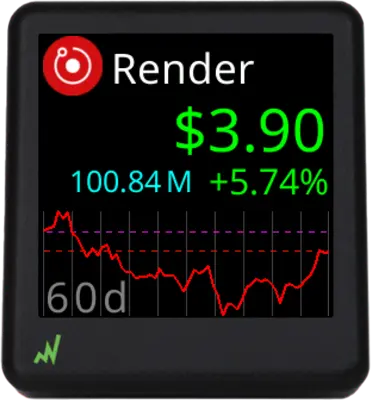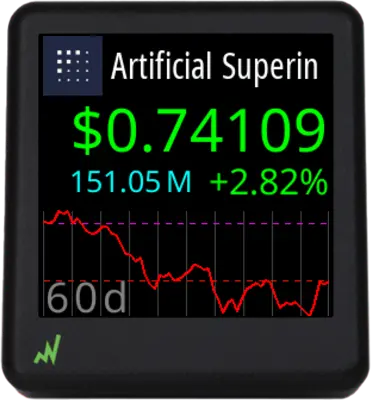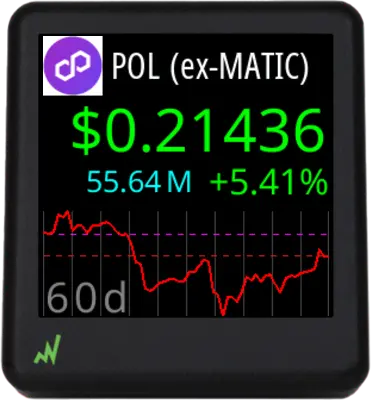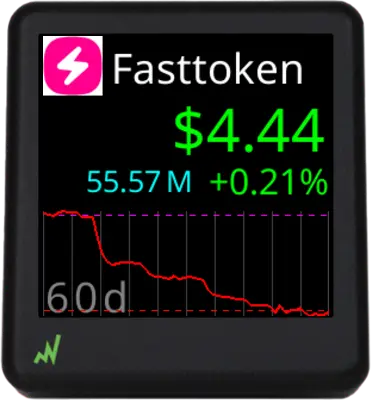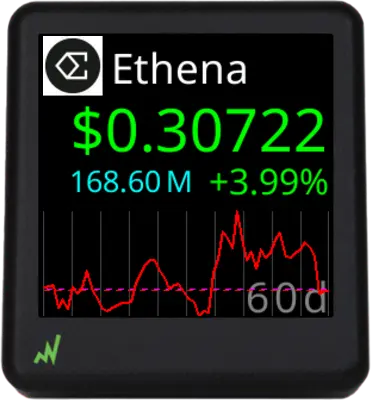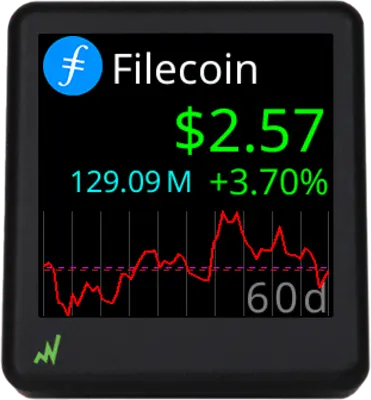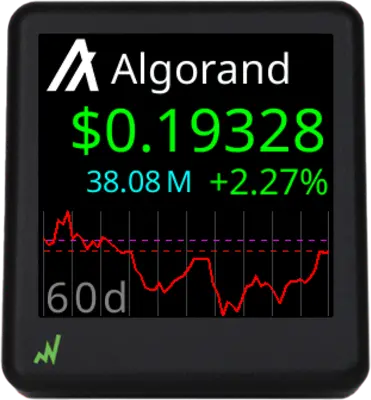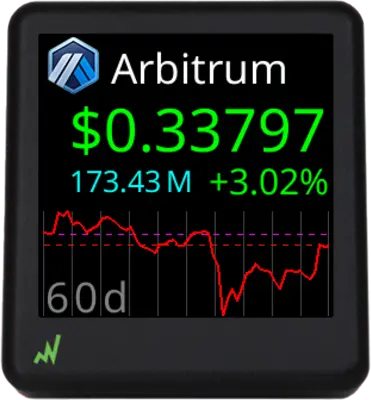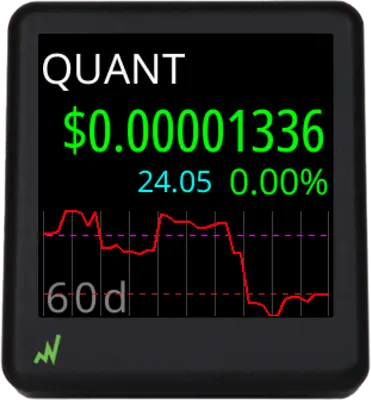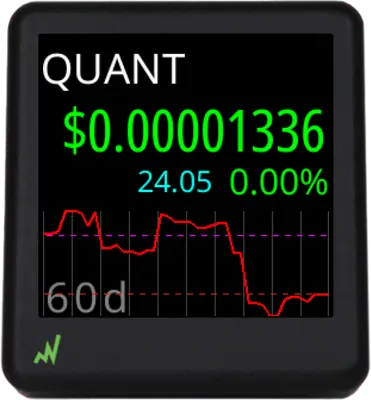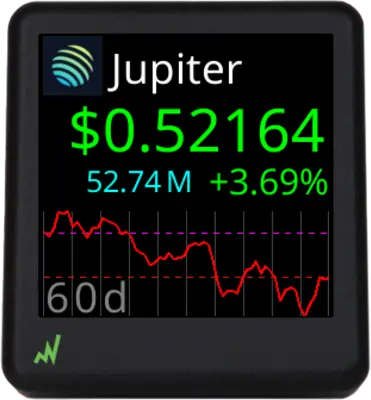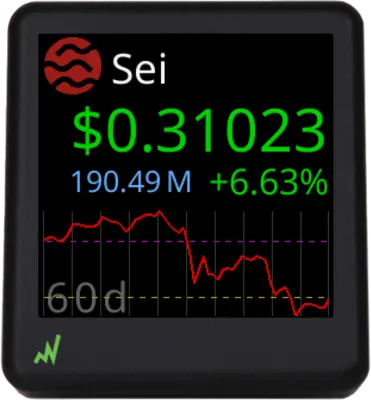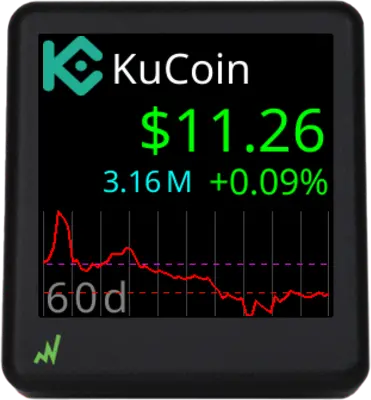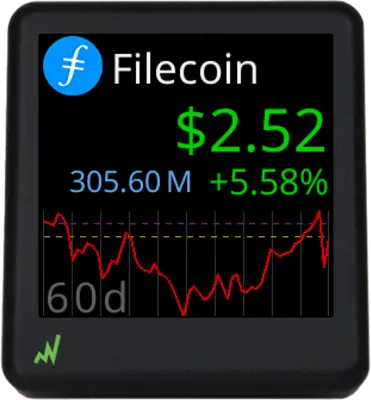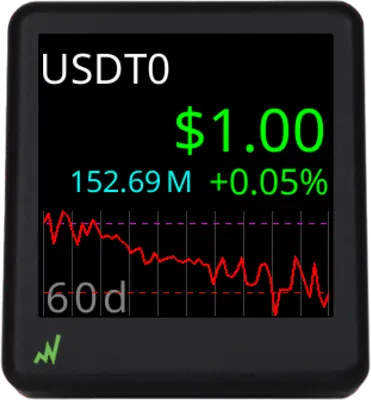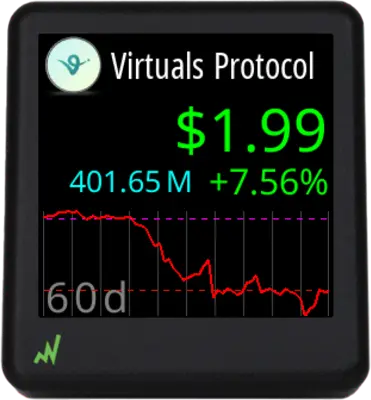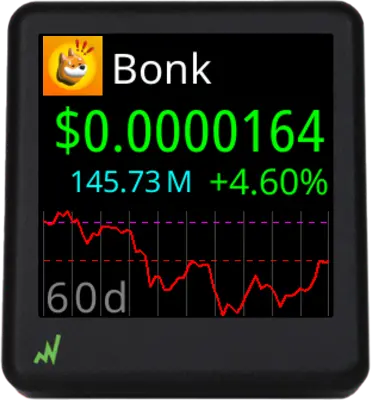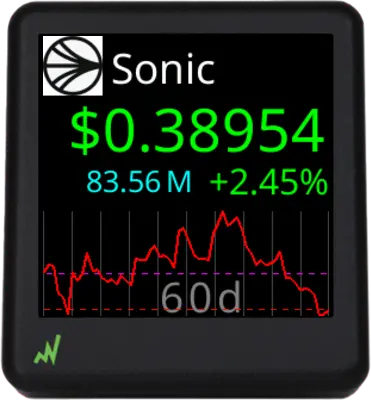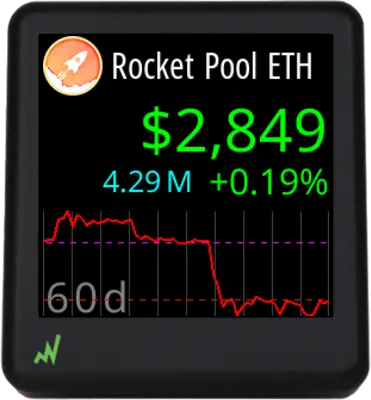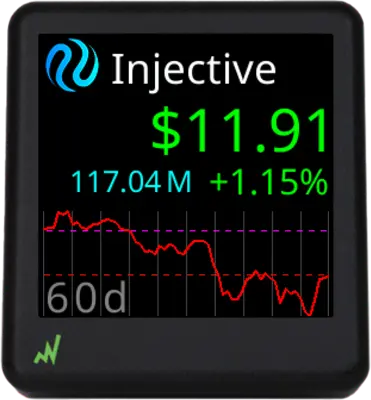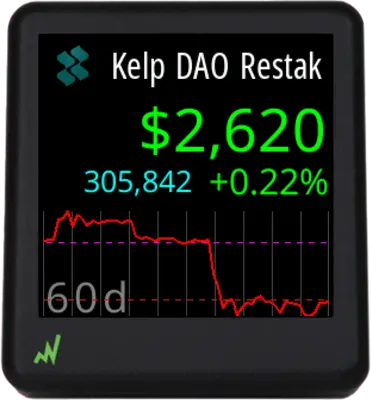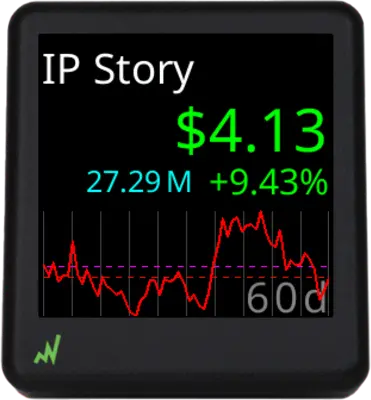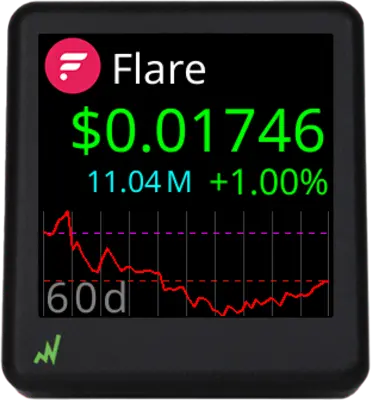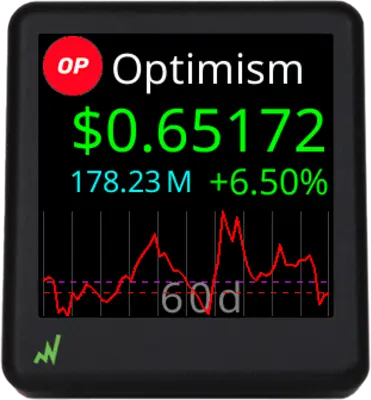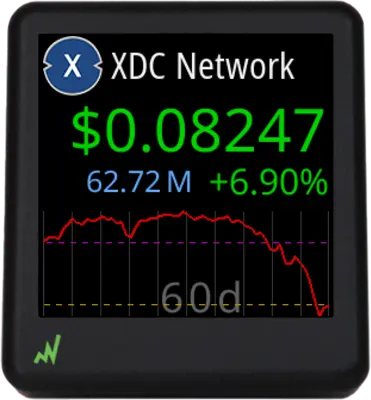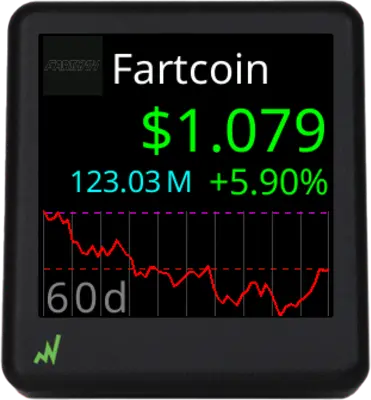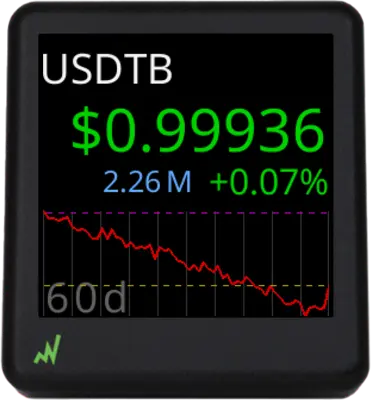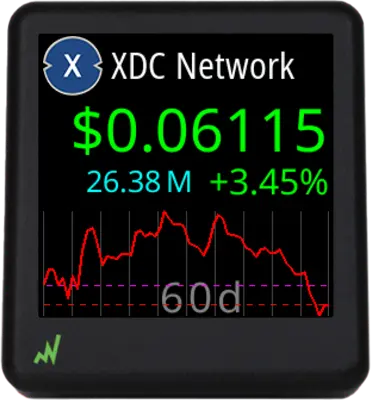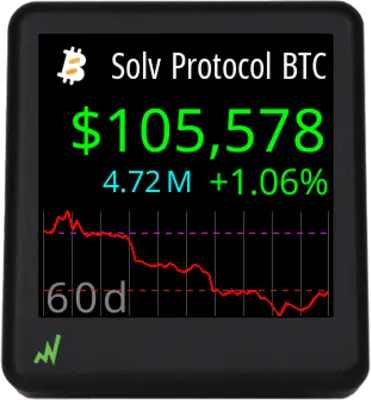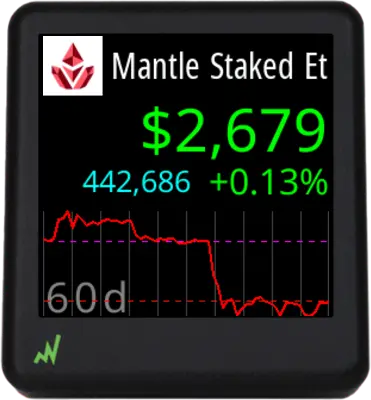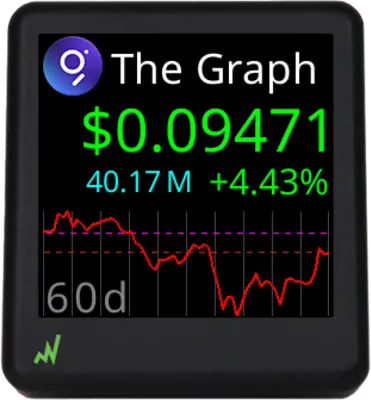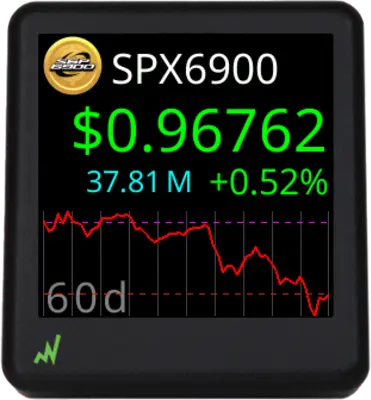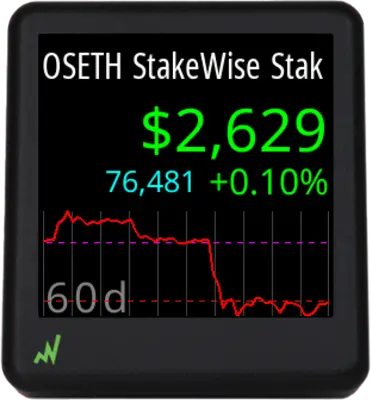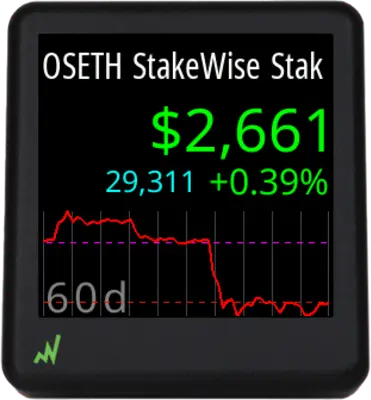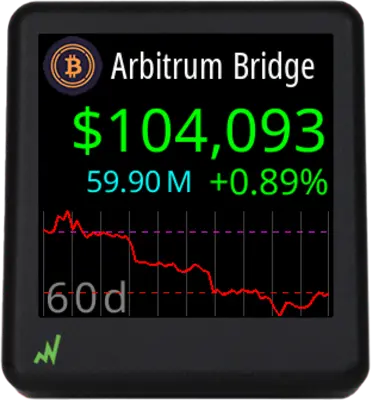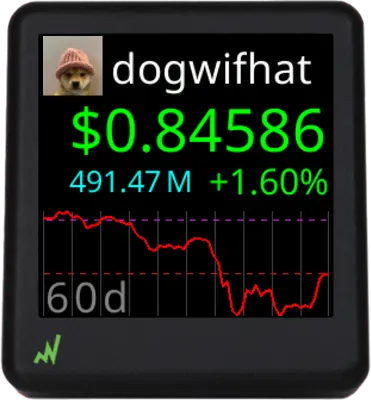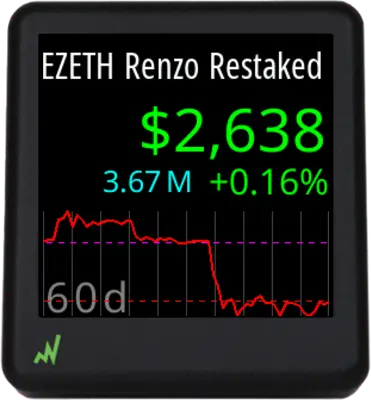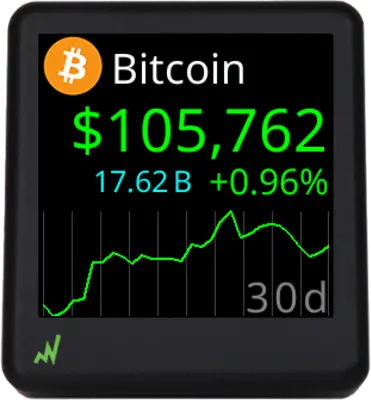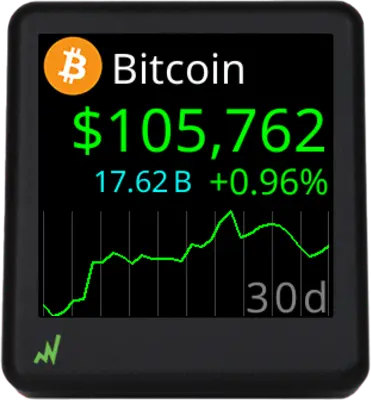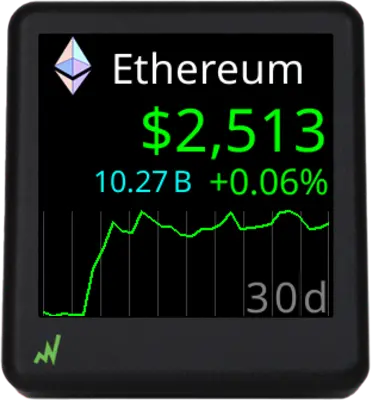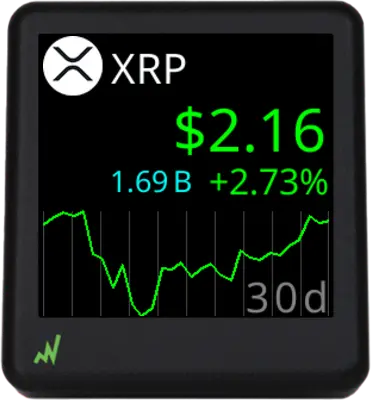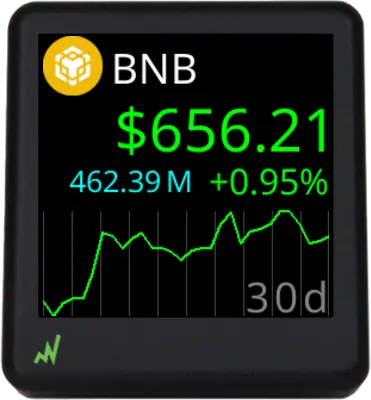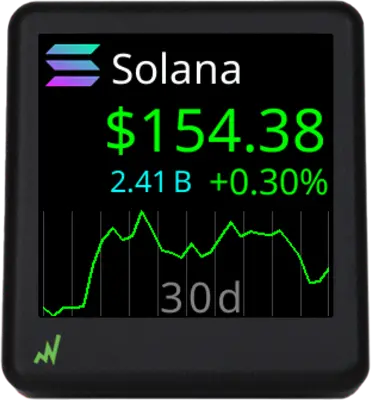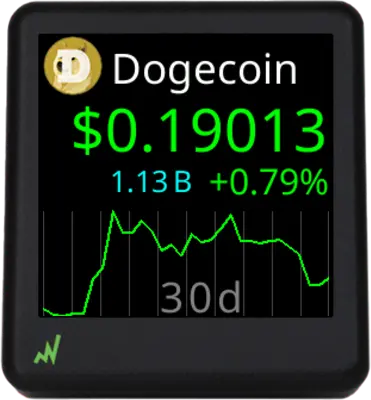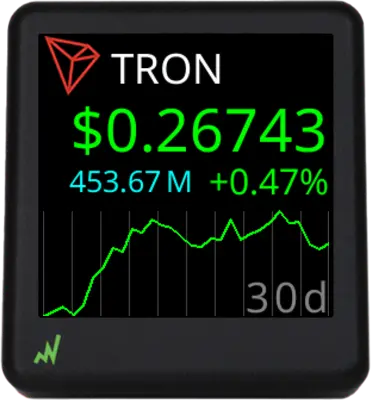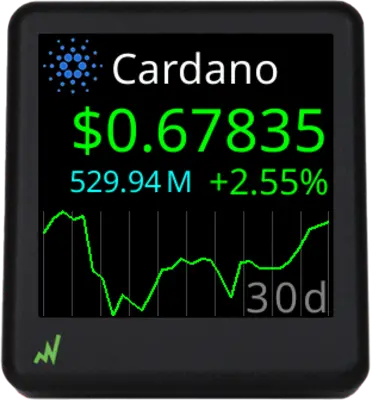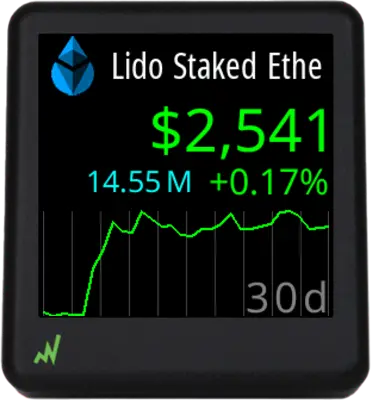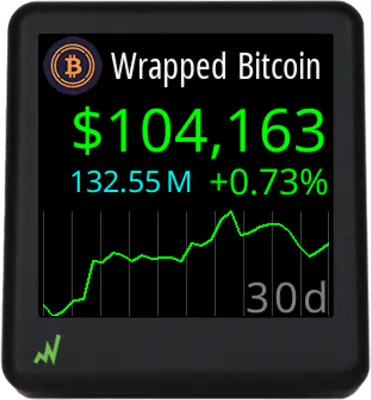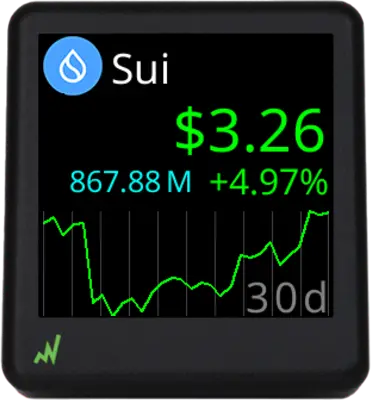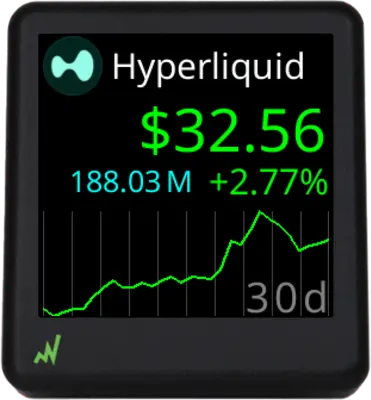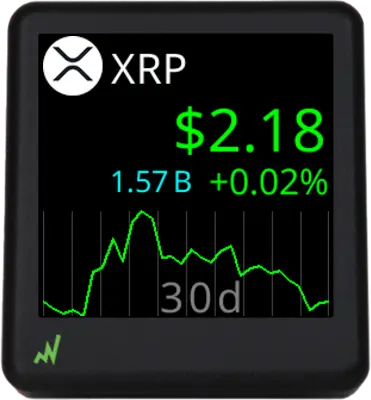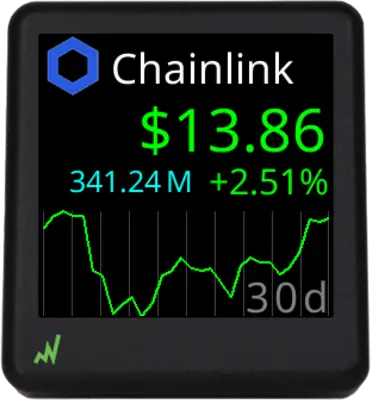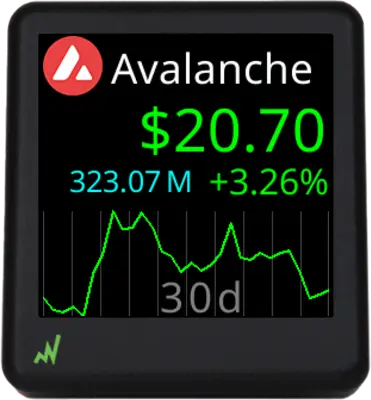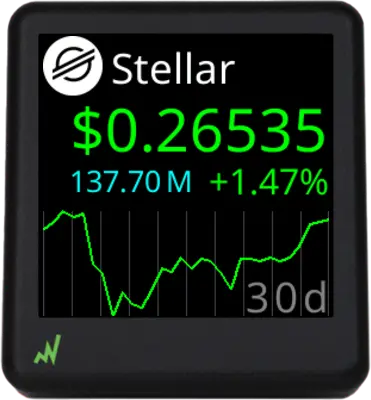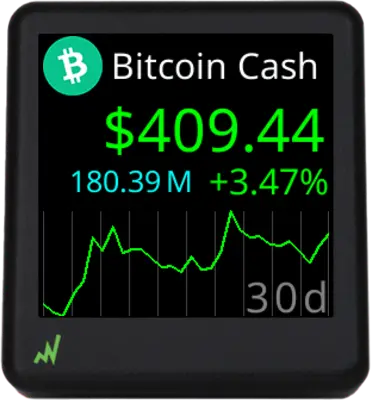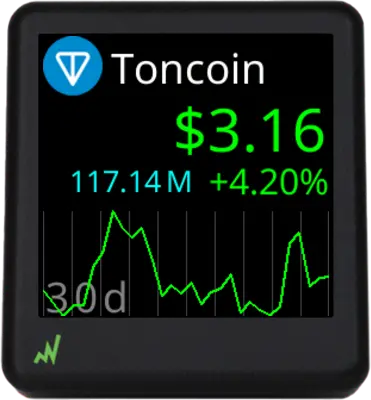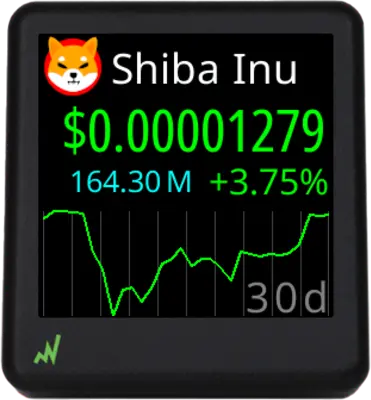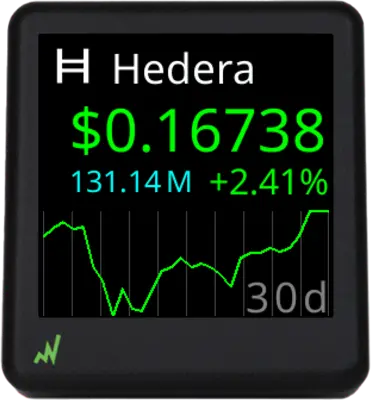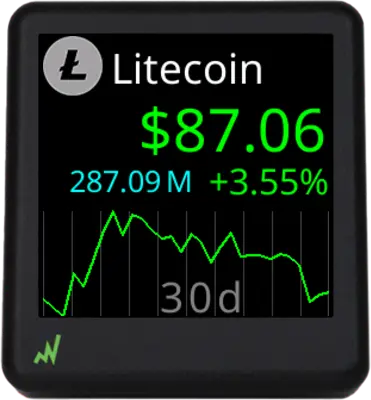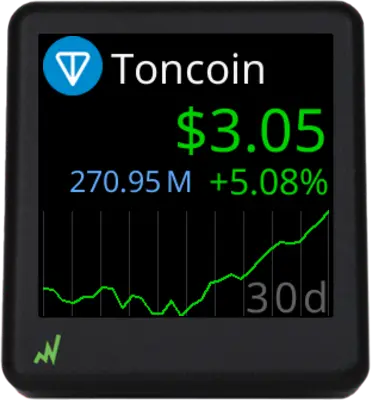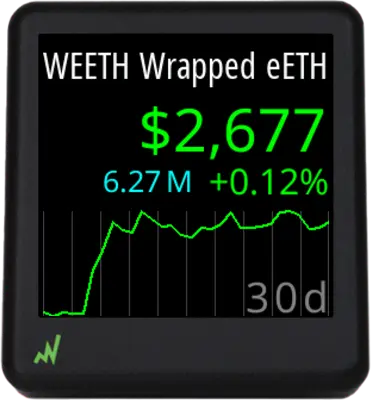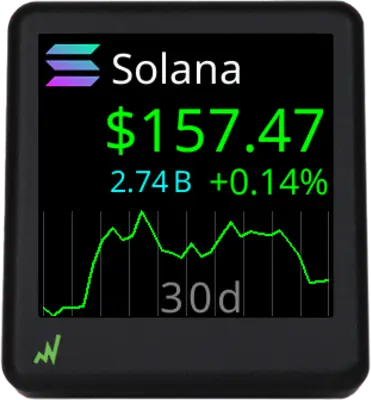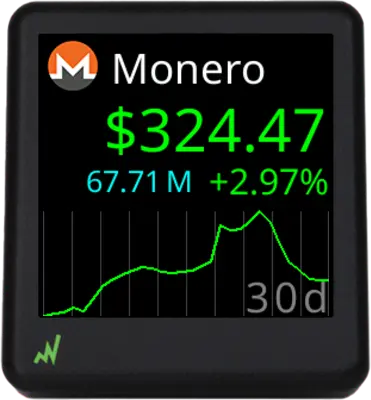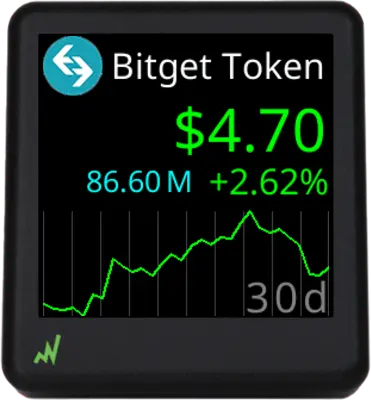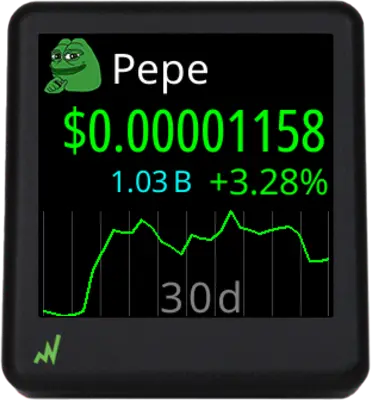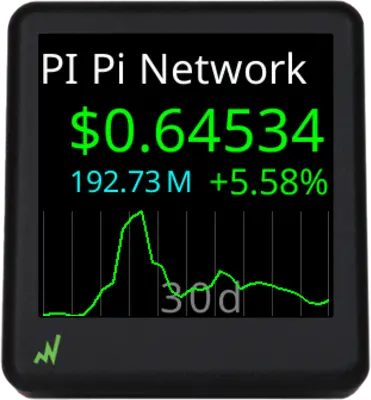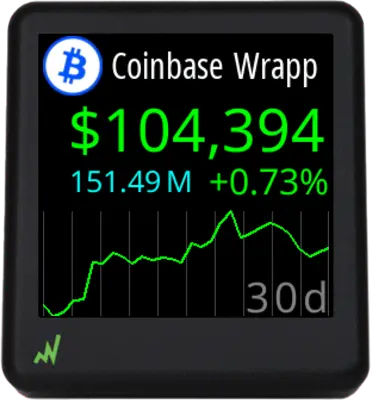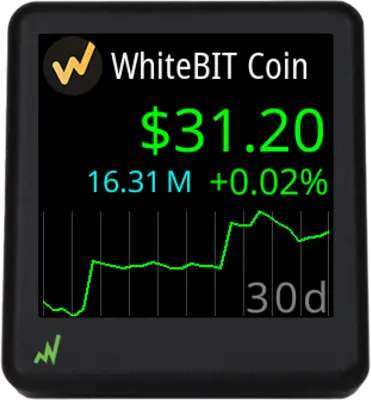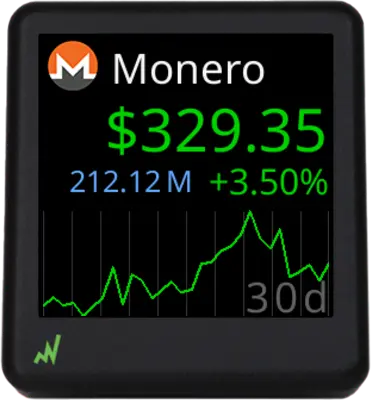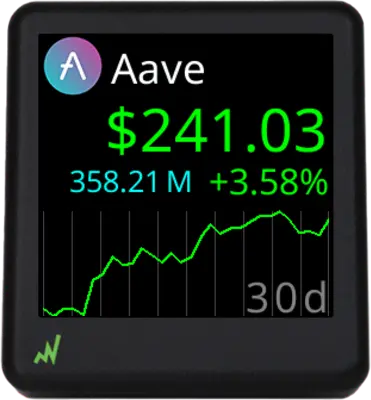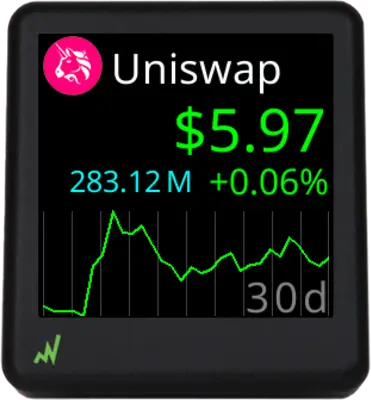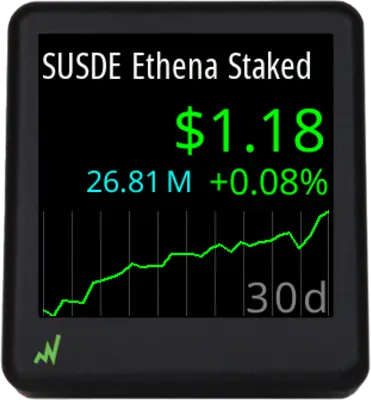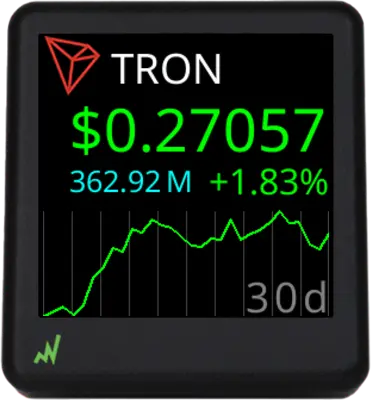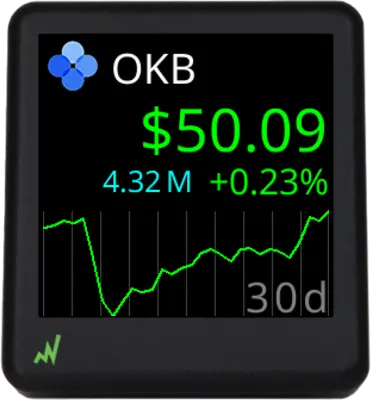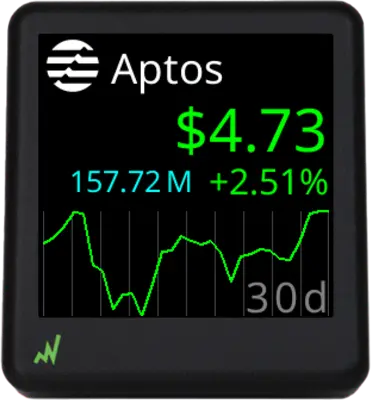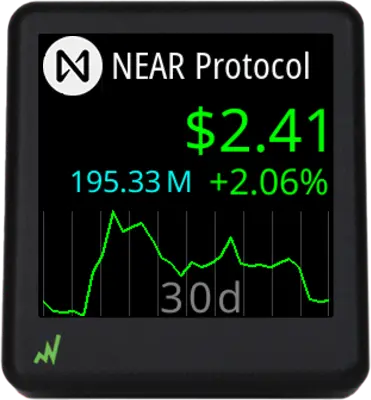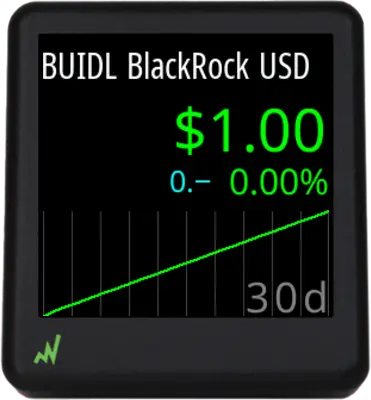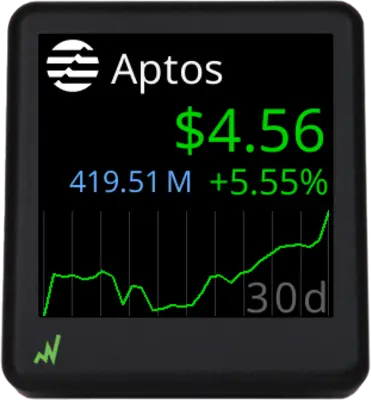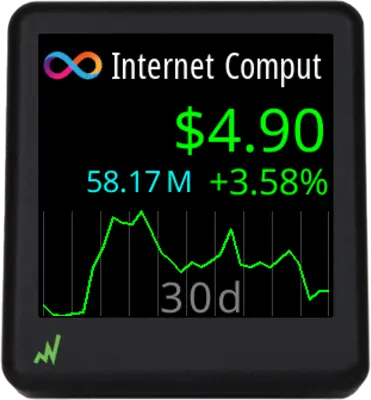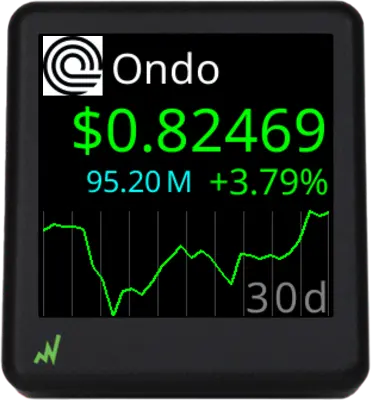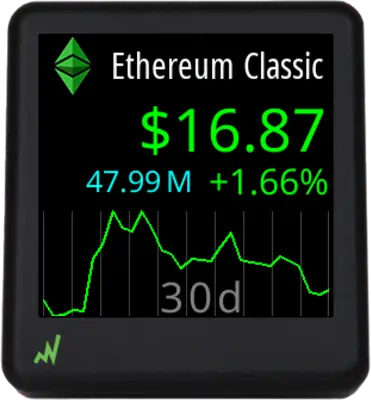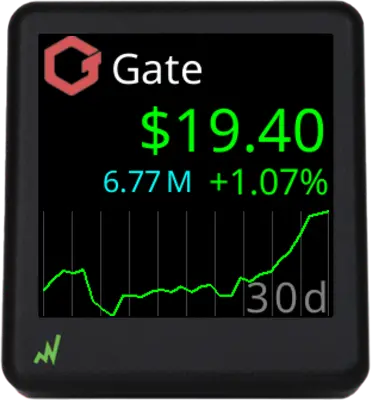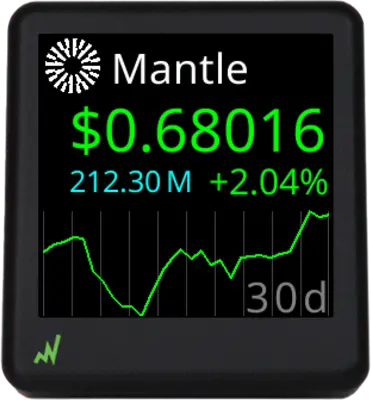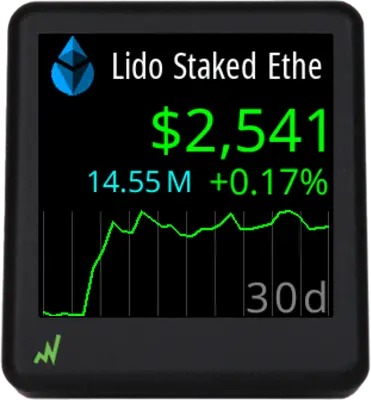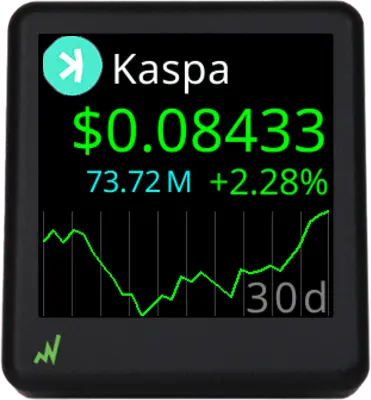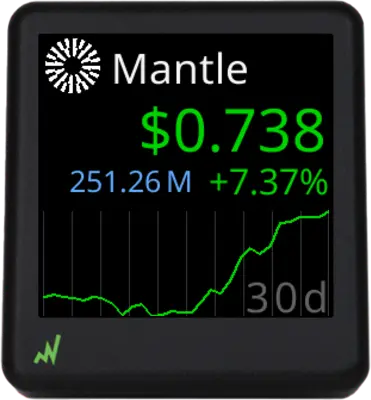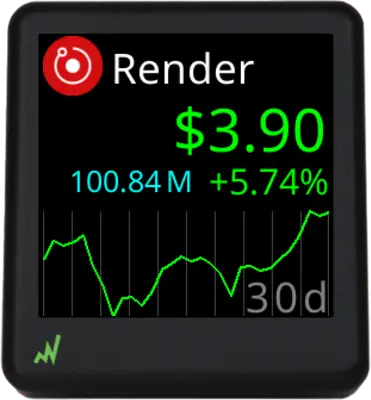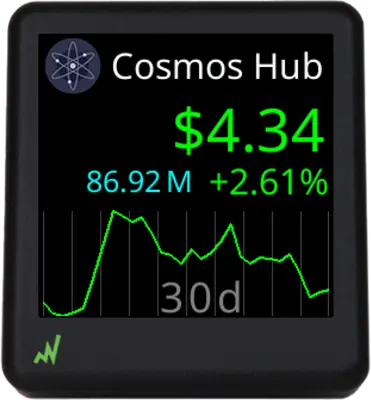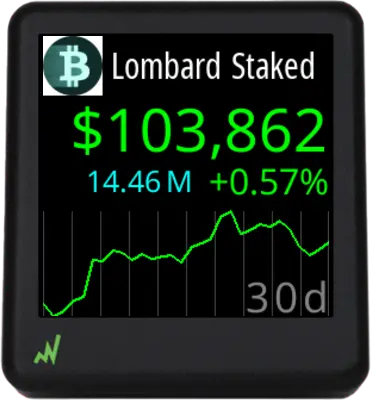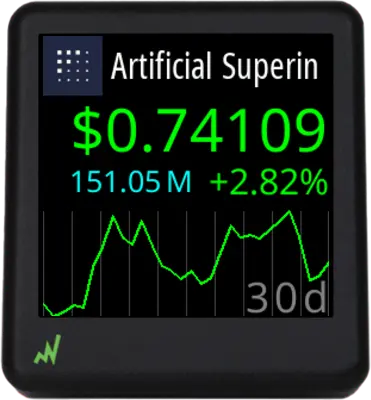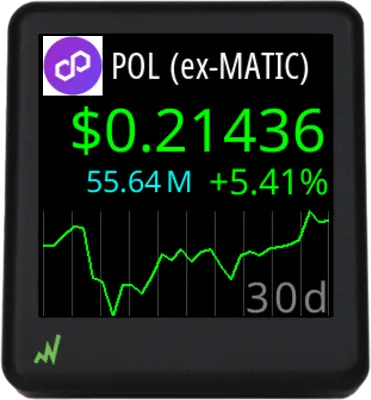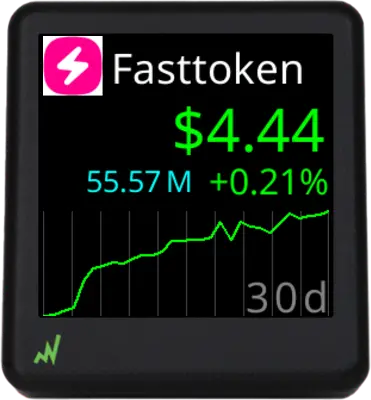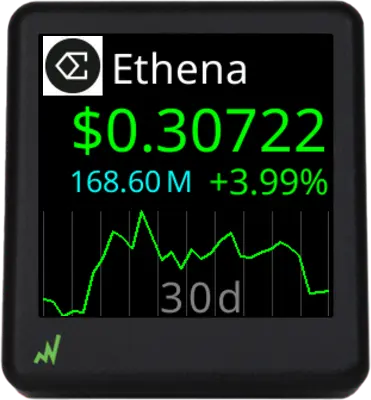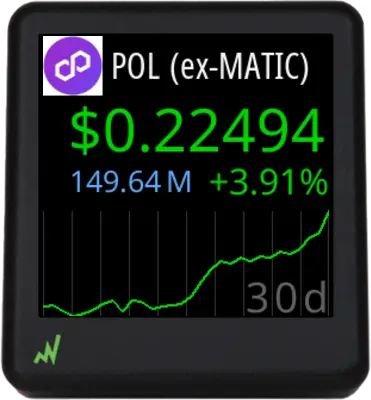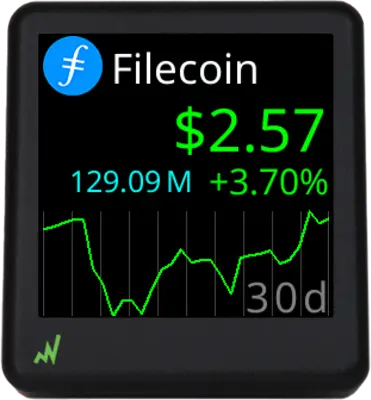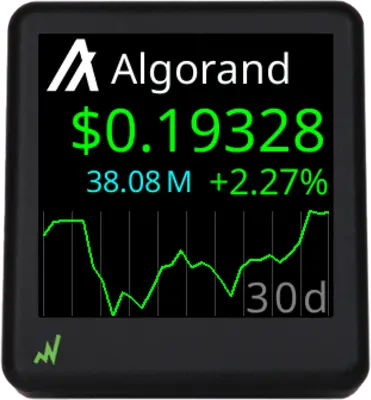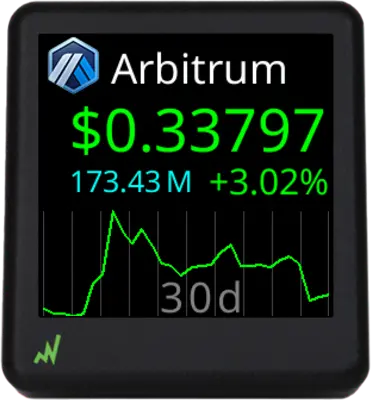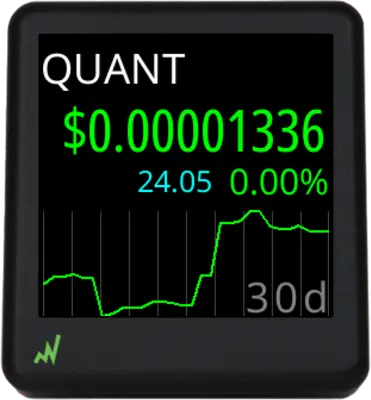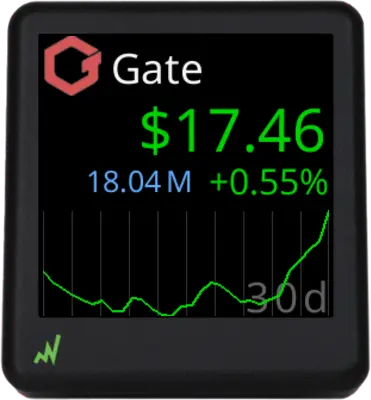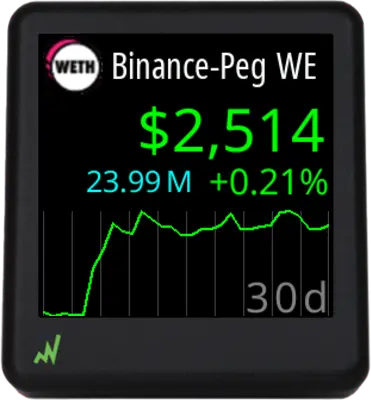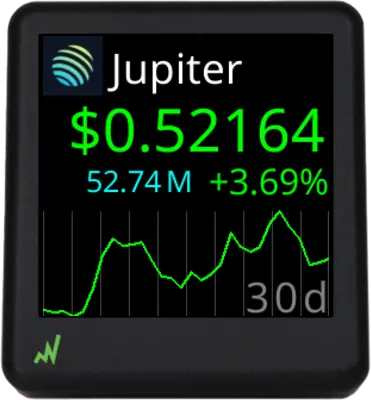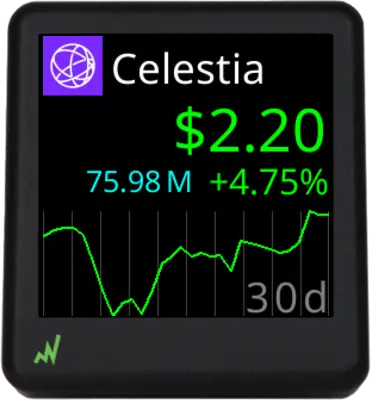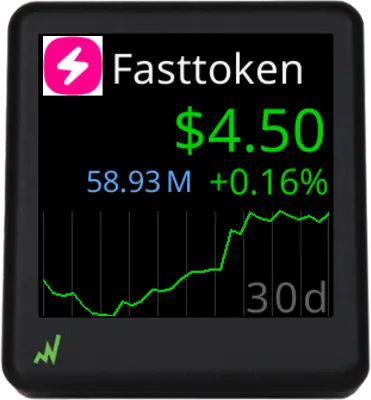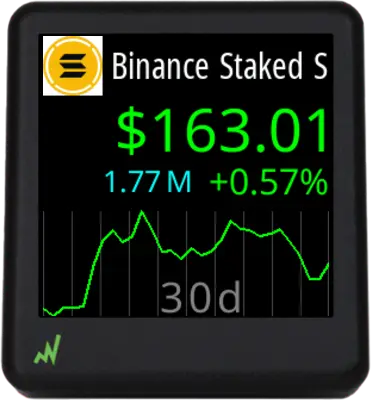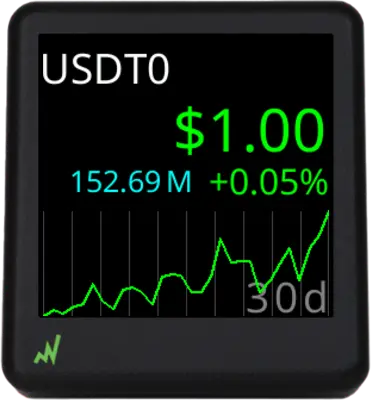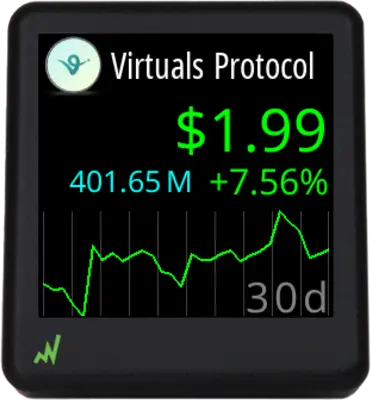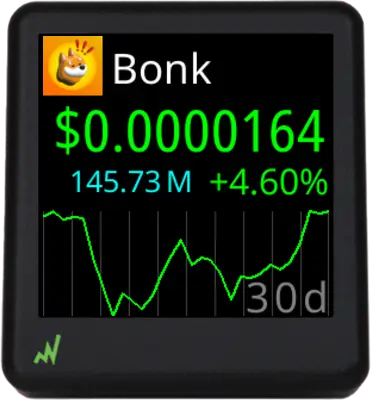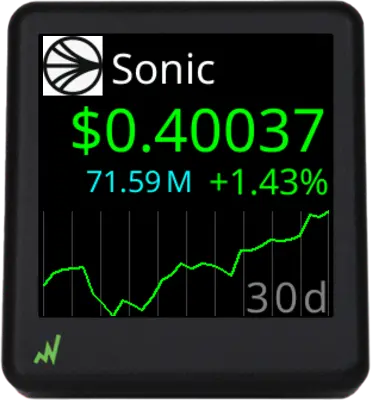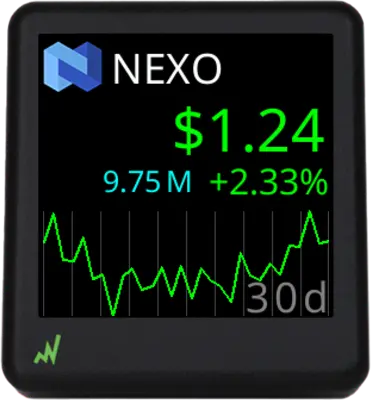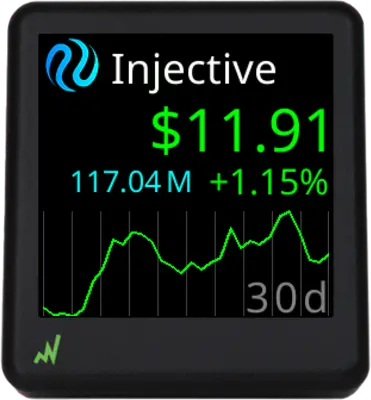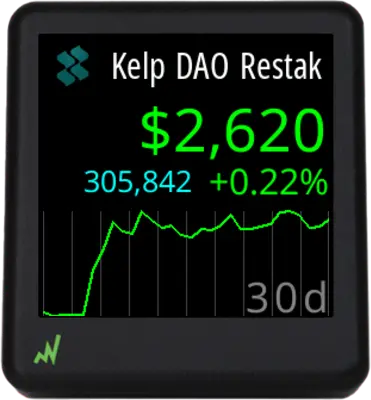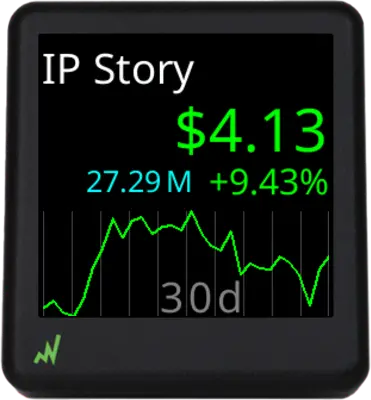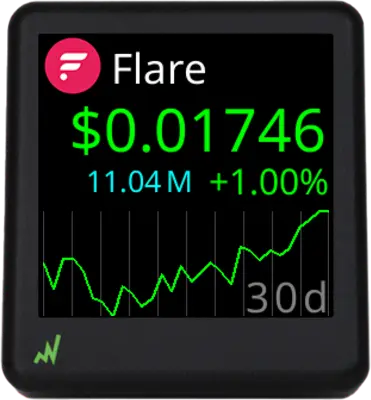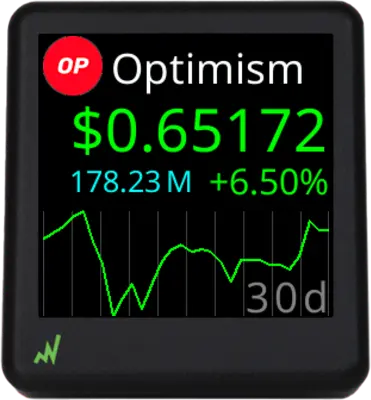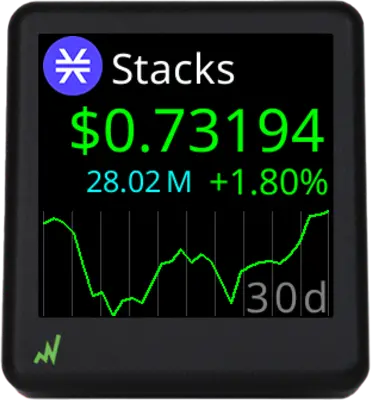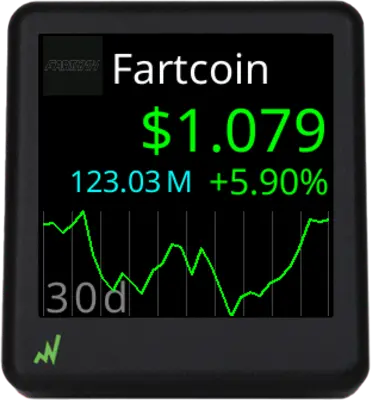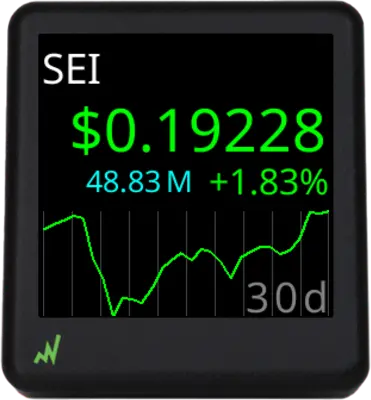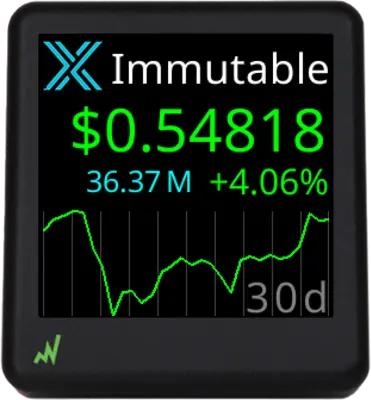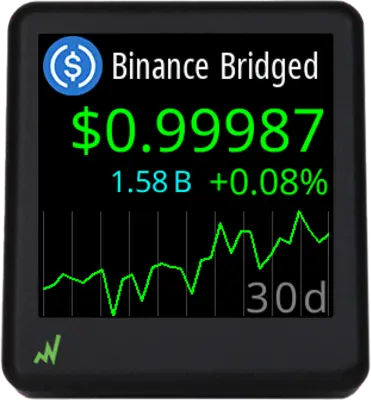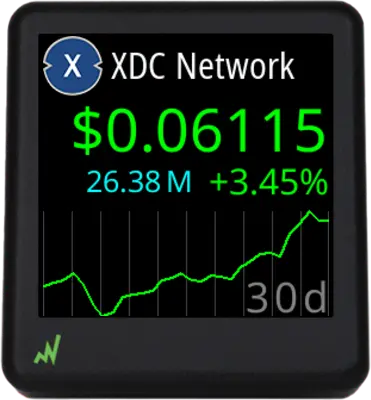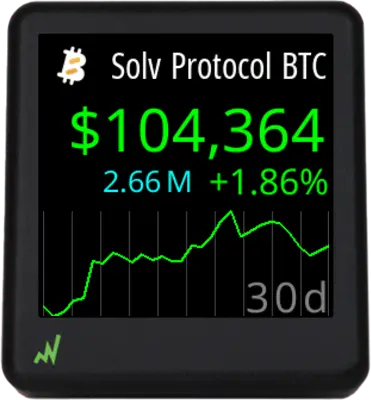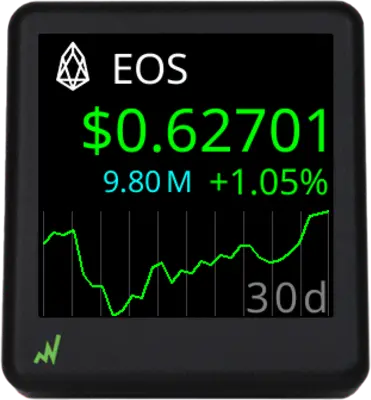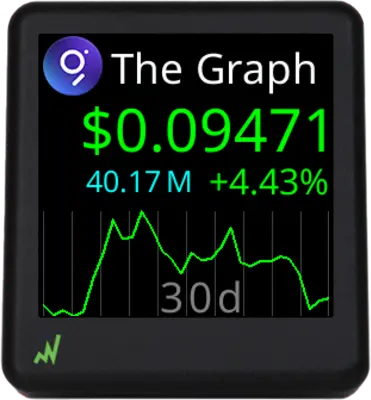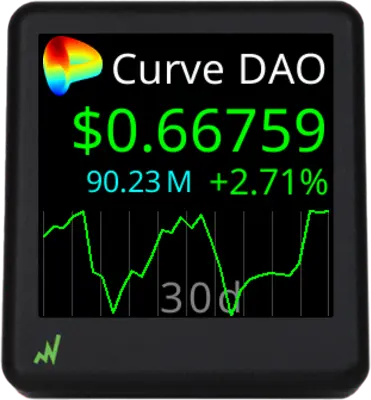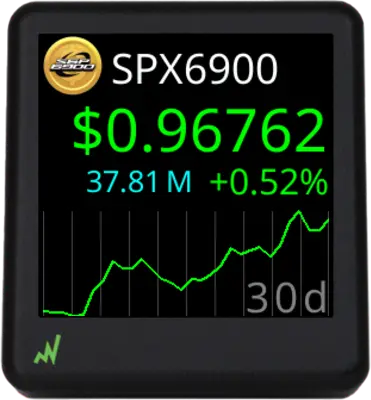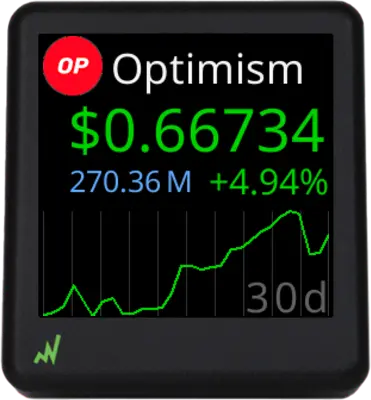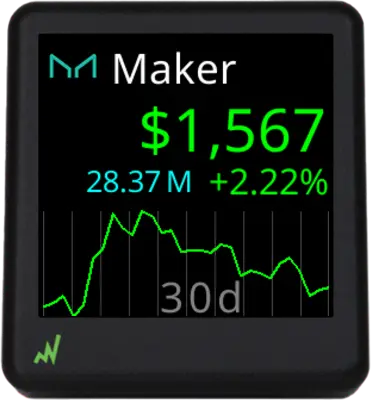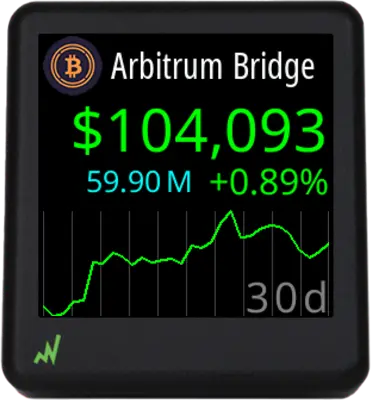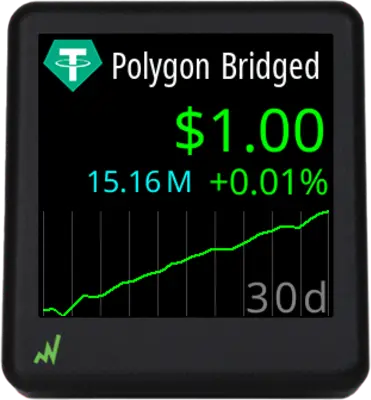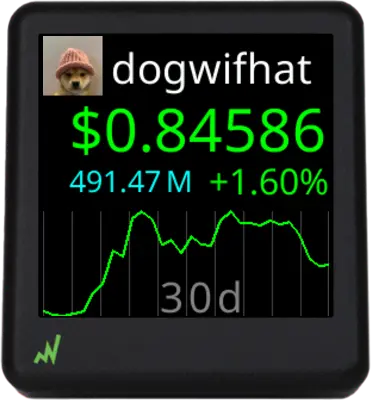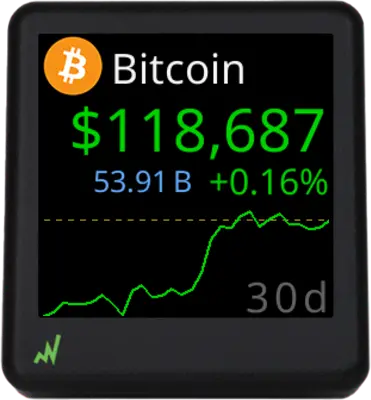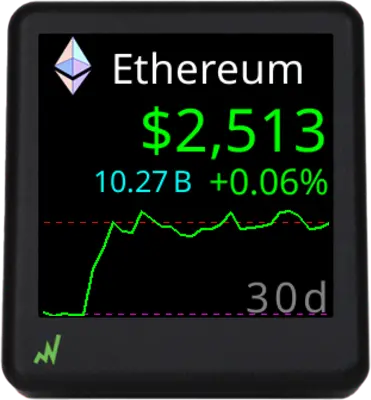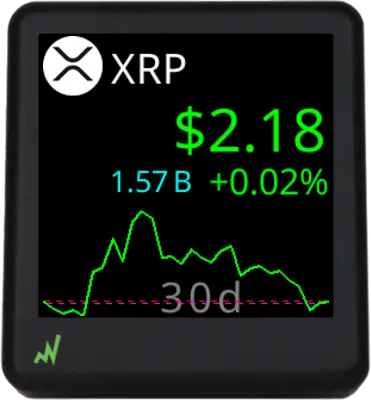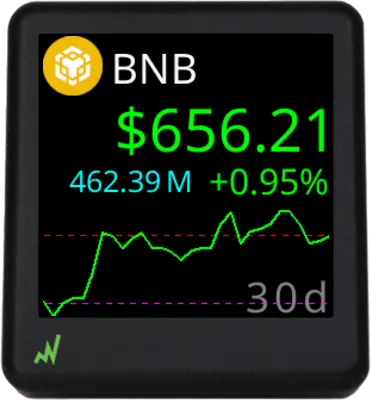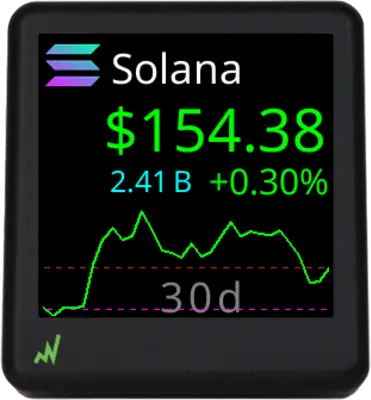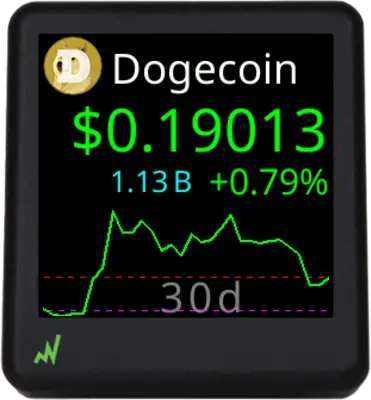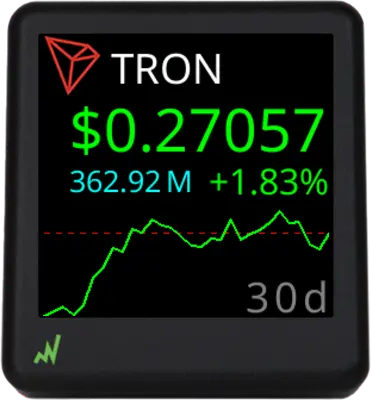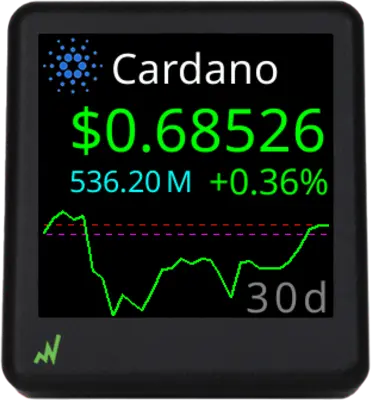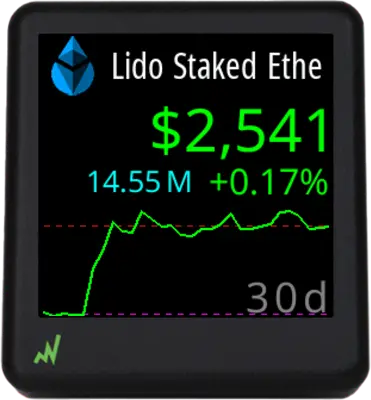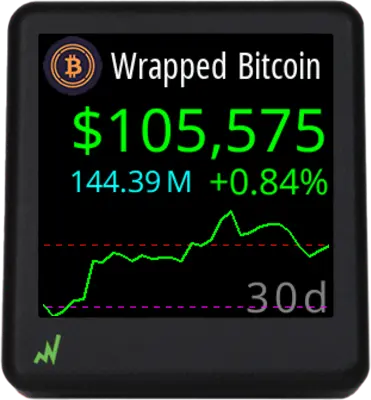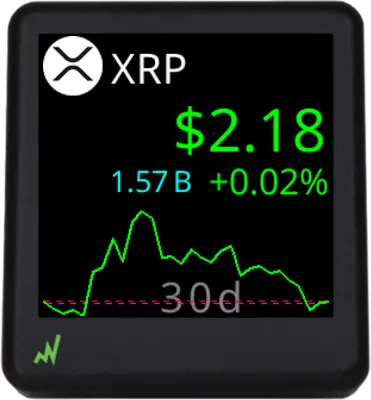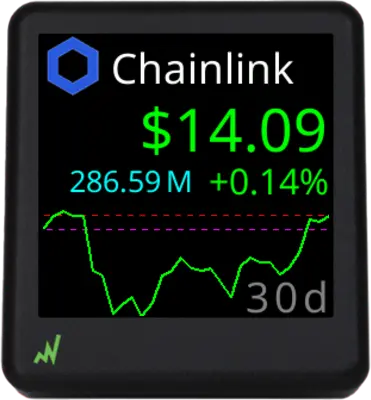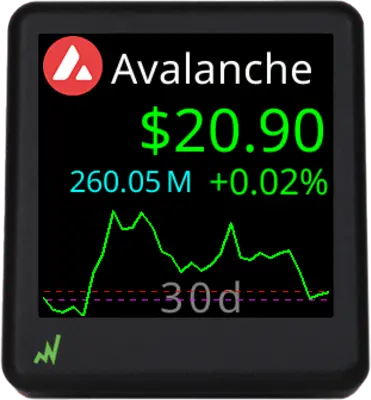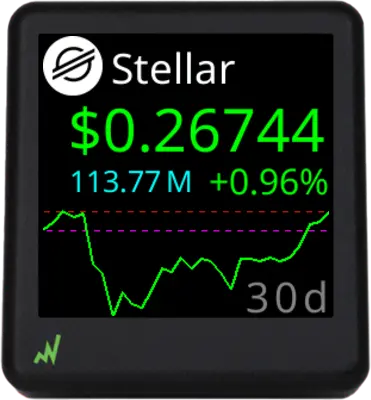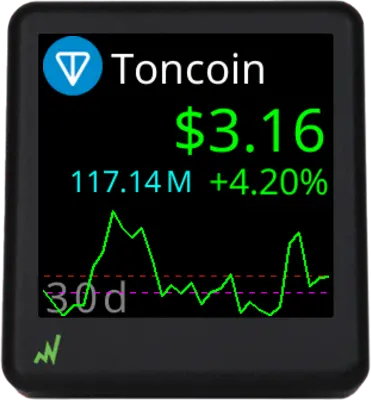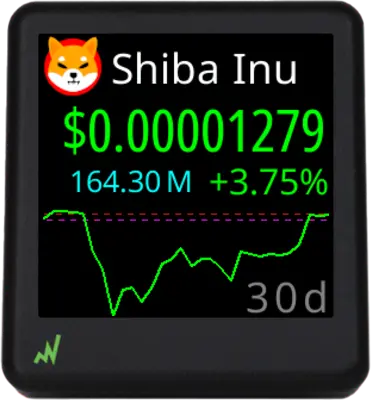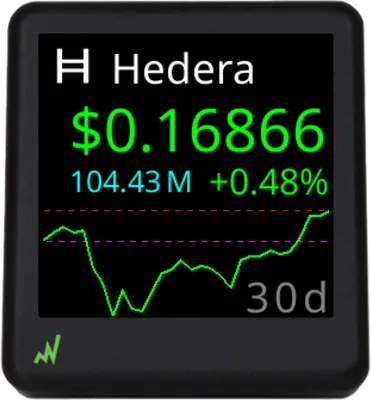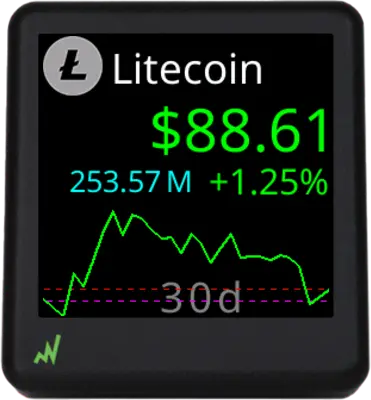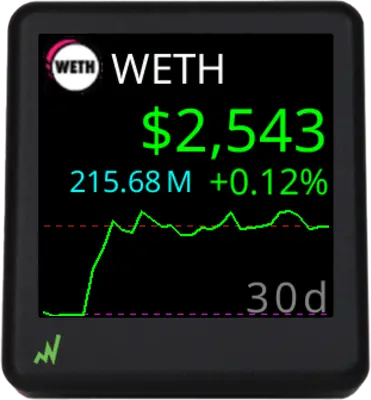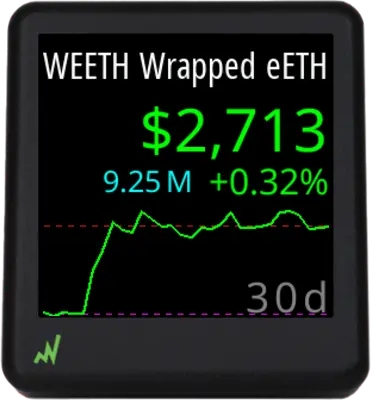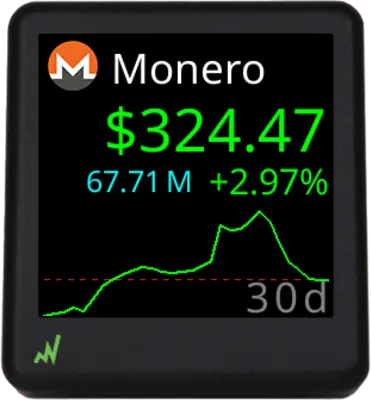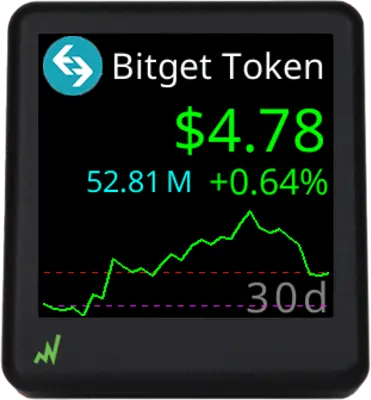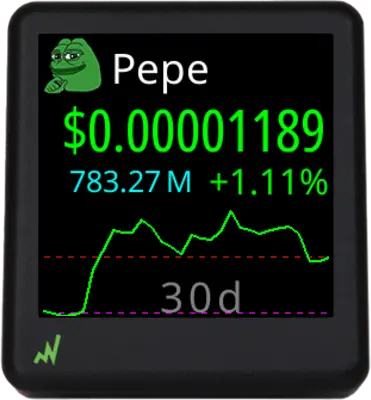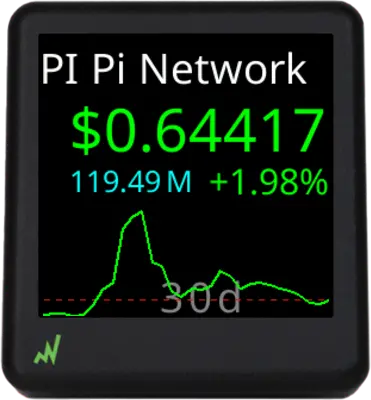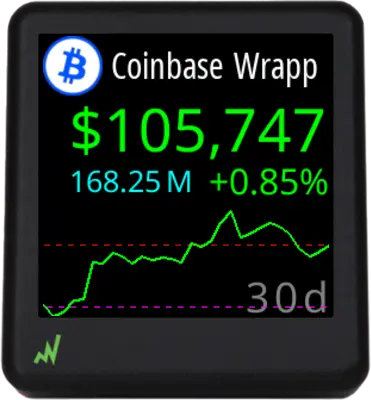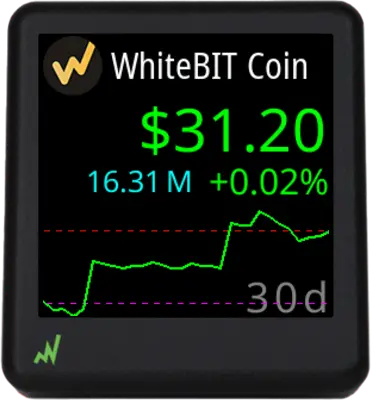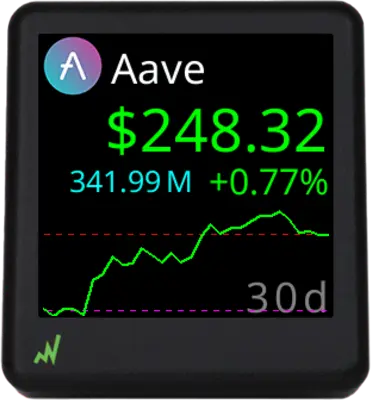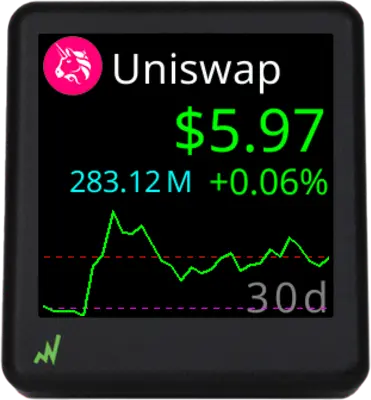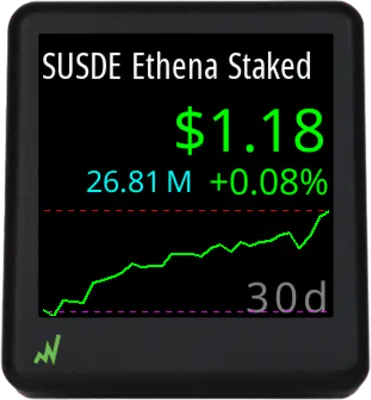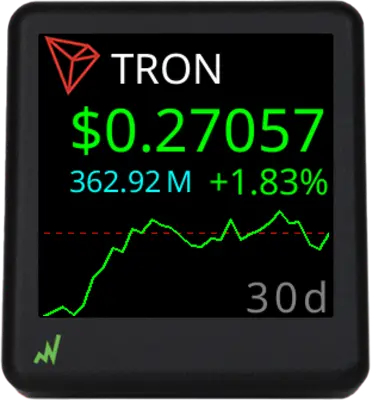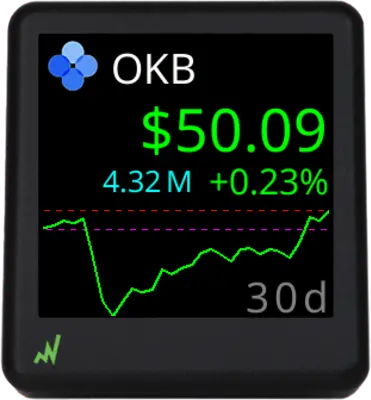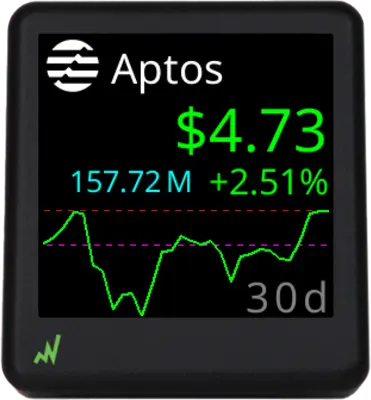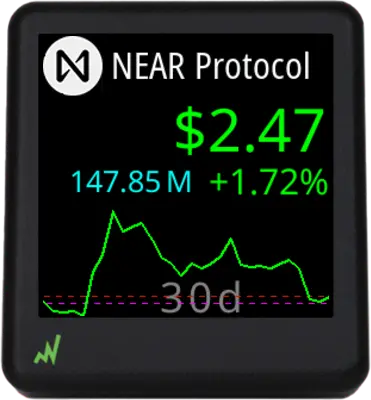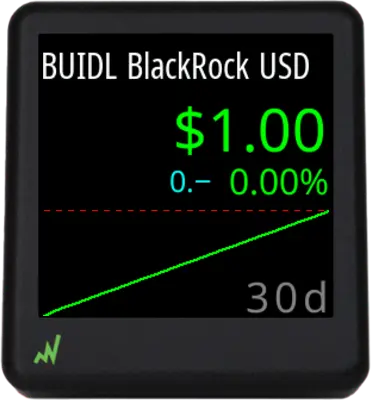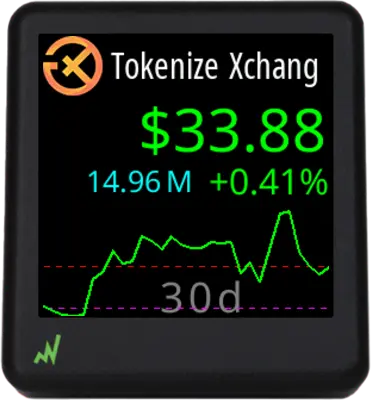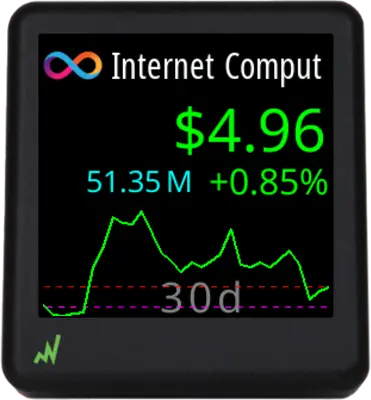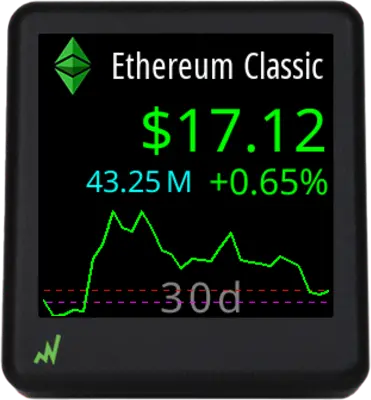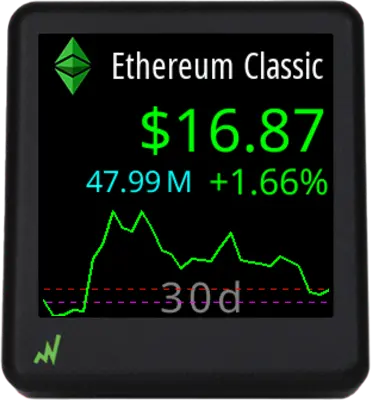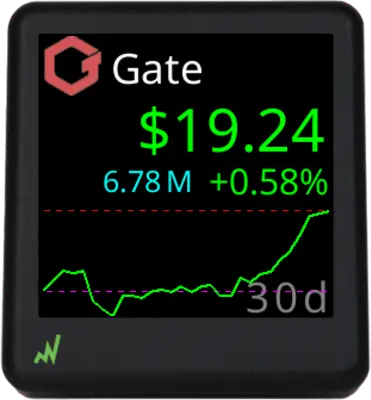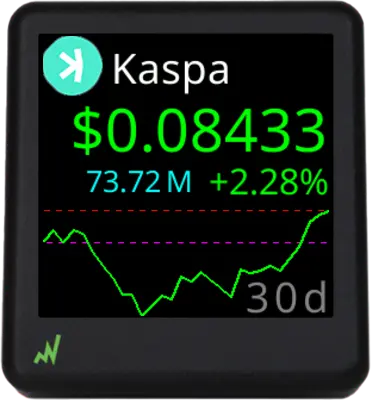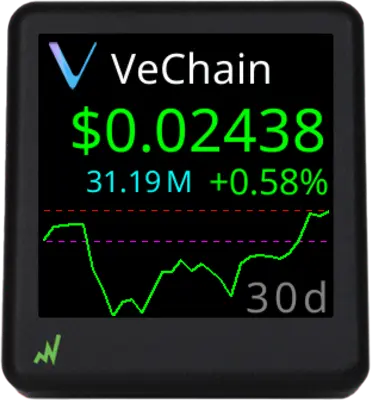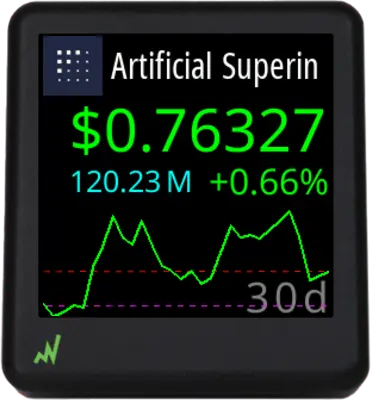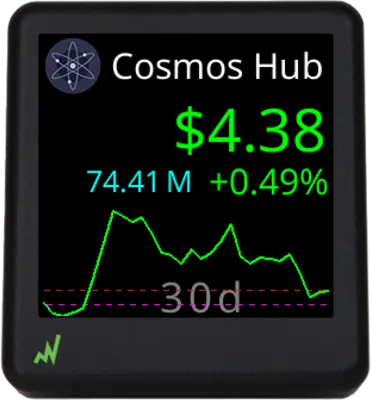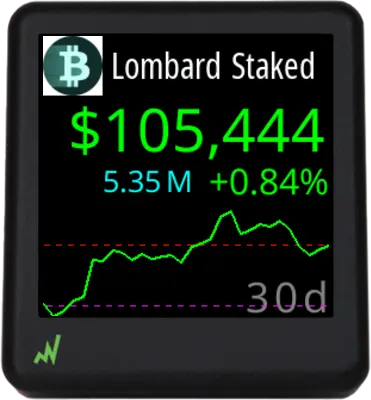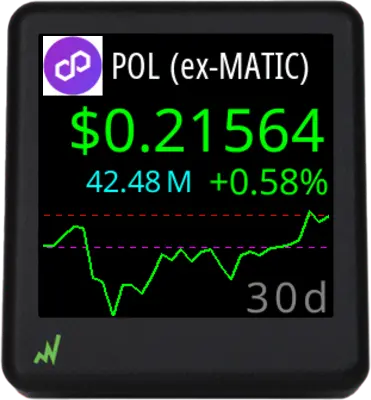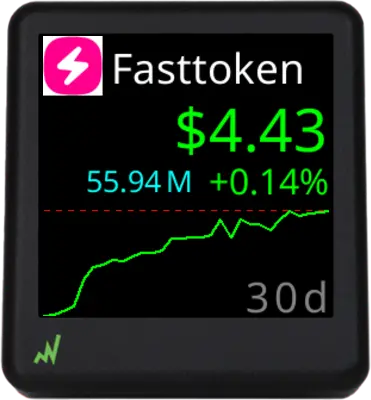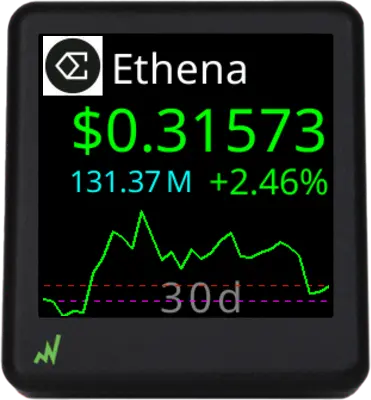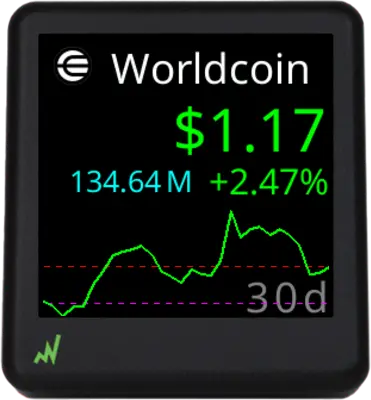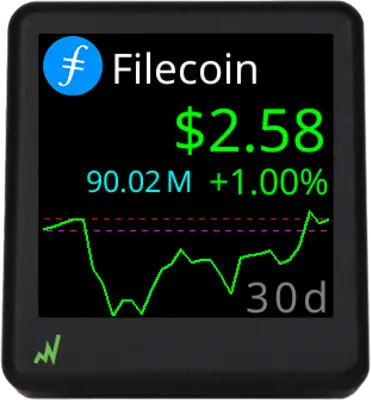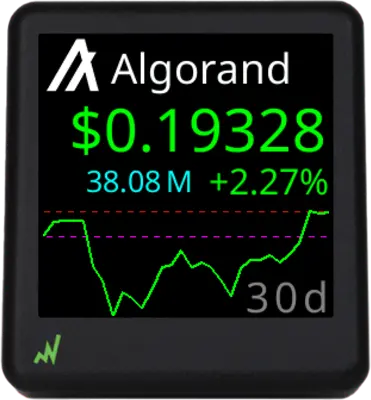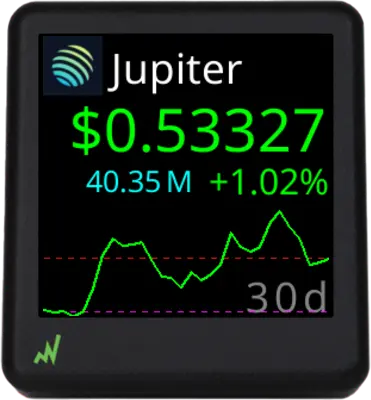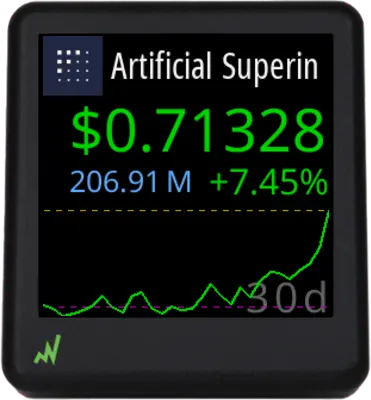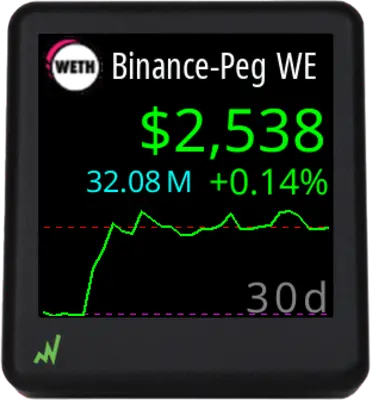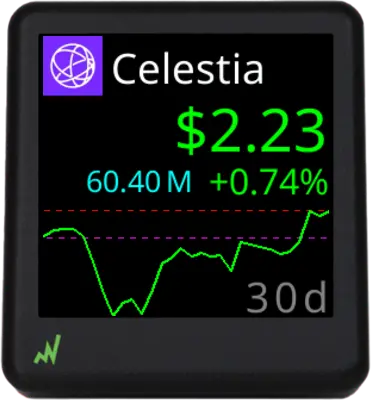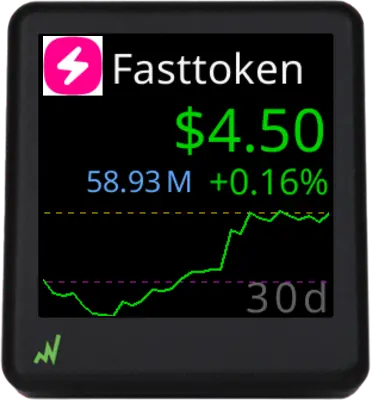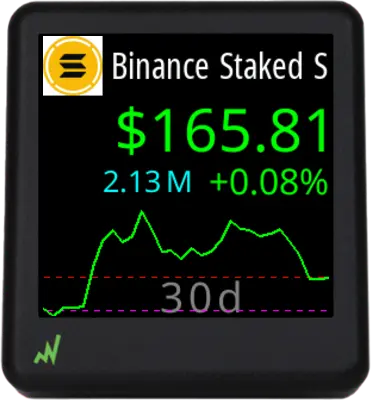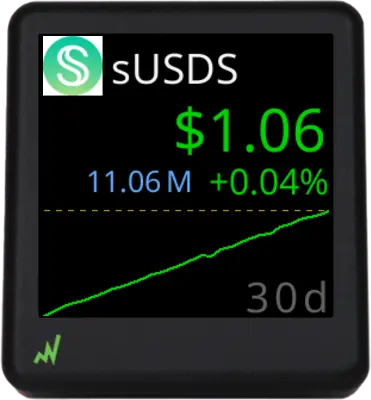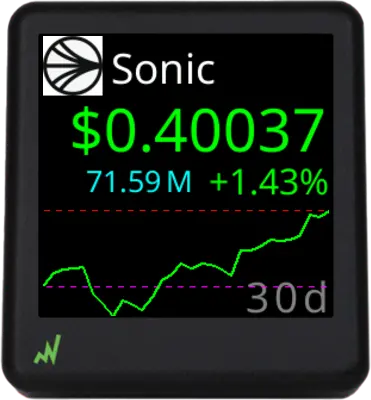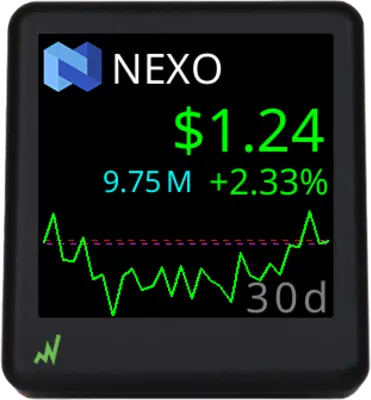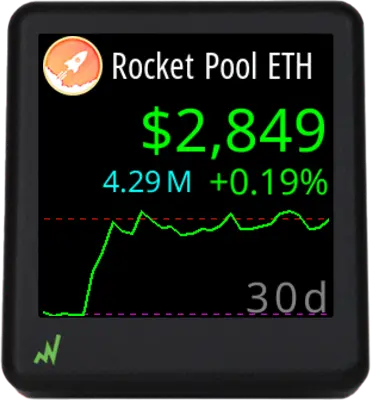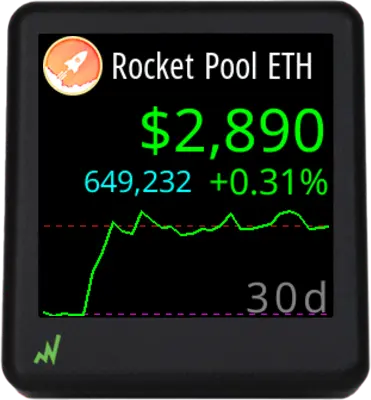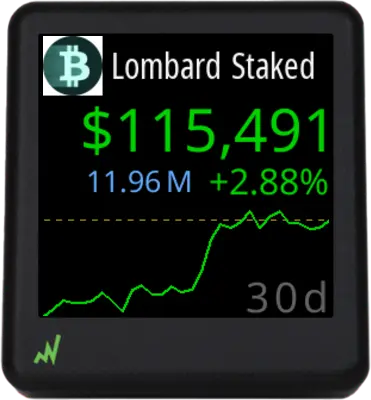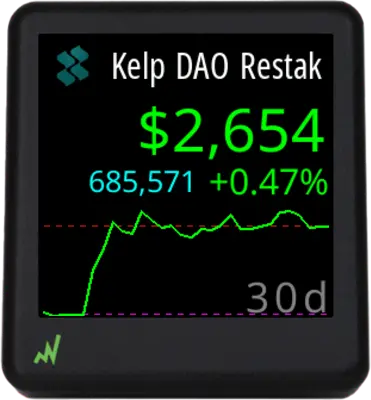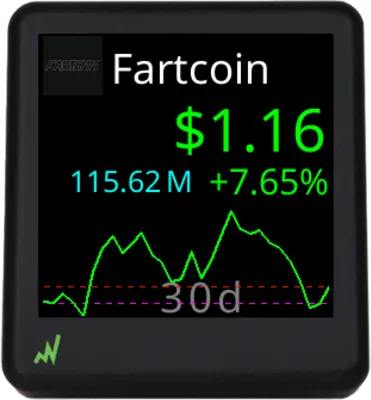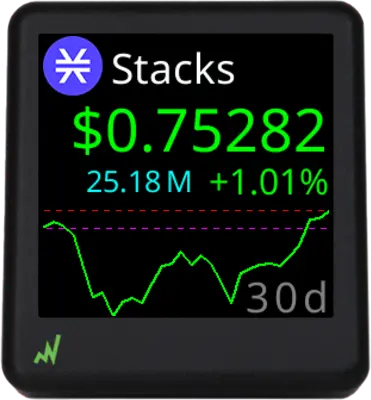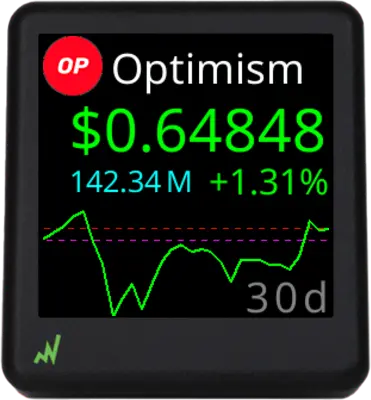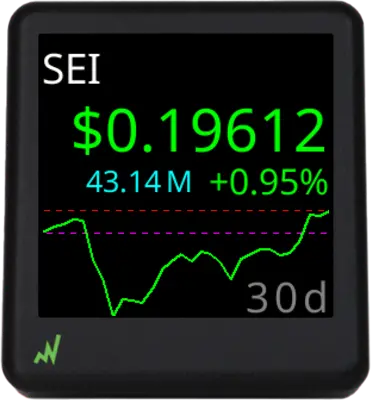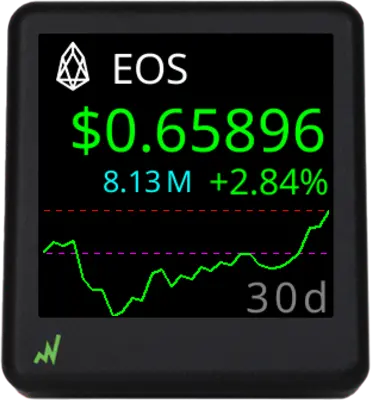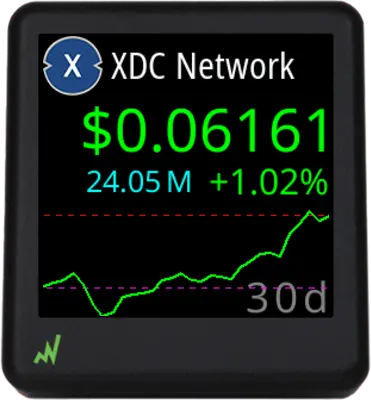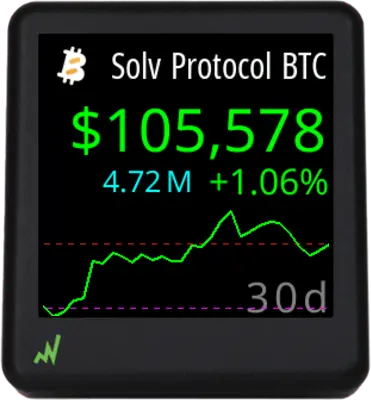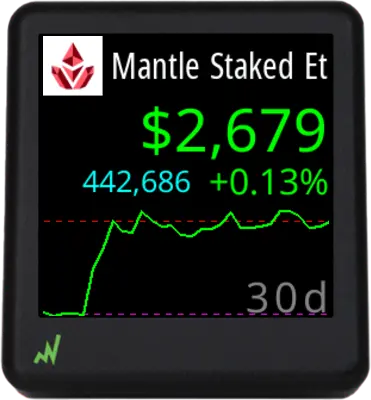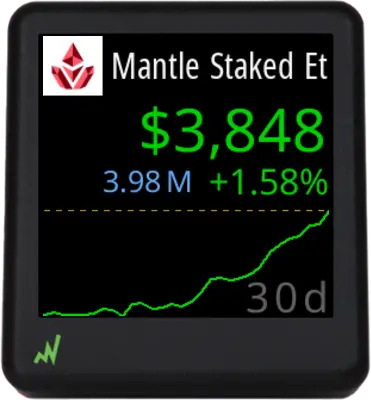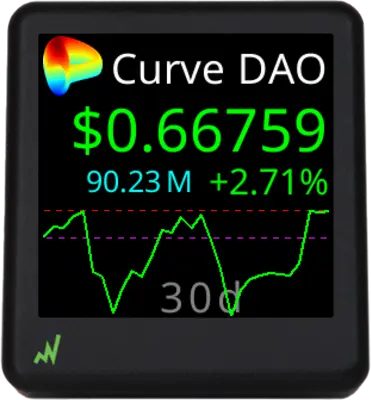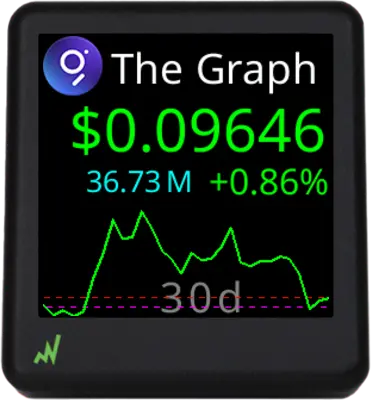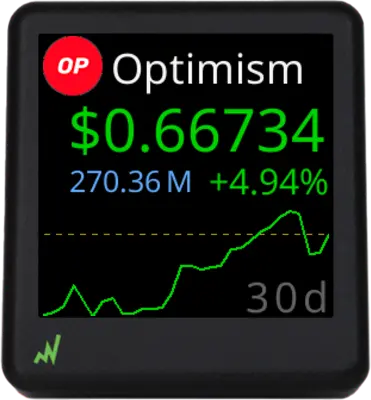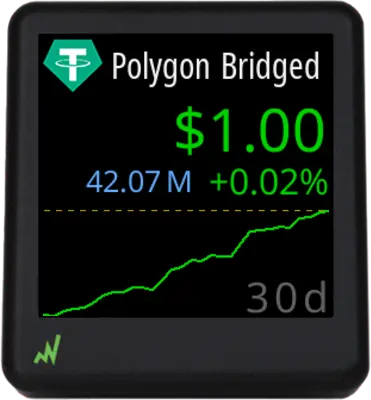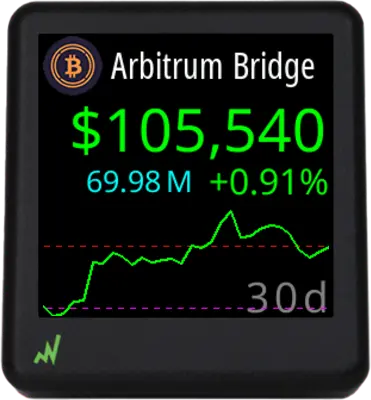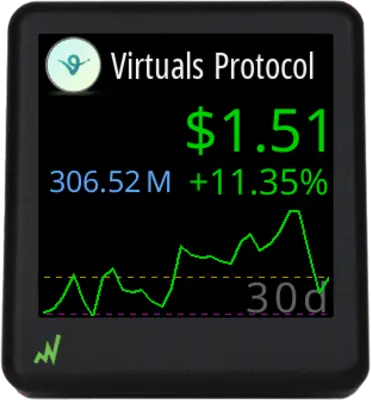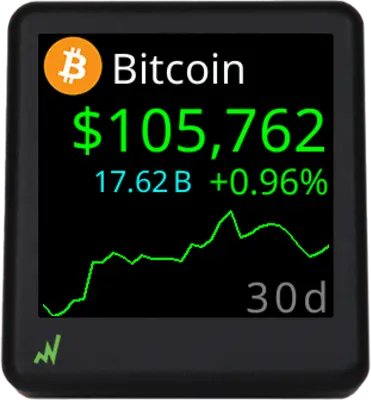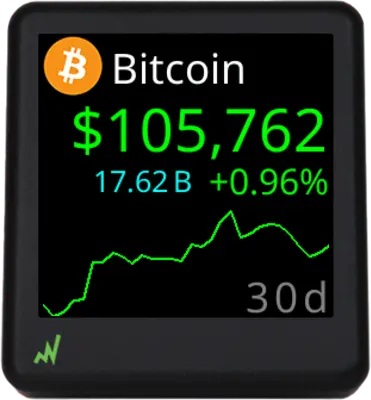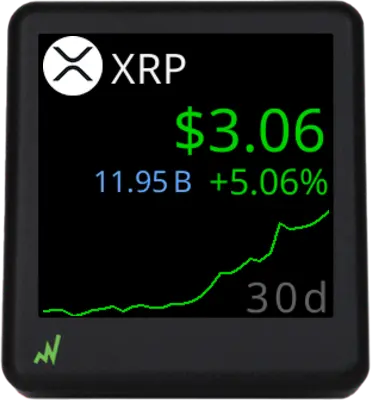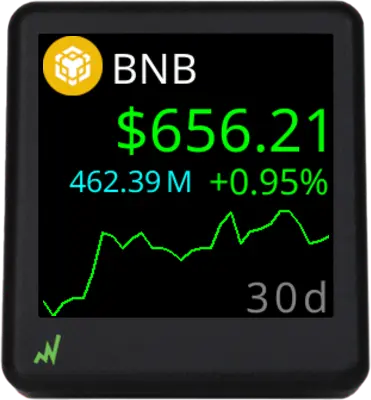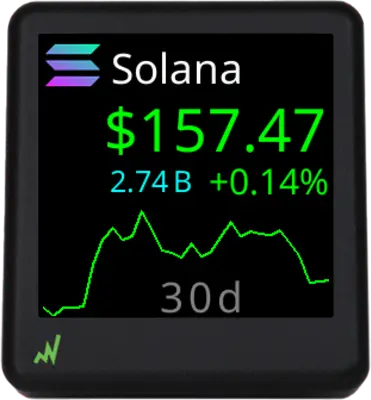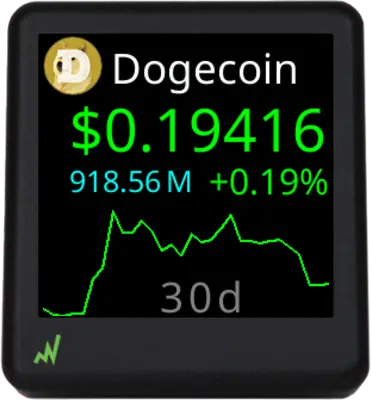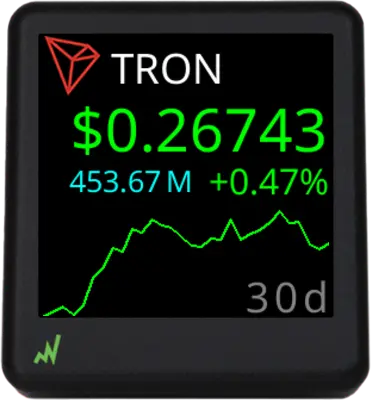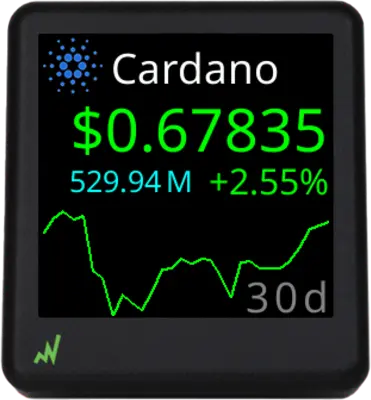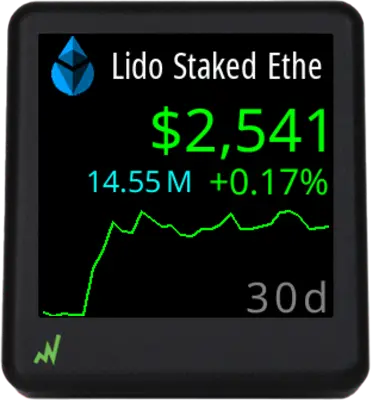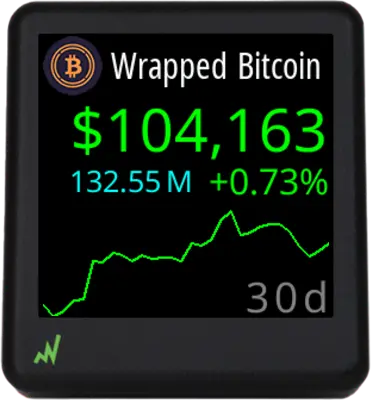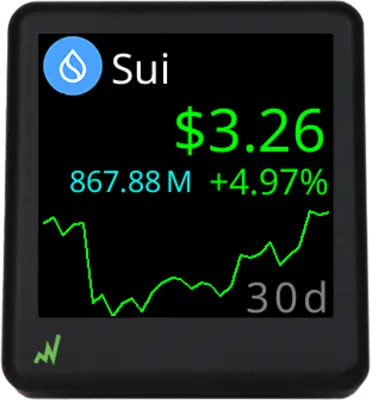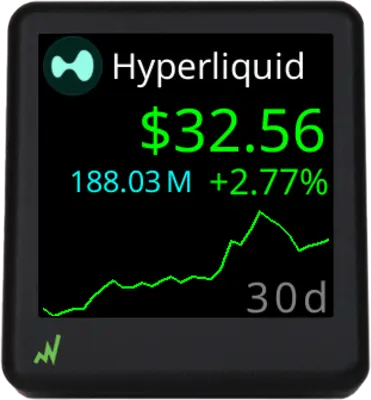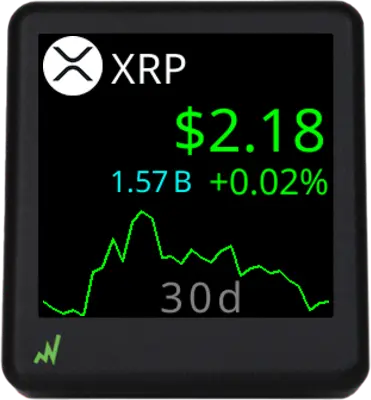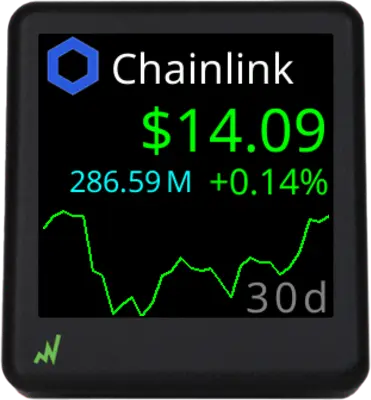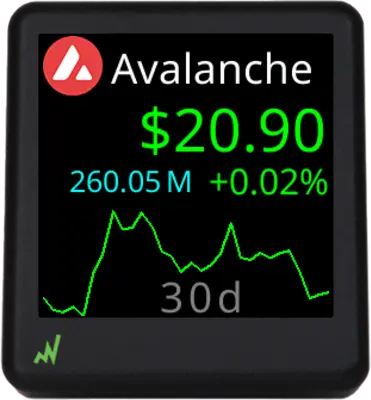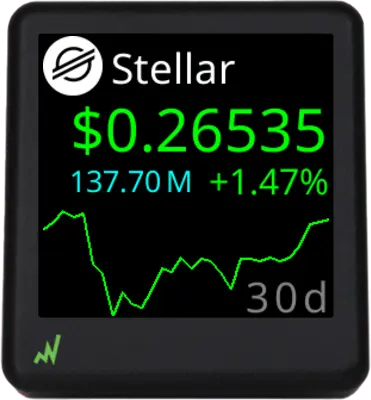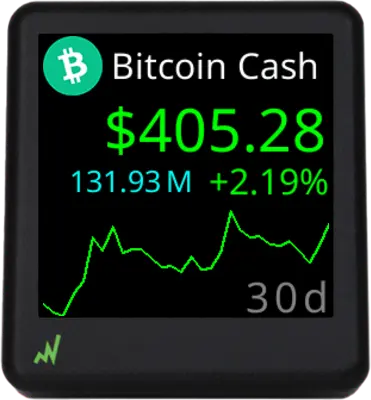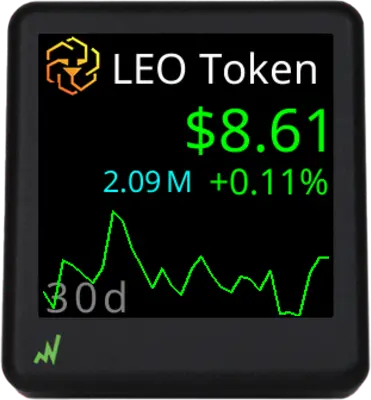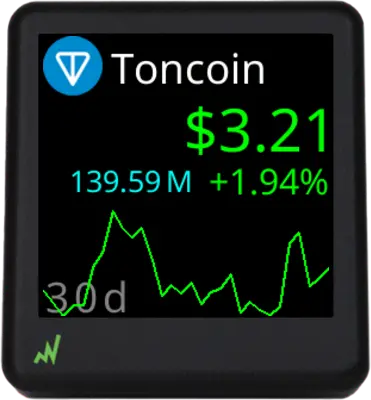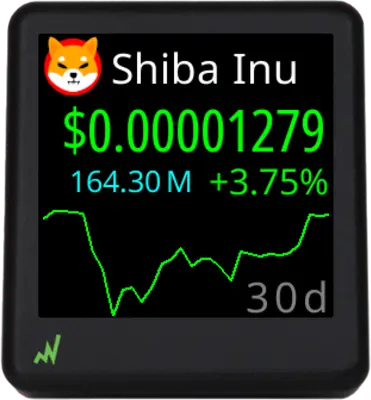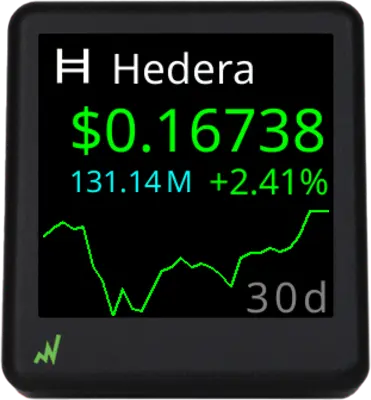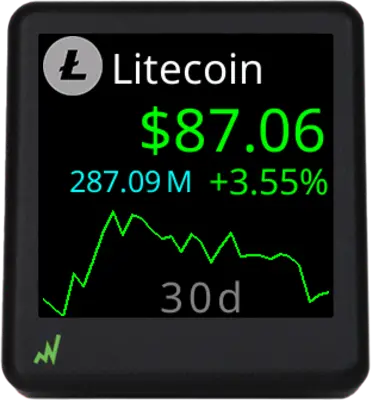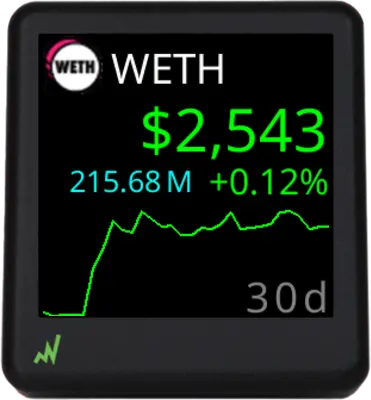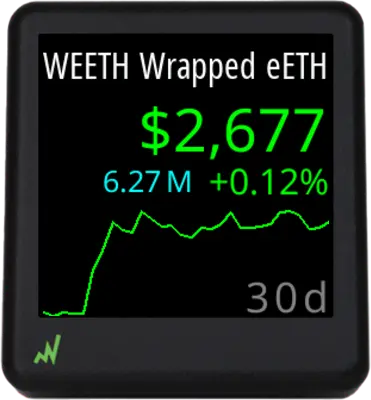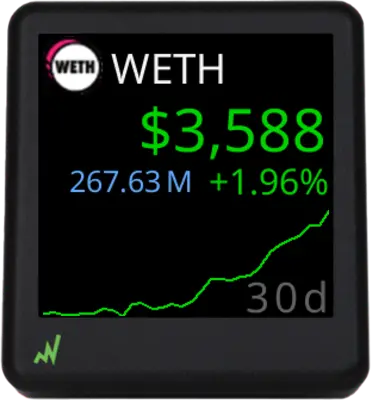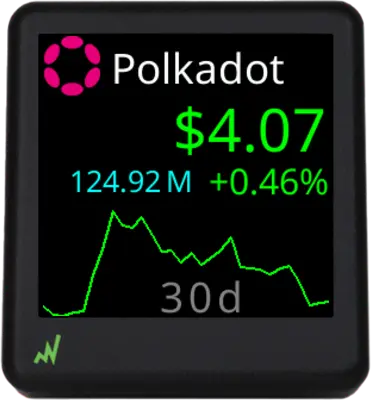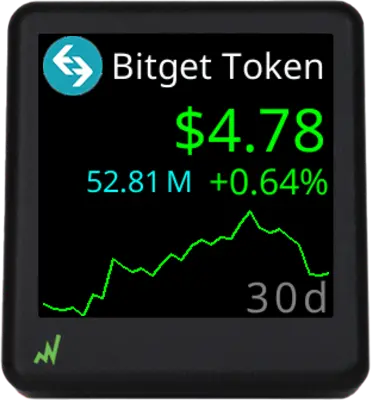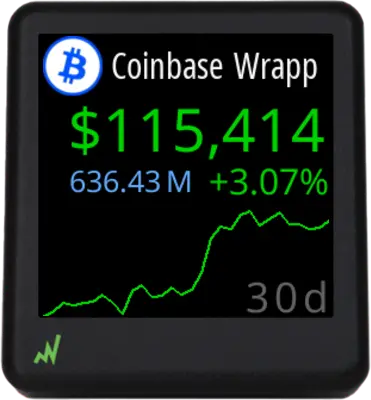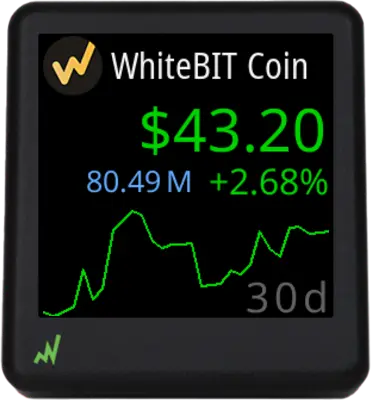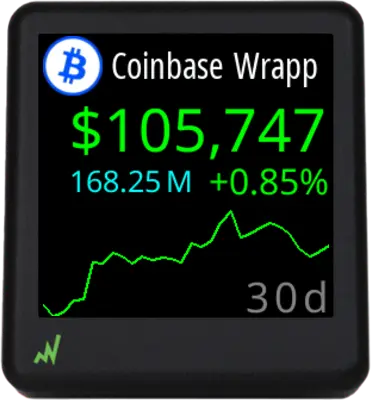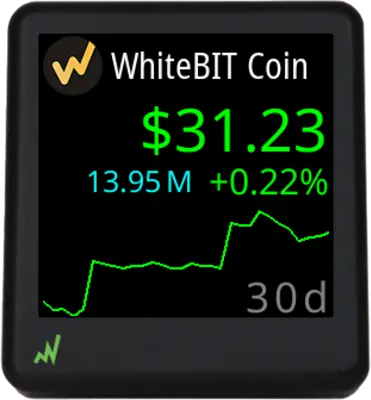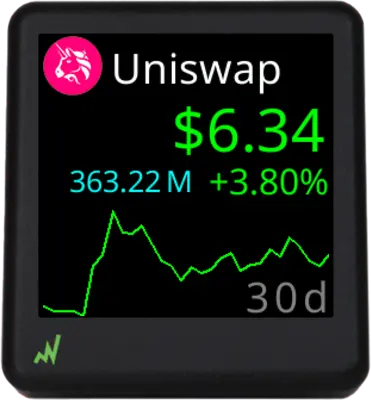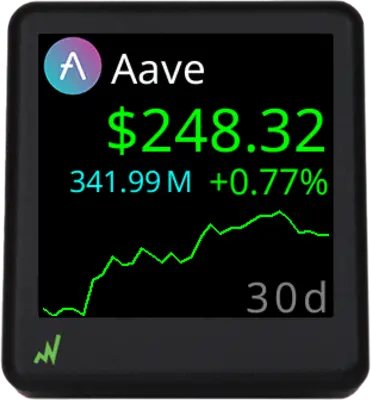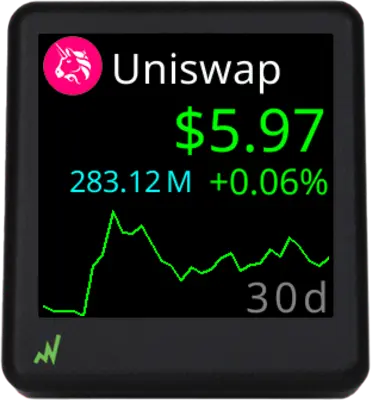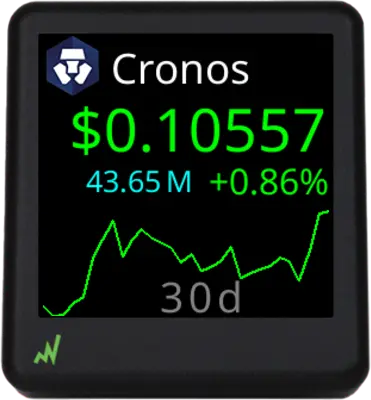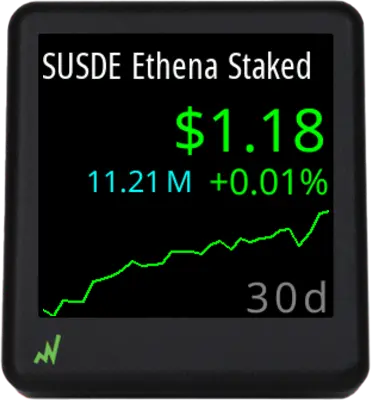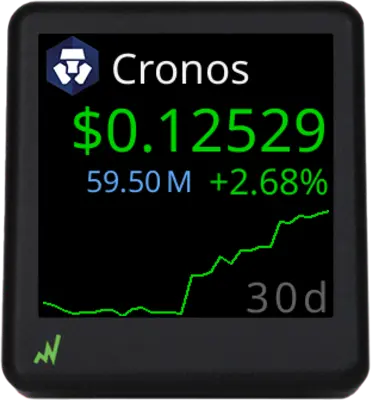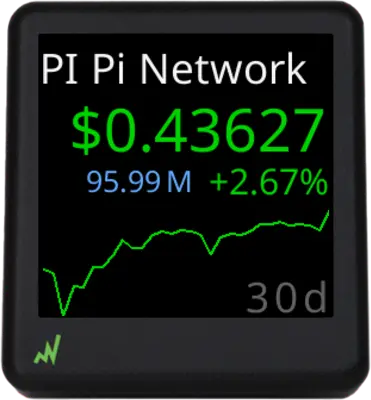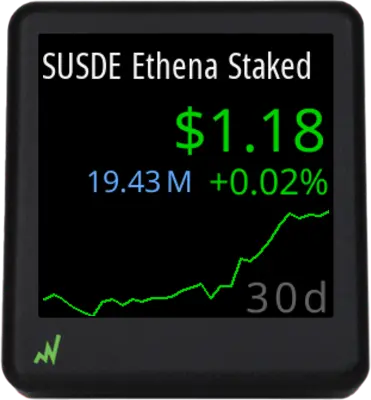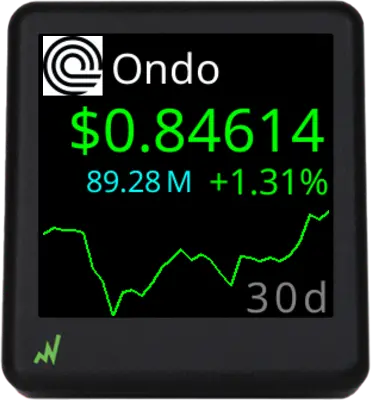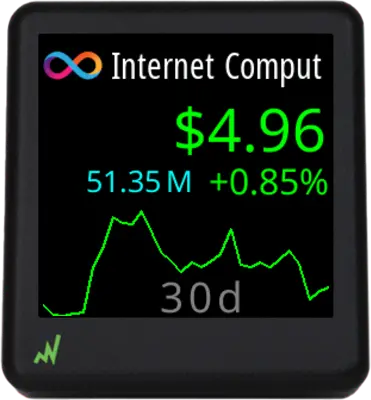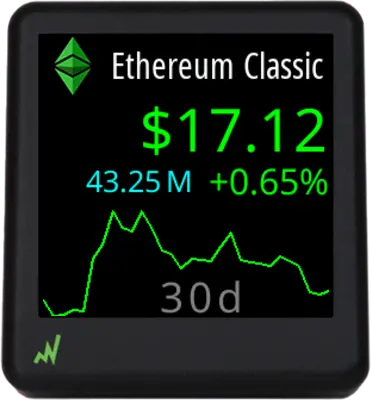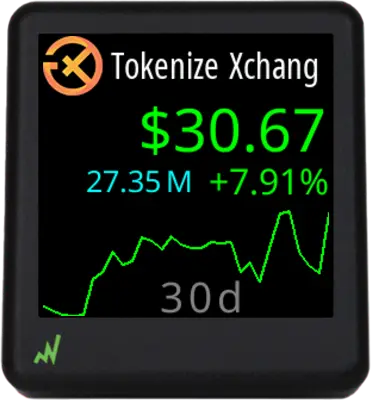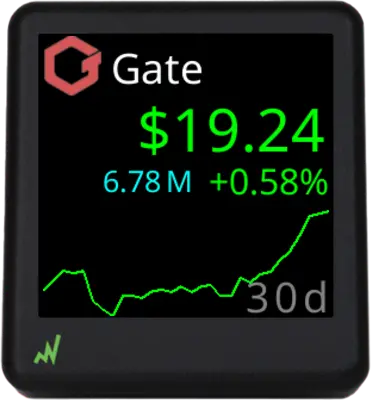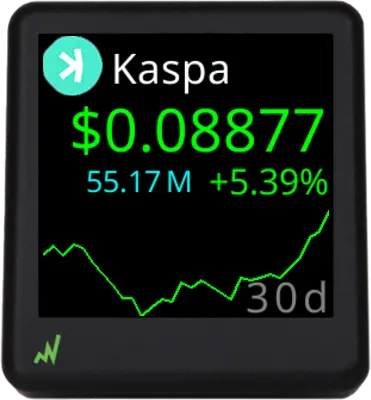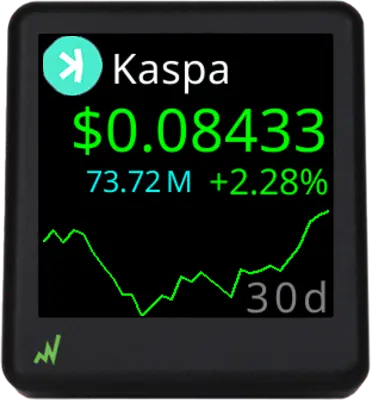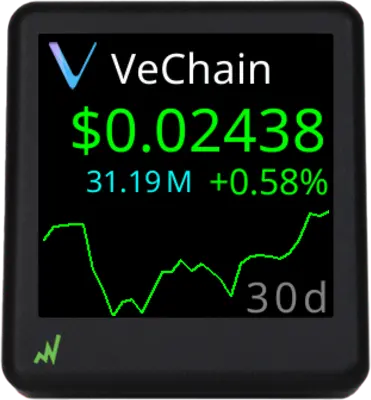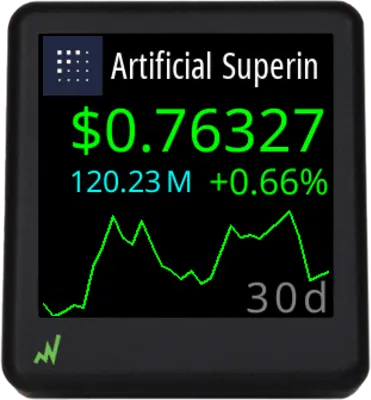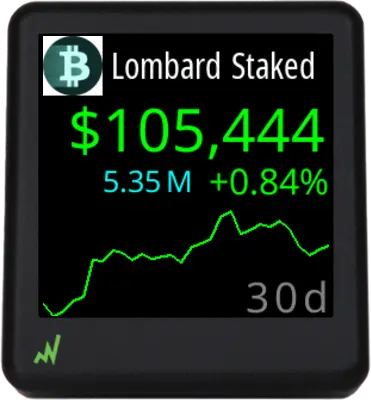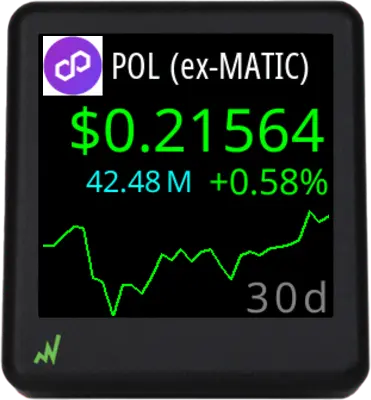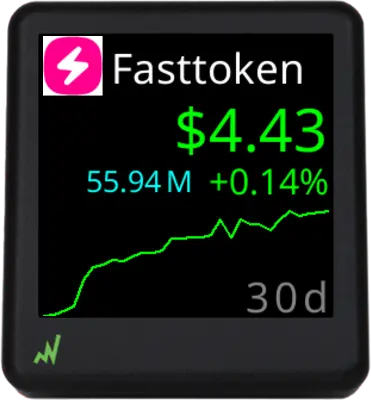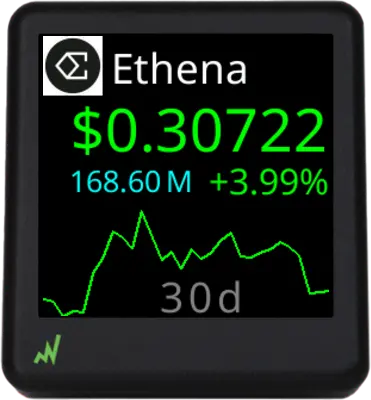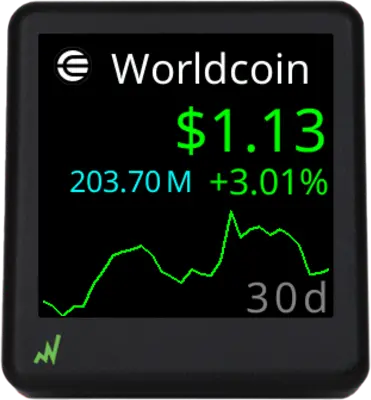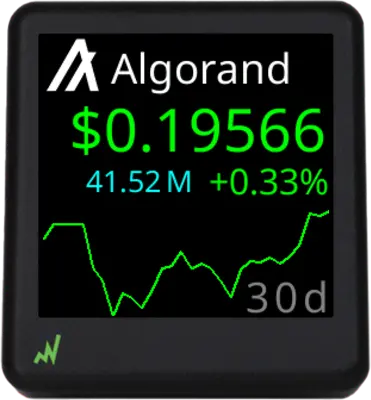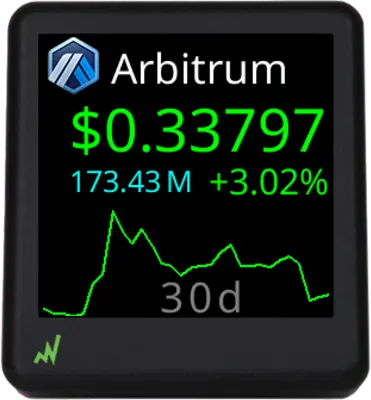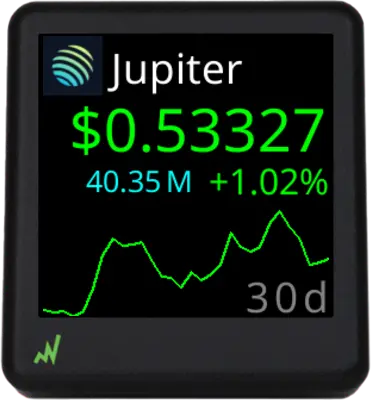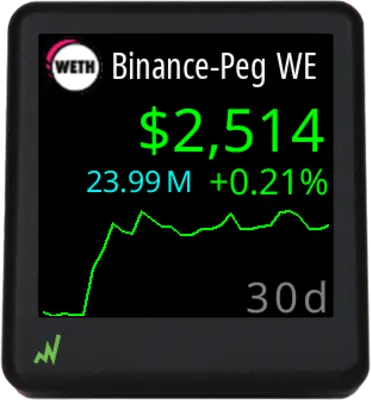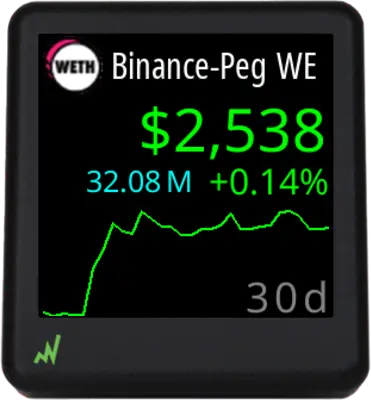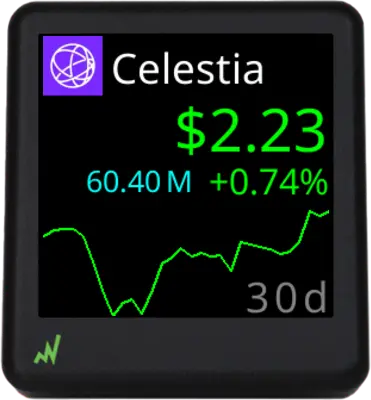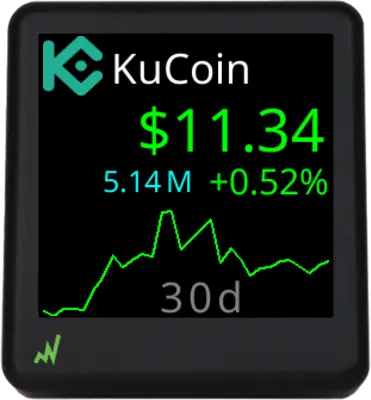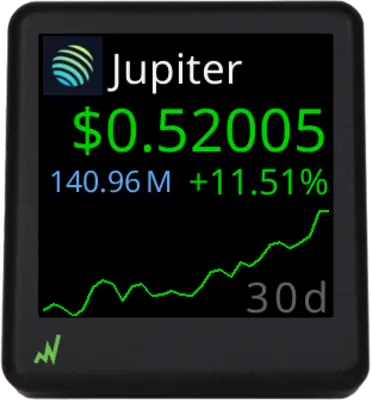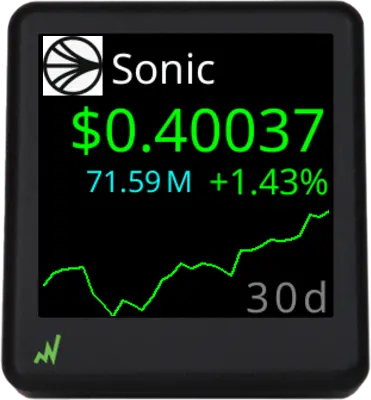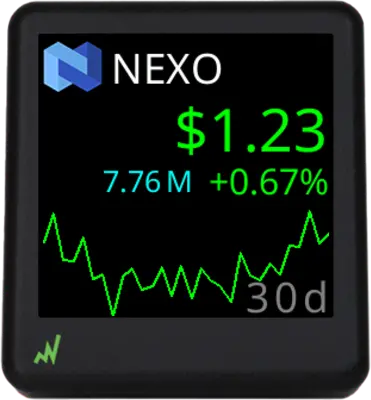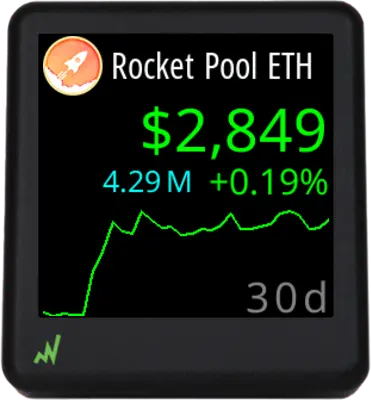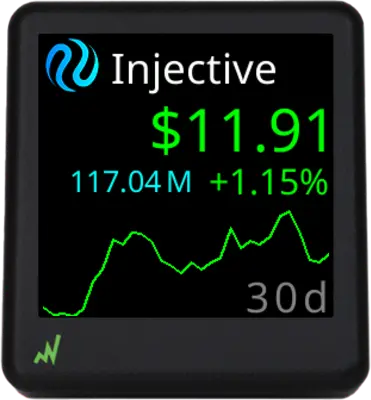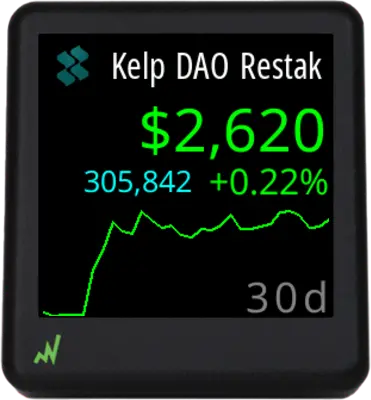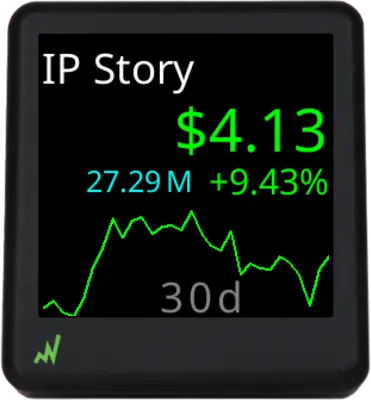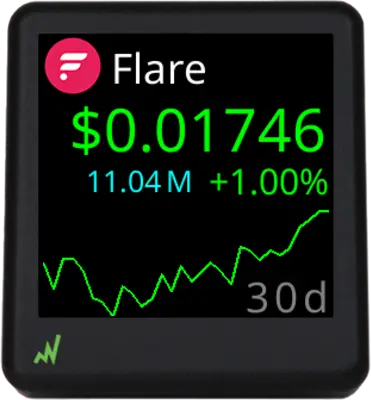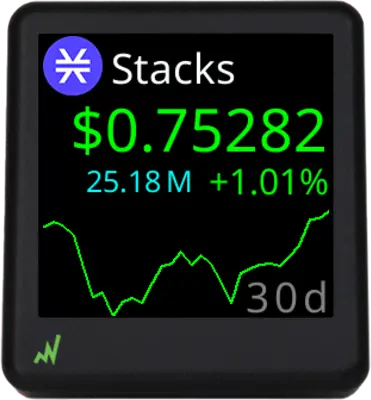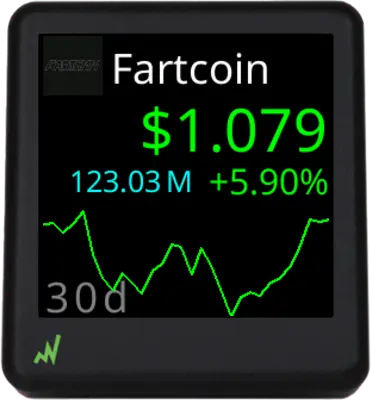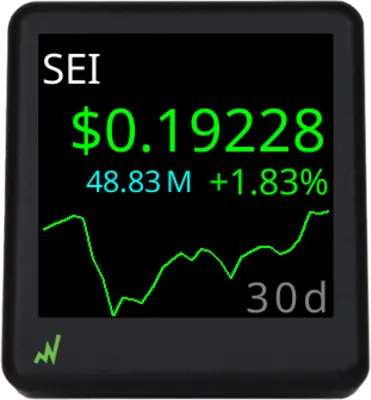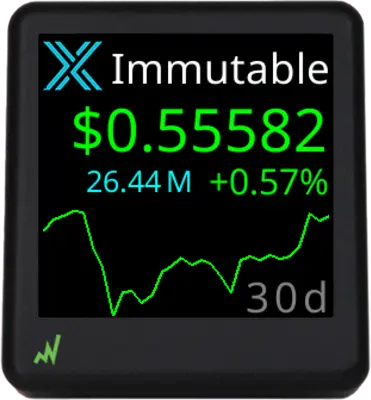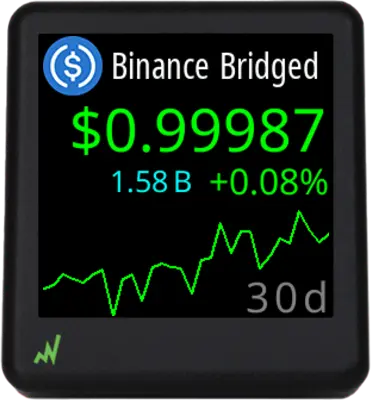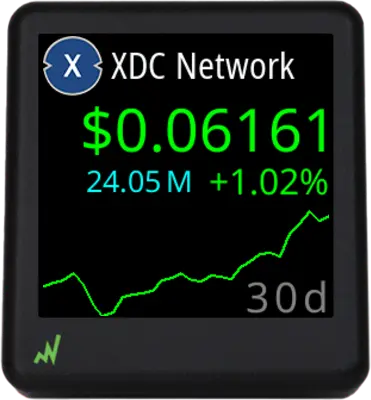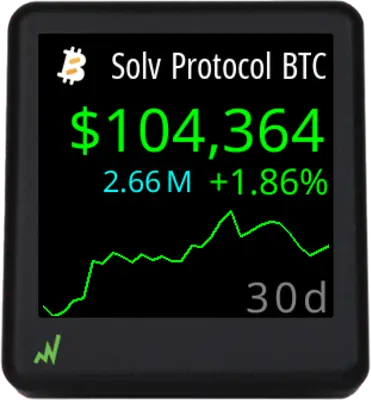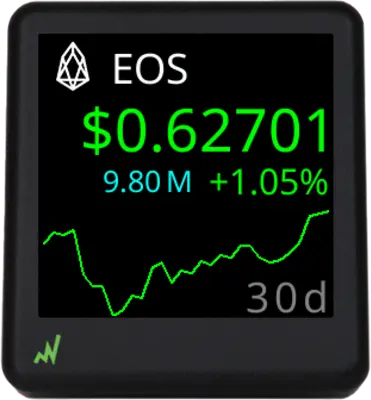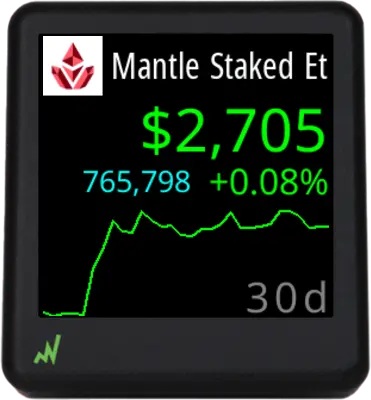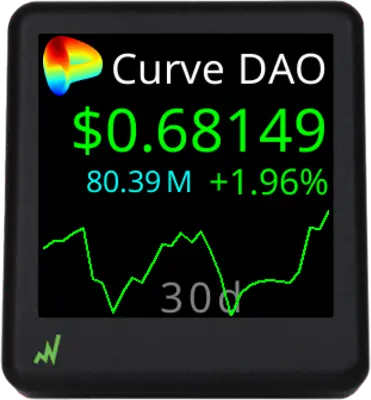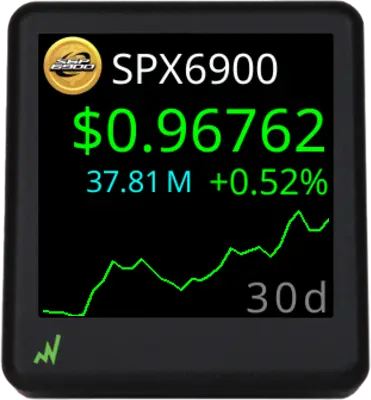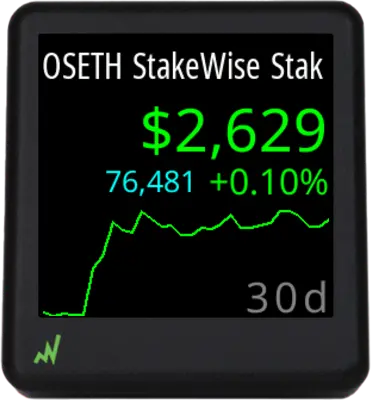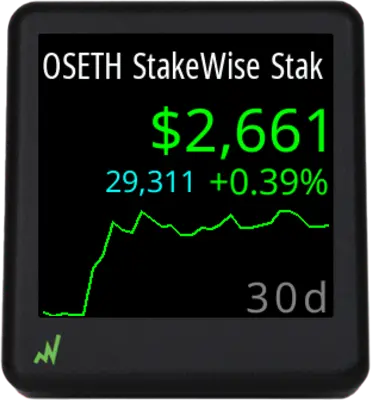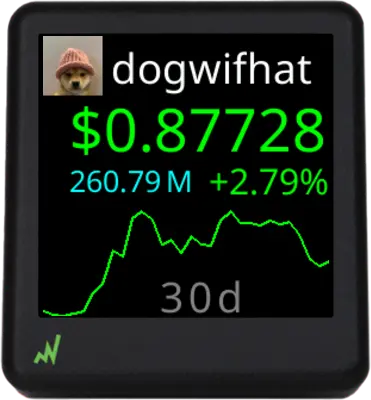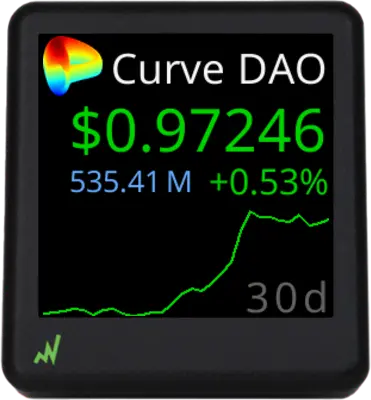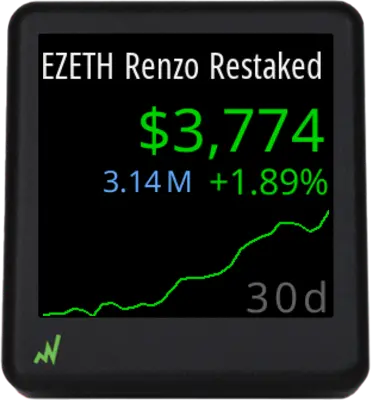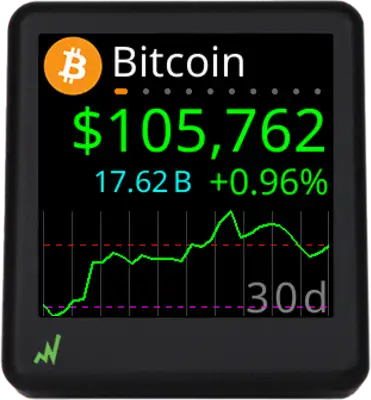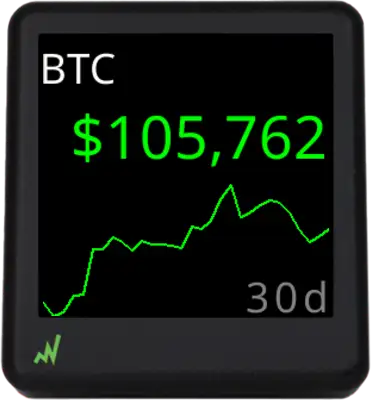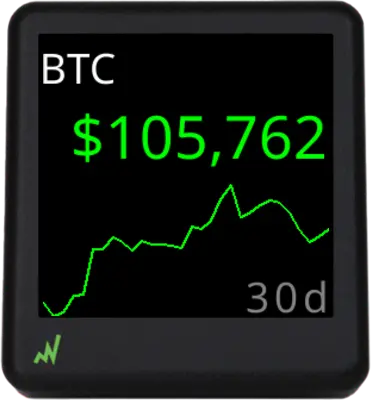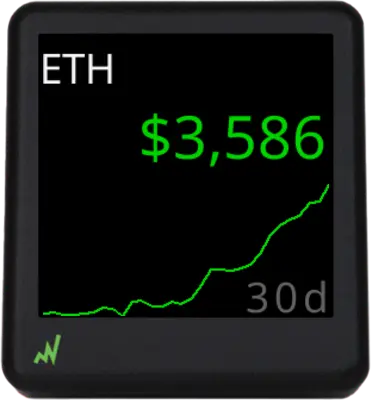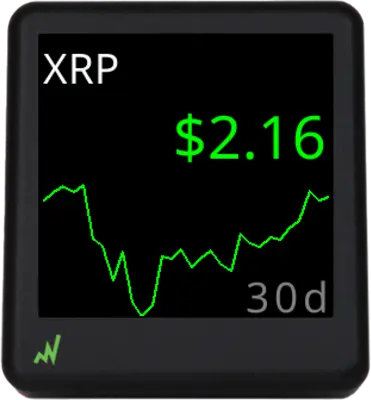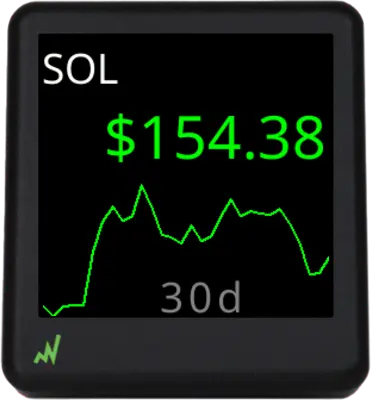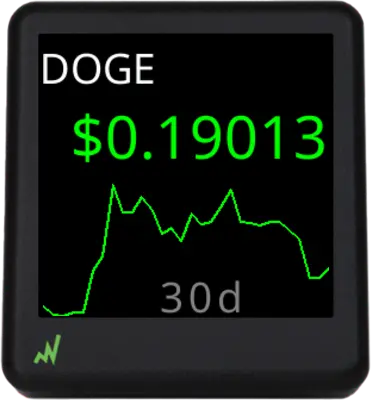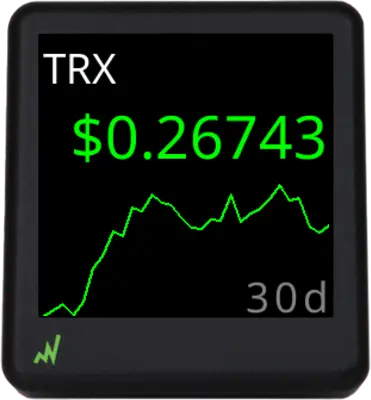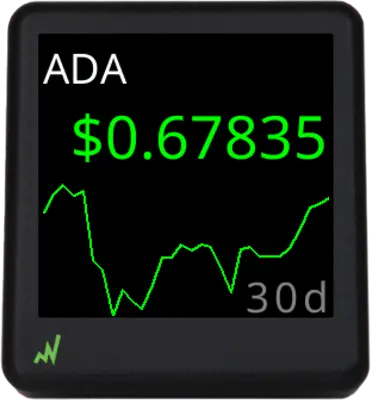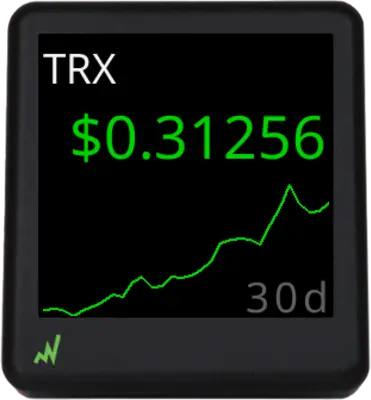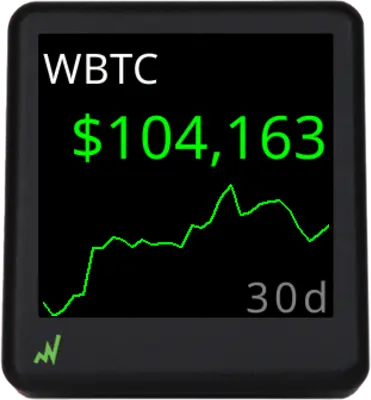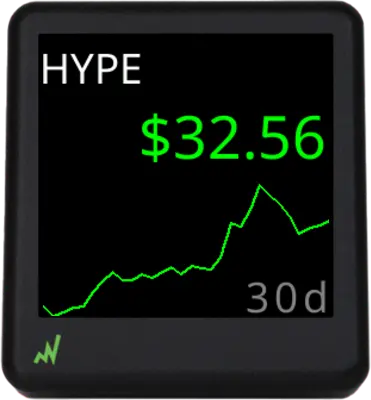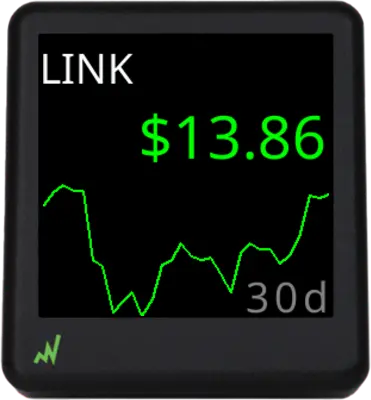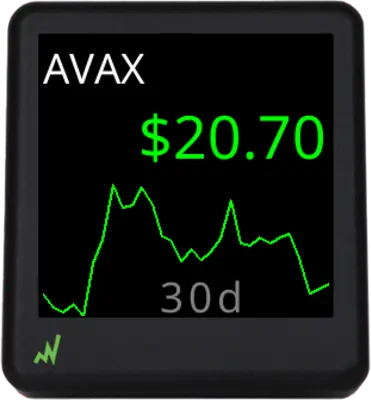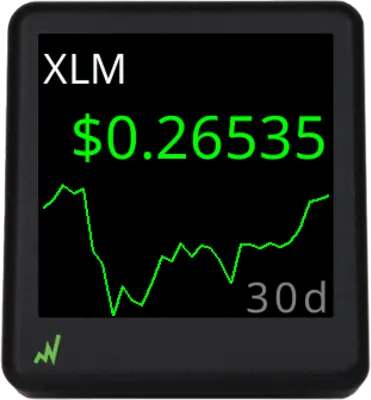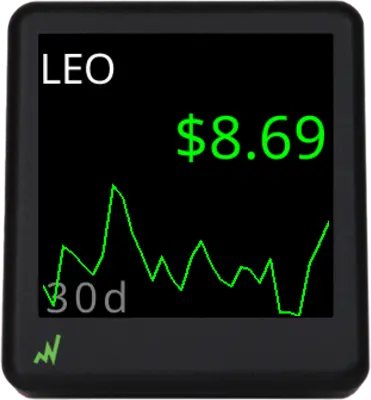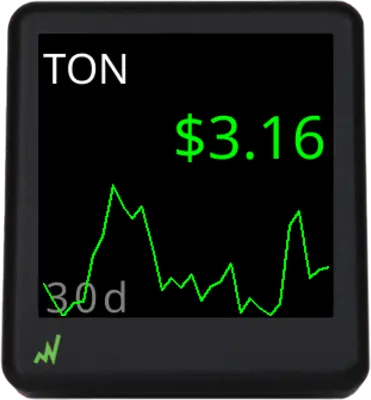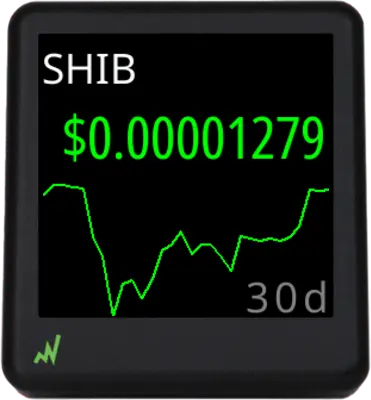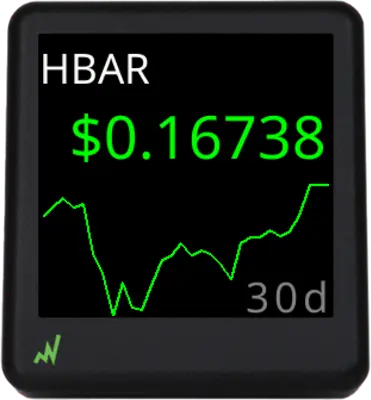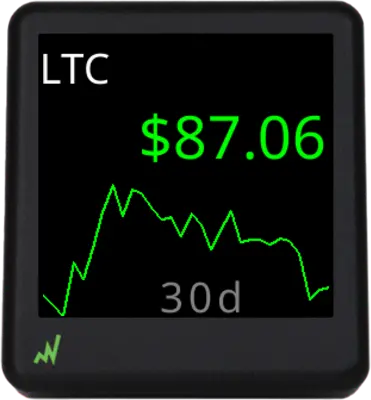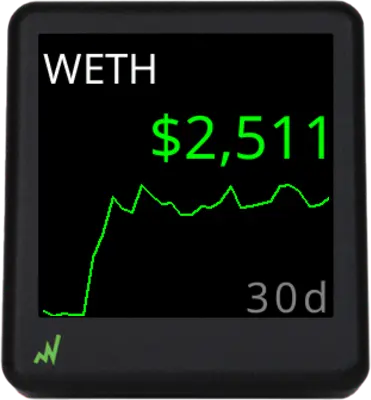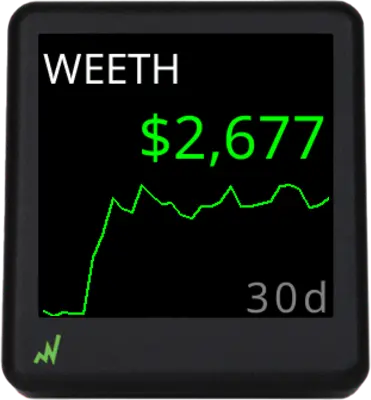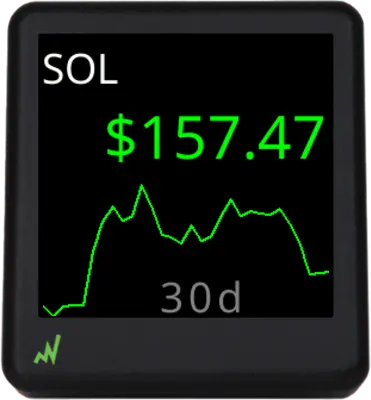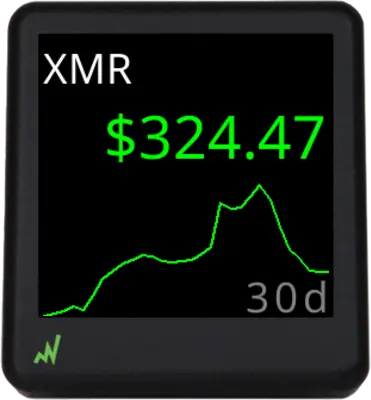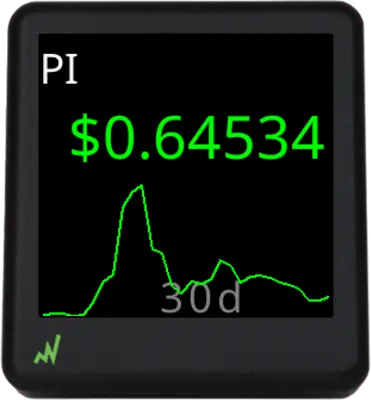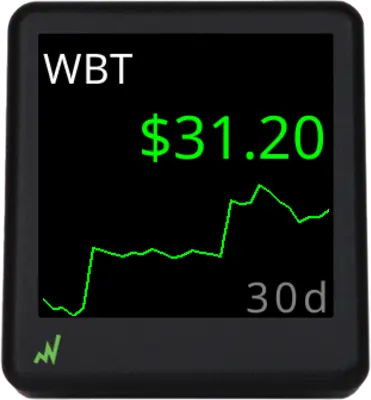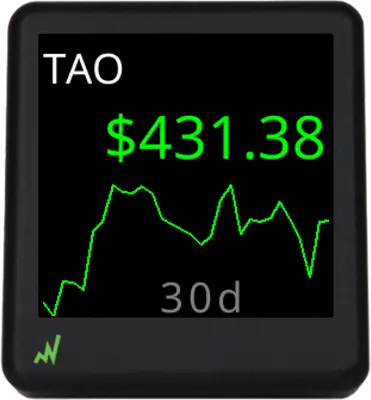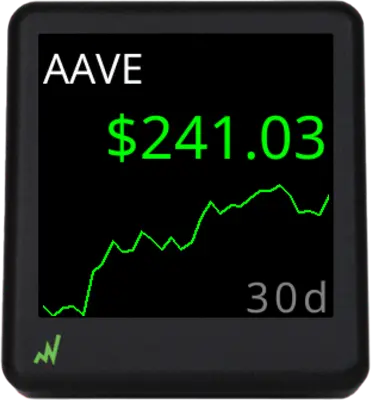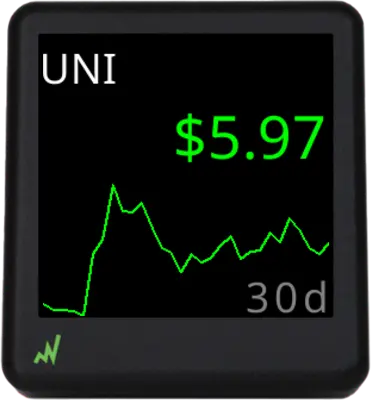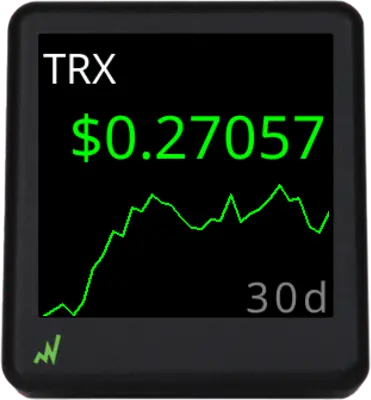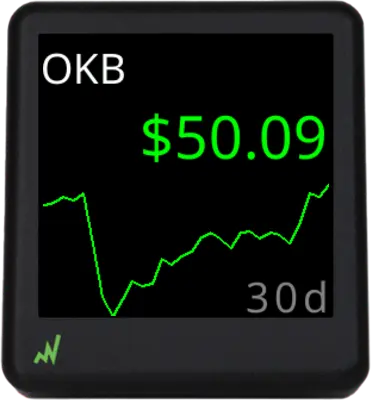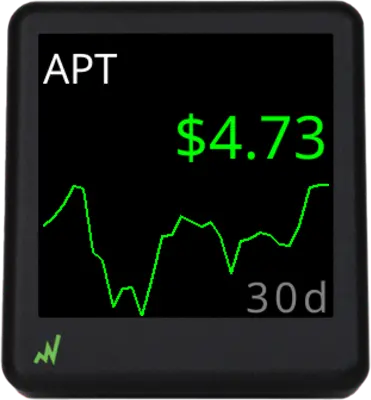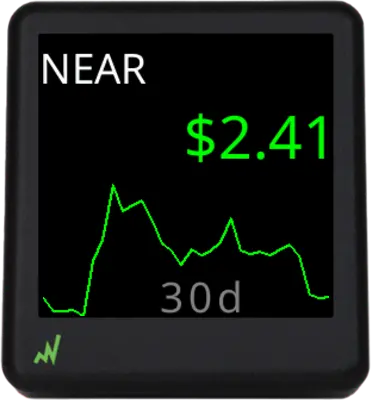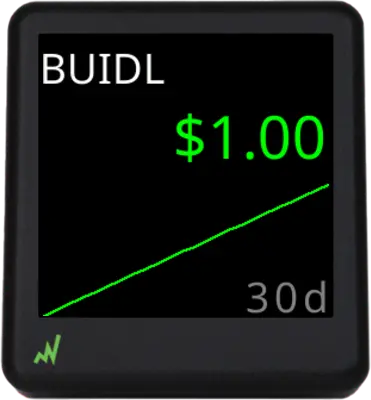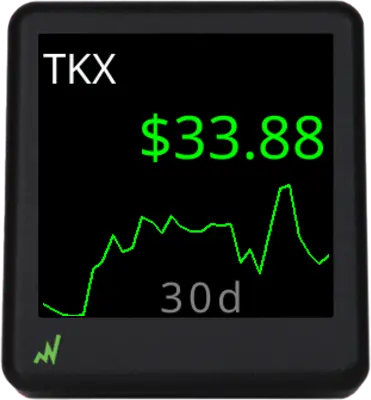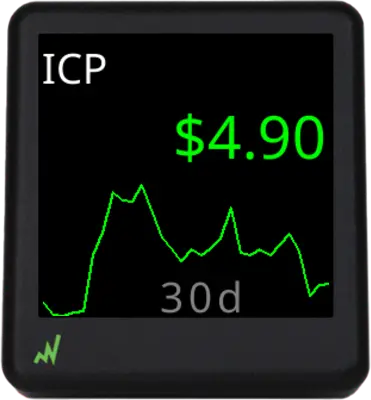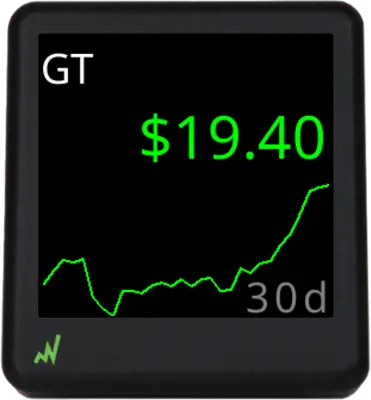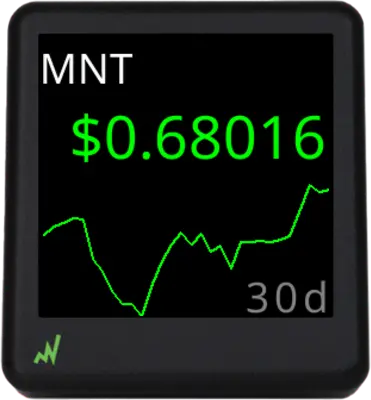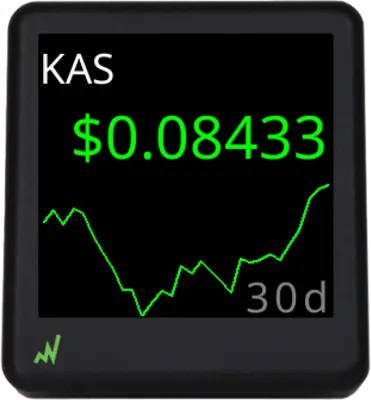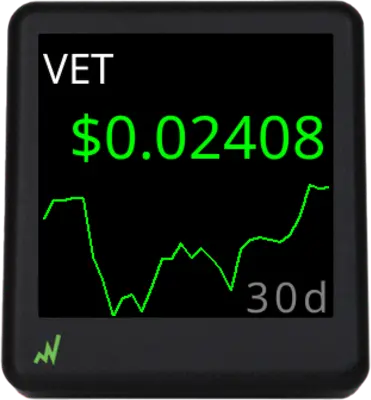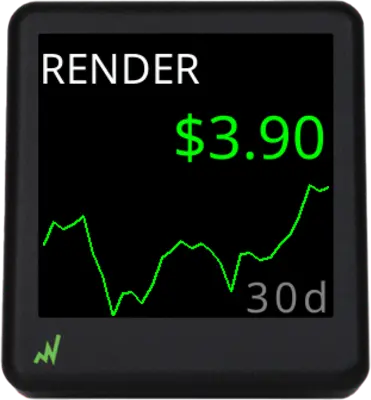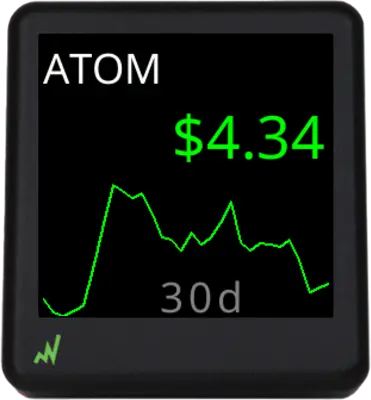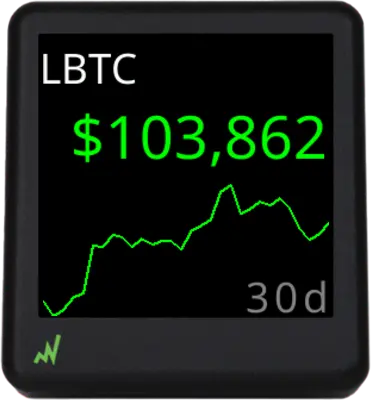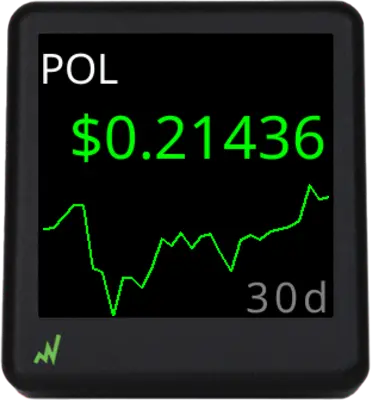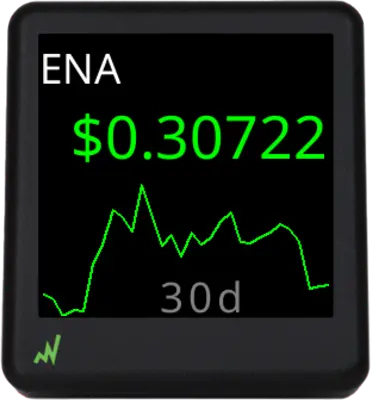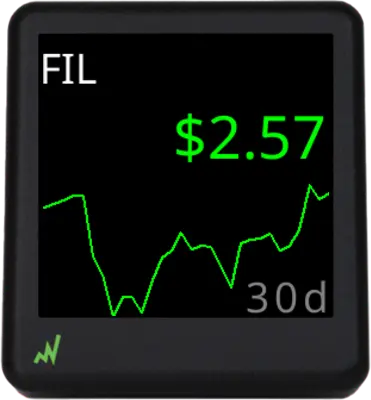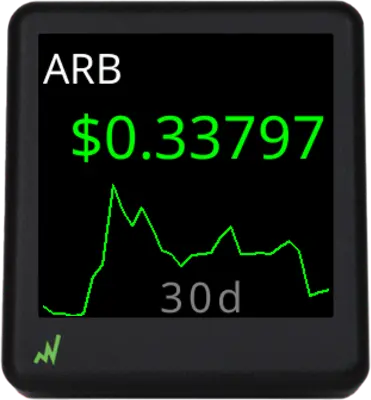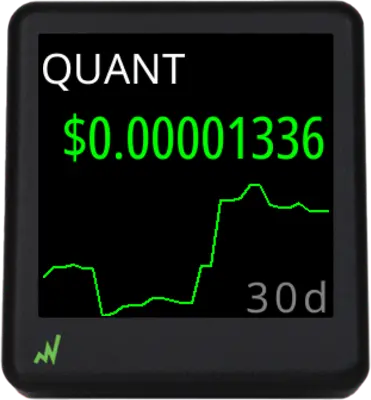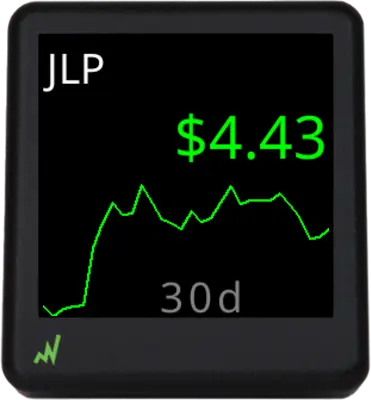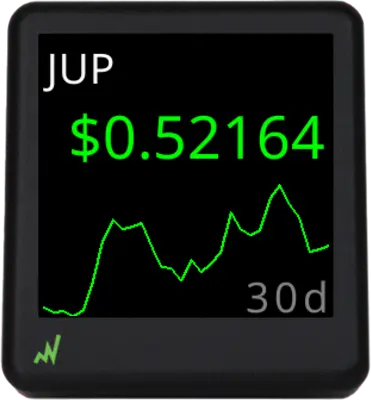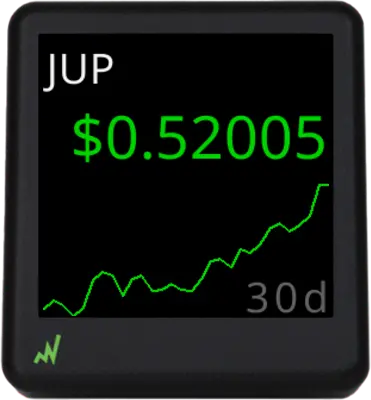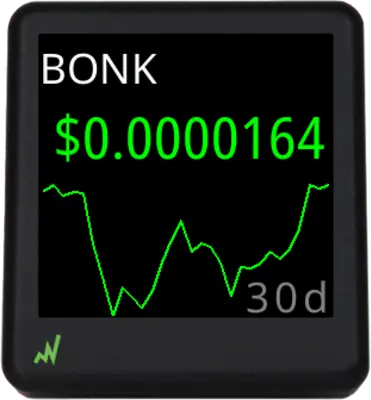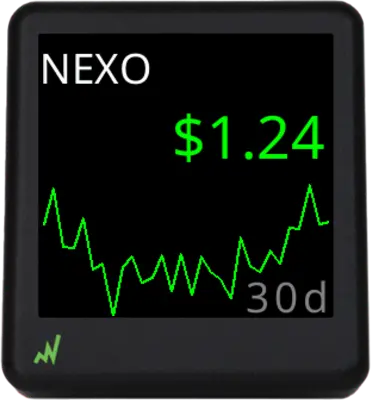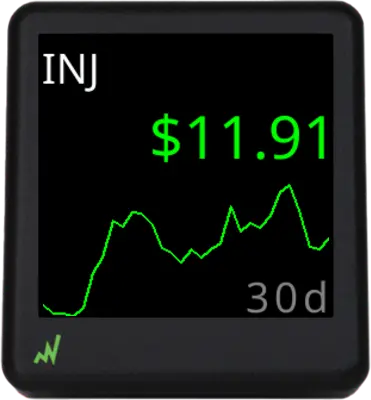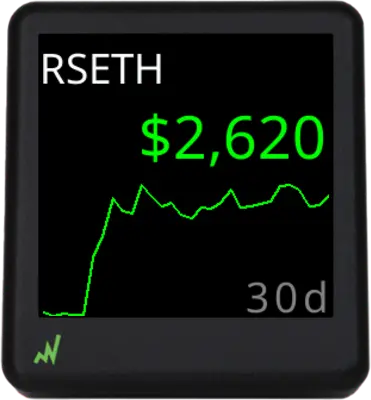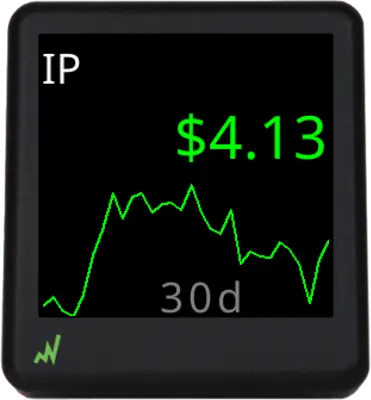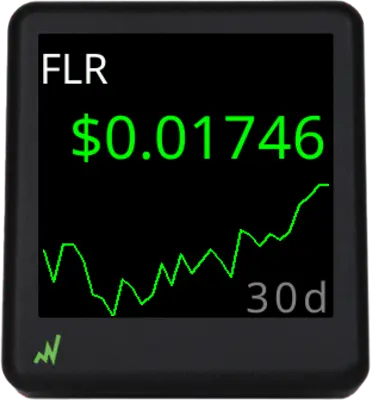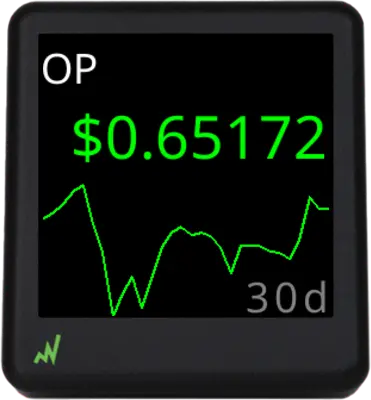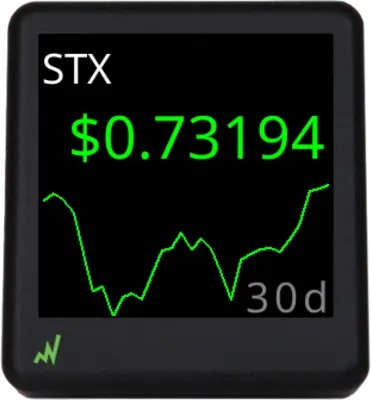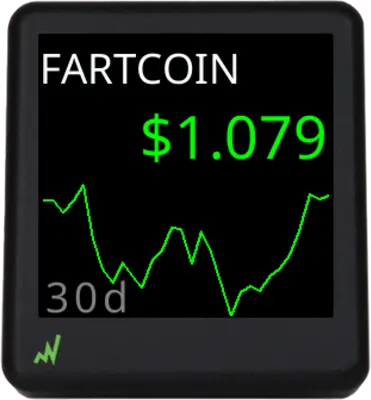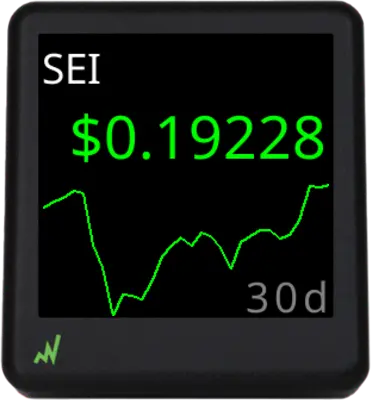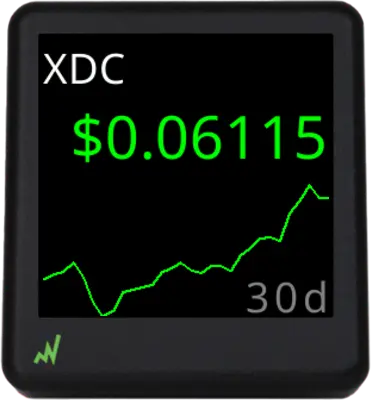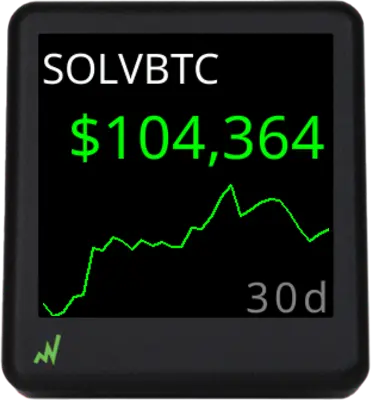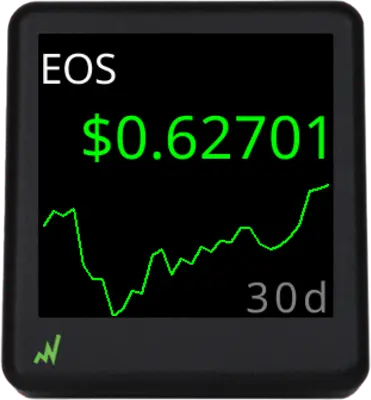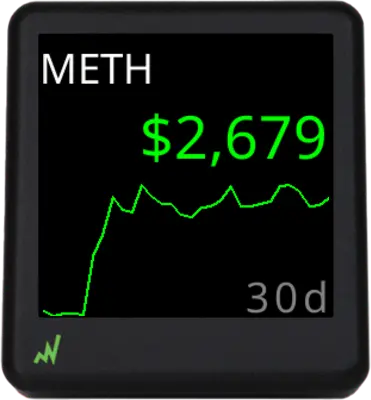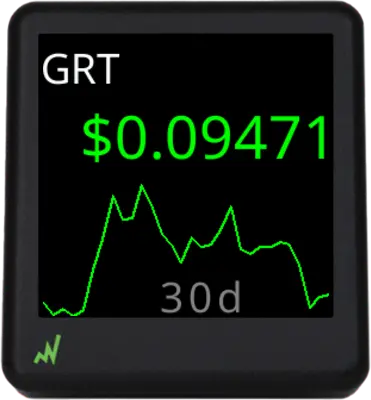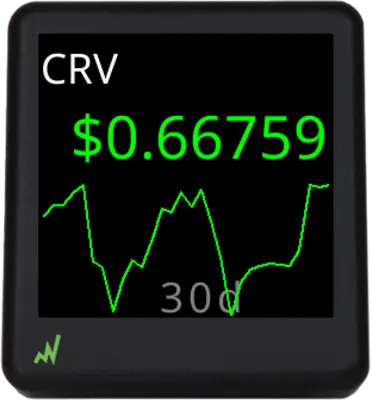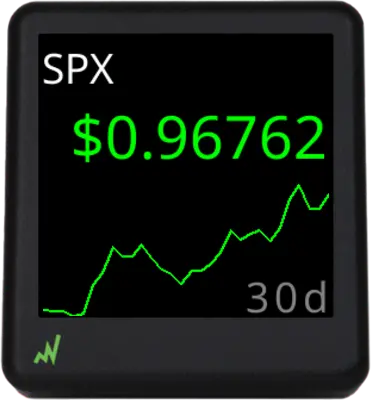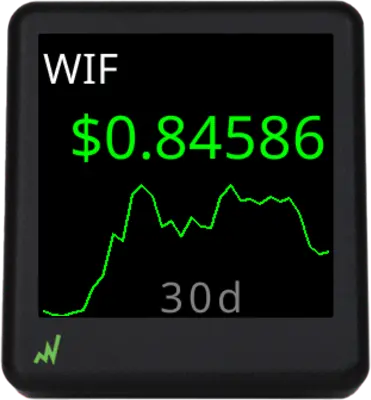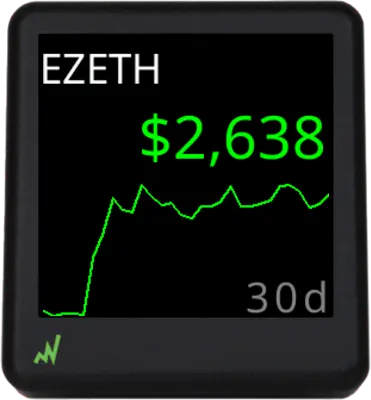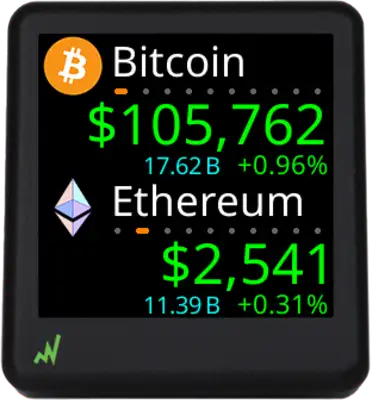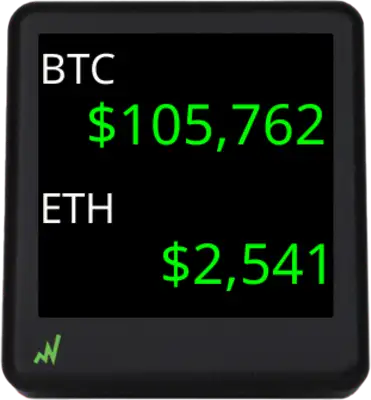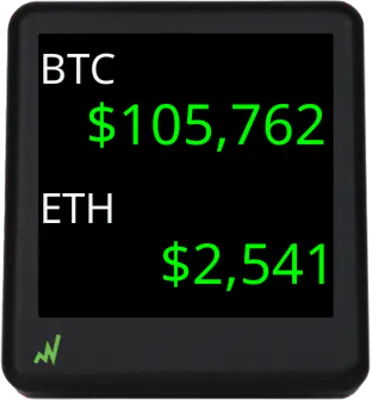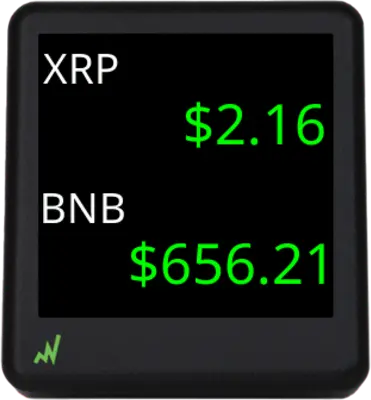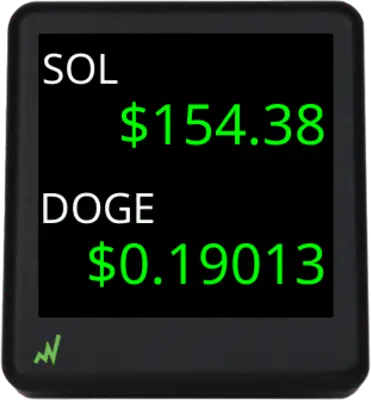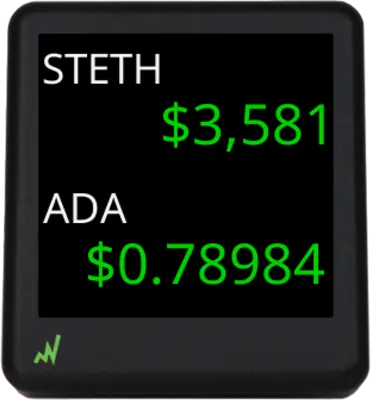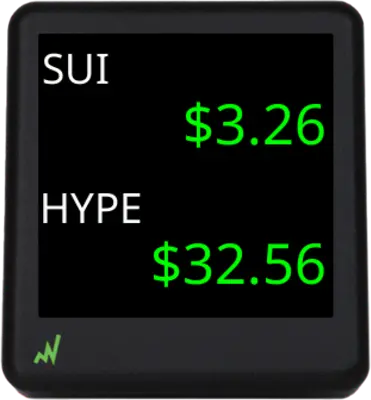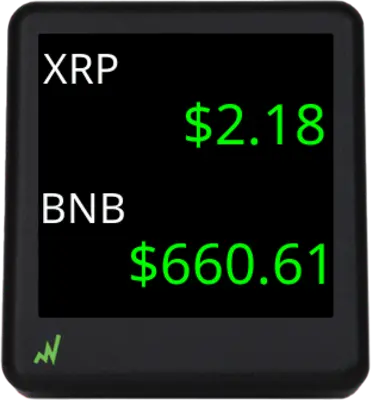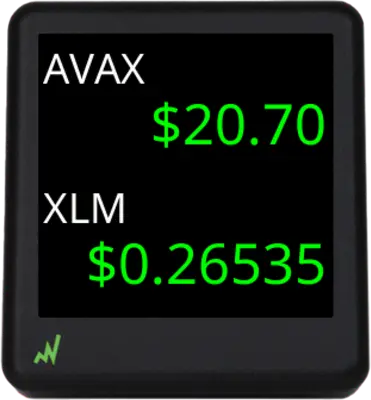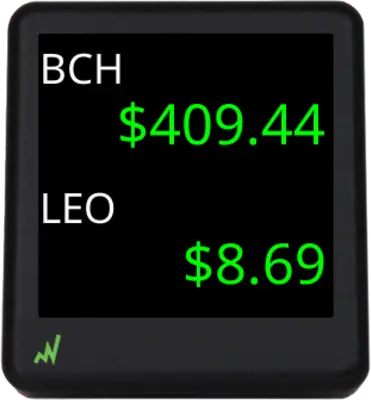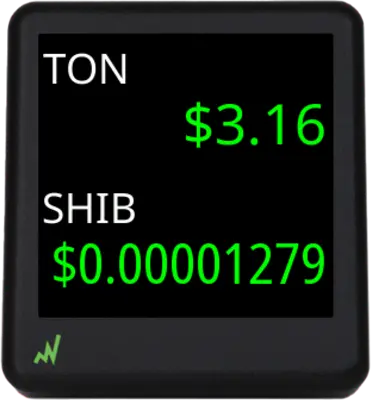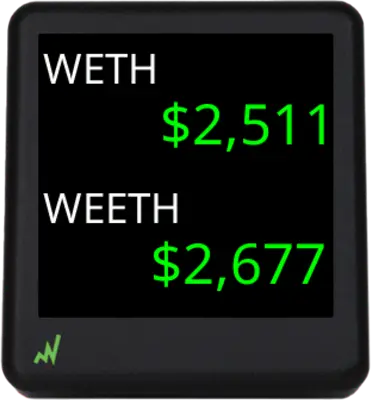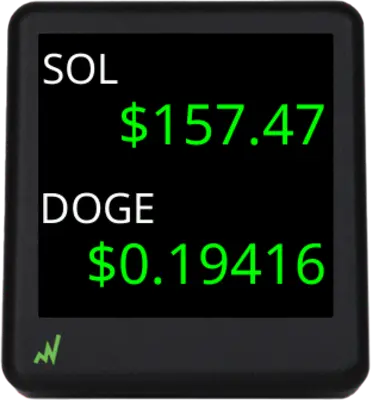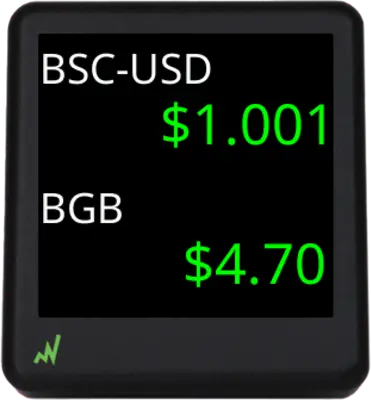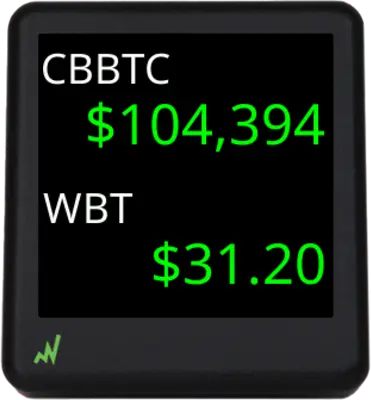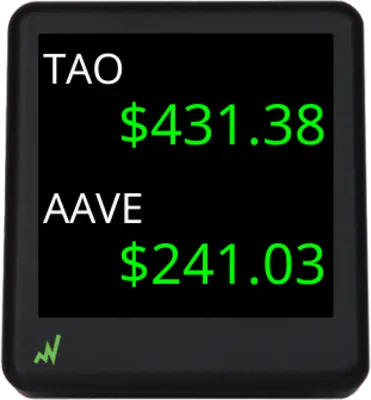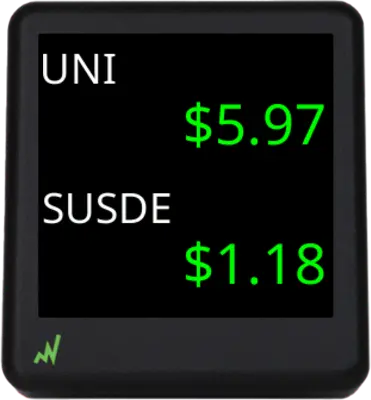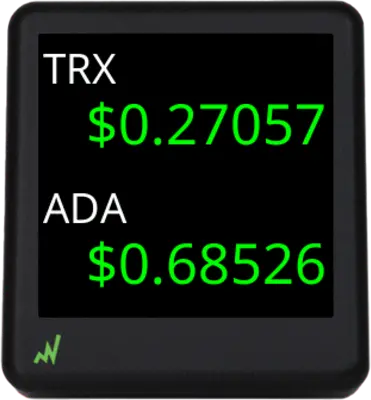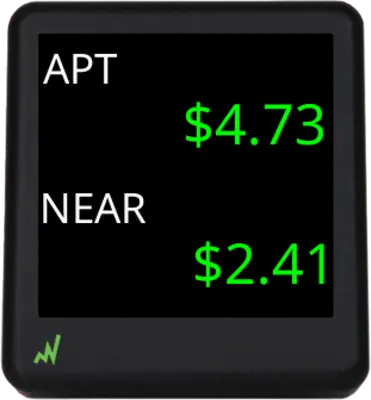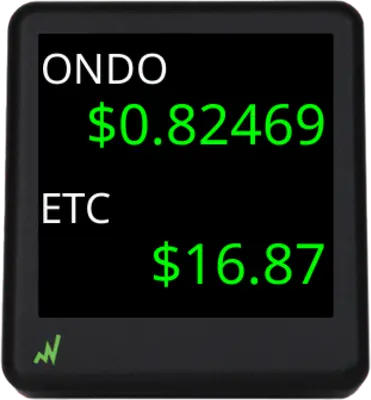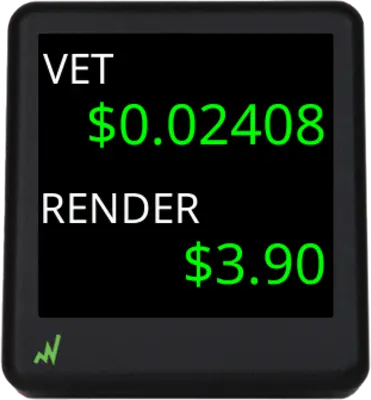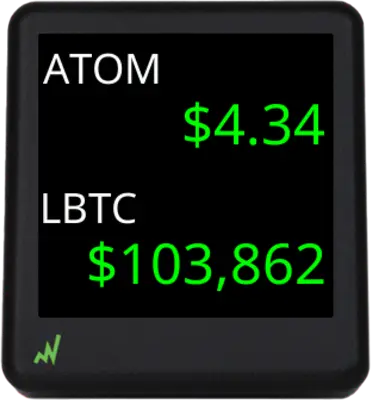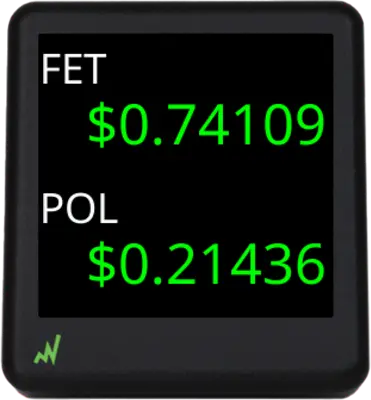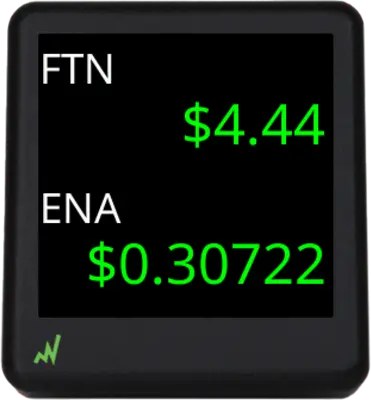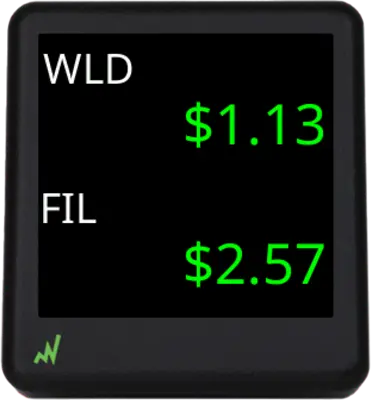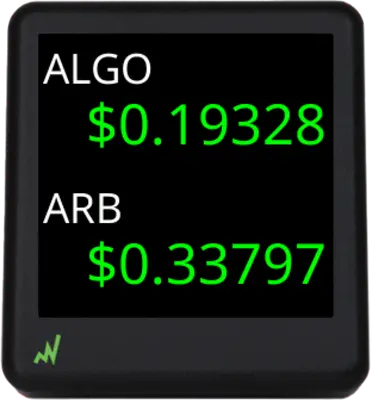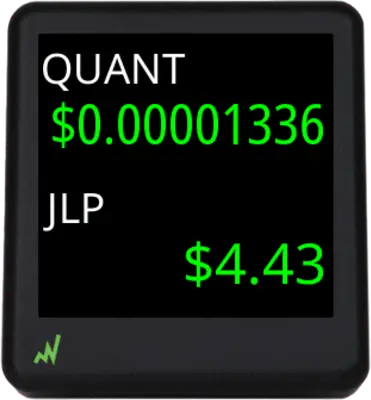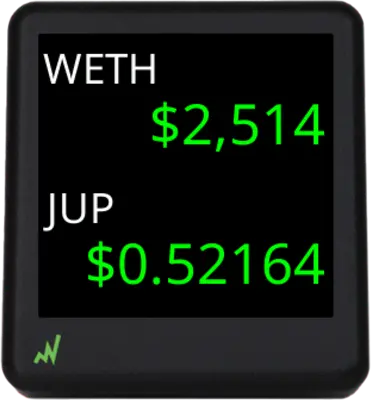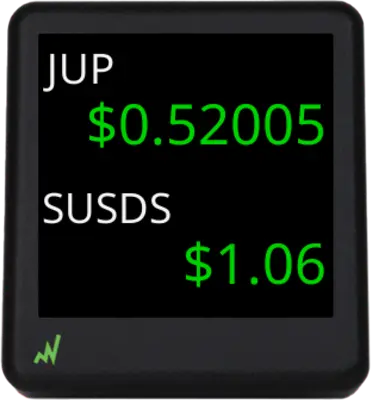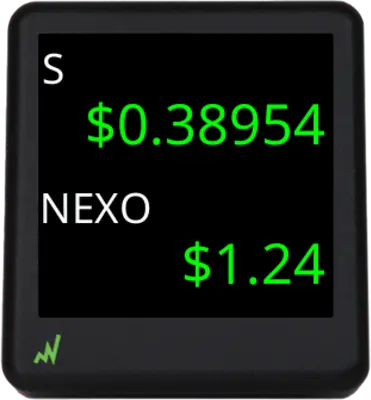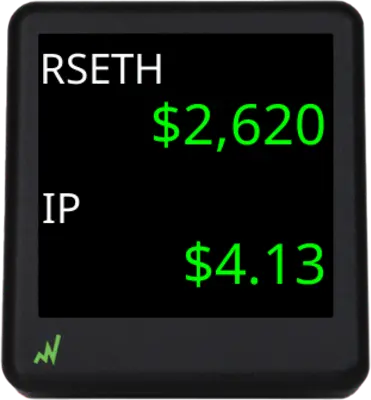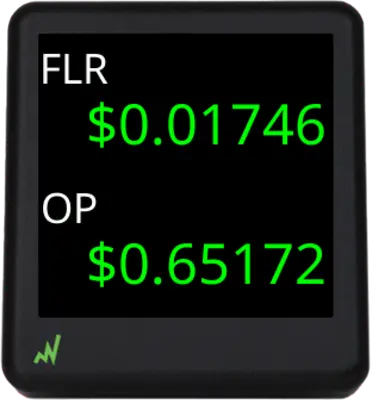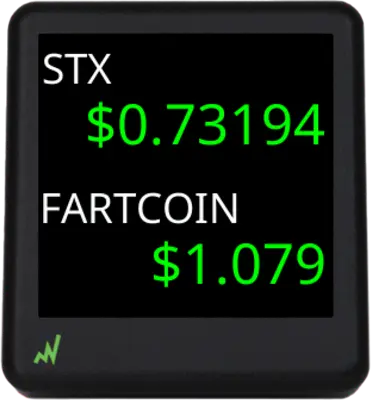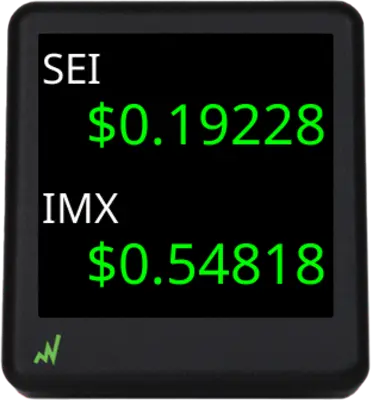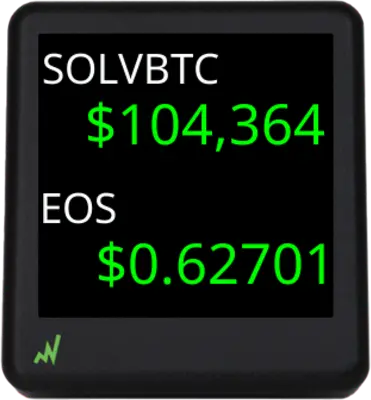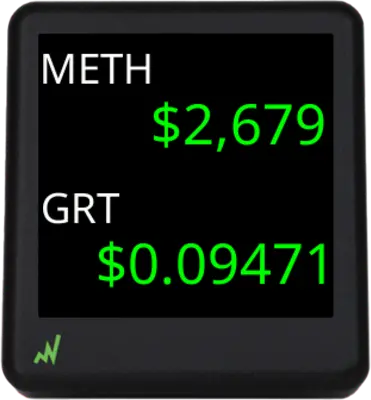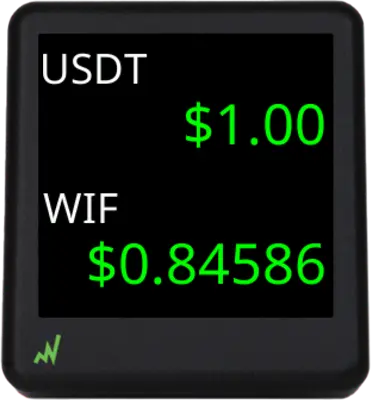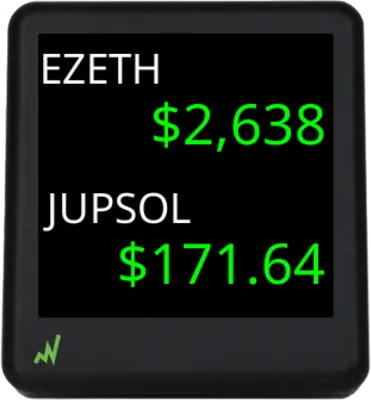Multiple Coins Mode
Display Options
When “One Coin at a time” is selected, CryptoTirc will display data for a single cryptocurrency at a time in three areas: Title, Price, and Chart. If “Two Coins at a time” is selected it displays just the Title and Price for two coins simultaneously. Use the “Display each screen for:” option to select how long each screen of data pauses before cycling to the next coin or set of two coins. You can customize which elements are shown within these areas from the Device Settings page as shown below.
Select a Display Type:
Title Area
A coin in CryptoTicr can be recognized through its icon*, name, or ticker symbol displayed in the Title Area of the screen. By default, CryptoTicr shows the coin’s icon and name in the Title Area, but you have the flexibility to choose from various combinations of icon, name, and ticker symbol as seen in the example images below.
To display the position of the coin in the list of entered coins, simply check the “List Position” checkbox in the Device Settings page. You can preview the appearance of this display option using the checkbox below.
Select a Display Type:
Availale Icons
Folder Gallery Error: Unable to find the directory wp-content/ct/bmp.
Price Area
By default, CryptoTicrs present the 24-hour rolling trading volume and the 24-hour percent price change just below the price. You can choose to include or exclude both volume and percent change independently by checking or unchecking the respective Price Area checkboxes in the device settings page. Below, you’ll find sample screens for each of these configuration settings.
Select a Display Type:
Chart Area
You can configure CryptoTicr to display historical price charts for various timeframes, including 24 Hours, 48 Hours, 30 Days, and 60 Days. When you select multiple periods for display, the screen will transition to the next enabled period based on the chosen interval of 5, 10, 30 or 60 seconds.
Select a Chart Period:
Chart Area Display Options
By default, CryptoTicr includes ten vertical period time divider lines and two dashed horizontal price lines within the chart. The horizontal dashed purple line marks the period’s first (opening) price, while the gold one indicates its last (closing) price. You can toggle these lines individually by checking or unchecking the corresponding checkboxes in the ‘Include within chart’ section within the Chart Area of the device settings page. The example images below illustrate the use of these settings.
- Time Divider Lines
- First/Last Price Lines
- Time Divider Lines
- First/Last Price Lines
- Time Divider Lines
- First/Last Price Lines
Multiple Coin Mode Summary
While CryptoTicr’s default settings will suit many users, the option to personalize the screen output is essential for certain traders. The images below demonstrate the spectrum of display possibilities, from the most detailed (default) settings to the most streamlined.
Select a Display Type:
Default Output Settings
- \Icon + Symbol
- List Position
- 24h Volume
- First/Last Price Lines
- Time Divider Lines
- First/Last Price Lines
Minimal Output Settings
- [Icon + Symbol
- List Posistion
- 24h Volume
- 24h % Price Change
- Time Divider Lines
- First/Last Price Lines